如何讓 Steam VR 遊戲運行得更好?

Steam VR 遊戲在您的計算機上是否滯後?想讓您的 Steam VR 遊戲運行得更好嗎?一些遊戲玩家報告說在玩 Steam VR 遊戲時遇到了性能問題。如果您是這些用戶中的一員,那麼這篇文章就是為您精心策劃的。在這裡,我們將向您展示可以提高 Steam VR 遊戲性能並使它們運行得更流暢、更好的方法。
如何讓 Steam VR 遊戲運行得更好?
如果您的 Steam VR 遊戲滯後或卡頓,您可以使用以下一些方法讓它們在 Windows 計算機上運行得更好:
- 使用一些通用提示和技巧。
- 將顯示和音頻驅動程序更新到最新版本。
- 降低顯卡設置。
- 降低 GPU 的頻率。
- 調整刷新率。
- 關閉 GeForce Experience 覆蓋。
- 打開運動平滑。
- 降低渲染分辨率。
- 更改遊戲中的圖形設置。
- 試試虛擬桌面。
- 安裝 VR Performance Toolkit 模組。
- 如果仍然滯後,請重新安裝 SteamVR。
1] 使用一些通用的提示和技巧
您可以從一些通用提示和技巧入手,以提高 Steam VR 遊戲在 Windows 上的性能。以下是一些注意事項:
如果您的 SteamVR 遊戲滯後,請嘗試重新啟動您的計算機和 VR 耳機。在某些情況下,VR 耳機可能會導致您的遊戲出現滯後問題。因此,重新啟動它可以幫助您解決問題。
此外,請確保您的系統滿足 Steam VR 遊戲的系統要求。否則,遊戲將無法順利進行。您可以在 Steam 上進行 SteamVR 性能測試,看看您的 PC 是否可以處理 VR 遊戲。
如果您使用帶有 Quest 2 的 Oculus Air Link 在您的 PC 上連接和玩 VR 遊戲,它可能會導致手頭的問題。因此,請確保滿足 Oculus 空中鏈路網絡要求。
您還需要確保用於將耳機連接到 PC 的 USB 數據線和 USB 端口為 USB 3.0 或更高版本。如果您使用錯誤的電纜或 USB 端口,SteamVR 可能會延遲。
您可以做的另一件事是從後台關閉不必要的資源匱乏程序。如果後台運行的應用程序過多,您的遊戲可能會因無法獲得所需的系統資源而出現延遲。因此,使用 Ctrl+Shift+Esc 打開任務管理器,然後查找佔用大量系統資源的任務。之後,選擇該進程並使用結束任務按鈕將其關閉。完成後,嘗試玩 Steam VR 遊戲並檢查問題是否已解決。
如果您已經照顧到以上提示,您可以使用另一種方法讓 SteamVR 遊戲運行得更好。
2] 將顯示和音頻驅動程序更新到最新版本
在繼續執行下一個解決方案之前,請確保問題不在系統的末尾。過時的設備驅動程序會導致遊戲和其他應用程序出現性能問題。因此,請將您的設備驅動程序更新到最新版本,尤其是圖形和音頻驅動程序。
為此,請按 Win+I 啟動 Windows 設置應用程序,然後移至 Windows 更新選項卡。之後,單擊“高級選項”>“可選更新”選項,然後下載並安裝所有可用的設備驅動程序更新。
還有其他方法可以更新您的設備驅動程序。完成後,重新啟動計算機並玩 Steam VR 遊戲以檢查問題是否已解決。
3]降低你的顯卡設置
如果您在低端或中端 PC 上設置了高圖形設置,則在玩 Steam VR 遊戲時可能會遇到性能問題。因此,在這種情況下,您可以降低圖形設置,然後查看這是否有助於更好地運行 Steam VR 遊戲。
例如,如果您有 NVIDIA 顯卡,您可以打開 NVIDIA 控制面板,然後單擊 3D 設置 > 管理 3D 設置選項。之後,轉到“全局設置”選項卡並嘗試將圖形選項設置為低值或中值。或者,您可以不斷調整設置並查看適合您的設置。同樣,您可以降低 PC 上的其他顯卡設置。
4] 降低 GPU 的頻率
您也可以嘗試對 GPU 降頻,看看它是否適合您。據一些用戶報告,降頻幫助他們更好地運行 Steam VR 遊戲。因此,您可以嘗試執行相同的操作,看看問題是否已解決。
5]調整刷新率
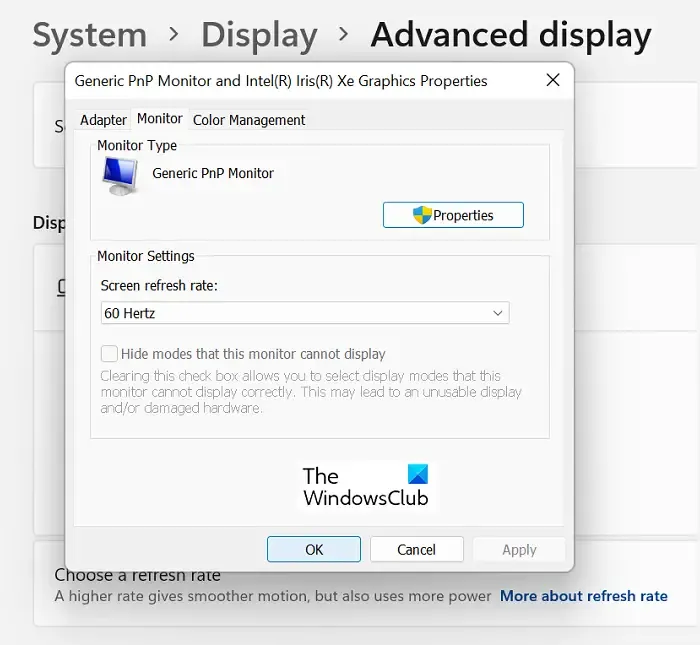
接下來您可以做的是更改計算機的刷新率。多名用戶證實,調整刷新率有助於他們更好地運行 VR 遊戲。對於一些用戶來說,降低刷新率是有效的,而對於少數用戶來說,設置更高的刷新率是有幫助的。因此,您可以相應地調整刷新率並檢查適合您的設置。以下是執行此操作的步驟:
您現在可以嘗試玩您的 Steam VR 遊戲並查看問題是否已解決。
除了顯示器的刷新率,您還可以更改 Quest 2 耳機的刷新率,並檢查它是否有助於更好地運行 VR 遊戲。為此,請遵循以下步驟:
- 首先,在您的 PC 上打開 Oculus 軟件,然後選擇Devices。
- 現在,從您的設備列表中選擇Quest 2 和 Touch。
- 接下來,找到“圖形首選項”選項並單擊它。
- 之後,從可用的刷新率中選擇所需的刷新率。
- 最後,按“保存並重啟”選項,然後檢查您的 Steam VR 遊戲是否流暢運行。
6] 關閉 GeForce Experience 覆蓋
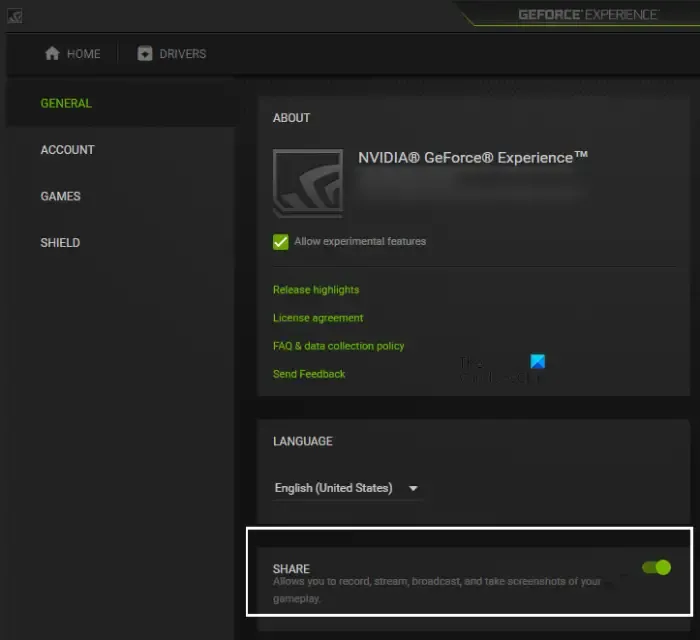
GeForce Experience Overlay 可以讓您的 VR 遊戲在您的計算機上延遲,正如一些用戶所報告的那樣。因此,在這種情況下,您可以禁用遊戲內疊加功能,看看它是否可以提高 VR 遊戲的性能。您可以這樣做:
- 首先,打開NVIDIA GeForce Experience應用程序並確保您已登錄 NVIDIA 帳戶。
- 現在,按右上角的“設置”圖標。
- 在“設置”頁面上,轉到左側的“常規”選項卡。
- 接下來,只需禁用IN-GAME OVERLAY切換。
現在嘗試運行您的遊戲,看看它是否提高了整體性能。
7]打開運動平滑
SteamVR 中的 Motion Smoothing 是一個很好的功能,可以在幀丟失時幫助流暢地運行遊戲。因此,您可以嘗試在 SteamVR 中啟用它,看看您的 VR 遊戲是否有顯著改進。以下是在 SteamVR 中啟用運動平滑的步驟:
- 首先,打開 SteamVR 設置,然後轉到視頻選項卡。
- 現在,將Motion Smoothing選項設置為 ON 狀態。
- 完成後,關閉設置並嘗試玩遊戲。
希望您的 SteamVR 遊戲現在能運行得更好。如果沒有,您可以使用下一個方法讓您的 Steam VR 遊戲運行得更好。
8]降低渲染分辨率
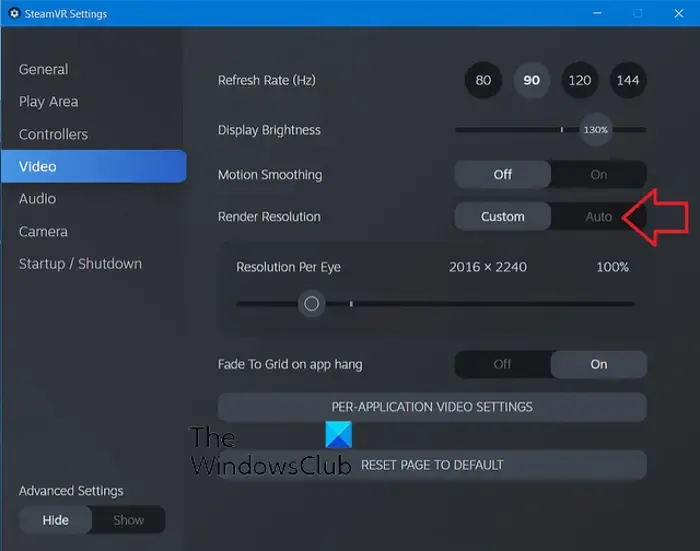
您也可以嘗試在 SteamVR 設置中降低閱讀器分辨率。它基本上會讓 SteamVR 以較低的分辨率渲染遊戲。由於更高的渲染分辨率對圖形的要求更高,因此會導致遊戲出現延遲和其他性能問題。因此,降低渲染分辨率並查看是否有幫助。以下是執行此操作的步驟:
- 首先,打開 SteamVR 設置,然後從左側窗格移至視頻選項卡。
- 現在,為渲染分辨率選擇自定義選項,然後相應地調整每隻眼睛的分辨率滑塊以降低它。
- 完成後,玩你的 VR 遊戲,看看它的性能是否有任何改進。
9]更改遊戲中的圖形設置
為了讓特定的 Steam VR 遊戲運行得更好,您可以調整其遊戲內圖形設置。以較低配置運行遊戲會自動使其在低端 PC 上運行得更好。因此,降低遊戲中的圖形設置,看看它是否可以提高遊戲的性能。您可以禁用抗鋸齒功能、降低渲染比例、減少或禁用某些圖形效果等。
10]嘗試虛擬桌面
您還可以使用虛擬桌面來玩 VR 遊戲。Oculus Quest 2 用戶可以從 Oculus 商店下載虛擬桌面應用程序,看看它是否能讓遊戲運行得更好。
11] 安裝 VR Performance Toolkit 模組
有一個名為 VR Performance Toolkit 的模組,專門為 VR 遊戲開發。它有助於實現更高的 FPS 並更好地運行遊戲。您可以從Github.com下載此 mod ,然後將其安裝到您的計算機上。
12] 如果仍然滯後,請重新安裝 SteamVR
如果 VR 遊戲仍然滯後並且存在其他性能問題,則問題可能出在 SteamVR 應用程序上。因此,您可以嘗試卸載並重新安裝應用程序來解決問題。在此之前,請確保創建遊戲數據的備份。
要卸載 SteamVR,請打開您的 Steam 客戶端並轉到 LIBRARY。在這裡,右鍵單擊 SteamVR,然後選擇“卸載”選項。之後,按照提示說明完成卸載過程。完成後,重新啟動您的計算機,然後從 Steam 商店在您的計算機上重新安裝 SteamVR。希望這些遊戲現在表現良好。
如何讓 SteamVR 運行更流暢的 Quest 2?
為了使 SteamVR 遊戲在 Oculus Quest 2 上運行更流暢,您可以優化 Oculus Air Link 連接。一些用戶報告說,降低 Quest 2 耳機的刷新率對他們有所幫助,而一些用戶確認提高刷新率可以提高他們的遊戲性能。因此,請嘗試降低或提高您的 Quest 2 耳機刷新率,看看您的遊戲運行是否更流暢。
VR 遊戲需要大量內存嗎?
VR 遊戲確實需要比普通 PC 遊戲更多的內存。RAM 要求因遊戲而異。然而,大多數 VR 遊戲和 VR 耳機至少需要 8GB 的內存才能流暢運行。



發佈留言