如何在 Windows 11 上讓 Spotify 聲音更大
Spotify 是適用於 Windows 的最佳應用程序,可讓用戶收聽他們喜愛的歌曲和播客。在收聽來自平台的內容時,您可能會覺得需要提高音量。當然,您可以通過計算機執行此操作,但如果這還不夠怎麼辦?如果情況確實如此,則可以直接從應用程序本身將 Spotify 音量設置得比正常音量大。從我們的角度來看,這是其他音樂流媒體工具應該效仿的可靠功能。
如何在 Windows 11 上讓 Spotify 聲音更大
要在 Windows 11 上調大 Spotify 音量,請按照下列步驟操作:
- 打開 Spotify
- 單擊左上角的三點菜單
- 選擇首選項
- 將音量級別設置為大聲
- 提高移動設備上的 Spotify 音量
我們假設您的計算機上已經下載並安裝了 Spotify 應用程序。
現在,打開 Spotify 應用程序並根據需要使用您的相關信息登錄。
登錄您的帳戶後,您必須找到“首選項”菜單。
通過單擊左上角的三點菜單來執行此操作。
之後,立即選擇“編輯”按鈕。
您現在應該看到首選項,所以單擊它。
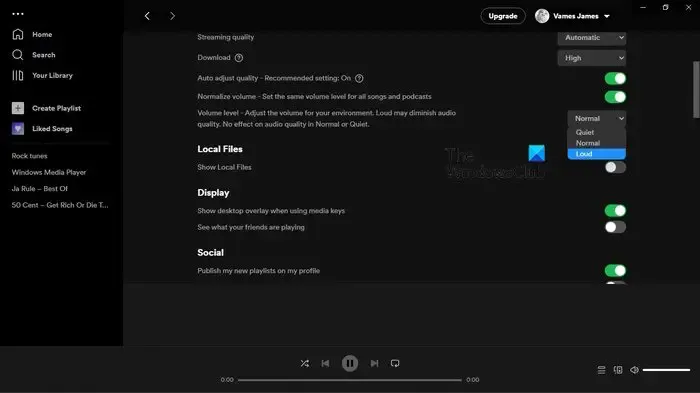
接下來要做的是導航到音量級別部分並將其更改為大聲,如下所示:
轉到音頻質量部分,然後單擊音量級別旁邊的下拉菜單。
完成後,將其更改為大聲。
請記住,這可能會降低音頻質量,但至少音量會比以前大。
現在,您必須提高手機上的 Spotify 音量級別。在智能手機或平板電腦上完成這項工作同樣簡單。只需確保已安裝並打開 Spotify 應用程序。
- 點擊右上角的齒輪圖標,然後選擇設置。
- 從列表中點擊播放選項。
- 向下滾動,直到您看到“音量級別”區域。
- 選擇大聲選項,然後通過播放您最喜歡的內容之一來測試它。
我應該為 Spotify 使用 16 位還是 24 位?
Spotify 通常以 16 位播放內容,但如果您的輸出是 24 位,則可以使用您的計算機音量控製而不必擔心質量下降。此外,確保關閉 Spotify 的自動音量標準化以獲得最佳質量。
Spotify 的費用是多少?
在撰寫本文時,如果您不介意免費版本,Spotify 將至少收取 9.99 美元。從我們的角度來看,這個價格是值得的,特別是如果你是那種喜歡在旅途中聽音樂的人。
發佈留言