如何讓 Nautilus 在 Linux 中更有用


Nautilus 是一款適用於 GNOME 桌面環境的漂亮且時尚的檔案管理器。它的工作原理是提供一個易於使用且高度可擴展的可存取介面。在這裡,我們將向您展示如何透過 Linux 中 Nautilus 的一些最佳調整和擴充功能來升級您的檔案管理器。
啟用傳統路徑位址
與其他 Linux 檔案管理器相比,Nautilus 的一個怪癖是它預設不顯示當前目錄的完整路徑。雖然您可以透過在該資料夾上開啟終端並運行pwd來找到它,但這樣做既笨重又麻煩。
若要解決此問題,請按Ctrl+L取代目前活動資料夾的完整路徑。您可以再次按相同的按鍵綁定以返回原始路徑樣式。

您也可以透過在終端機中執行以下命令來使傳統路徑永久化:
若要套用新設置,請重置目前的 Nautilus 會話:
建立空白文字檔案產生器
Nautilus 的另一個怪癖是它的上下文選單沒有建立任意檔案的選項。如果您想建立一個空文件並且不想開啟新的終端會話,這可能會很煩人。
若要解決此問題,請導航至 Nautilus 中的主目錄。
打開“Templates”資料夾,然後右鍵單擊滑鼠並選擇“在終端中打開”。
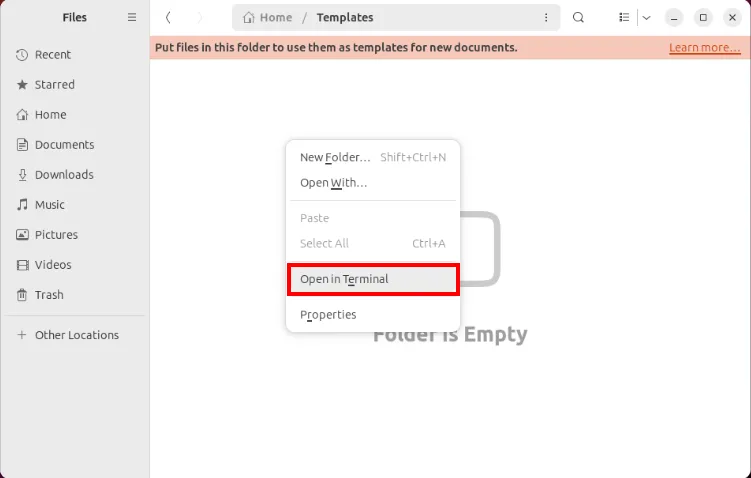
透過執行以下命令在範本資料夾中建立一個新檔案:
右鍵單擊 Nautilus 窗口,檢查新的上下文選項是否正常運作。
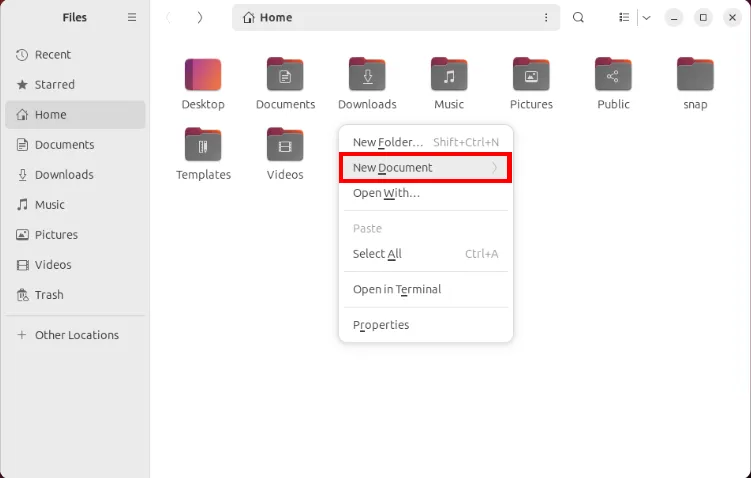
選擇“新建文件”,然後按一下新的空白文字檔案選項。
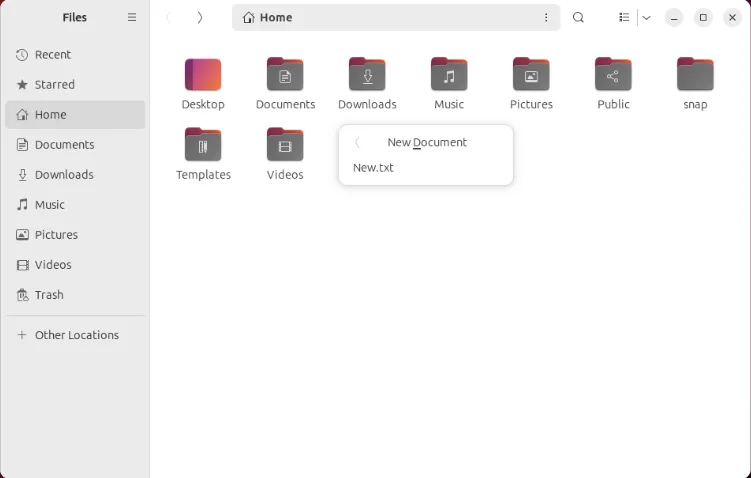
修改導覽側邊欄
導航側邊欄是 Linux 中現代 Nautilus 介面的標誌性部分。雖然這是顯示電腦上重要資料夾的簡單方法,但更改預設值可能會讓新手使用者感到困惑。
若要修改側邊欄值,請前往 Nautilus 中的主目錄。
按Ctrl+H顯示目錄中的隱藏文件,然後雙擊“.config”資料夾。

使用您喜歡的文字編輯器開啟“user-dirs.dirs”檔案。
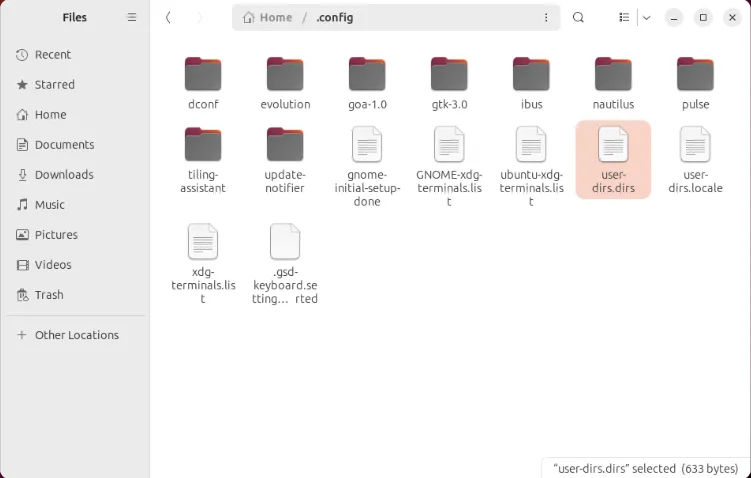
修改要變更的 XDG 變數的目錄路徑。就我而言,我想將視訊資料夾設定為“$HOME/Downloads/Media”。
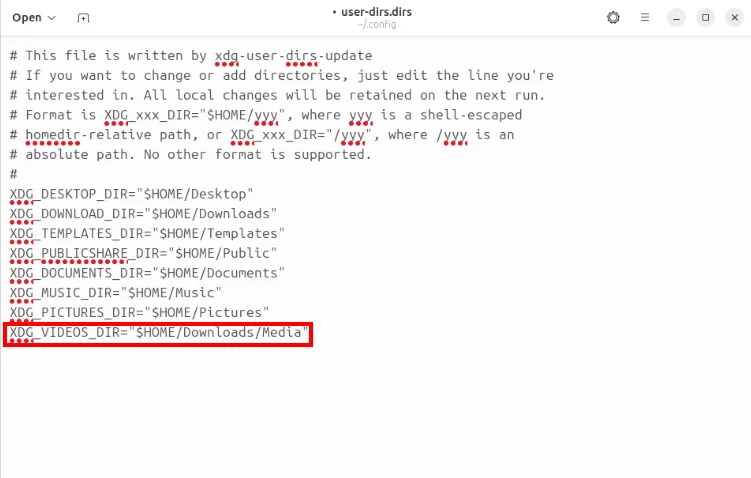
儲存“user-dirs.dirs”文件,然後nautilus -q在終端機上運行以重新載入新設定。
啟用檔案永久刪除
預設情況下,Nautilus 始終將您最近刪除的檔案保存在其「垃圾箱」資料夾中。每當您意外刪除檔案並想要恢復它時,這總是很有幫助。但是,在某些情況下,您可能想要刪除文件而不將其移至垃圾箱。
若要啟用永久刪除,請開啟 Nautilus,然後按一下檔案管理器的設定選單。
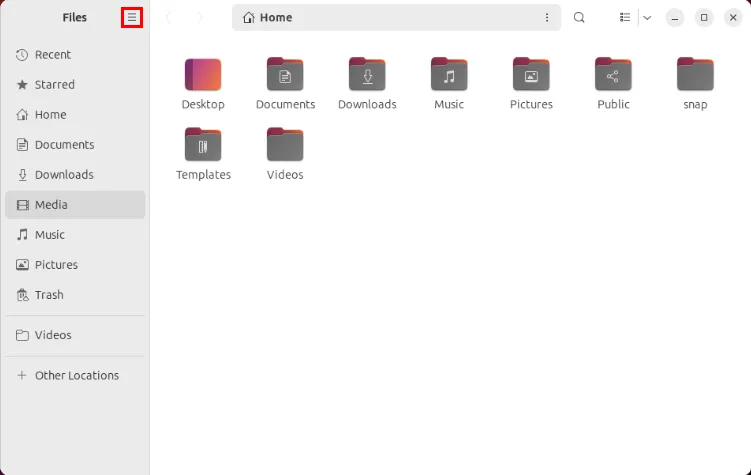
點擊下拉式選單清單上的“首選項”,然後在“首選項”視窗上向下捲動並選擇“永久刪除”切換按鈕。
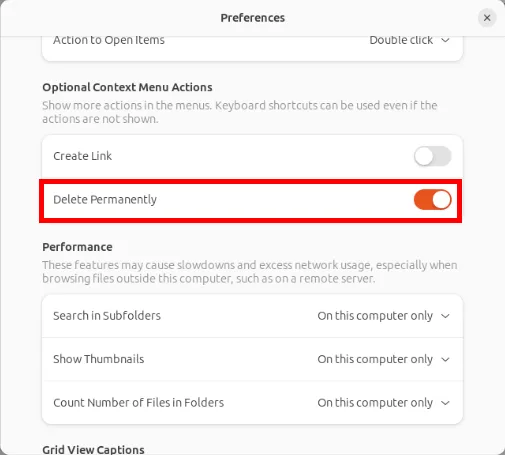
右鍵單擊任何檔案並檢查“永久刪除”選項,確認您的設定正常運作。
啟用安全檔案刪除
Nautilus-wipe是一個輕量級擴展,它在 Nautilus 的檔案上下文選單中添加了「安全刪除」選項。與常規刪除不同,它確保您刪除的任何檔案即使通過資料恢復程序也無法恢復。

除此之外,此擴充功能還提供了擦除磁碟機的可用磁碟空間的選項。如果您想要一個完全清除任何殘留資料的驅動器,這會很有幫助。
若要安裝此擴展,請在終端機中執行以下命令:
透過重新載入 Nautilus 進程在當前會話上載入新擴充:
啟用管理員模式
Nautilus 最大的缺點之一是它沒有提供以 root 身分開啟檔案和執行程式的內建方法。這可能會令人沮喪,尤其是當您已經在 Nautilus GUI 上開啟 Linux 系統檔案卻發現它需要 root 存取權時。
Nautilus-admin是一個簡單的擴展,它在檔案管理器的上下文選單上新增了「管理員模式」選項。與 Windows 中的「以管理員身分開啟」選項類似,這會提示您可以以 root 使用者身分存取資料夾。
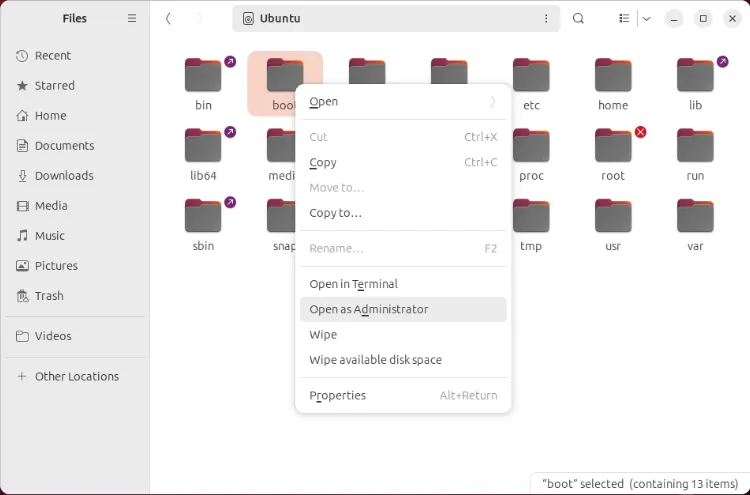
要將其用於您的 Nautilus 實例,請執行以下命令:
隱藏檔案系統中的文件
傳統上,在 Linux 中隱藏檔案需要在檔案名稱的開頭附加一個點 (.)。 nautilus -hide擴充功能透過提供用於隱藏檔案的上下文功能表選項,將此功能直接帶到您的檔案總管中。

此擴充功能也適用於多個檔案和整個目錄。因此,nautilus-hide 對於想要隱藏檔案系統中大量檔案但又不想逐一重命名的使用者來說是一個方便的工具。
話雖如此,您可以透過執行以下命令來安裝此擴充功能:
編輯和轉換影像
Nautilus-image-converter是一個漂亮的小工具,它提供了一種直接從檔案管理器執行基本映像編輯的方法。它的工作原理是使用 Imagemagick CLI 實用程式作為其影像處理功能的支柱。
該擴充功能的另一個重要功能是它可以同時處理多個影像編輯。例如,您可以選擇整個影像目錄並將其大小調整為恰好 50% 的比例。

您可以透過執行以下命令來安裝此實用程式:
打開自訂終端機視窗
預設情況下,Nautilus 允許您透過其上下文選單在目前資料夾位置開啟 Linux 終端。但是,它僅適用於 Gnome 終端模擬器。
nautilus -open-any-terminal實用程式透過將預設的「在終端機中開啟」選項擴展到幾乎所有模擬器用戶端來解決此問題。
為此,請打開一個新終端並執行以下命令:

在「下載」資料夾中開啟一個新的終端機窗口,然後解壓縮擴充 zip 檔案的內容:
進入擴充功能的資料夾,然後執行安裝程式腳本:
執行以下列表命令來設定新的自訂終端 shell。就我而言,我會將terminal值調整為“urxvt”,因為它是我使用的終端。
重新載入您的 Nautilus 實例以套用新設定。
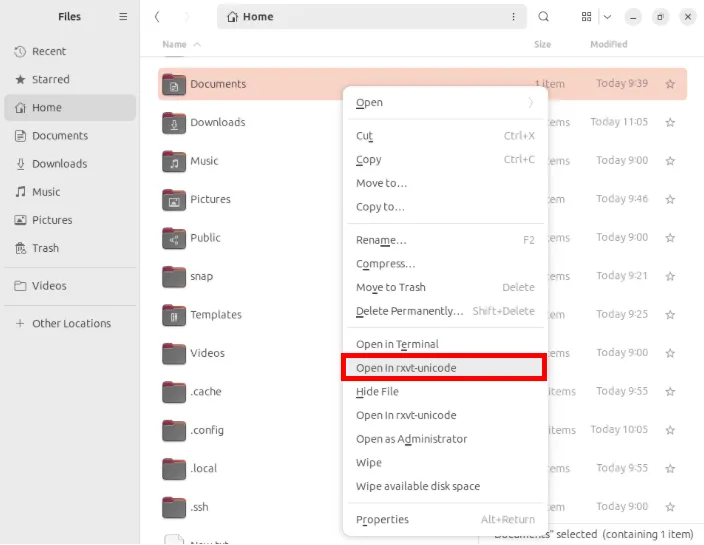
在 Nautilus 中啟用路徑複製
在大多數情況下,在大多數文件管理器中選擇並複製文件通常會導致複製該確切的文件。但是,在某些情況下您想要複製該檔案的一些元資料。
在 Nautilus 中,可以透過安裝nautilus-copy-path來做到這一點。這是一個小型擴展,在檔案總管的上下文功能表上新增了三種新類型的複製操作:「路徑、URI 和名稱」。它也是可配置的,並帶有鍵盤快捷鍵來自動執行操作。
要安裝它,請執行以下命令來取得該實用程式的依賴項:
導航到擴充功能的目錄,然後執行以下命令:
透過開啟檔案的上下文選單來檢查新擴充功能是否正常運作。

建立自訂上下文選單命令
Actions For Nautilus是一個強大的擴展,可讓您在 Linux 中為 Nautilus 建立自訂選單、子選單和命令。您甚至可以根據目前所選文件的類型和數量建立自訂行為。
此外,Actions for Nautilus 還附帶一個 GUI 工具,這使得設定和上手變得非常容易。

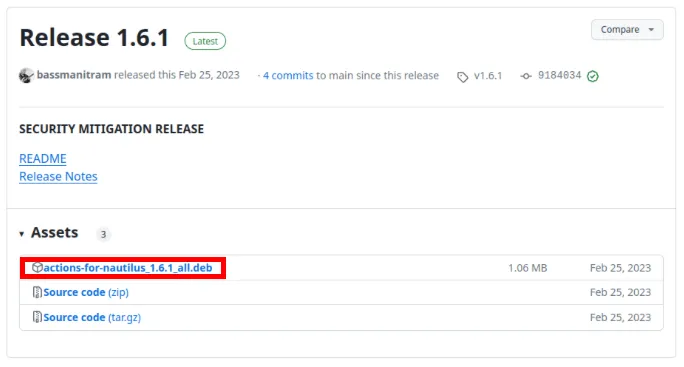
完成後,打開一個新的終端會話,然後導航到您的下載資料夾:
從 apt 取得擴充的可選依賴項:
透過在 上執行 dpkg 安裝 Actions for Nautilus 實用程式。德布包:
重新載入 Nautilus 會話以啟用新擴充功能:
運行 Nautilus 的自訂腳本
也可以直接從 Nautilus 執行自訂 shell 腳本。與 Nautilus 的操作不同,此本機功能沒有任何 GUI 支持,也沒有更精細的檔案清單過濾方式。無論如何,如果您不想安裝第三方擴展,這仍然是添加自訂操作的便捷方法。
首先,打開一個新終端並導航到 Nautilus 的自訂腳本目錄:
使用您最喜歡的文字編輯器建立一個新的 shell 腳本檔案:
將以下程式碼貼到新腳本檔案中:
儲存文件,然後設定其權限位元以使用 chmod 執行:
重新載入 Nautilus 以應用新腳本:
透過右鍵單擊文件,然後在「腳本」子選單下選擇腳本來測試腳本是否正常運作。

學習如何在 Nautilus 中調整和使用擴充只是配置 Gnome 的第一步。透過查看當今一些最好的 Gnome Shell 擴展,發現更多適合您桌面的自訂選項。
圖片來源:ThisisEngineering RAEng,來自 Unsplash(背景)和Wikimedia Commons(標誌)。所有修改和螢幕截圖均由 Ramces Red 進行。



發佈留言