如何在 Discord (2023) 上讓麥克風更響亮

Discord 是在保持匿名的同時與您的社區保持聯繫的好方法。該平台允許您加入單獨的服務器,然後您可以在不同的頻道中使用語音聊天與您的社區聊天。在平台上進行語音聊天時,Discord 提供了許多獨特的功能。您不僅可以通過自動語音檢測來即時聊天,還可以使用各種語音處理功能和噪聲抑制功能,無論身在何處,都可以幫助您與朋友清晰地聊天。
遺憾的是,最近對該平台的更新似乎給世界各地的用戶帶來了很多麥克風音量問題。如果您在 Discord 上也遇到過麥克風音量問題,那麼根據您當前使用的設備,可以按照以下方法解決該問題。
為什麼我的麥克風在 Discord 上更安靜?
有幾個原因可能會導致 Discord 上的麥克風音量出現問題。其中包括驅動程序問題、第三方應用程序、缺少權限和硬件問題。Discord 使用專有技術提供高級語音處理功能,以幫助提高在平台上聊天時的語音質量。根據您使用的麥克風,這些功能可能會遇到問題,這可能導致 Discord 上的輸入音量極低。
因此,如果您最近收到了驅動程序更新、操作系統更新或更改了您的硬件,那麼這可能就是您的麥克風在 Discord 上更安靜的原因。不用擔心,在大多數情況下這些問題都可以輕鬆解決,如果問題仍然存在,您始終可以選擇使用第三方應用程序在 Discord 上人為地放大麥克風音量。您可以使用下一節在 Discord 上輕鬆地讓您的麥克風聲音更大。
如何讓 Discord 上的麥克風聲音更大
根據您當前使用的設備,按照以下部分之一輕鬆解決 Discord 上的麥克風音量問題。
在 Windows 上
如果您使用的是 Windows 11 PC,那麼您可以按照以下方法修復 Discord 上的低麥克風音量。我們建議您從第一個修復開始,逐步完成列表,直到您設法解決您的問題。
方法 1:更改 Discord 中的輸入電平
我們首先建議您在 Discord 上檢查您的輸入電平。可能是您的輸入電平被調低了,這就是您在 Discord 上面臨麥克風音量過低問題的原因。請按照以下步驟幫助您檢查 Discord 上的輸入電平。
打開 Discord 應用程序或網頁版 Discord,然後登錄您的帳戶。
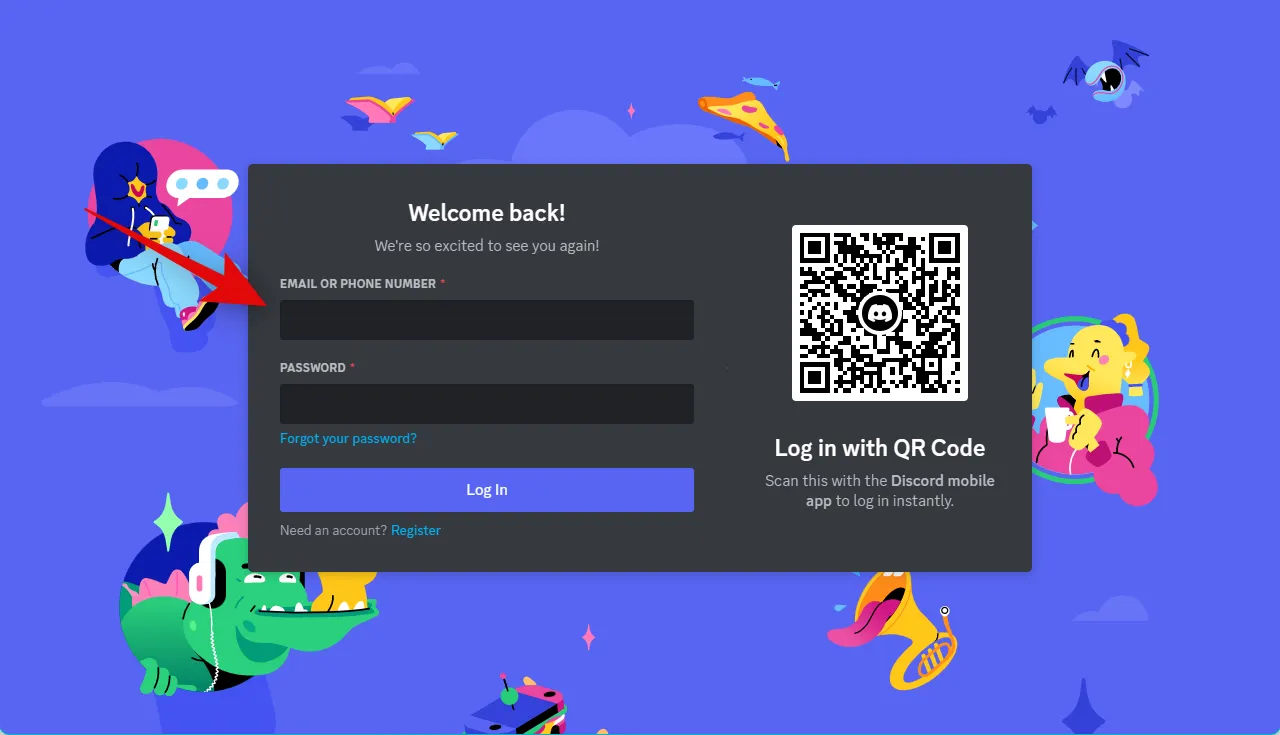
齒輪 ( )
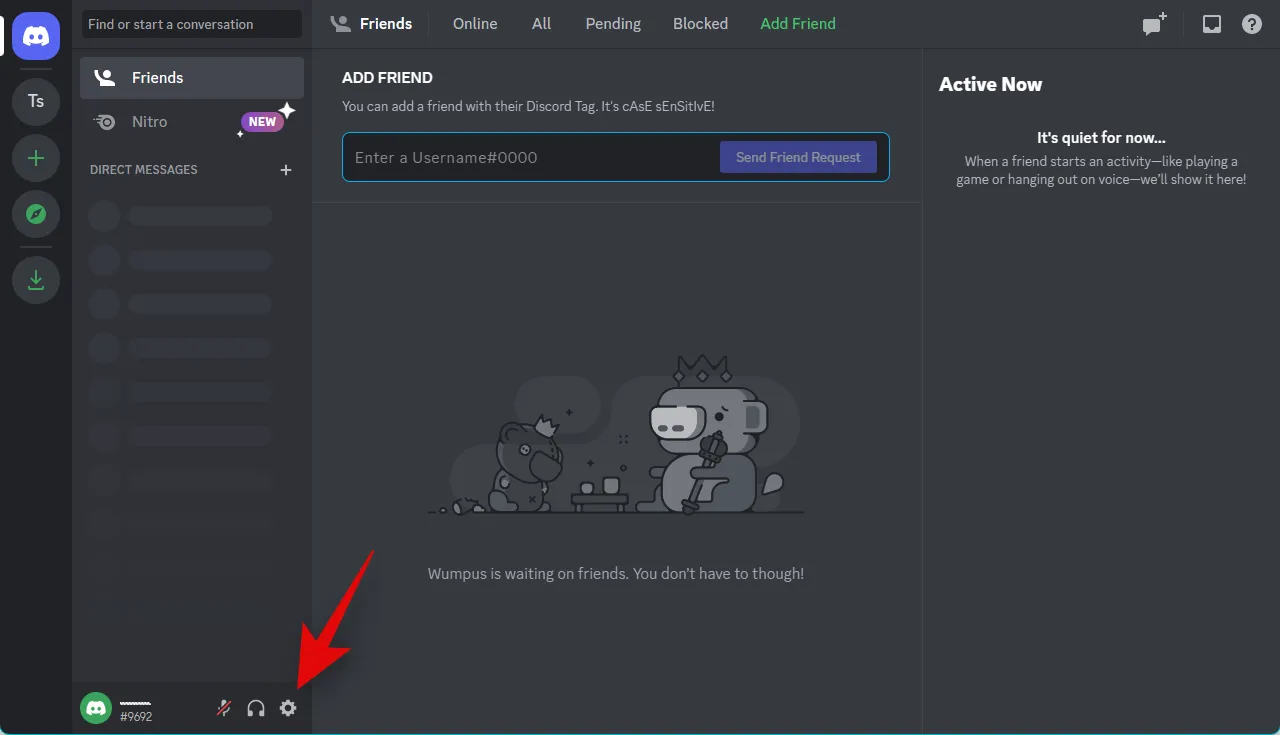
單擊左側邊欄中的語音和視頻。
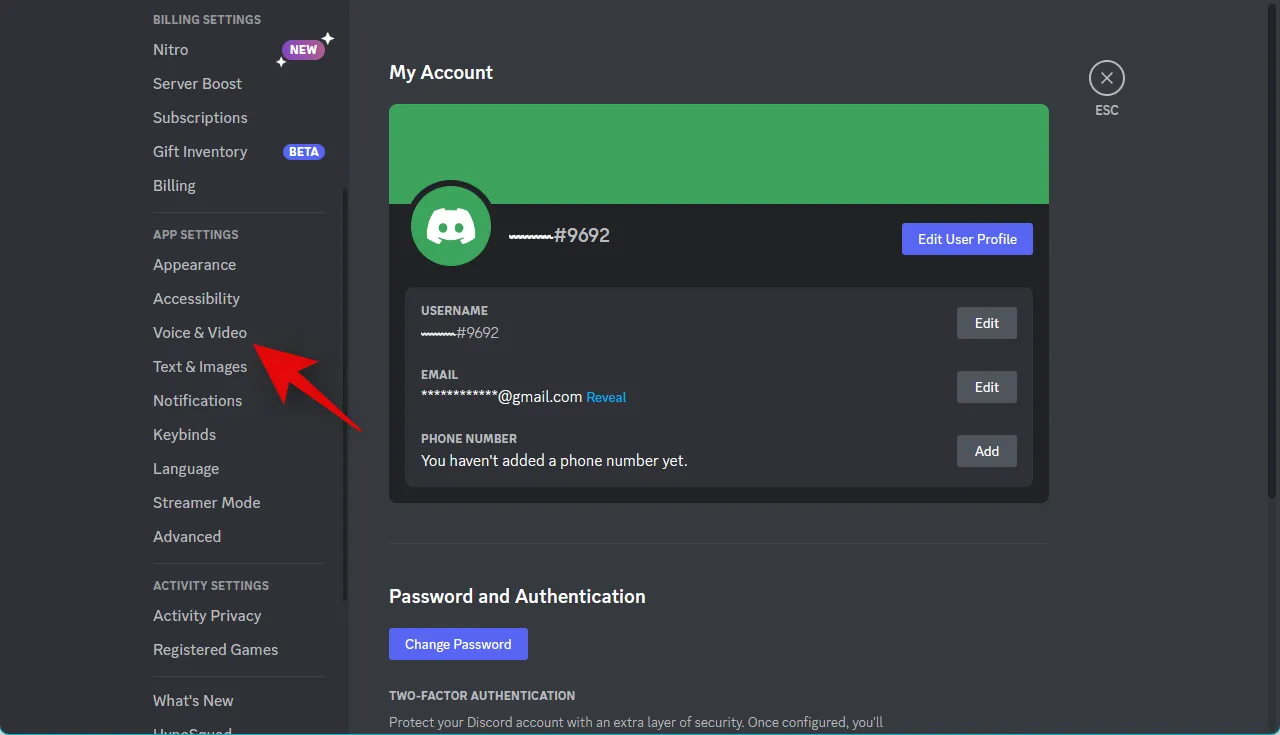
現在檢查INPUT VOLUME的滑塊。如果它似乎被調低了,則單擊並將滑塊增加到最大限制。
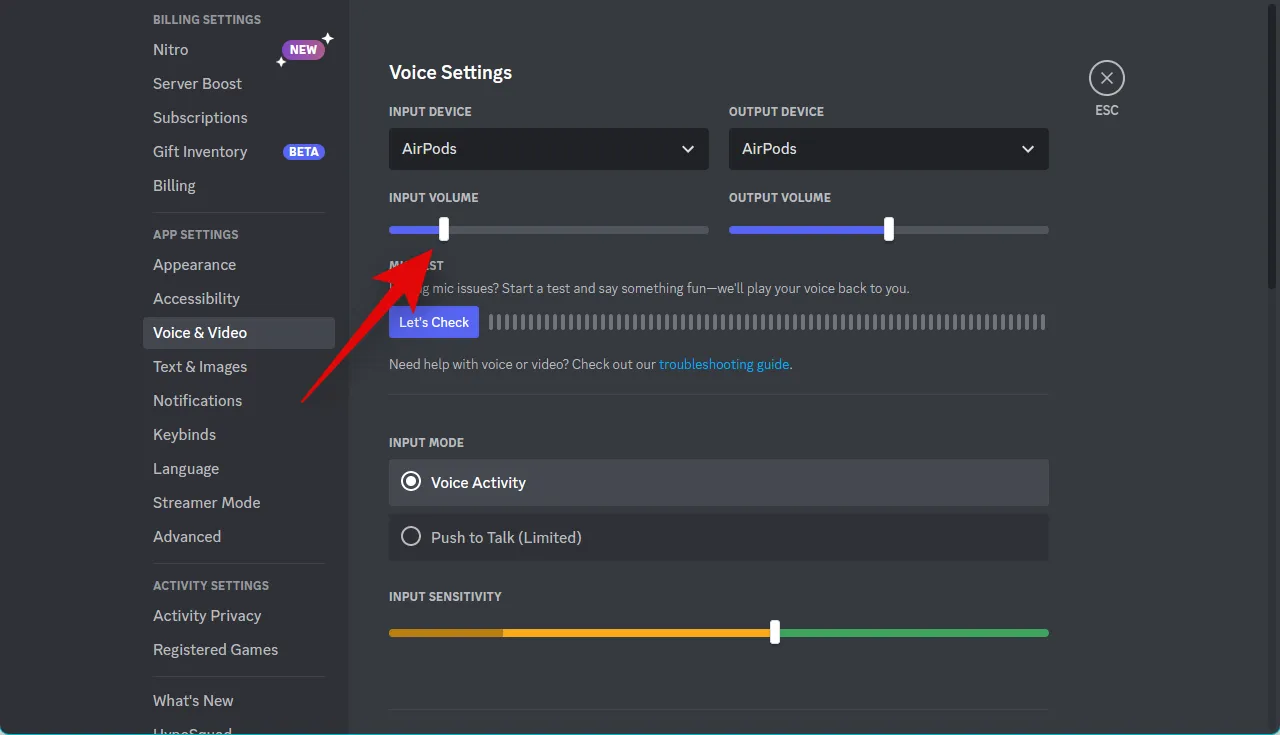
單擊MIC TEST下的 Let’s check。
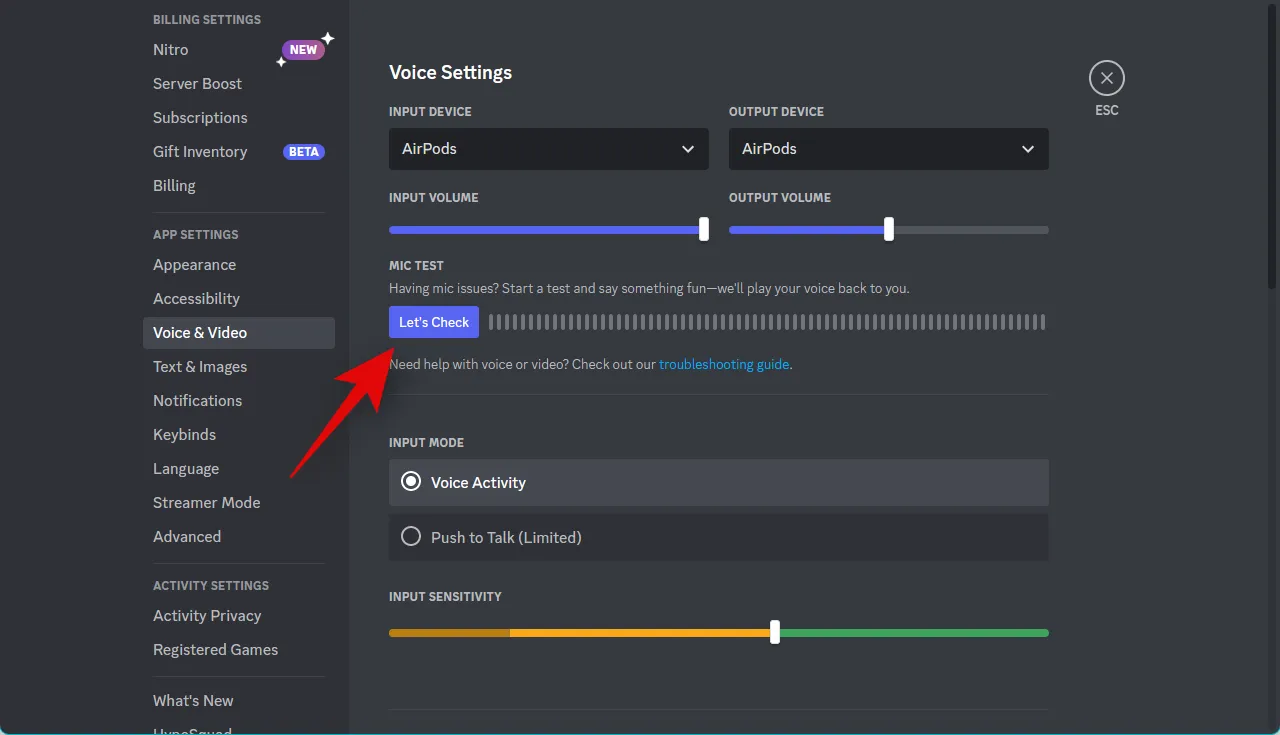
現在嘗試對著麥克風講話。您現在可以檢查聲表來判斷您的輸入音量。良好的輸入電平將顯示在聲級計的綠色區域。
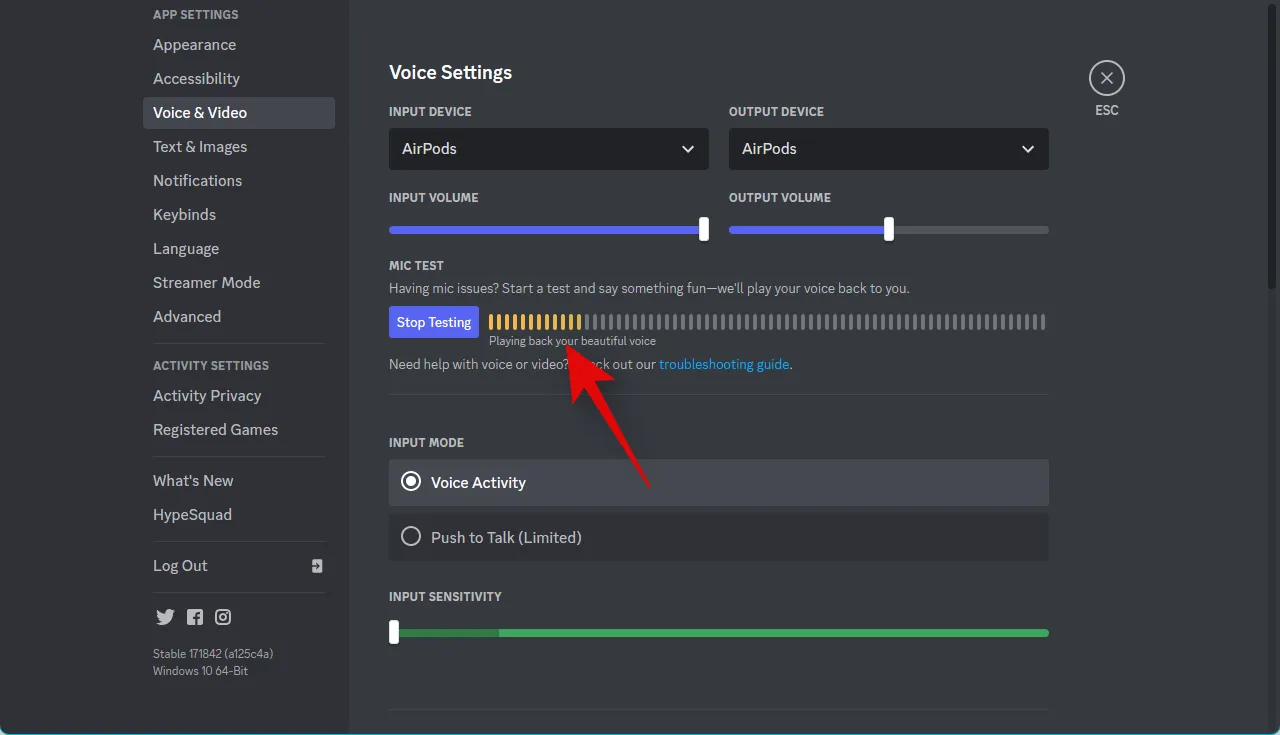
完成後單擊停止測試。
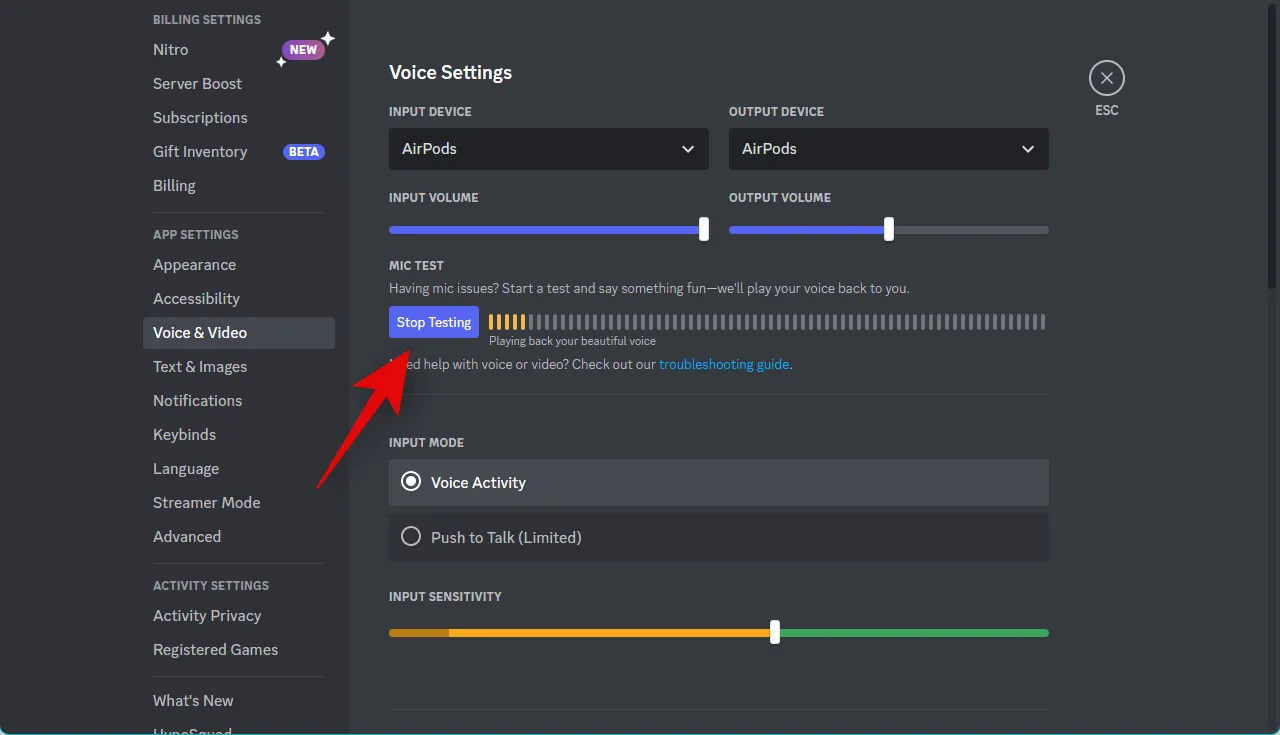
您現在可以嘗試在 Discord 上使用語音聊天。如果您因 Discord 上的低輸入音量水平而遇到問題,那麼您的麥克風音量現在應該已修復。
方法 2:在 Windows 中更改麥克風音量
也可能是您在 Windows 設置中調低了輸入音量。我們建議您現在檢查 Windows 中的麥克風電平。Windows 可以在“設置”應用和高級聲音設置中調整輸入級別。請按照以下步驟在您的 PC 上檢查和調整兩者。
按鍵盤上的打開“設置”應用程序,然後單擊“聲音” 。Windows + i
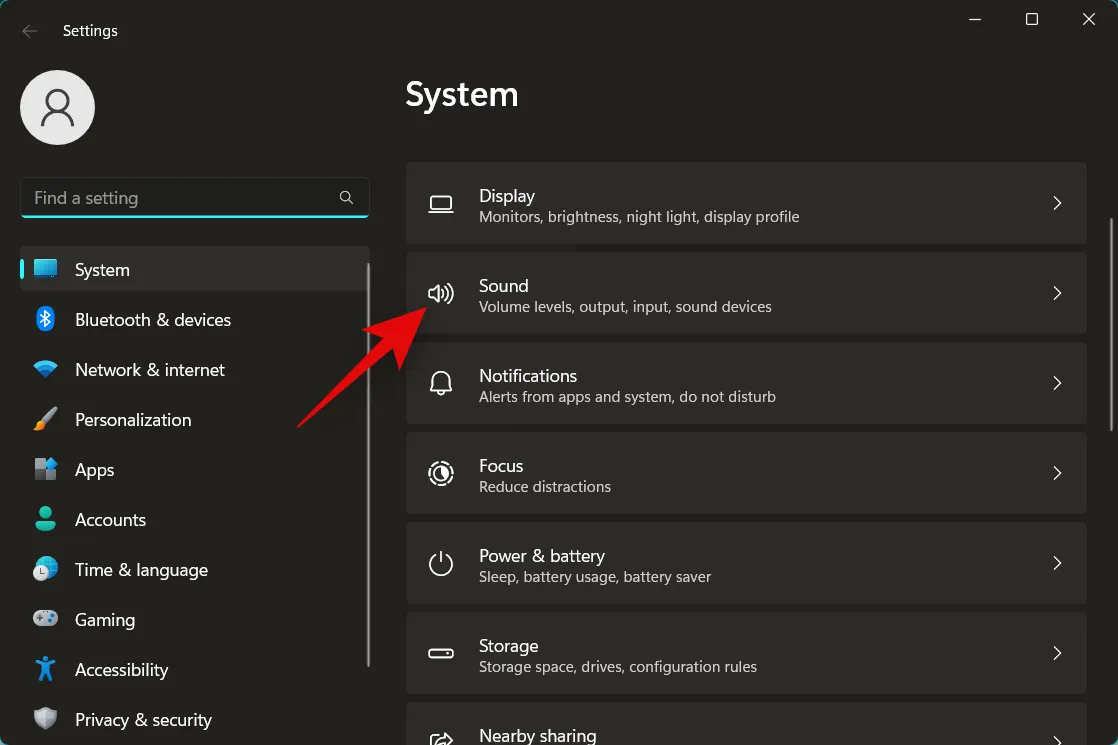
現在在Input下單擊您希望在 Discord 上使用的麥克風。
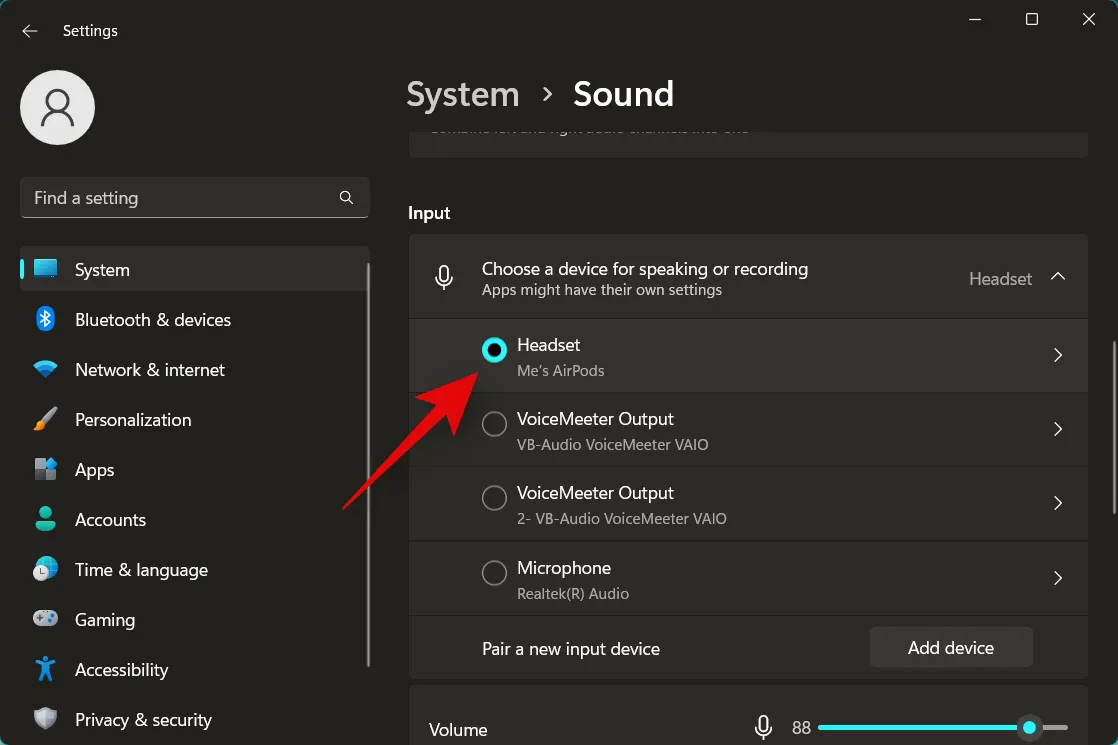
單擊並將輸入音量的滑塊調整到您喜歡的級別。
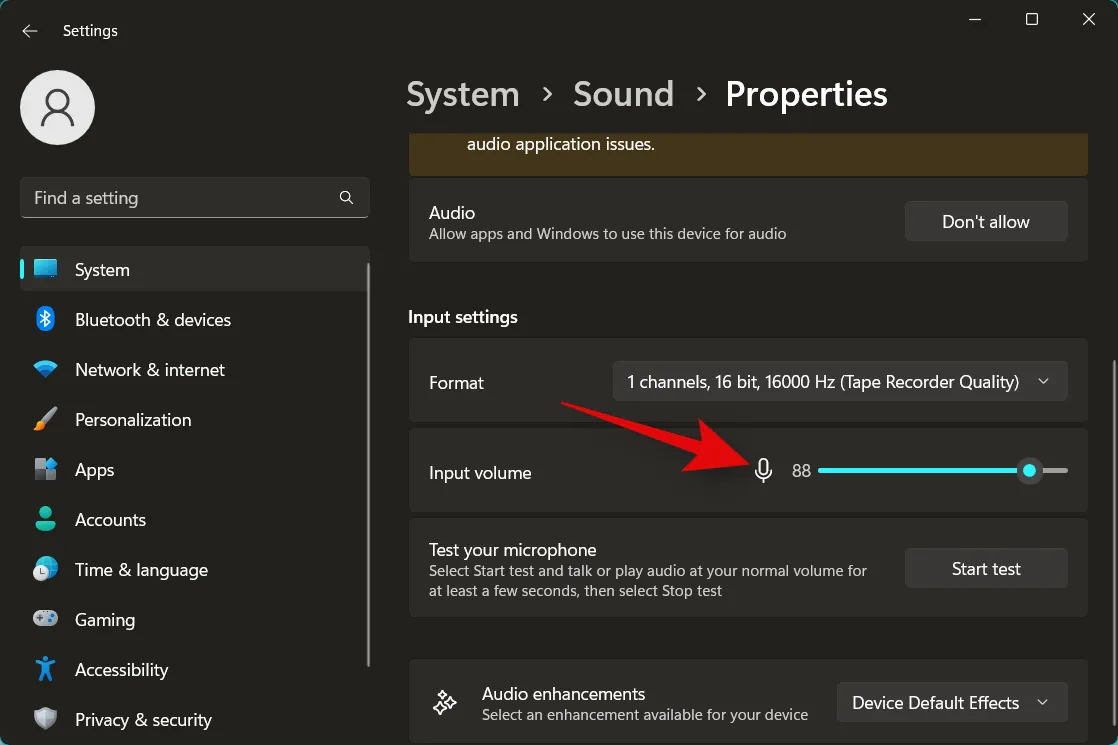
完成後,單擊開始測試。
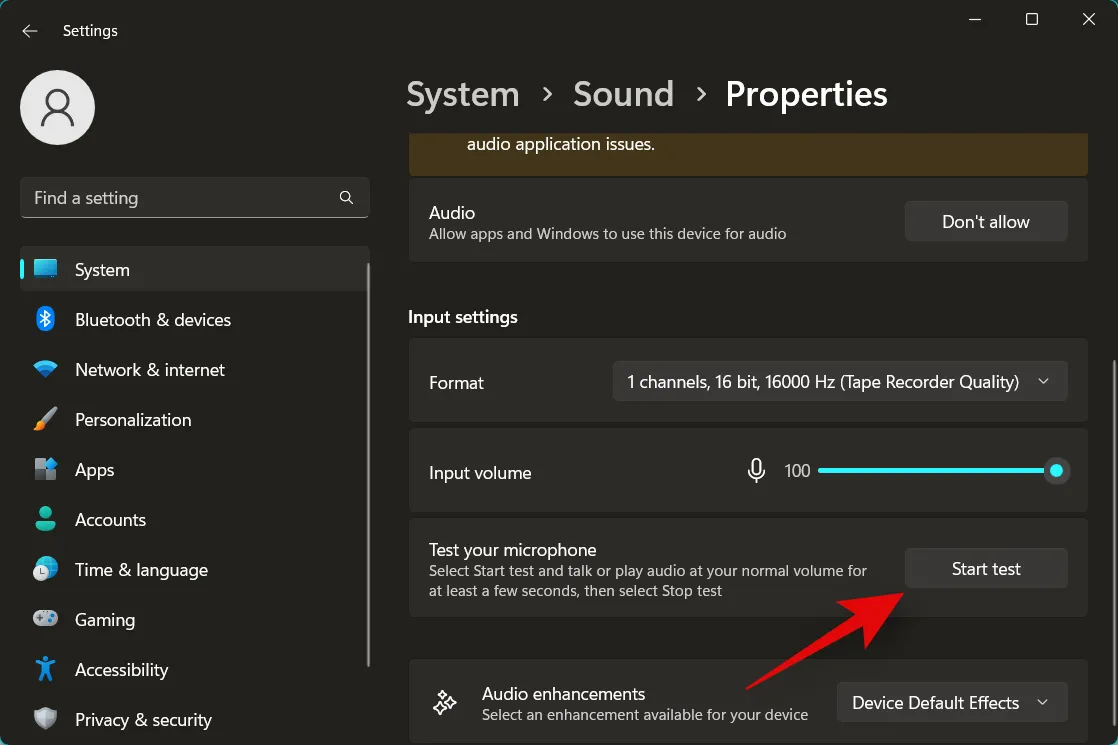
等待幾秒鐘,然後單擊停止測試。
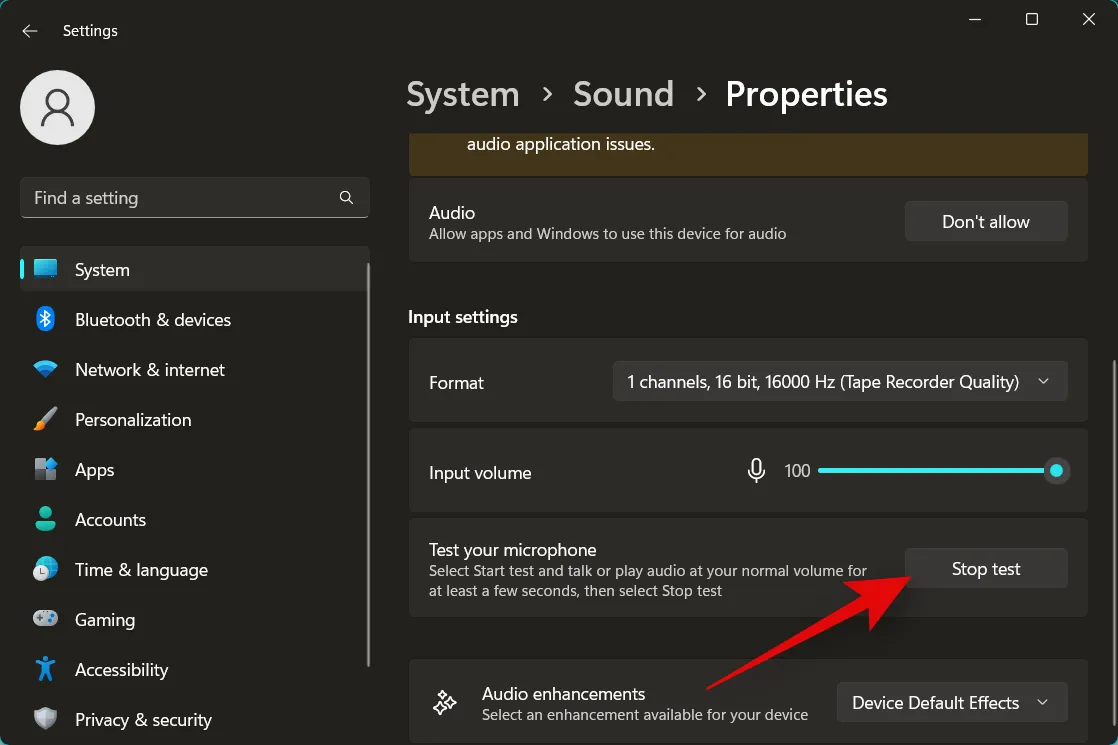
您現在將看到麥克風測量的音量。高於 80% 的百分比是一個很好的結果。單擊播放樣本播放錄製的樣本,這樣您就可以自己聽到當前的輸入音量。但是,如果您得到的結果為0%,如下所示,請繼續執行以下步驟,在 PC 的高級聲音設置中檢查您的級別。
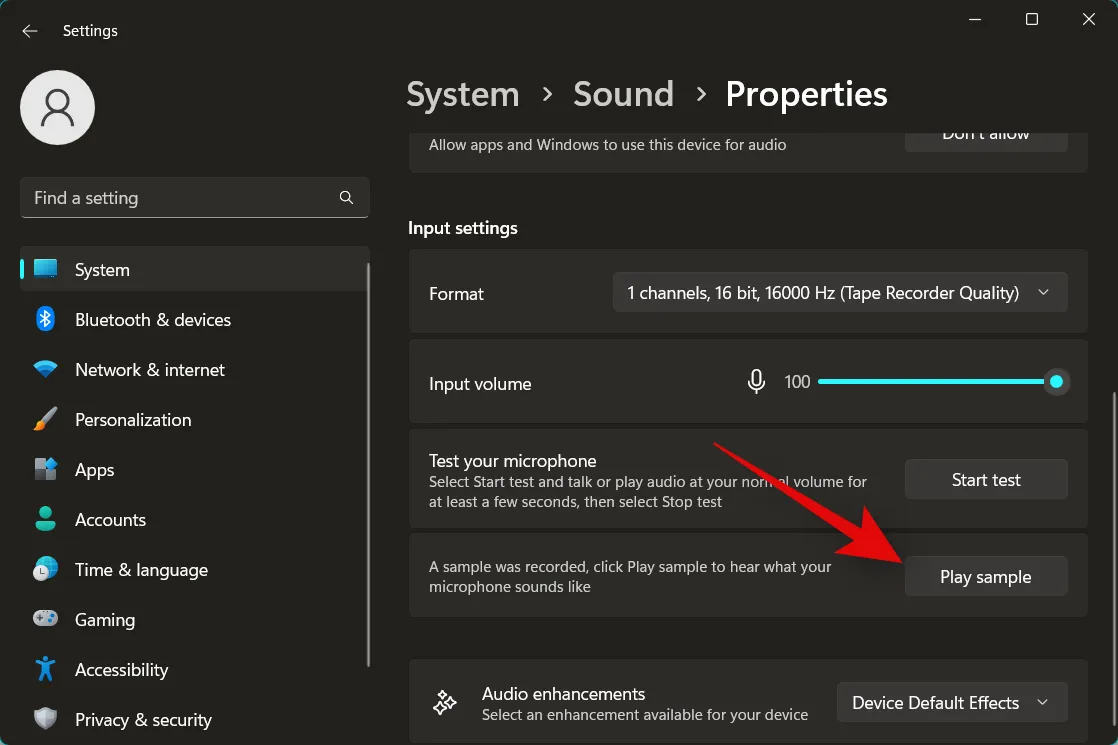
按Windows + R啟動運行。
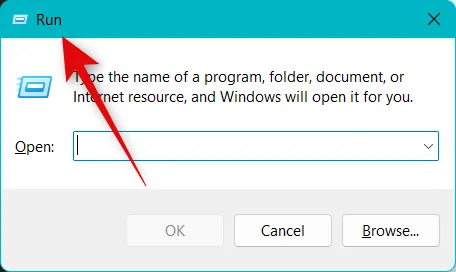
輸入以下內容並按回車鍵以在您的 PC 上打開高級聲音設置。
mmsys.cpl sounds
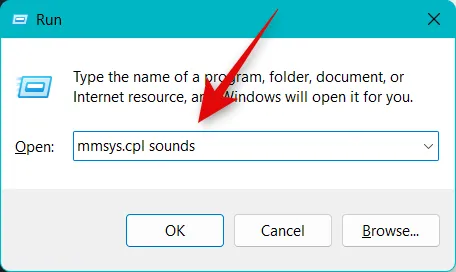
現在單擊並切換到“錄製”選項卡。

單擊並選擇您希望在 Discord 上使用的麥克風。
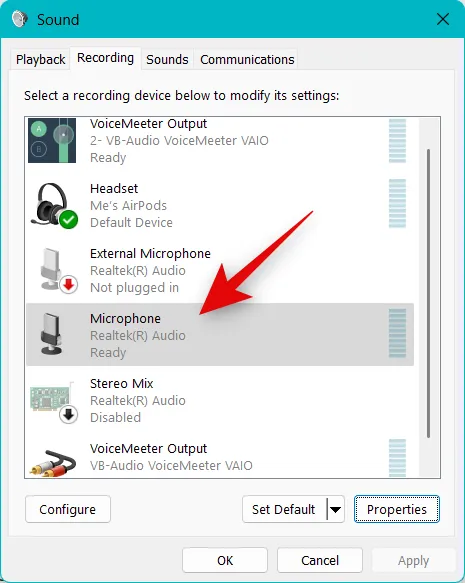
單擊屬性。
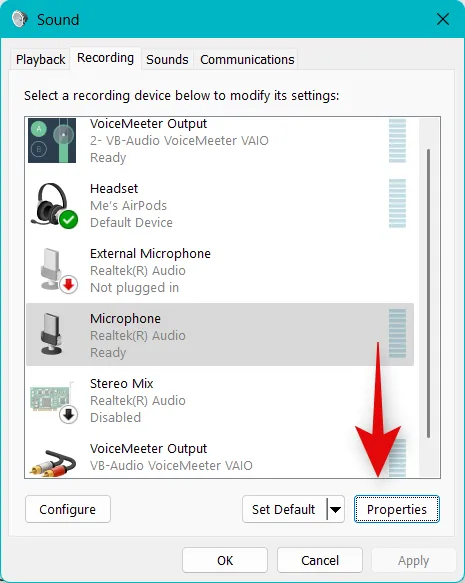
現在單擊並切換到頂部的級別選項卡。
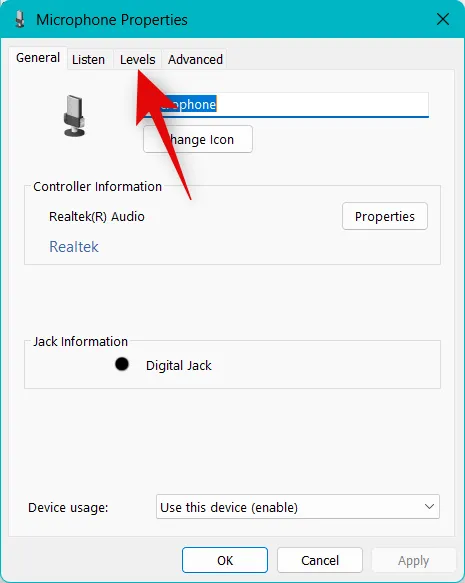
首先,確保麥克風陣列的滑塊一直向上轉動。
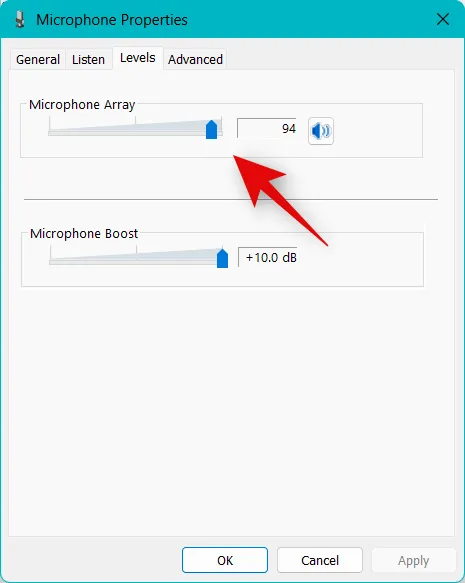
現在使用Microphone Boost滑塊增加麥克風音量。
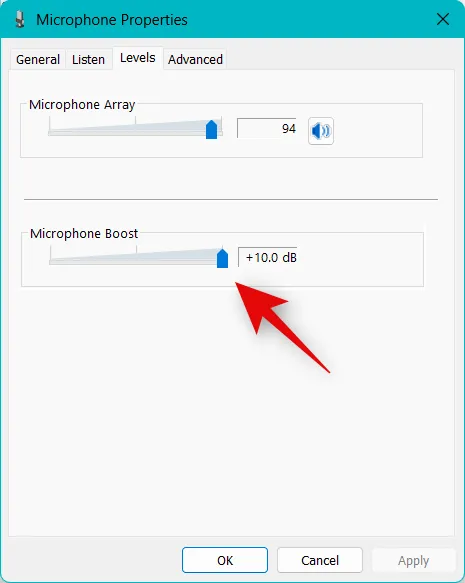
單擊確定。
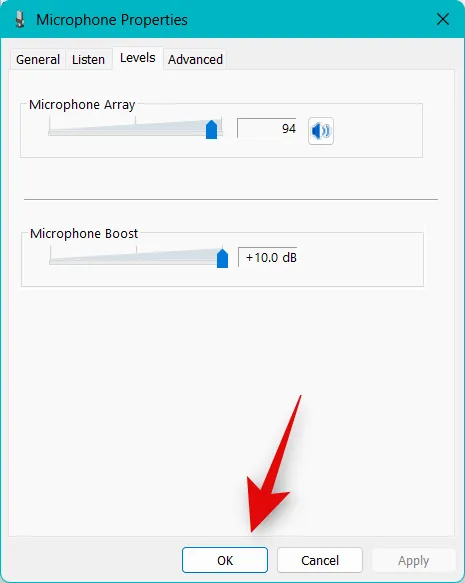
再次單擊“確定”。
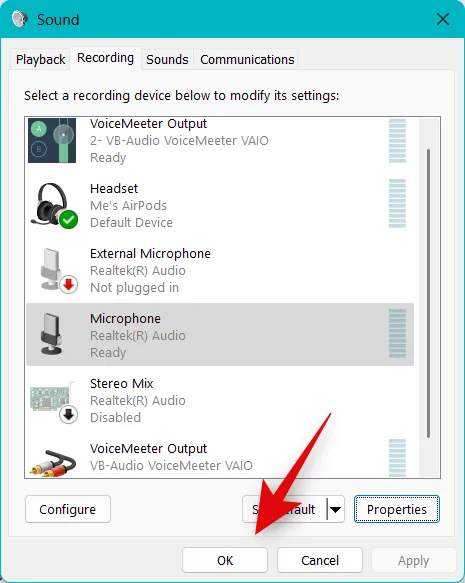
您現在可以嘗試在 Discord 上使用您的麥克風。如果您因 Windows 設置中的低音量級別而導致音量過低,那麼現在應該已經為您解決了該問題。
方法 3:重置 Discord 語音設置
我們現在建議您嘗試在 Discord 上重置您的語音設置。您可能面臨權限或緩存問題。重置您的語音設置可以幫助解決同樣的問題。我們將按照以下步驟重置您的 Discord 語音設置,如果您使用網頁版,我們還會重置網站的緩存和 cookie。請按照以下步驟來幫助您完成該過程。
如果需要,打開 Discord 並登錄您的帳戶。
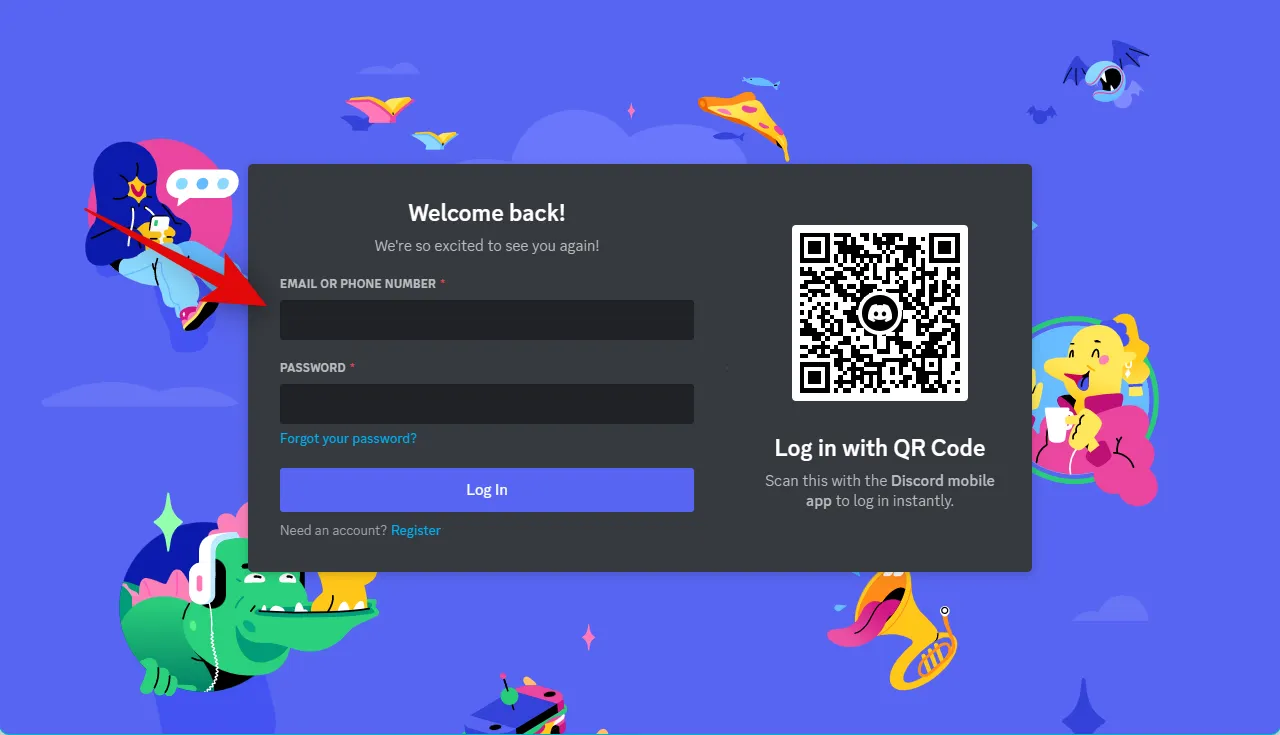
齒輪 ( )

單擊左側邊欄中的語音和視頻。
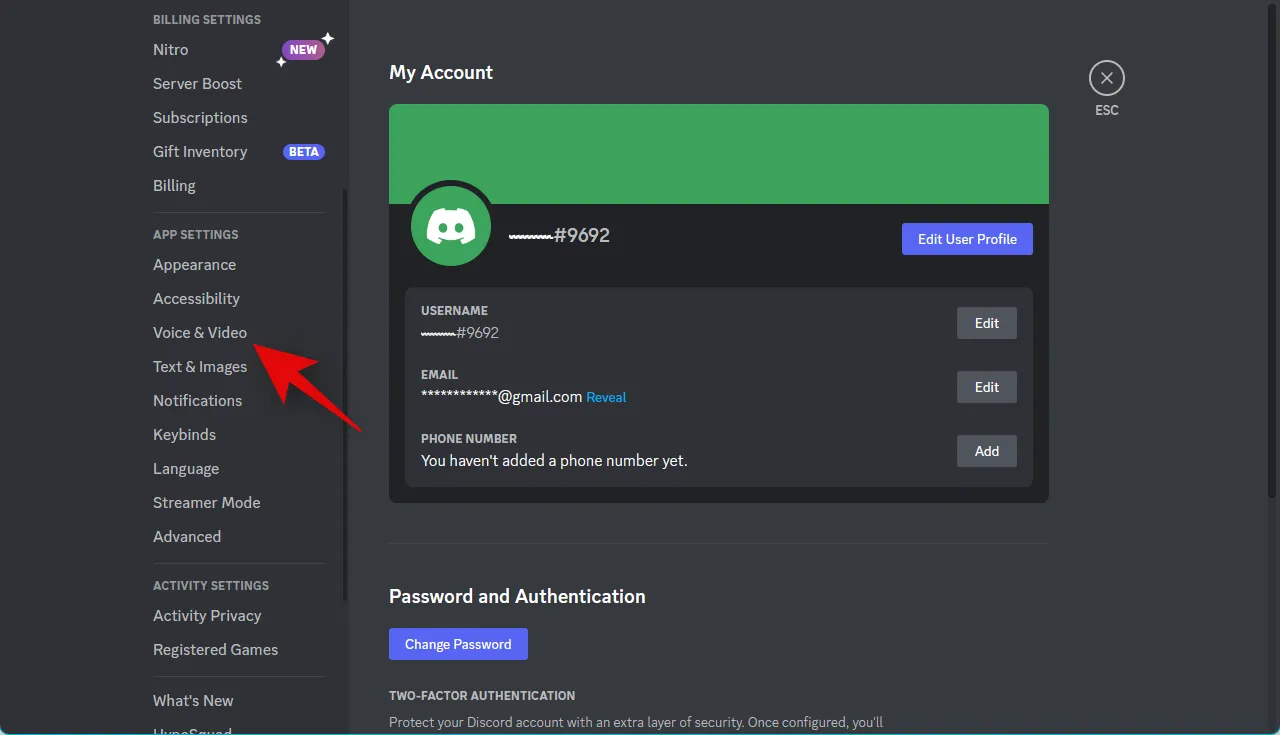
現在向下滾動到右側底部,然後單擊重置語音設置。
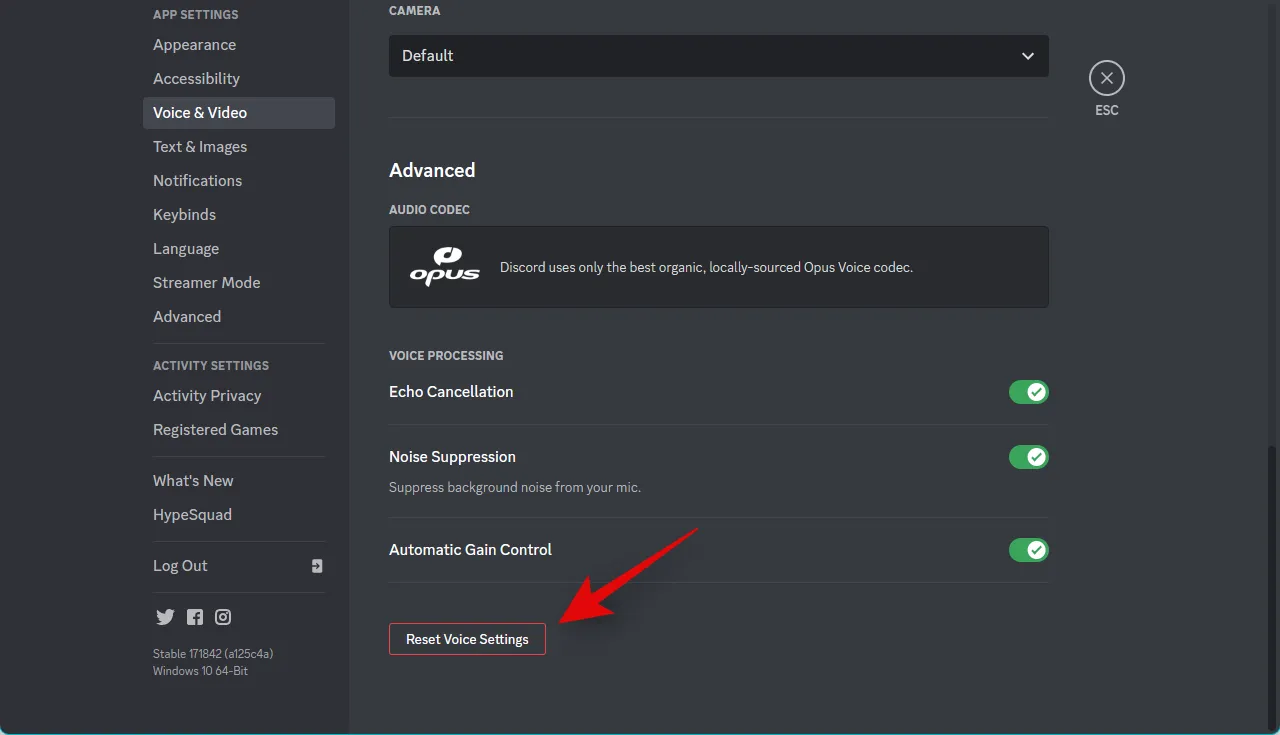
單擊確定以確認您的選擇。
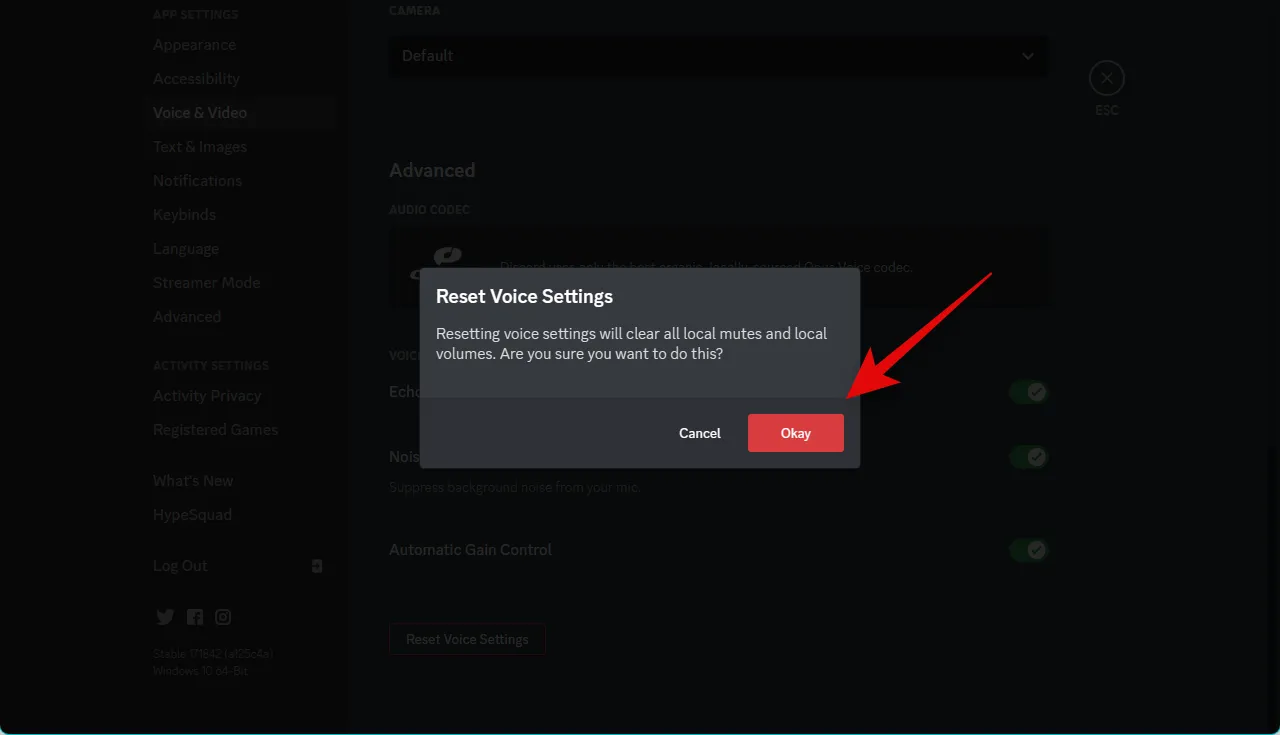
現在將為 Discord 重置您的語音設置。如果您使用網絡版 Discord,請使用以下步驟重置您的瀏覽器緩存和設置。我們將在本指南中使用Microsoft Edge。Chrome 的步驟非常相似。但是,如果您使用任何其他瀏覽器,我們建議您參閱瀏覽器的支持網站,了解有關清除緩存和重置 Discord 權限的詳細指南。
打開Edge並訪問下面的地址。
edge://settings
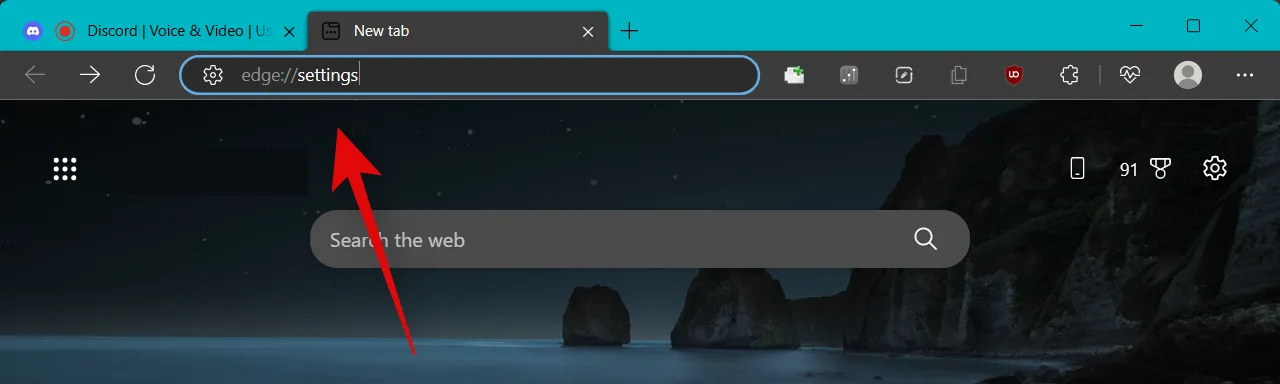
現在單擊並從左側邊欄中選擇Cookies 和站點權限。
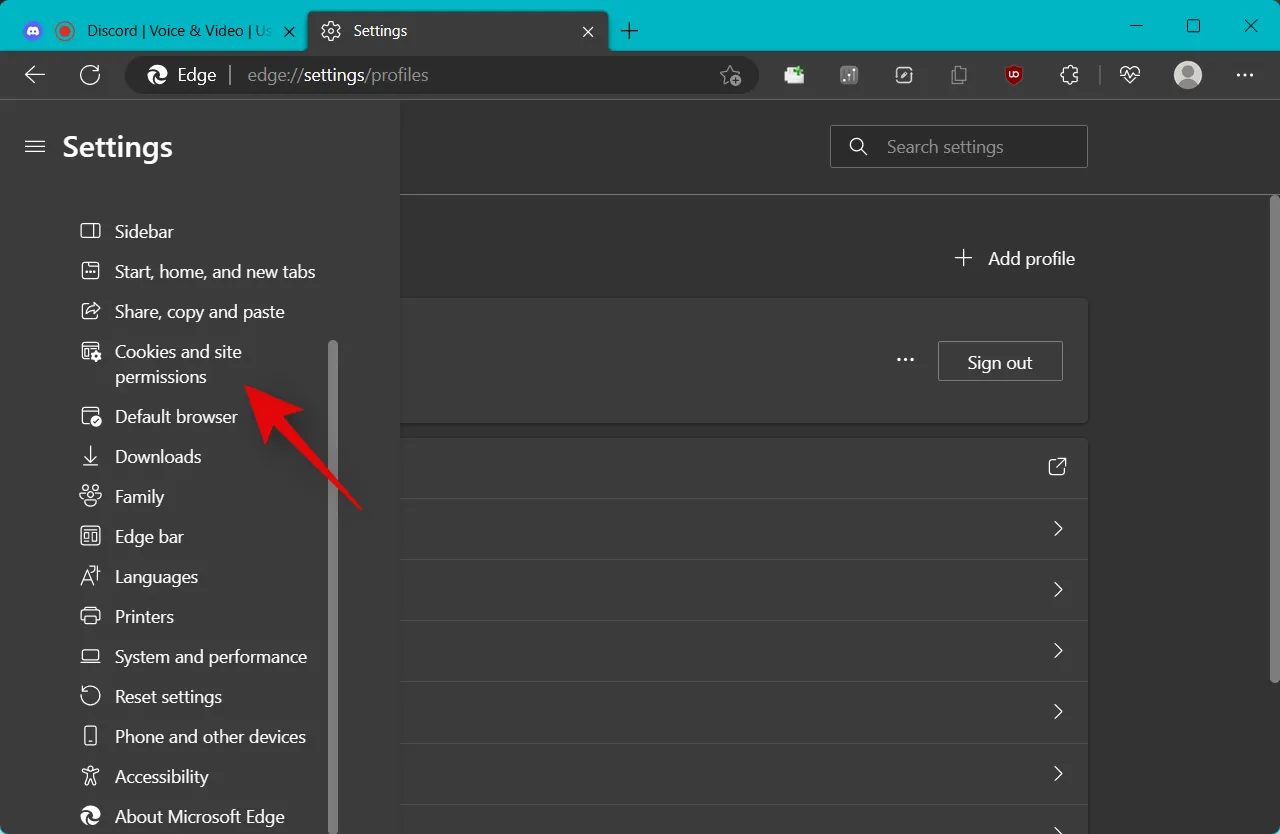
單擊管理和刪除 cookie 和站點數據。
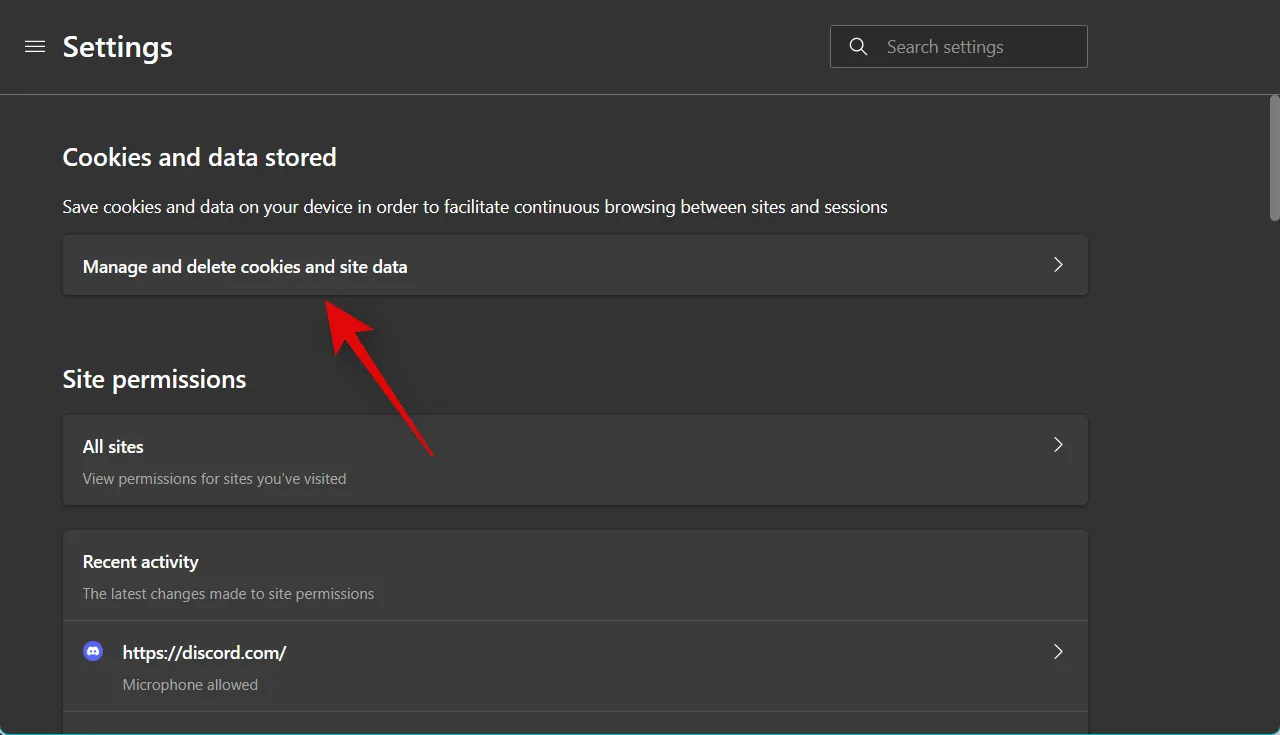
單擊查看所有 cookie 和站點數據。
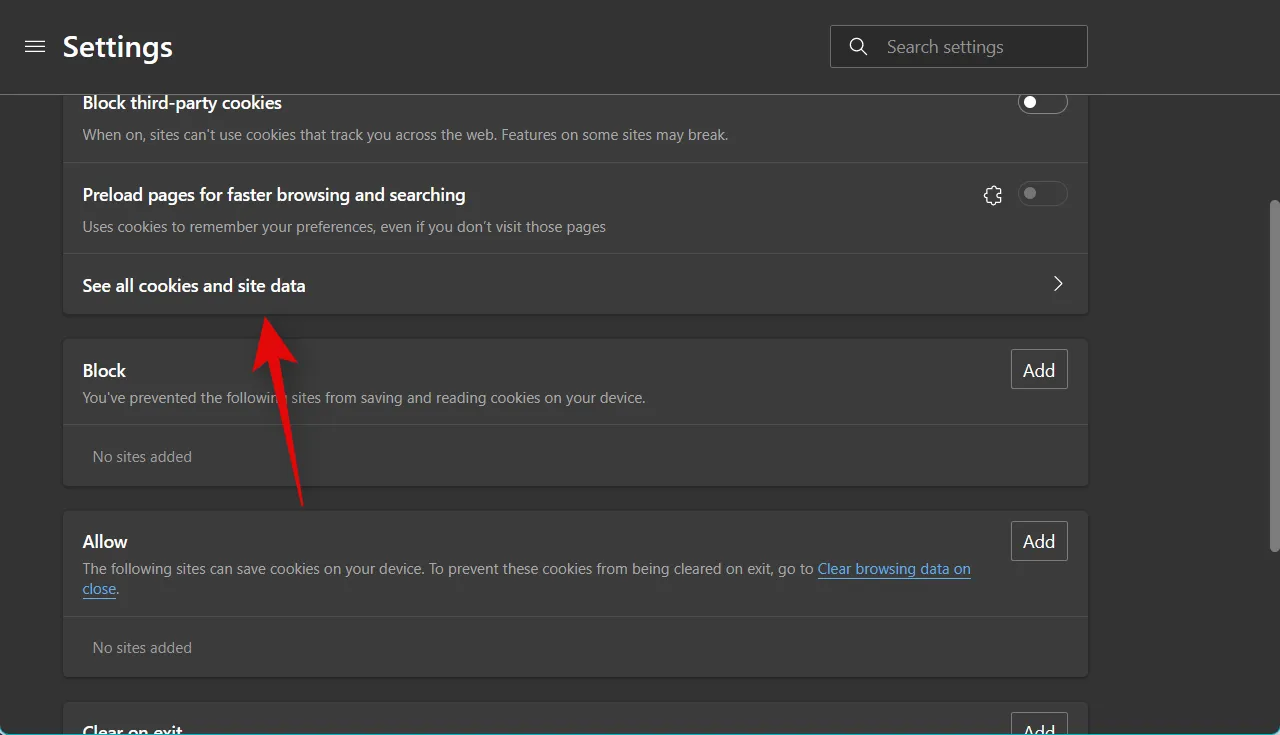
現在滾動列表並在屏幕上的網站列表中找到Discord.com。
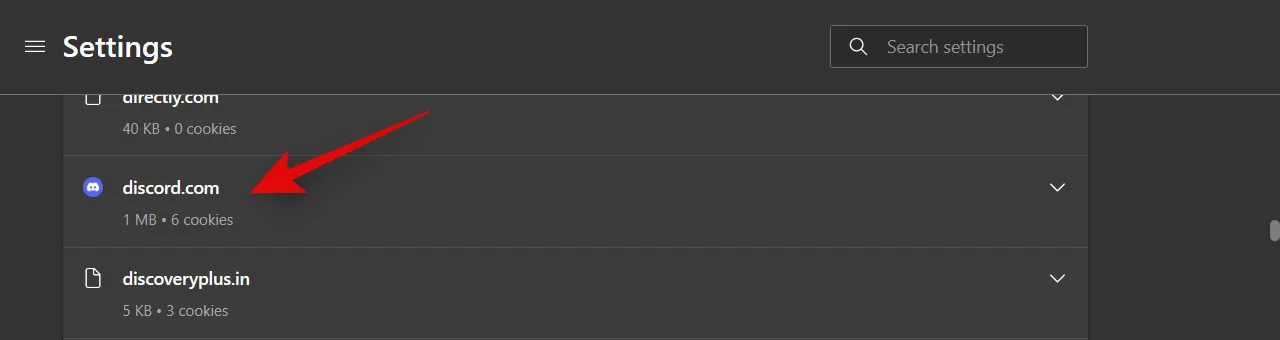
單擊下拉箭頭以展開網站列表。
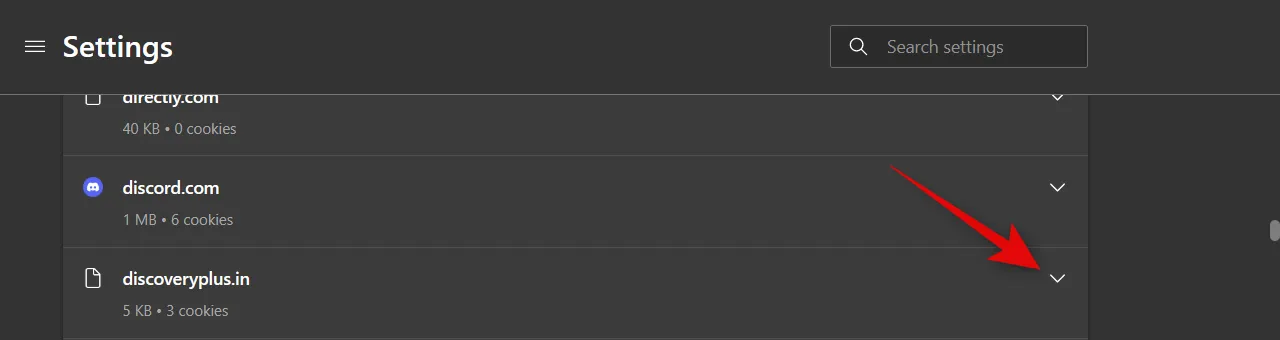
現在單擊每個 cookie 旁邊的bin圖標。
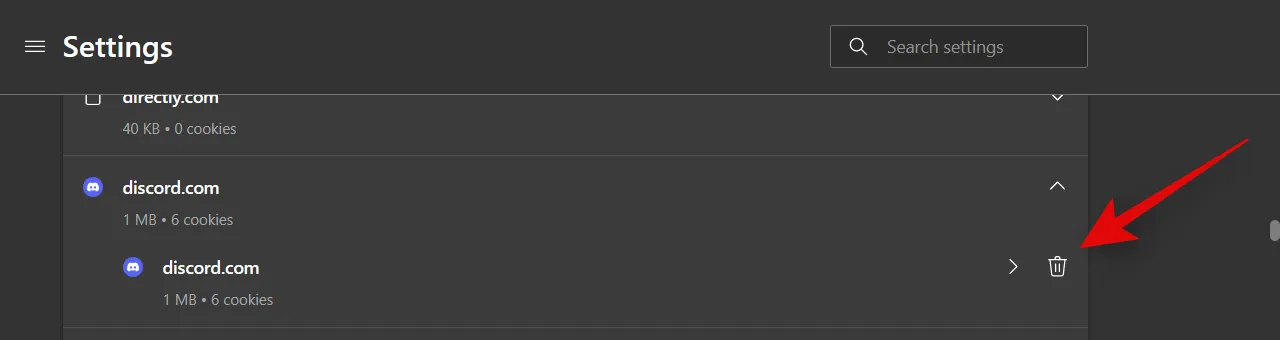
完成後,再次單擊左側邊欄中的Cookies 和站點權限。
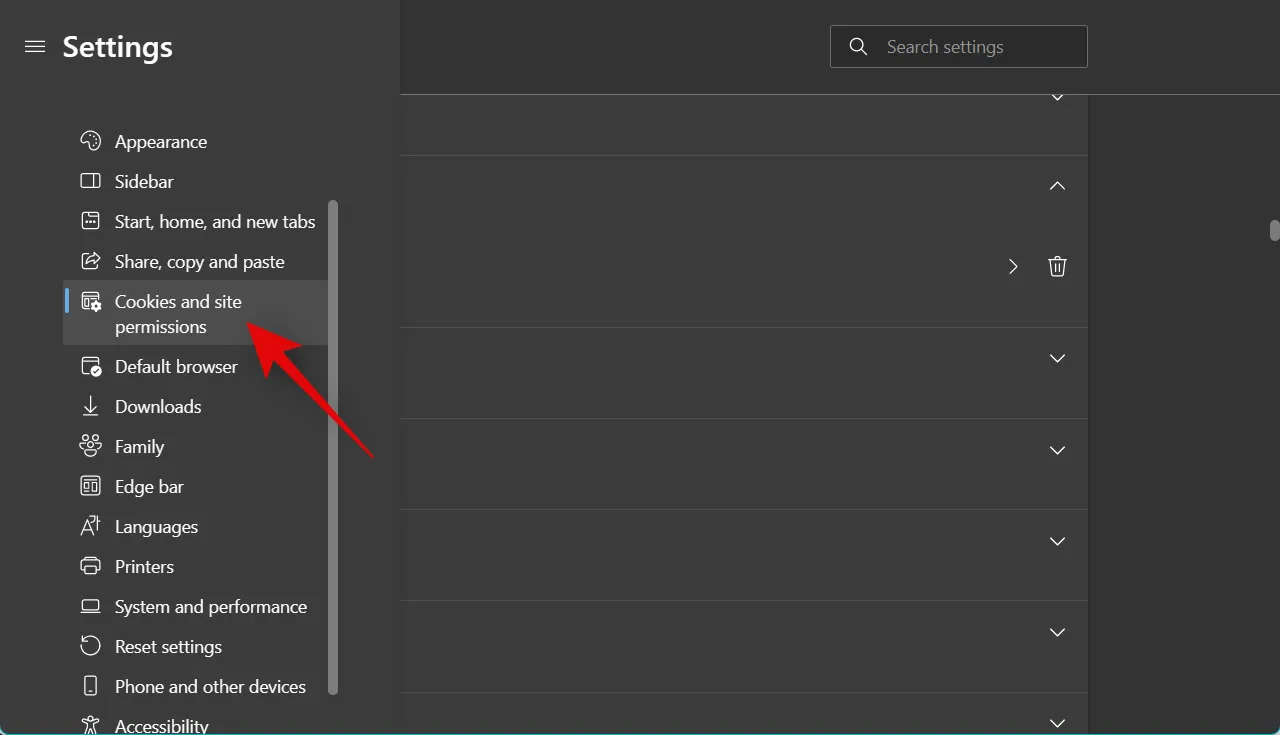
單擊站點權限下的所有站點。
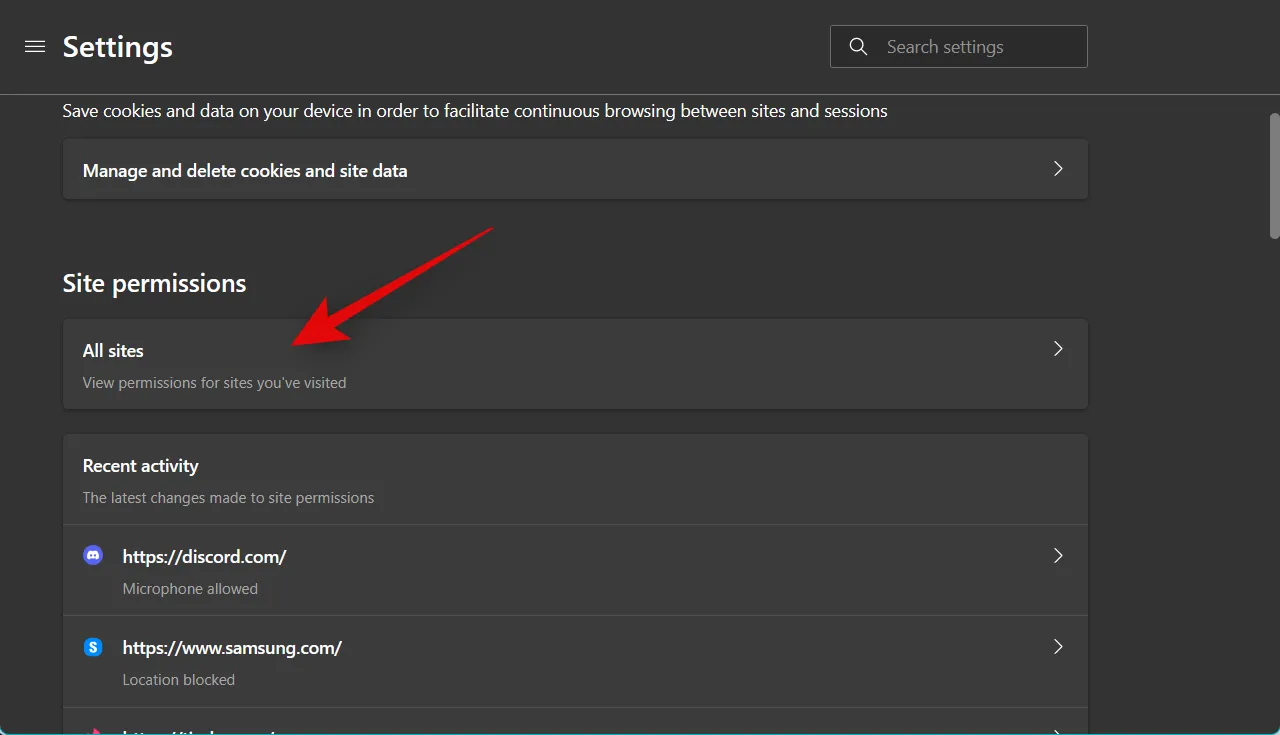
單擊並從屏幕上的列表中選擇Discord.com。
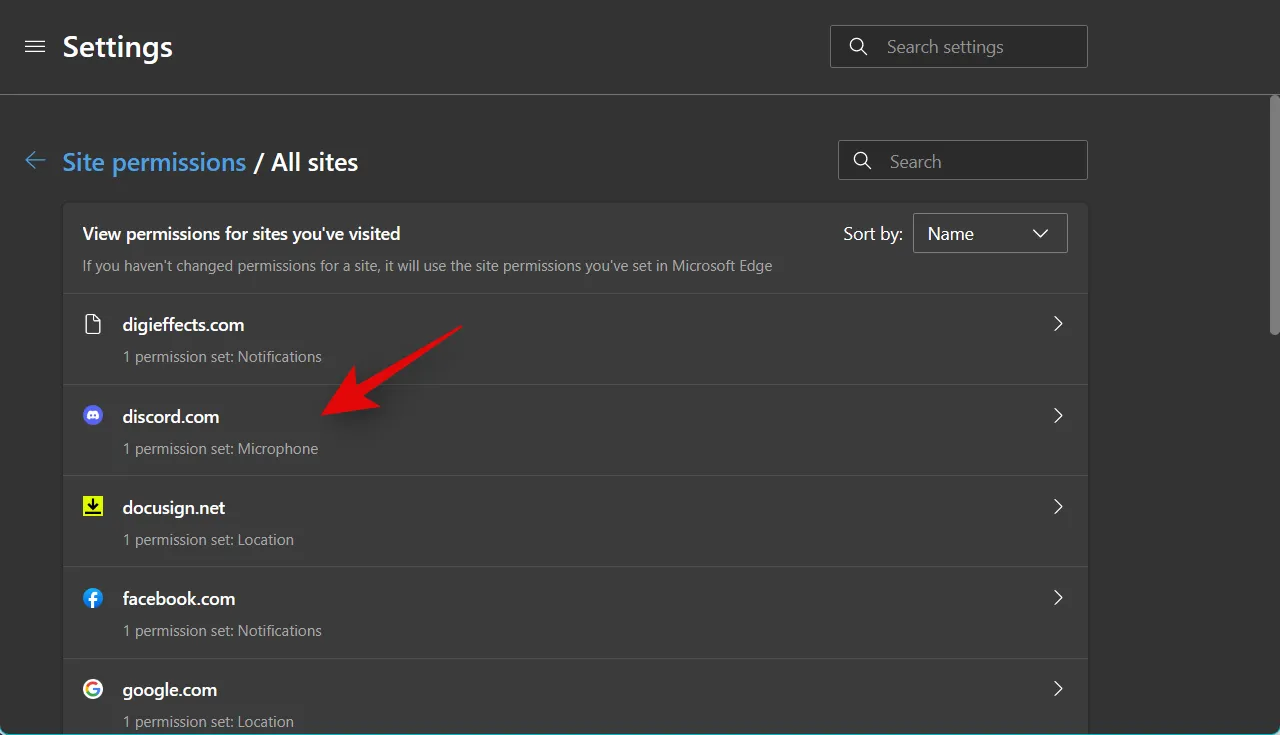
現在點擊重置權限。
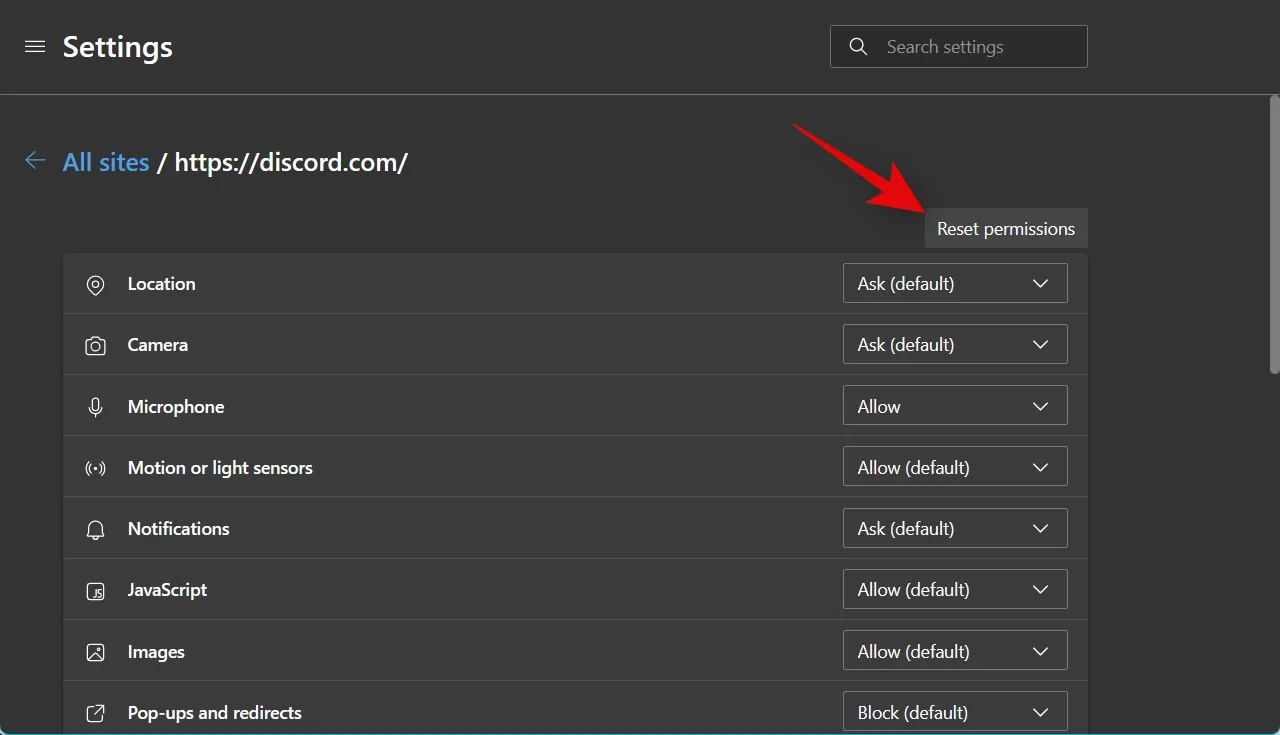
再次單擊重置以確認您的選擇。
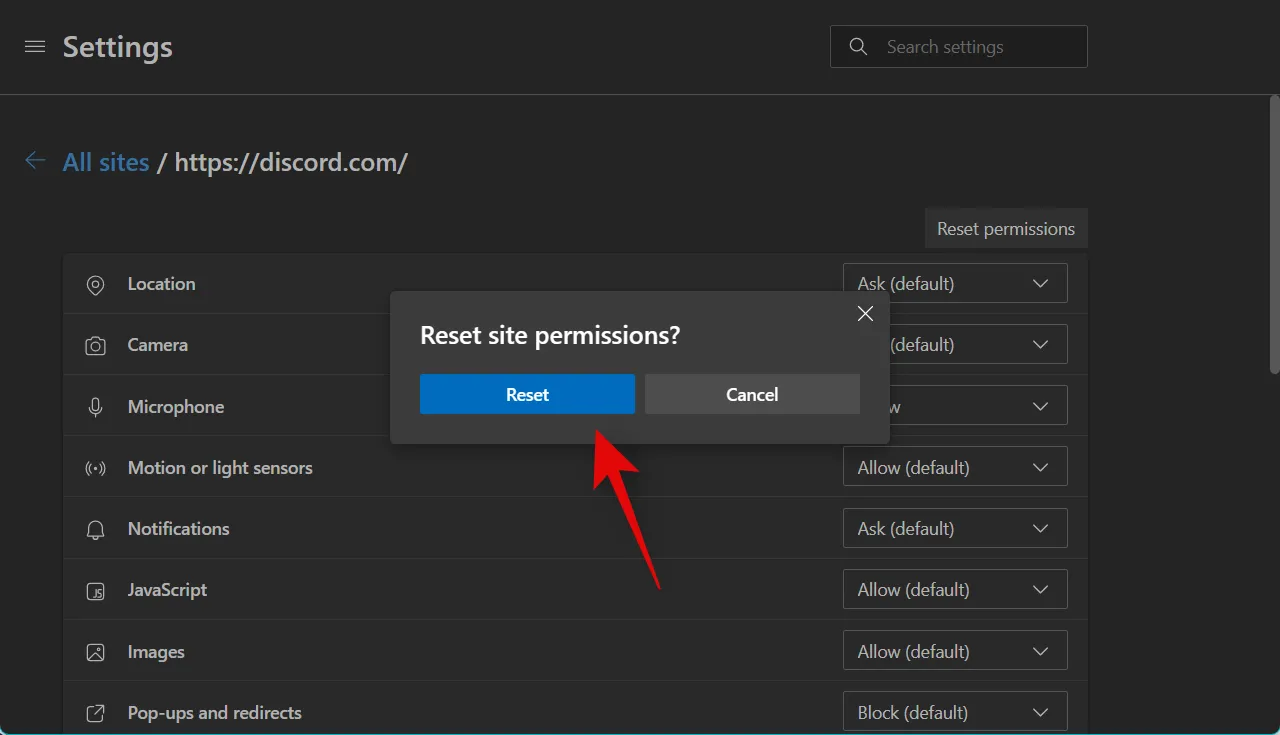
我們現在建議您重新啟動瀏覽器並再次嘗試在 Discord 上使用語音聊天。系統將要求您再次授予必要的權限。如果您由於權限和緩存錯誤而面臨低容量問題,那麼現在應該為您解決該問題。
方法 4:在 Discord 上禁用自動輸入敏感度
如果您的輸入模式在 Discord中設置為語音活動,那麼您的帳戶將自動啟用自動靈敏度。但是,此功能有時會導致您的輸入音量出現問題。關閉此功能可以幫助解決這個問題。請按照以下步驟來幫助您完成該過程。
如果需要,打開 Discord 並登錄您的帳戶。
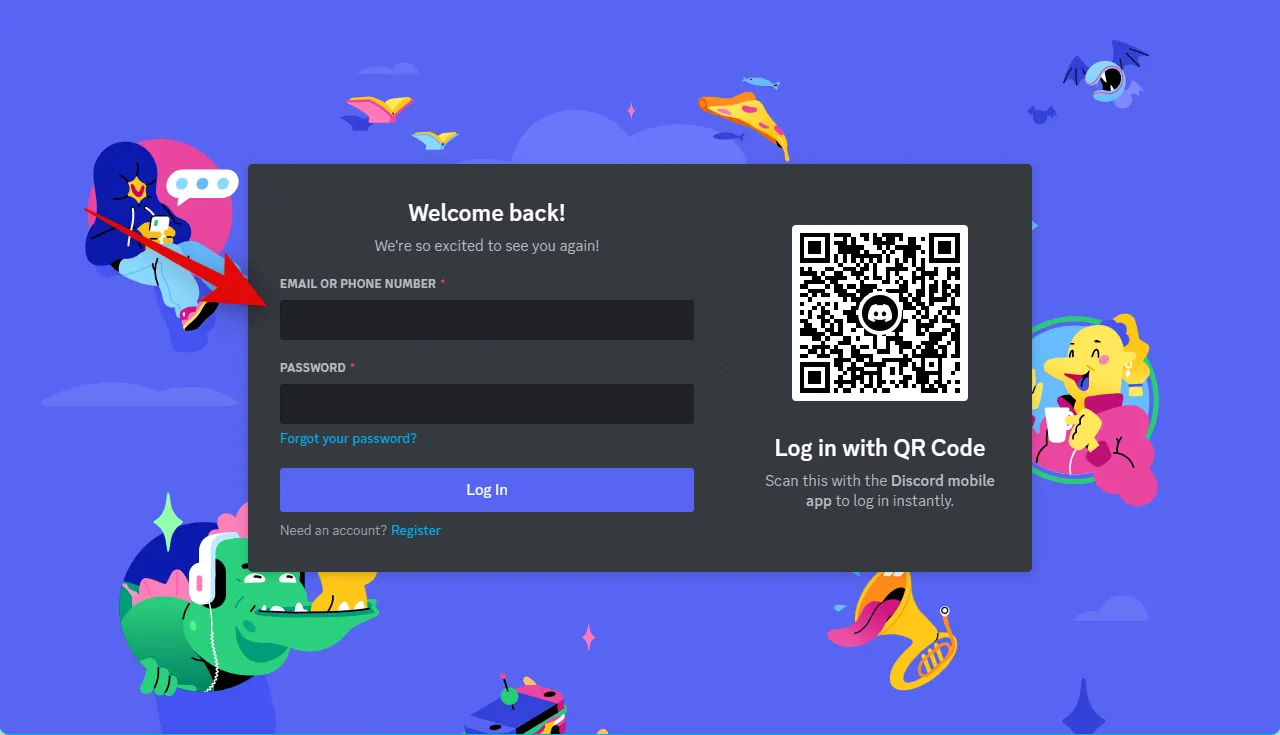
齒輪 ( )
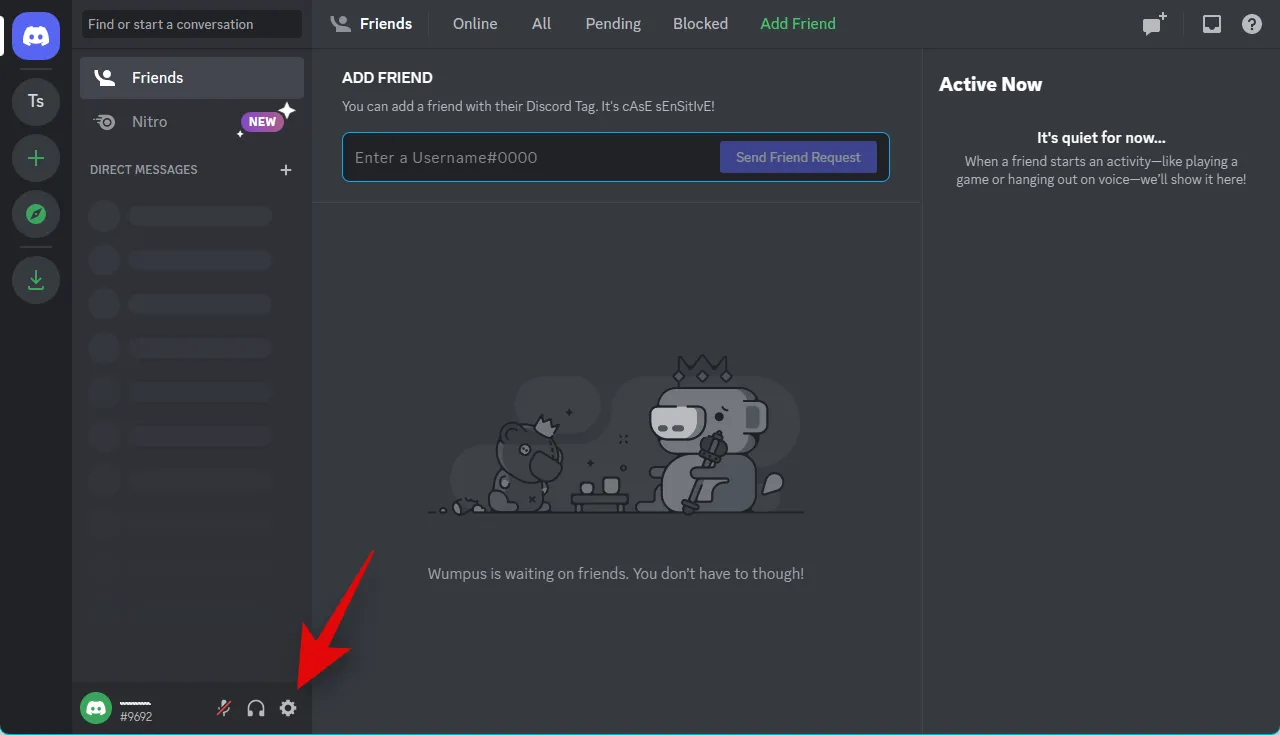
現在從左側邊欄中選擇語音和視頻。
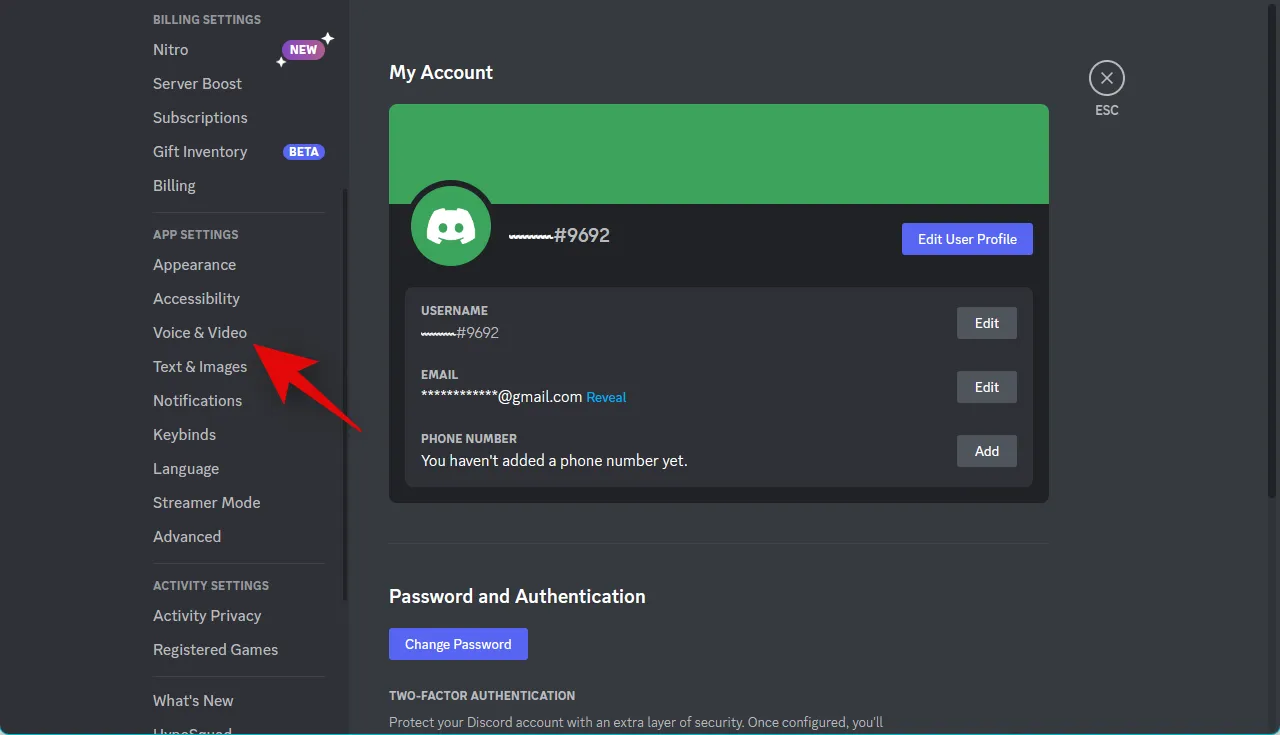
在右側向下滾動並將輸入靈敏度下的滑塊一直向左移動。
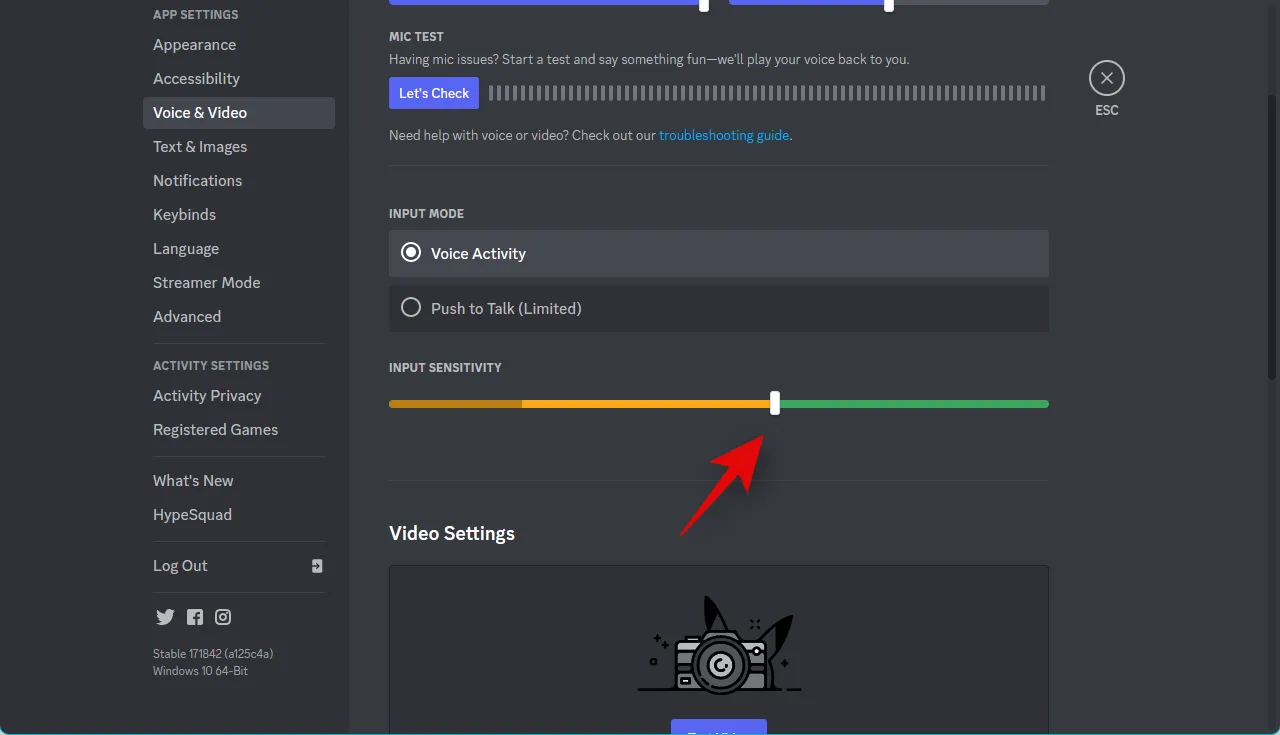
現在單擊MIC TEST下的 Let’s check來測試您的麥克風。
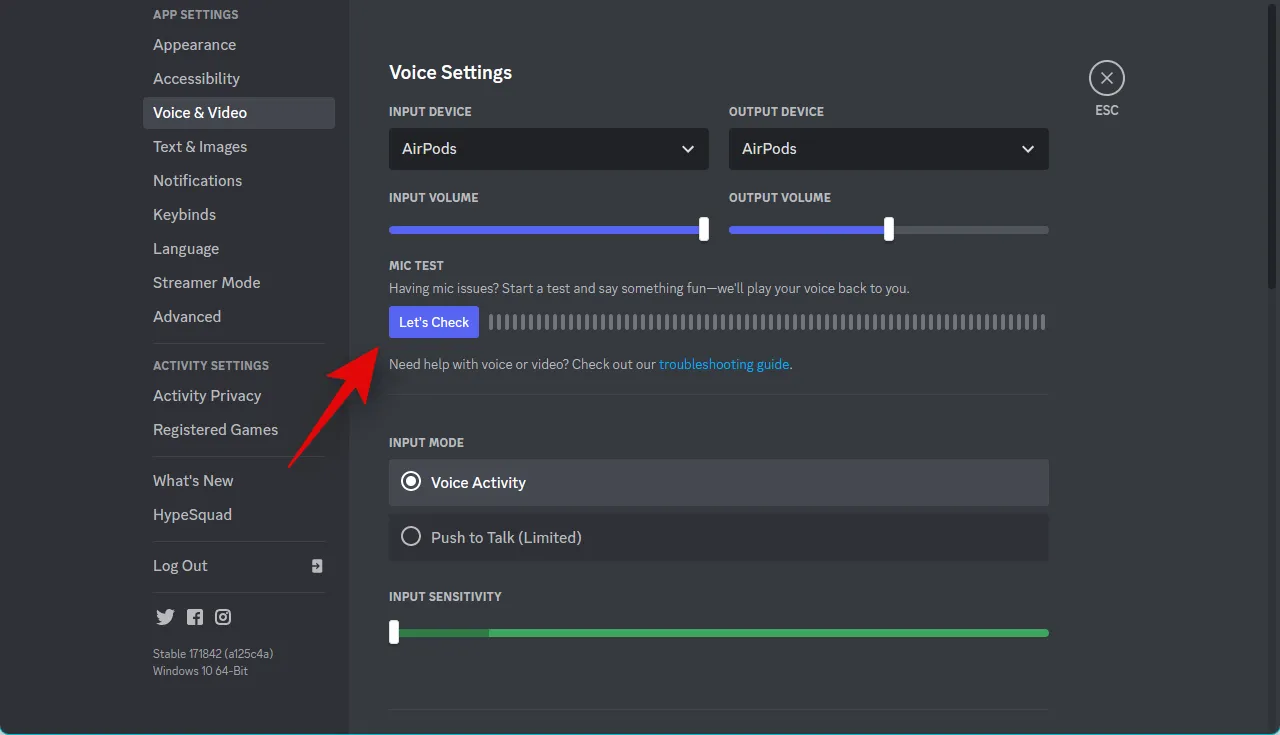
您現在將實時獲得麥克風輸入的反饋。單擊停止測試。
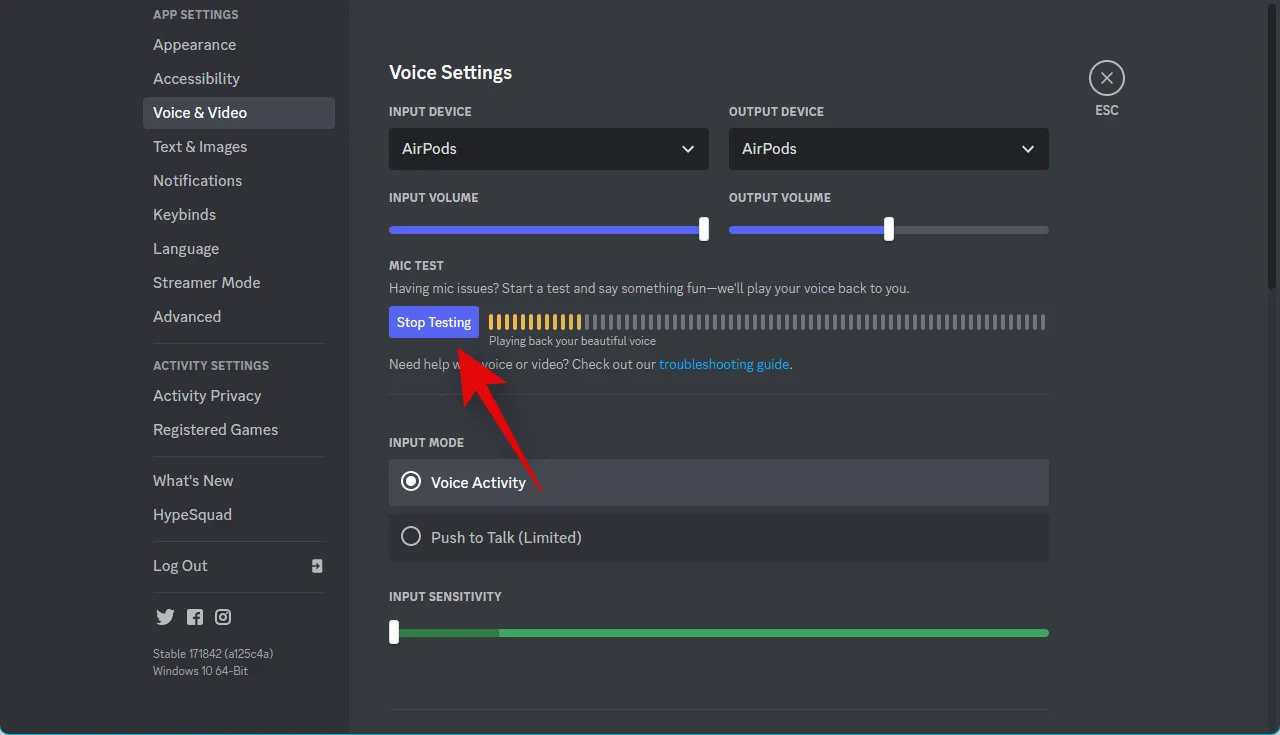
如果您能以正常音量聽到自己的聲音,那麼您可能遇到了由於 Discord 設置中的高輸入靈敏度而導致的問題。但是,如果您仍然無法聽到自己的聲音,請向下滾動到“高級”部分。單擊並關閉以下選項的開關。
- 迴聲消除
- 噪聲抑制
- 自動增益控制
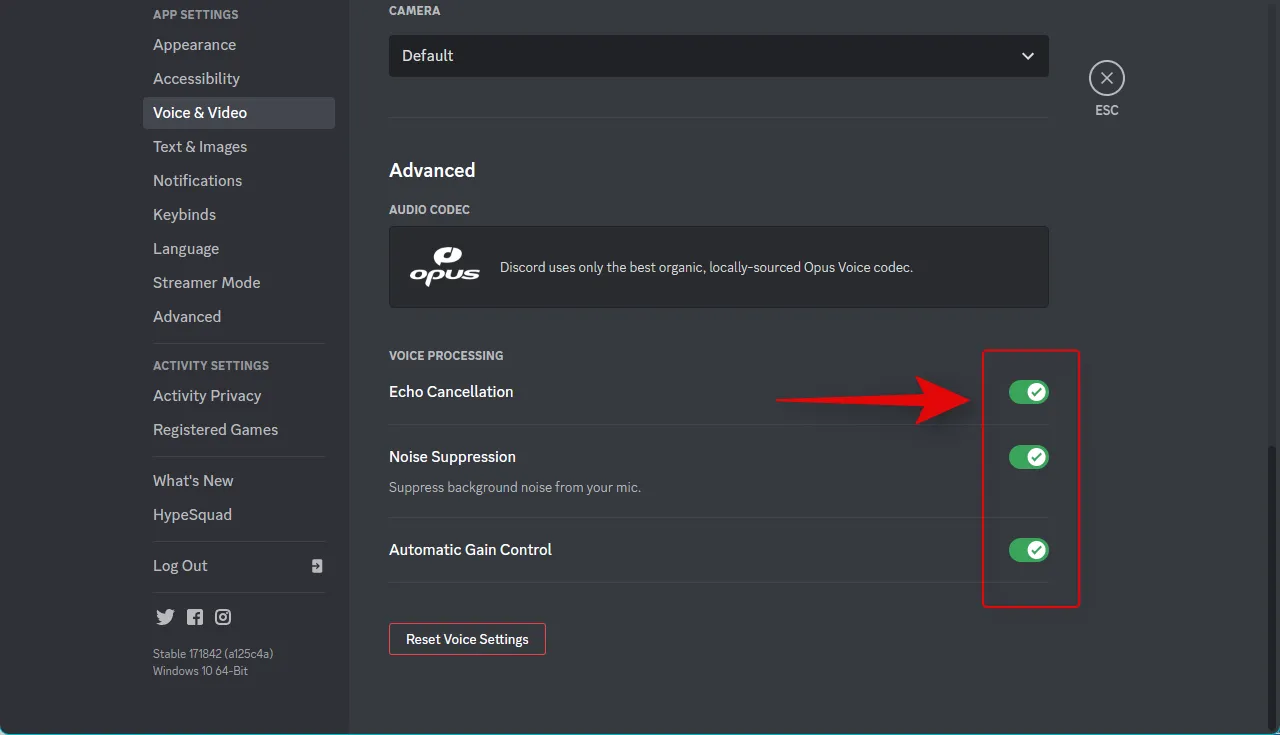
如果您使用網絡應用程序,請重新啟動 Discord 或您的瀏覽器,然後再次嘗試使用您的麥克風。如果您因高級語音處理選項而遇到問題,那麼音量問題現在應該已為您解決。
方法 5:清潔麥克風
就像您的耳機一樣,麥克風也會被灰塵和污垢堵塞,這會顯著降低其音量性能。如果您使用與頭戴式耳機或入耳式耳機捆綁在一起的內嵌麥克風,情況尤其如此。我們現在建議您嘗試清潔麥克風並清除可能影響性能的任何污垢或污垢。我們建議您使用耳塞和異丙醇仔細清潔您的在線麥克風,確保不會損壞任何內部部件。但是,如果您使用的是電容式麥克風,那麼我們建議您將其送至服務中心進行清潔。電容式麥克風相當複雜且昂貴,這就是為什麼讓專業人員清潔它們是最好的方法。如果您的輸入音量受到髒話筒的影響,
方法 6:禁用管理麥克風的第三方應用
如今,許多原始設備製造商都捆綁了有助於提高揚聲器和麥克風性能的應用程序和實用程序。很可能是這種情況,尤其是當您擁有華碩、聯想或宏碁的筆記本電腦時。此類應用程序有助於增強和放大您的音量,同時提供均衡器、降噪等額外功能。但是,這些應用程序會修改您的音頻信號,無論是在系統級別輸入還是輸出。因此,這些應用程序面臨的任何錯誤或問題都可能會嚴重導致您的麥克風和揚聲器出現問題,包括麥克風的音量問題。可能是這些應用程序之一在與 Discord 提供的語音處理效果一起使用時面臨錯誤或行為不當。如果您遇到這種情況,禁用或卸載此類應用程序有助於解決 Discord 的輸入音量問題。我們建議您禁用任何可能安裝在您的 PC 上的此類應用程序。如果您遇到此類應用程序的問題,這將有助於解決 Discord 的輸入音量問題。
方法 7:確保選擇了正確的輸入設備
如果您的 PC 上連接了多個麥克風,則可能是在 Discord 中選擇了錯誤的輸入設備。這可能會導致錯誤的麥克風拾取您的音頻,這就是為什麼在 Discord 中進行語音聊天時音量較低的原因。使用以下步驟確保在 Discord 中選擇了正確的輸入設備。
如果需要,打開 Discord 並登錄您的帳戶。
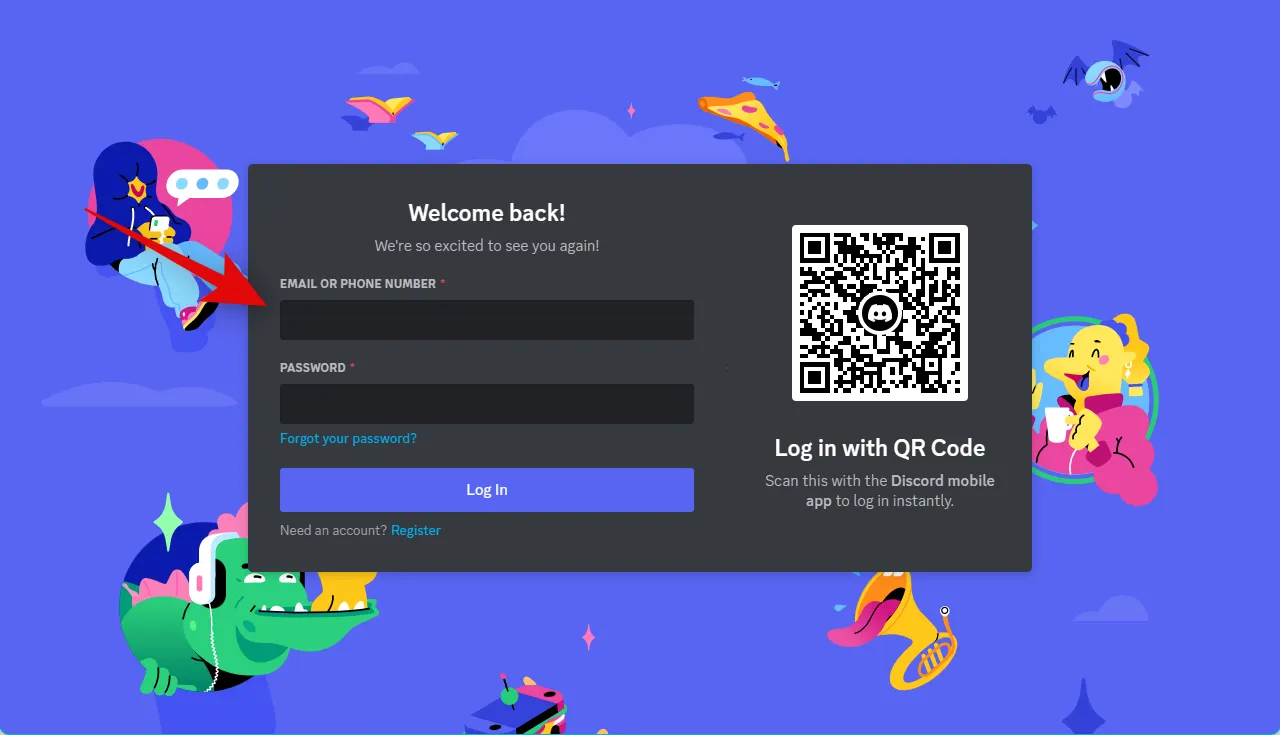
齒輪 ( )
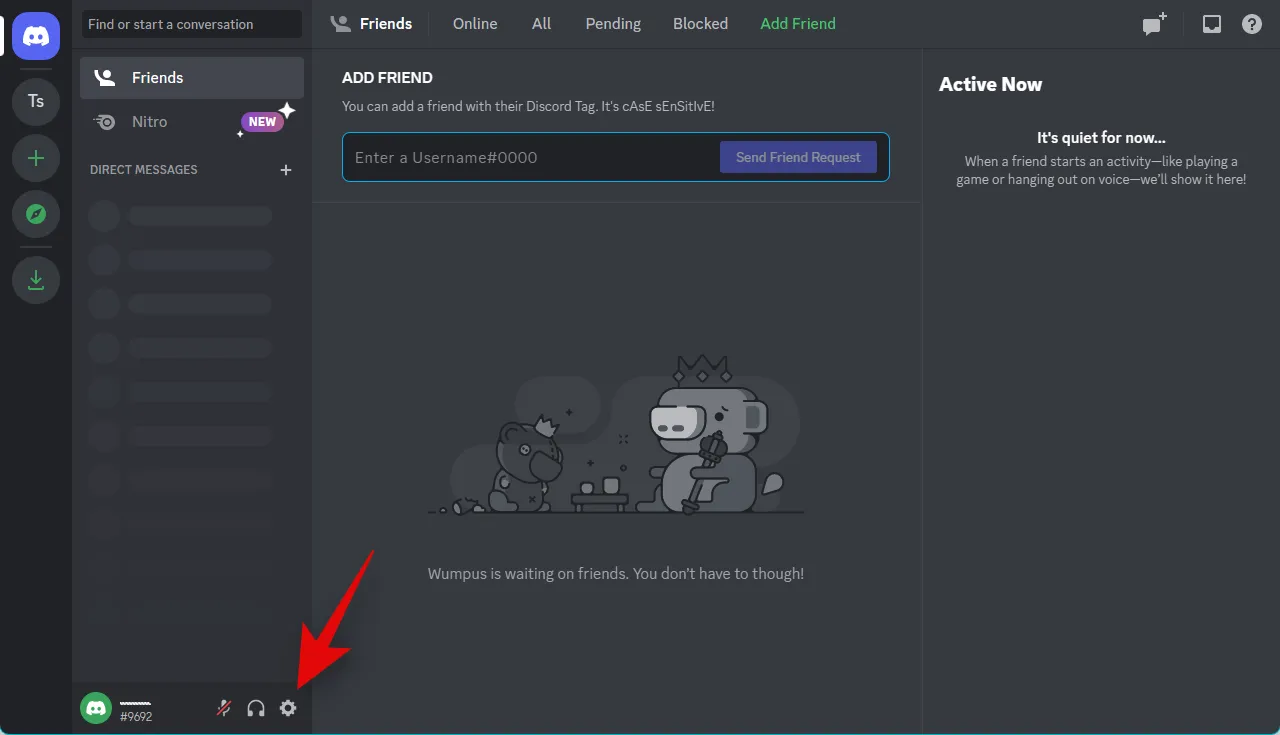
現在單擊左側邊欄中的語音和視頻。
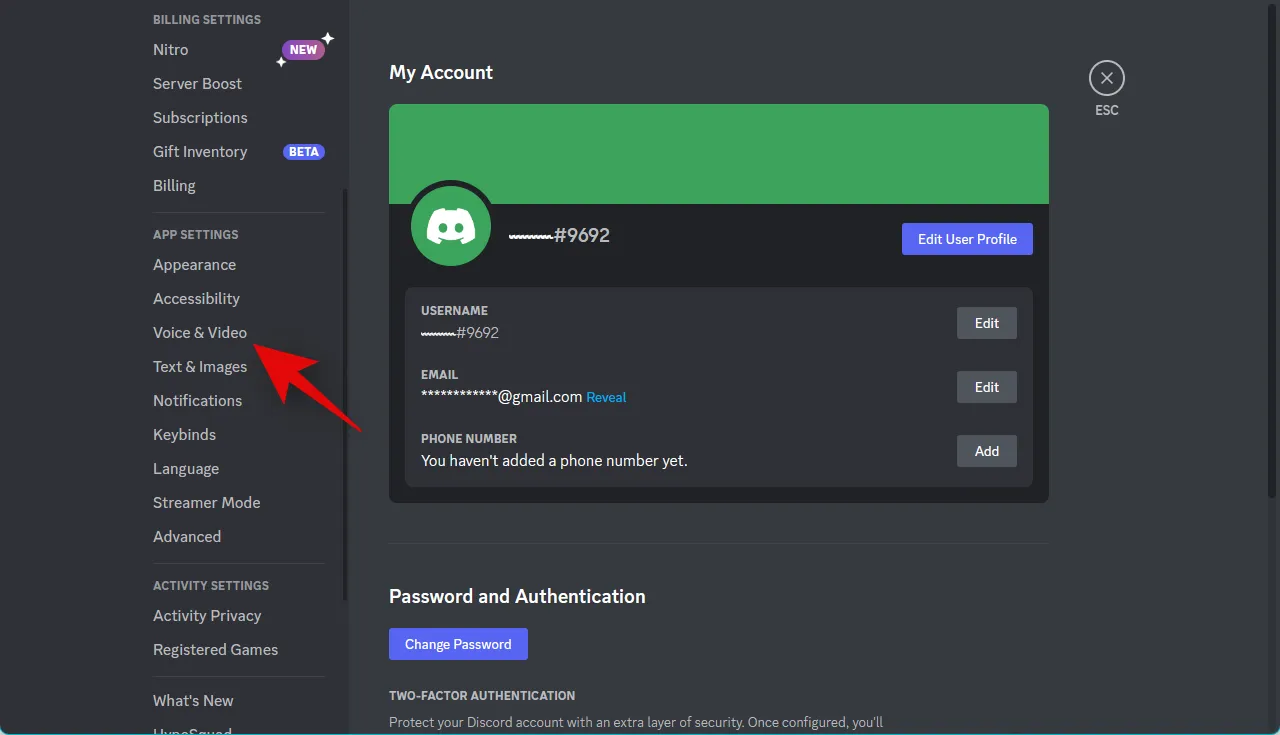
單擊右側輸入設備的下拉菜單,確保在 Discord 中選擇了正確的麥克風。

單擊Let’s Check並嘗試對著正確的麥克風講話。
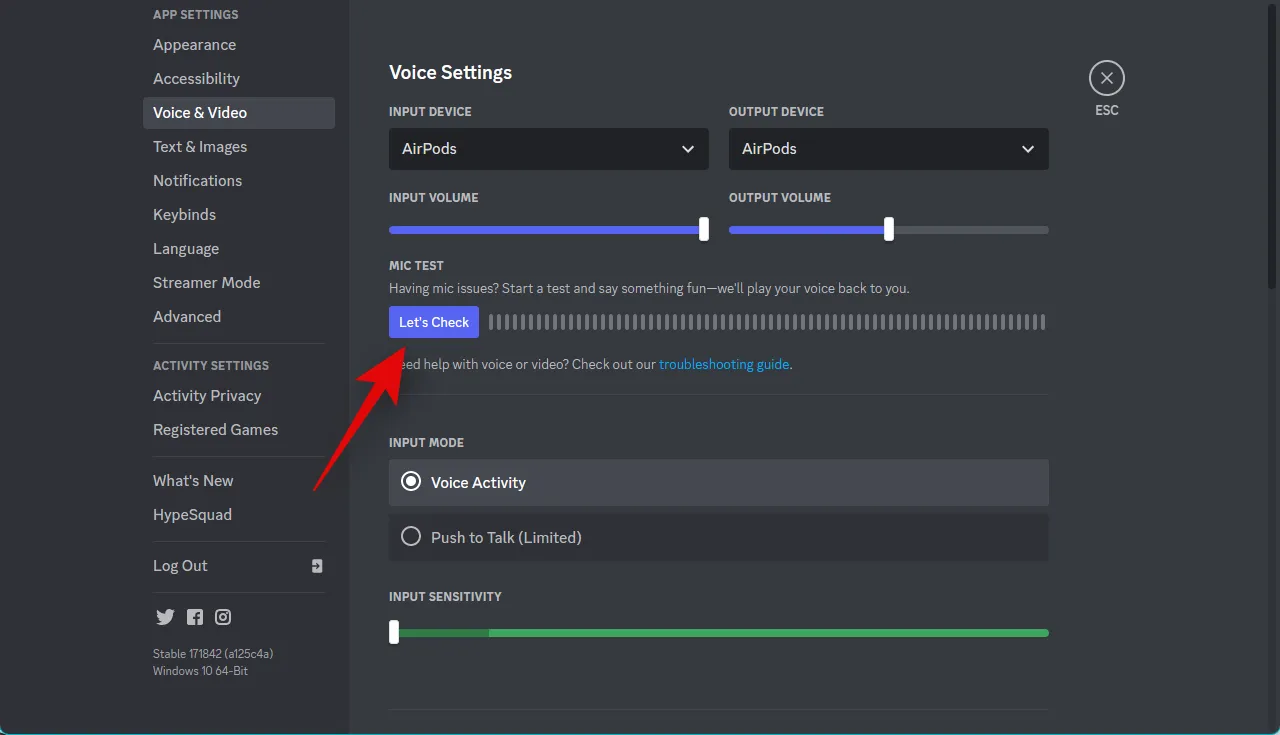
您應該能夠在聲級計中查看輸入音頻的可視化表示。

完成捲測試後,單擊停止測試。
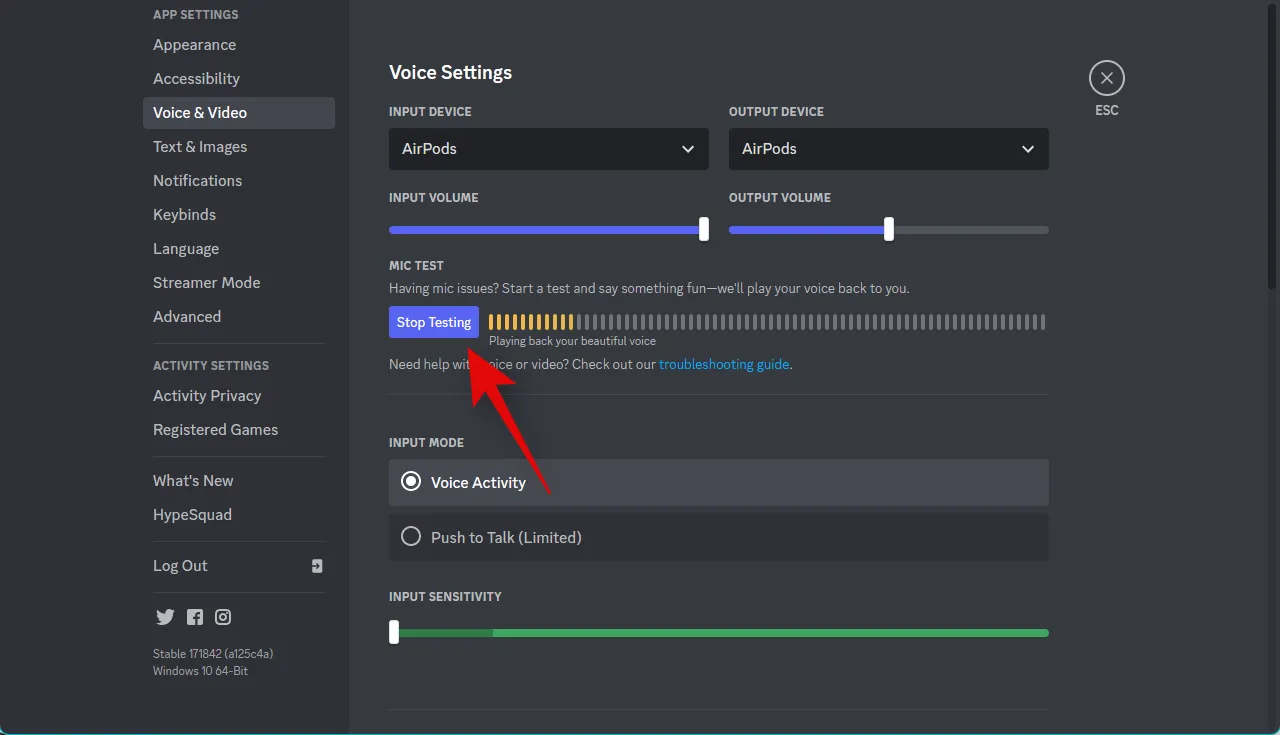
就是這樣!如果您因麥克風選擇不當而遇到低輸入音量問題,那麼該問題現在應該已為您解決。
方法 8:使用第三方應用提高輸入音量
如果此時您在 Discord 中仍然面臨麥克風音量過低的問題,那麼您現在可以使用第三方應用程序來放大您的麥克風音量。我們建議使用 VoiceMeeter 人為地放大您的麥克風音量。請按照以下步驟來幫助您完成該過程。
使用下面的鏈接下載 VoiceMeeter。下載後,按照屏幕上的說明使用安裝文件安裝 VoiceMeeter。
- 語音會議| 下載鏈接
安裝後,系統將提示您重新啟動 PC。我們建議您重新啟動 PC 以啟動必要的後台服務並加載新安裝的驅動程序。PC 重新啟動後,啟動 VoiceMeeter。單擊頂部的硬件輸入。
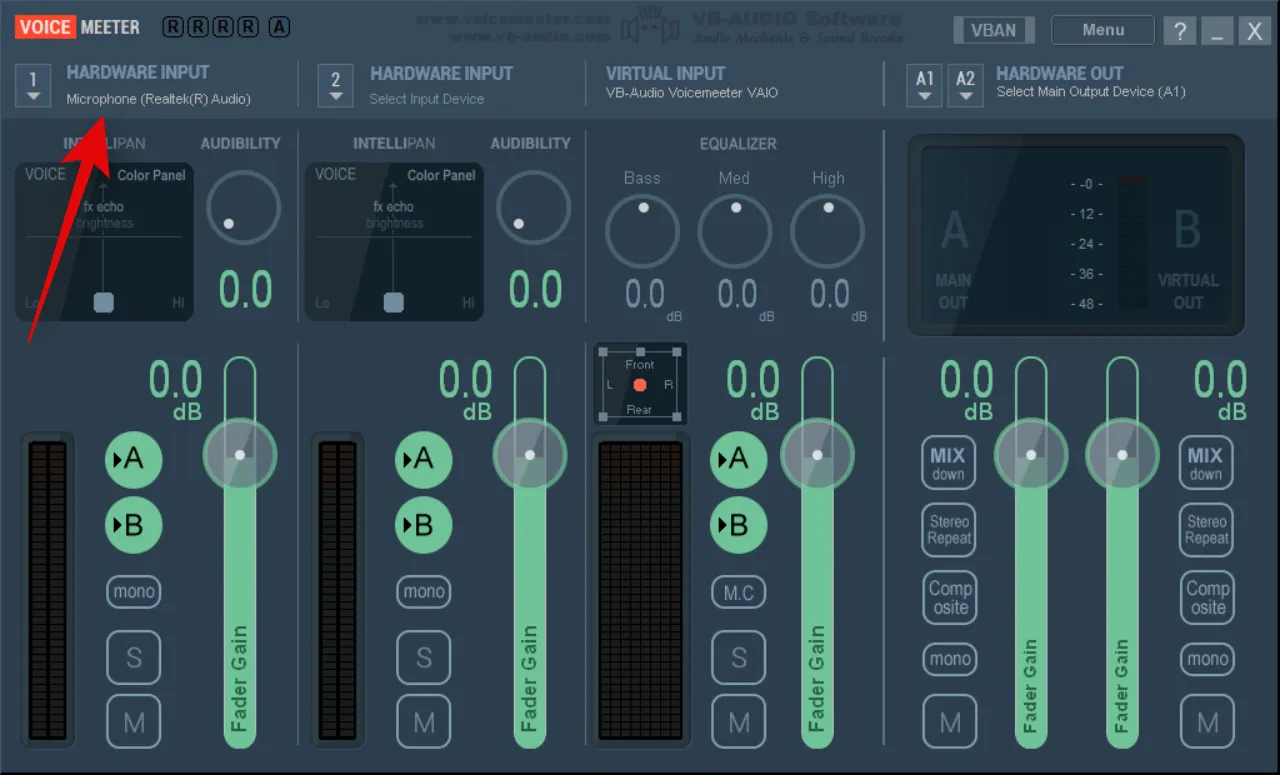
現在從屏幕上的列表中選擇您的麥克風。
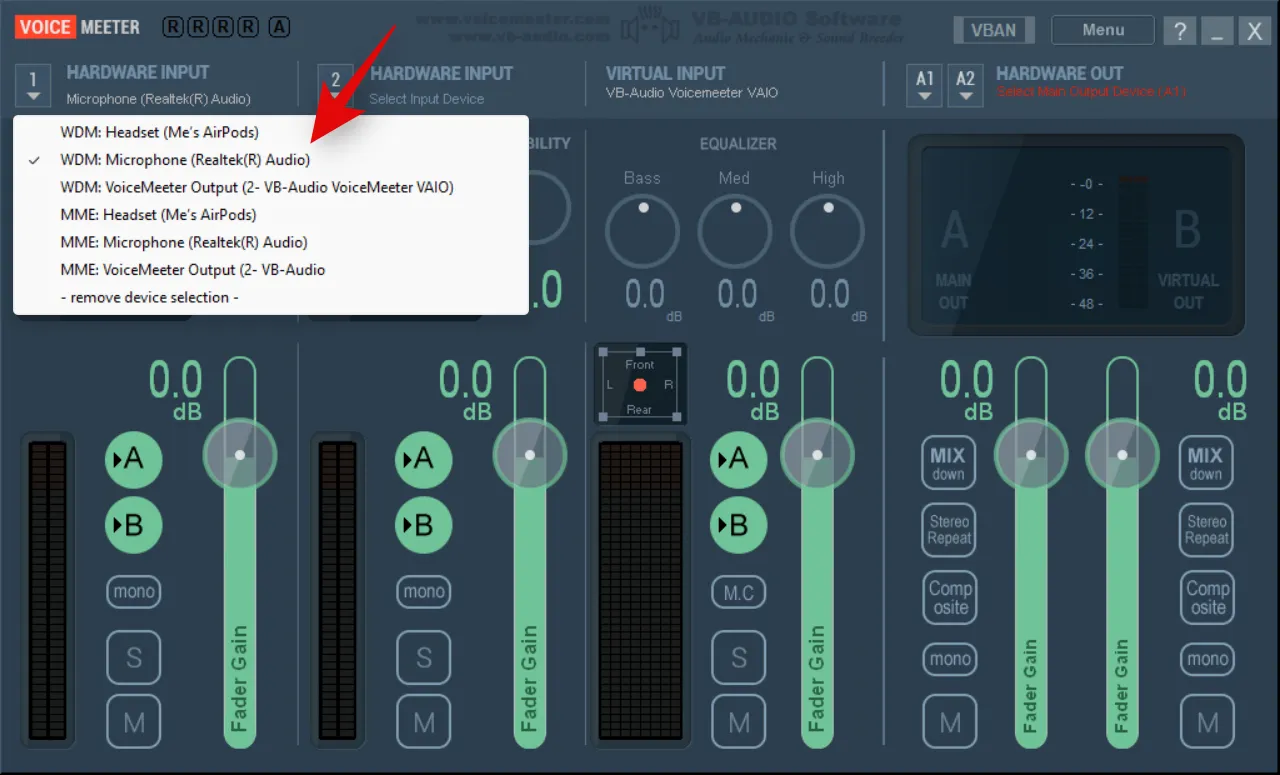
齒輪 ( )
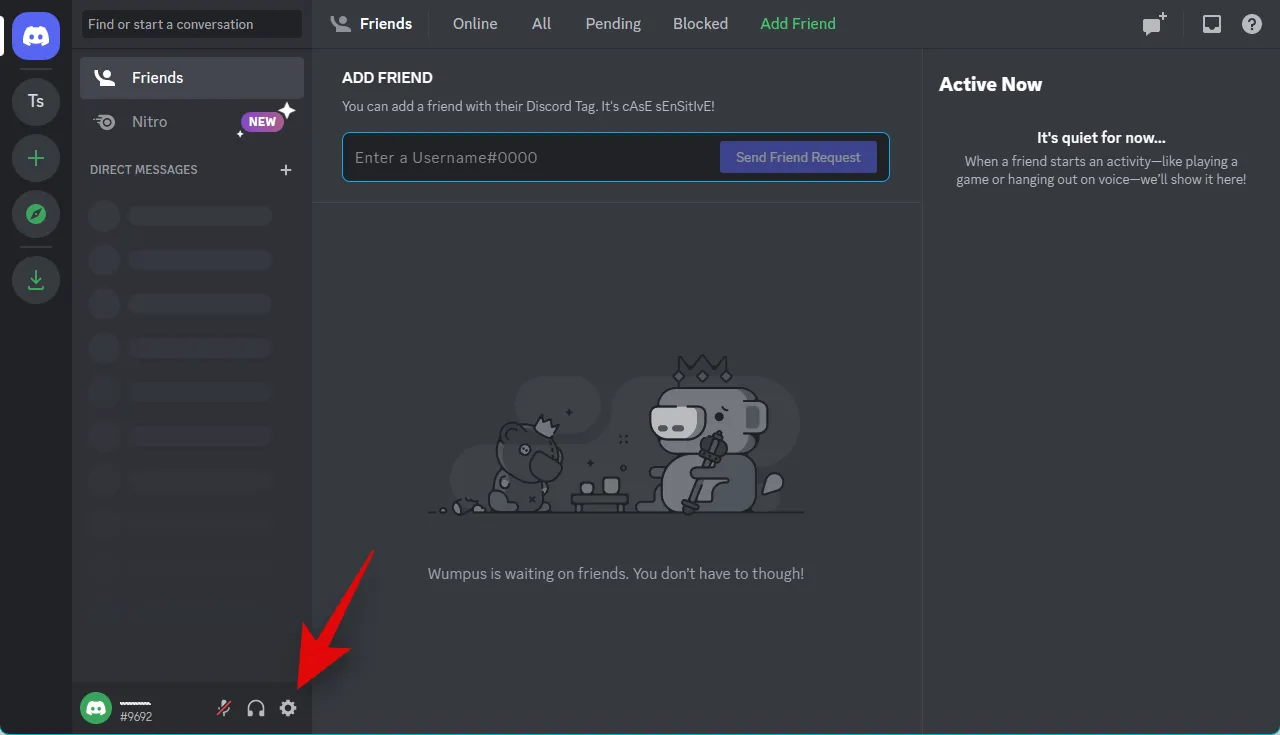
單擊並從左側邊欄中選擇語音和視頻。

現在點擊Let’s Check。

Discord 現在將測試您的麥克風。您應該能夠聽到自己的聲音並查看輸入音量的可視化表示。
切換回 VoiceMeeter 並使用麥克風下方的Fader Gain滑塊來增加麥克風音量並使其更響亮。Discord 中的測試應該可以幫助您找到最佳點。
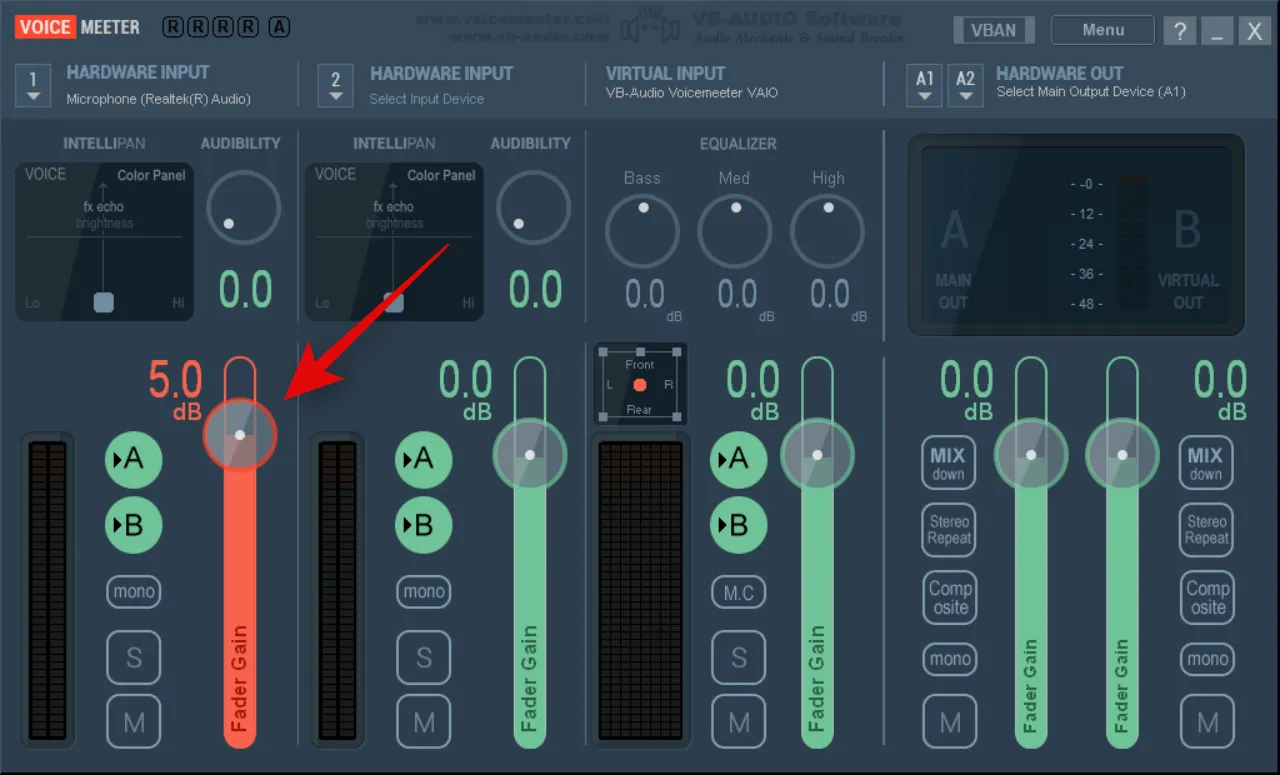
完成後單擊停止測試。
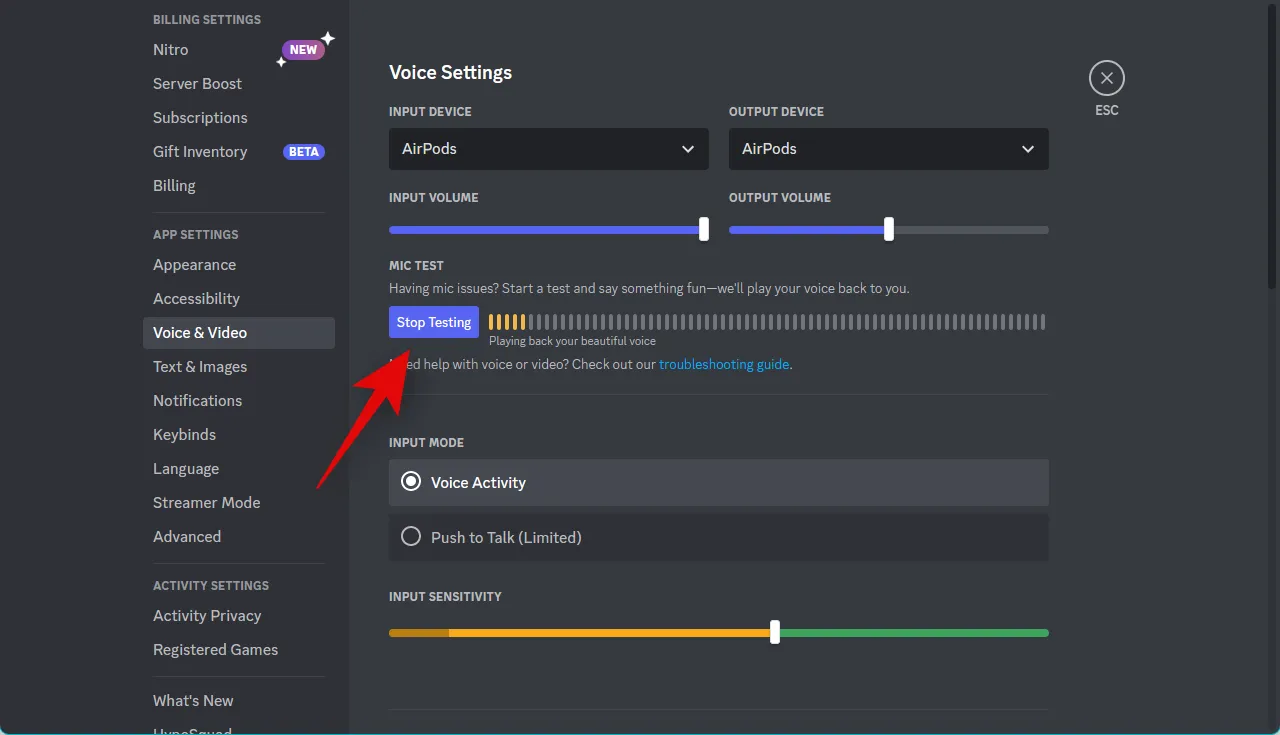
就是這樣!現在,您將使用 Discord 上的 VoiceMeeter 將麥克風的聲音調大。
方法 9:運行麥克風疑難解答
如果您仍然遇到音量問題並且無法在 Discord 中調高麥克風的音量,那麼您的麥克風或驅動程序可能存在問題。運行 Windows 疑難解答可以幫助解決這些問題。請按照以下步驟來幫助您完成該過程。
使用鍵盤快捷鍵打開 PC 上的“設置”應用。Windows + i現在點擊疑難解答。
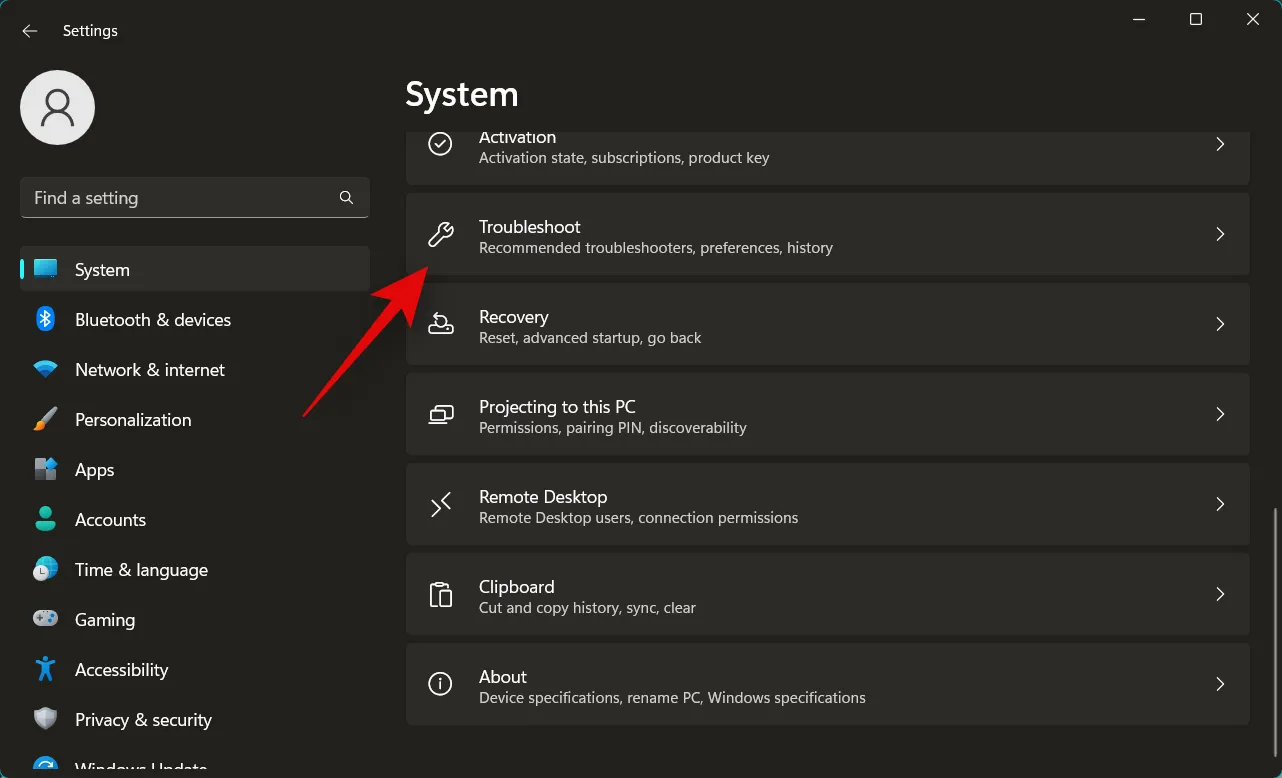
單擊其他疑難解答。
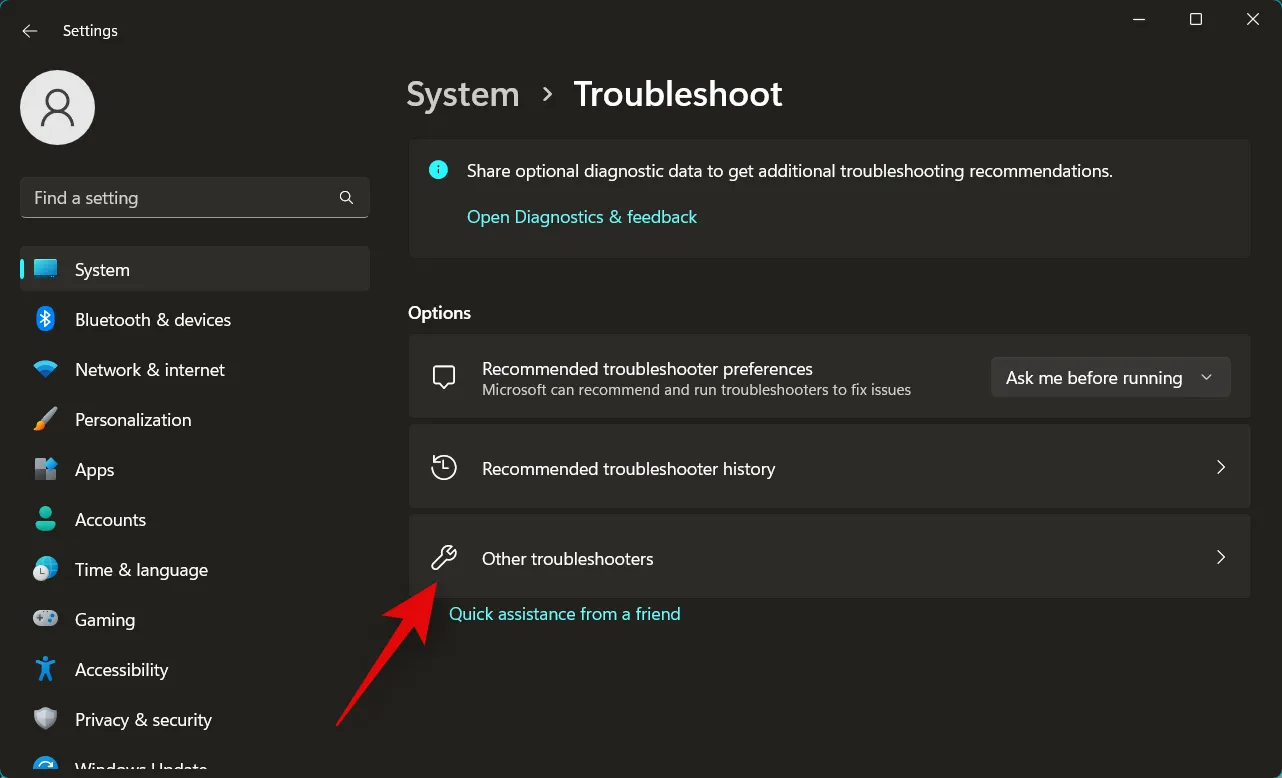
向下滾動並單擊Recording audio旁邊的Run。
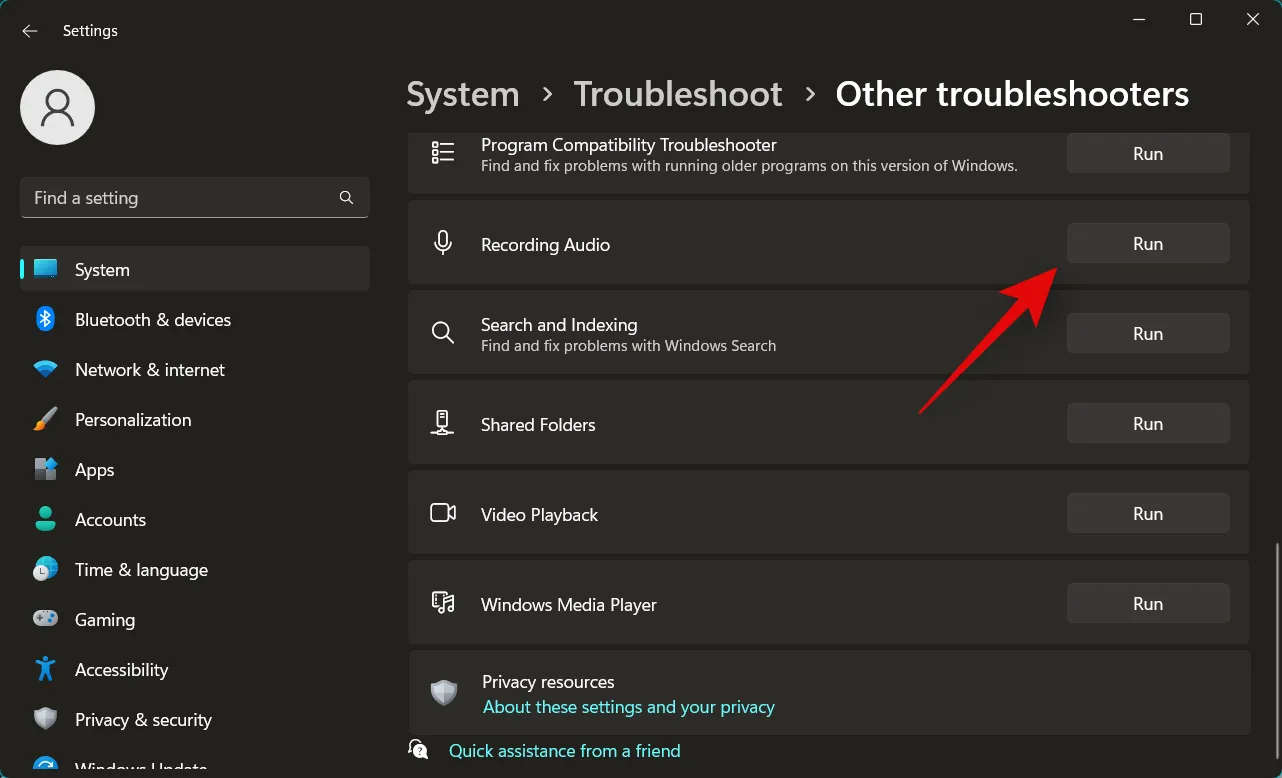
故障排除程序現在將啟動並自動檢測您的麥克風的任何問題。如果您有多個麥克風,系統會要求您選擇遇到問題的設備,單擊並從屏幕上的列表中選擇您的麥克風。
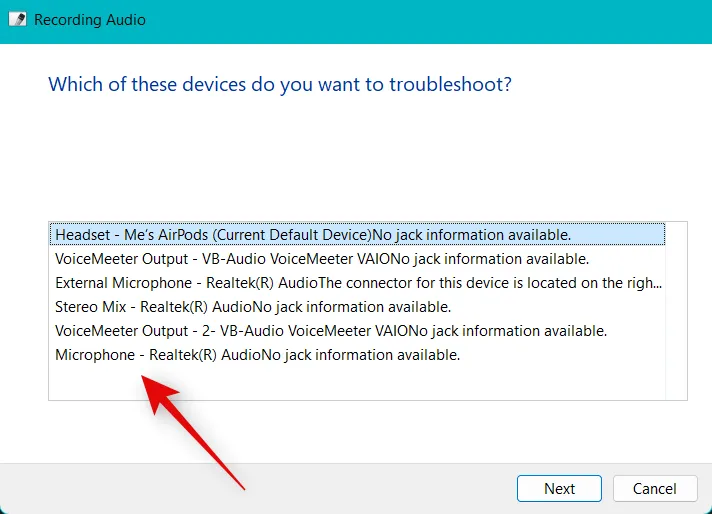
單擊下一步。
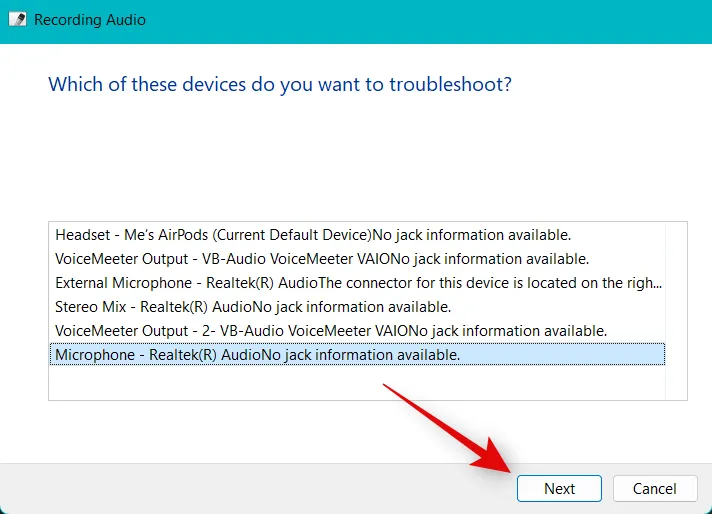
現在按照屏幕上的說明完成故障排除過程。應用為您的麥克風建議的任何修復。
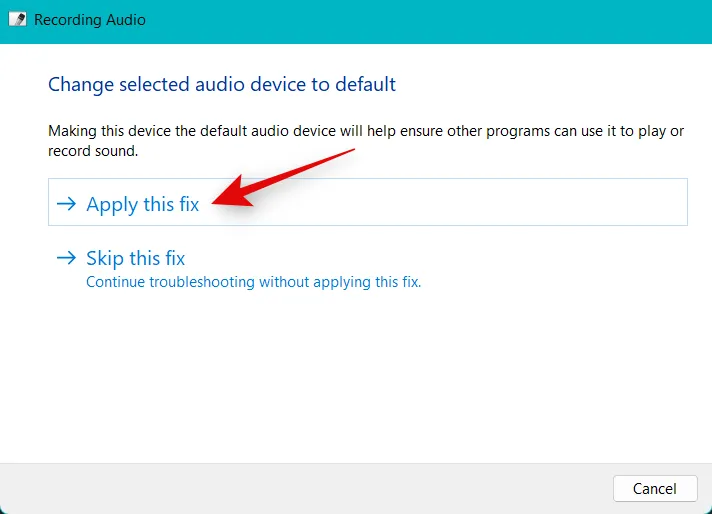
該過程完成後,單擊關閉。
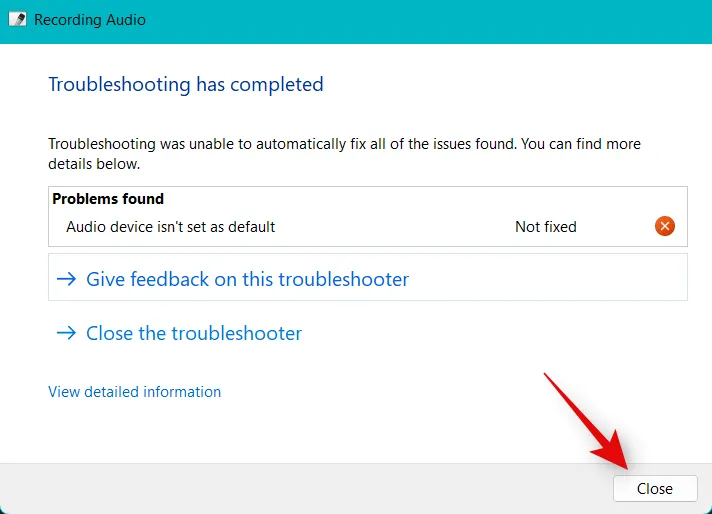
就是這樣!如果您的麥克風遇到軟件問題,那麼它們現在應該已修復,您的麥克風現在應該在 Discord 中響亮。
方法 10:更新您的麥克風驅動程序
由於過時的驅動程序,您還可能面臨低容量問題。更新您的麥克風驅動程序可以幫助解決此問題。請按照以下步驟幫助您更新麥克風驅動程序。
按下Windows + X並單擊設備管理器。
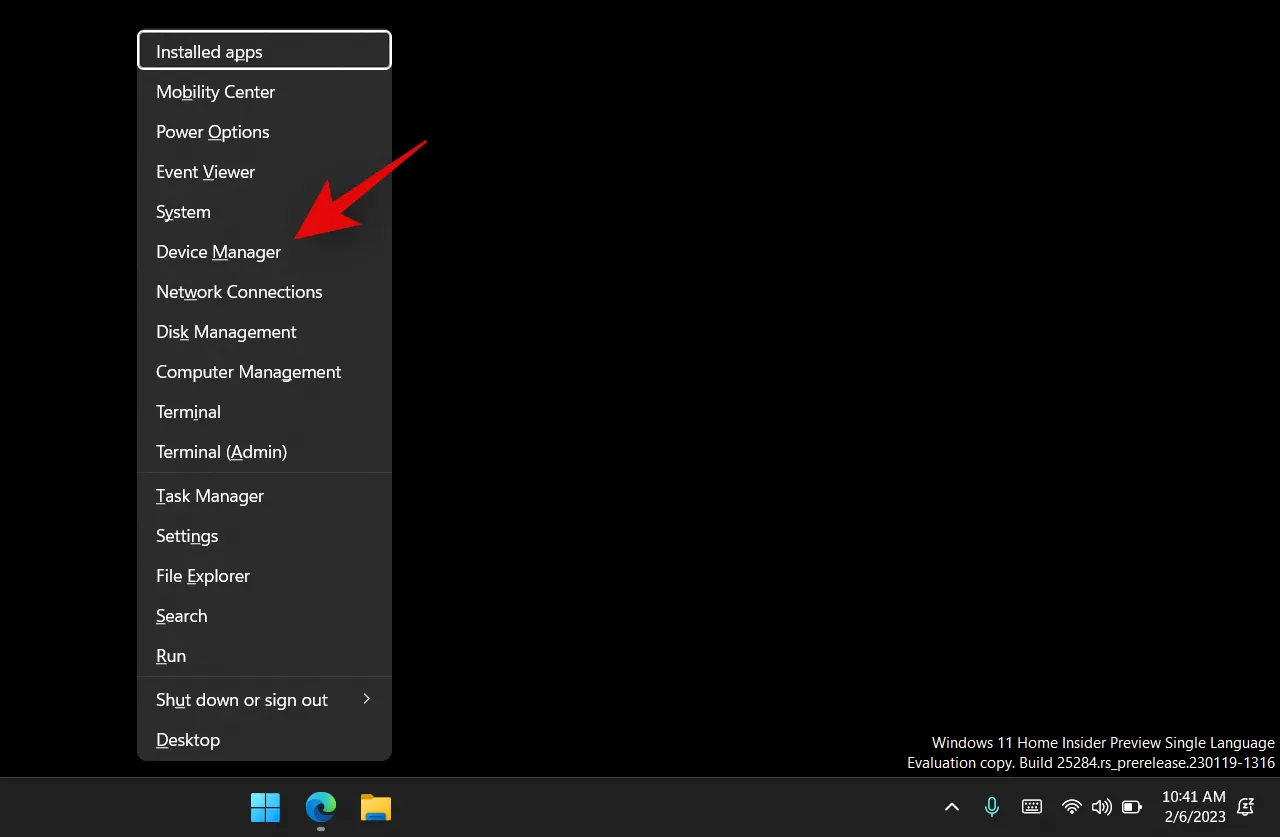
單擊並展開頂部的音頻輸入和輸出。
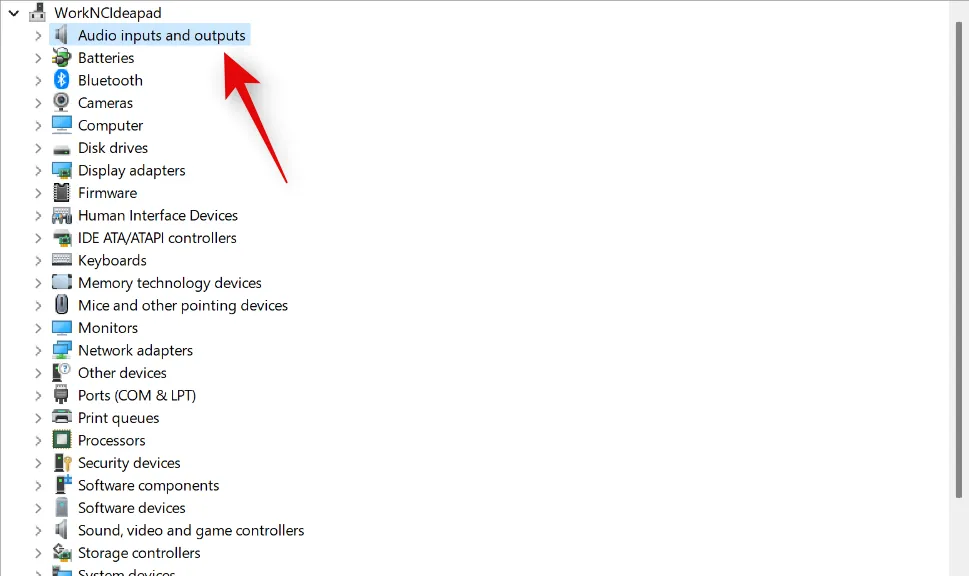
在屏幕上的設備上右鍵單擊您的麥克風。
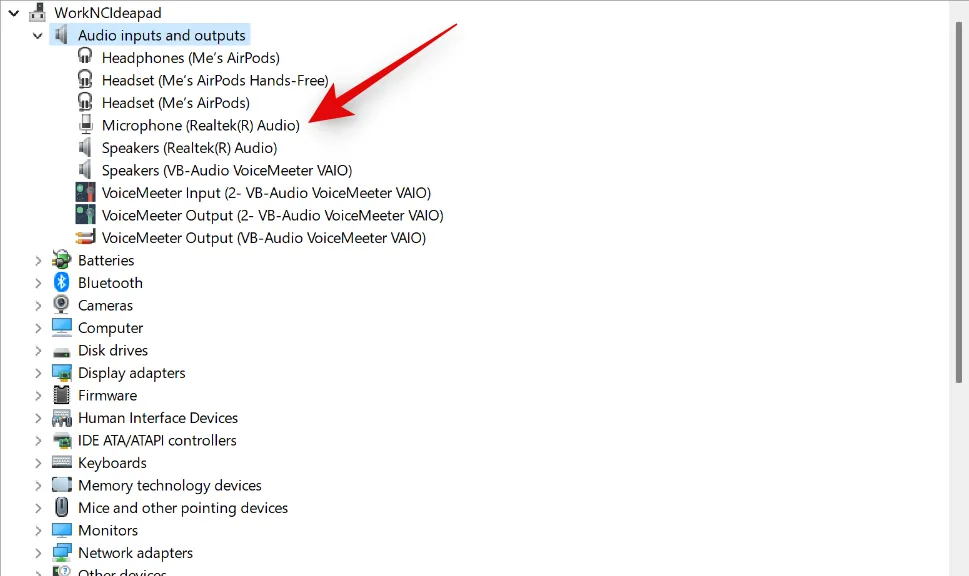
單擊更新驅動程序。
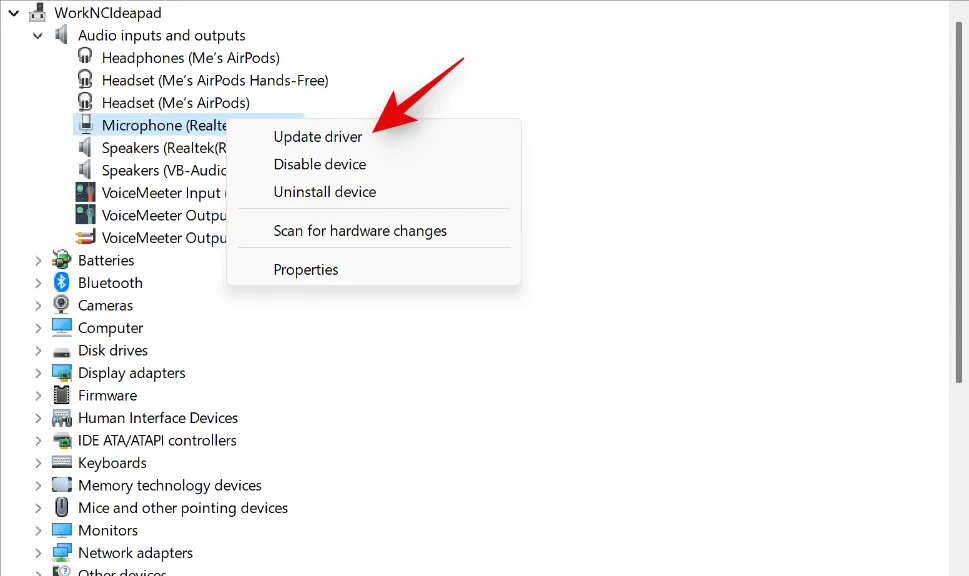
現在單擊自動搜索驅動程序。
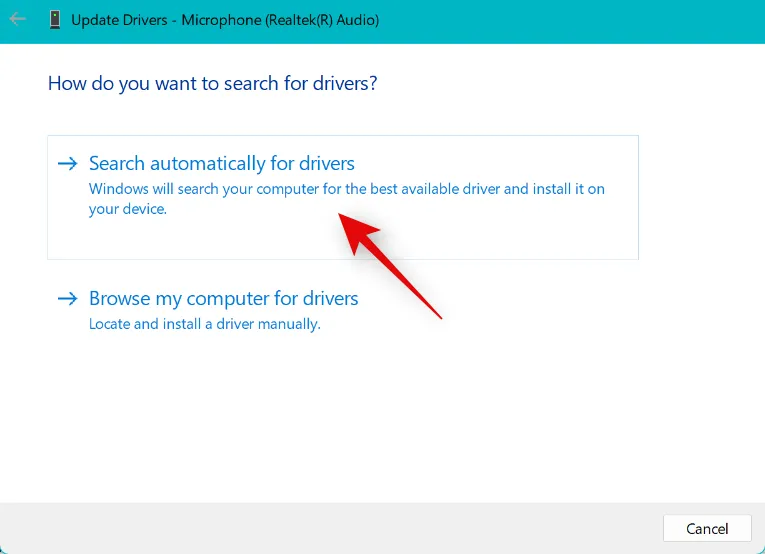
Windows 現在將自動為您的麥克風搜索並安裝最新的驅動程序。完成後,單擊關閉。
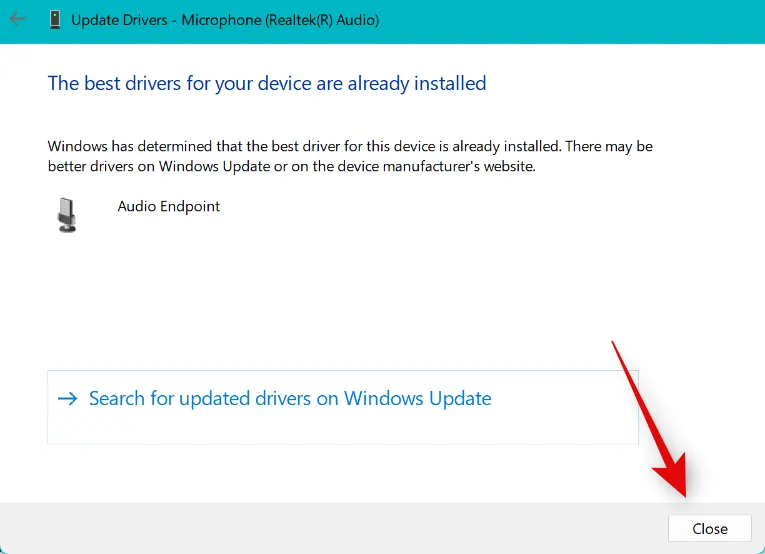
如果您由於過時的驅動程序而在 Discord 中遇到麥克風音量過低的問題,那麼該問題現在將為您解決。
在移動
如果您希望在移動設備上使用 Discord 應用程序時讓您的麥克風聲音更大,那麼您可以使用以下方法。讓我們開始吧。
方法一:關閉語音處理選項
由於與 Discord 捆綁的語音處理功能,您可能會遇到音量問題。按照以下步驟關閉 Discord 中的語音處理效果。
打開 Discord 應用程序,然後點擊右下角的個人資料圖標。
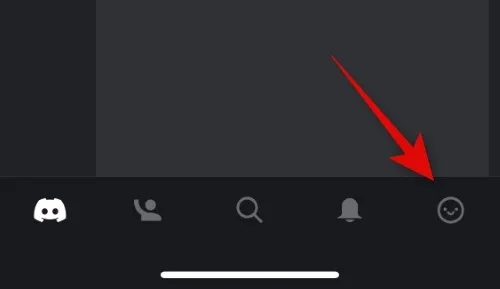
現在點擊語音。

向下滾動到語音處理部分並關閉以下功能的開關。
- 迴聲消除
- 自動增益控制
- 高級語音活動
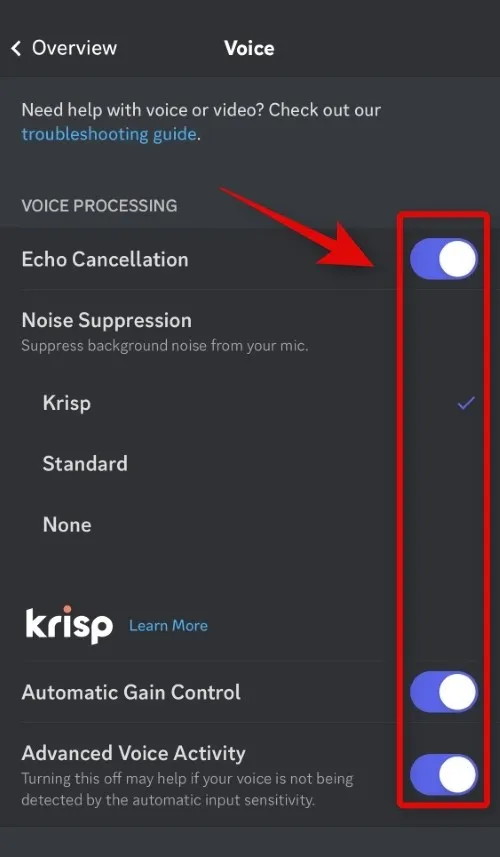
此外,點擊 並為噪聲抑制選擇無。
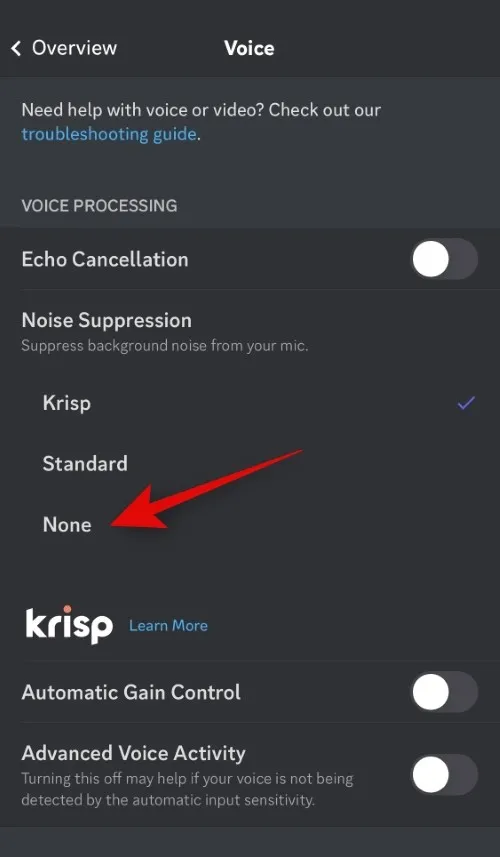
就是這樣!您現在可以在 Discord 中再次測試您的麥克風。如果您由於 Discord 中語音處理功能的錯誤而面臨麥克風音量問題,那麼您的麥克風現在應該更響亮。
方法 2:清潔麥克風
由於麥克風髒污或堵塞,您還可能面臨麥克風音量低的問題。移動設備的麥克風開口很小,這使得它們很容易被棉絨和灰塵堵塞。可能是您的麥克風開口被阻塞,這就是您在 Discord 中面臨麥克風音量低問題的原因。您可以使用類似於 sim 工具或牙籤的鈍針狀工具清潔麥克風。我們建議您小心,不要損壞內部結構。清潔後,您可以嘗試在 Discord 中再次使用您的麥克風。如果您由於麥克風被阻塞而面臨麥克風音量低的問題,那麼您的麥克風現在應該在 Discord 中更響亮。
方法 3:使用耳機使用外接麥克風
可能是您設備上的麥克風面臨硬件故障,這就是您在 Discord 中音量變低的原因。不幸的是,您需要讓經過認證的技術人員維修您的手機才能解決此問題。同時,您可以改用手機上的外接麥克風來在 Discord 中獲得合適的音量。如果您有外部麥克風,則可以使用它或選擇使用手機耳機附帶的內嵌麥克風。大多數與現代手機捆綁在一起的耳機都配備了一個嵌入式麥克風,這足以在 Discord 上進行語音聊天。您只需插入耳機並在 Discord 中測試音頻。如果您的設備上的麥克風面臨硬件問題,那麼使用耳機將有助於讓您的麥克風在 Discord 中聲音更大。
我們希望這篇文章能幫助您輕鬆地在 Discord 中提高麥克風的音量。如果您遇到任何問題或有任何其他問題,請隨時使用下面的評論與我們聯繫。



發佈留言