如何在 Mac 版 WhatsApp 上進行群組視頻和音頻通話
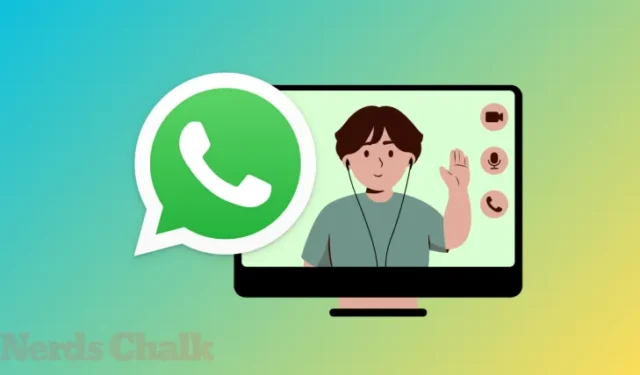
要知道什麼
- WhatsApp for Mac 應用程序現在可以直接從桌面客戶端進行群組音頻和視頻通話。
- 使用 WhatsApp for Mac 應用程序時,您最多可以與 32 人進行音頻通話,或最多與 8 人進行視頻通話。
- 您可以通過單擊“電話”或“攝像機”圖標或轉至“呼叫”選項卡 > “新呼叫” > “新群組呼叫”,直接從群組對話發起群組呼叫。
- 當群組中的某人發起音頻或視頻通話時,您會在 Mac 上收到通知,以便您可以在通話創建後立即加入。
要求和設置
在 Mac 上的 WhatsApp 上發起或加入視頻或音頻通話之前,您需要執行一些操作才能在設備上進行設置。
首先,確保 Mac 上的 WhatsApp 應用程序已更新至最新版本。如果您的 Mac 上沒有 WhatsApp 桌面版,您可以在網絡瀏覽器上轉至下載 WhatsApp頁面,然後單擊下載按鈕保存安裝文件。
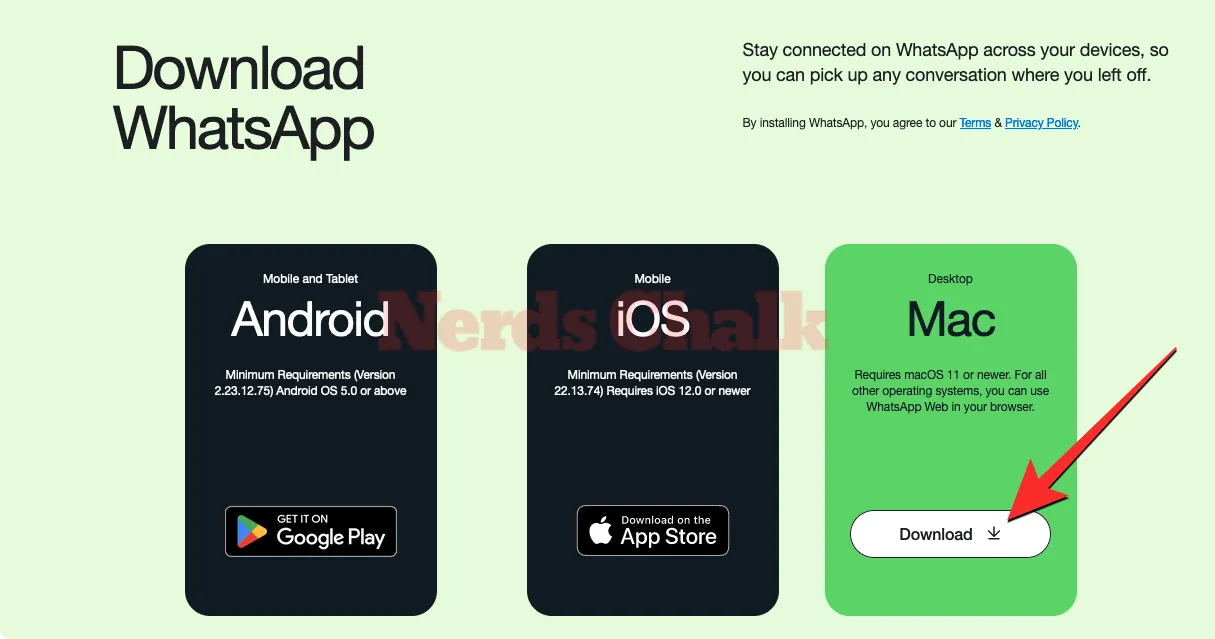
下載此 DMG 文件後,您必須打開它並將 WhatsApp 應用程序圖標拖到“應用程序”文件夾中才能安裝。WhatsApp 現在將安裝在您的 Mac 上。
如果您已經安裝了 WhatsApp 應用程序,當您在 Mac 上打開該應用程序時,該應用程序將自動更新。如果沒有,您可以通過單擊菜單欄中的WhatsApp 選項卡並從下拉菜單中選擇檢查更新來手動檢查更新。

當 WhatsApp 應用程序在最新版本上運行時,打開它並確保您已登錄 WhatsApp 帳戶。如果您尚未執行此操作,或者您之前的會話已過期,請單擊WhatsApp 窗口上的“開始” 。
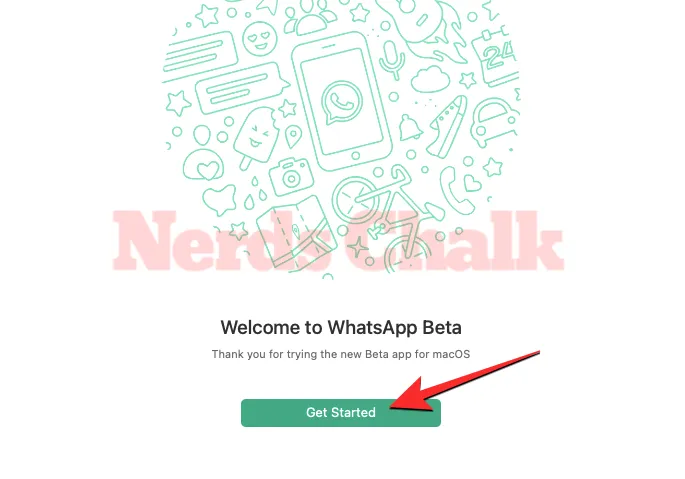
您現在應該在 WhatsApp 窗口上看到一個二維碼。您必須從手機上的 WhatsApp 掃描此代碼才能登錄您的帳戶。
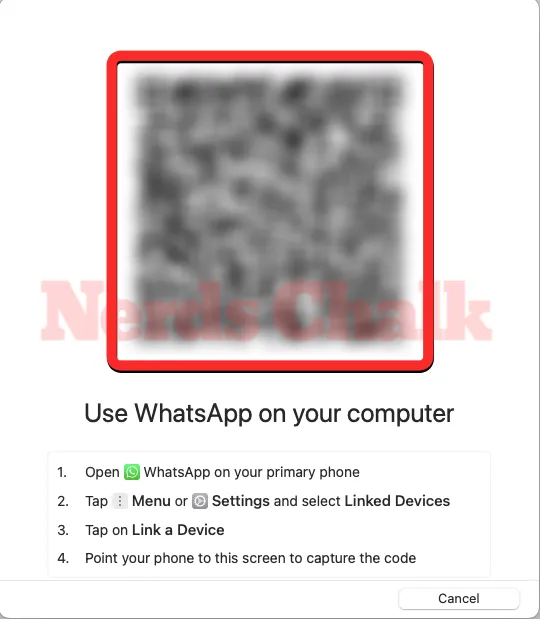
要將 Mac 鏈接到 WhatsApp 帳戶,請打開手機上的 WhatsApp 應用程序,然後前往“設置”(或“菜單”)> “鏈接設備” > “鏈接設備”。從那裡,您可以通過將應用程序內取景器指向 Mac 上的二維碼來鏈接您的 WhatsApp 帳戶。
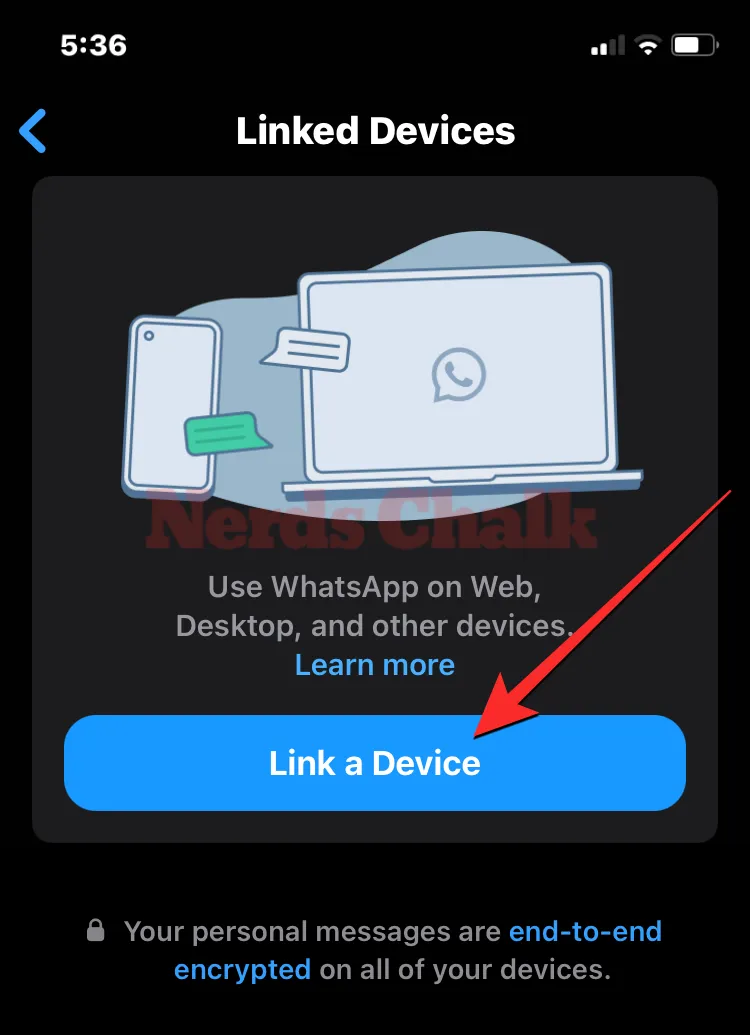
當 WhatsApp for Mac 應用程序鏈接到您的 WhatsApp 帳戶後,您可以直接從 Mac 開始與群組進行音頻或視頻通話。
如何在 Mac 版 WhatsApp 上進行群組音頻或視頻通話
新的 WhatsApp for Mac 應用程序允許您同時與最多 8 人進行視頻通話,或同時與最多 32 人進行音頻通話。您可以通過兩種方式開始在 WhatsApp for Mac 應用程序上進行群組通話 – 一種是直接通過您所在的群組對話,另一種是與選定的參與者創建自定義群組通話。
方法 1:使用現有組的成員
進行群組音頻或視頻通話的最簡單方法是通過 WhatsApp 帳戶上處於活動狀態的群組對話進行。為此,請在 Mac 上打開WhatsApp應用程序,然後單擊左上角左側邊欄中的“聊天”選項卡。在中間的聊天面板中,選擇您想要開始視頻通話的群組對話。

當對話顯示時,單擊“電話”圖標開始音頻通話,或單擊“攝像機”圖標與所選組的參與者開始視頻通話。

在出現的提示框中,根據您選擇的呼叫類型,單擊“群組音頻呼叫”或“群組視頻呼叫” 。
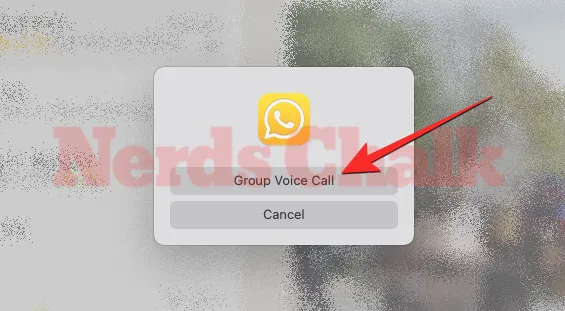
當您執行此操作時,WhatsApp 將發起呼叫,您將在右側看到自己的攝像頭源(對於視頻呼叫)或您的個人資料圖片(對於音頻呼叫),並在左側窗格中看到群組成員列表。您會在視頻源或個人資料圖片上方看到一條消息,上面寫著“正在等待其他人加入…”。
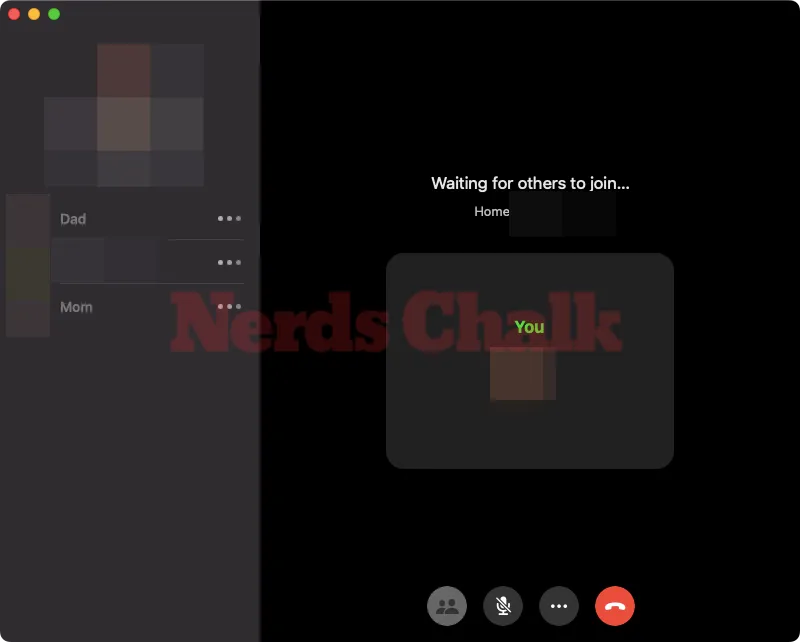
一旦有人通過其設備加入此通話,等待屏幕就會切換到通話屏幕。此屏幕將根據您發起的呼叫類型顯示參與者的視頻源或個人資料圖片網格。

結束通話後,單擊底部的紅色“結束通話”按鈕進行編輯。
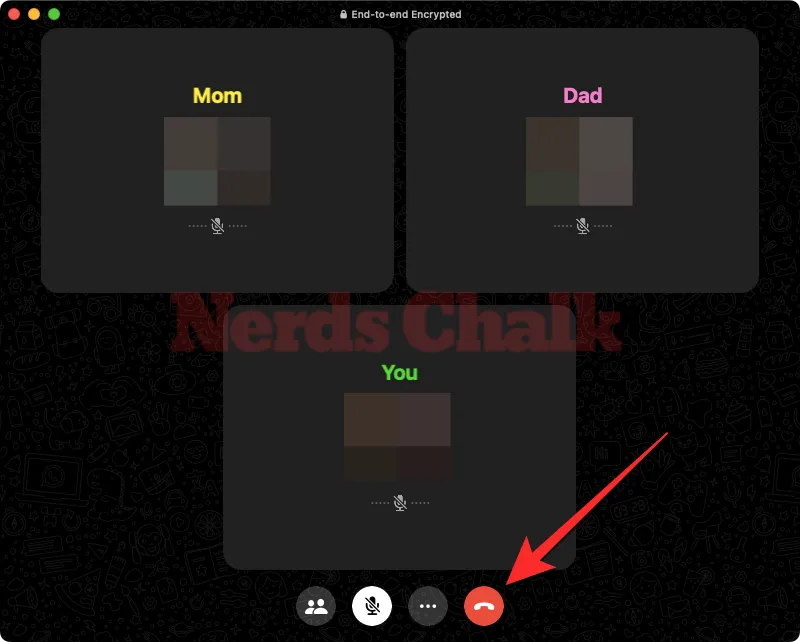
當您這樣做時,只有您會退出正在進行的通話;通話中的其他人仍然可以發言,因為除非至少有兩個人參與,否則通話不會被取消。
方法 2:選擇參與者
除了通過群組對話進行群組通話外,WhatsApp for Mac 應用程序還允許您與不屬於群組對話的選定參與者進行音頻或視頻通話。如果您只希望受邀成員在 WhatsApp 通話期間交談,而不是群聊中的任何人,則此功能非常有用。
要與選定的參與者進行音頻或視頻通話,請打開WhatsApp for Mac 應用程序,然後單擊左側邊欄中的“通話”選項卡(“聊天”選項卡下的“電話”圖標)。

執行此操作時,您將在中間面板中看到整個通話歷史記錄。在此屏幕中,單擊頂部帶有 + 號的電話圖標。
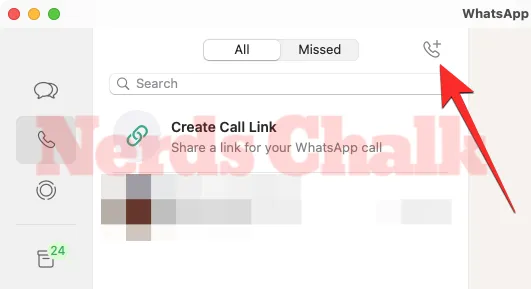
在出現的“新呼叫”窗口中,單擊“新組呼叫”。
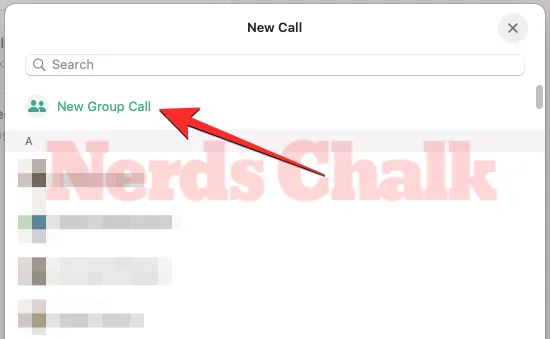
在下一個屏幕上,使用頂部的搜索欄並輸入您想要邀請參加群組通話的聯繫人的姓名。當搜索結果出現時,單擊要添加到通話中的人員旁邊的複選框。
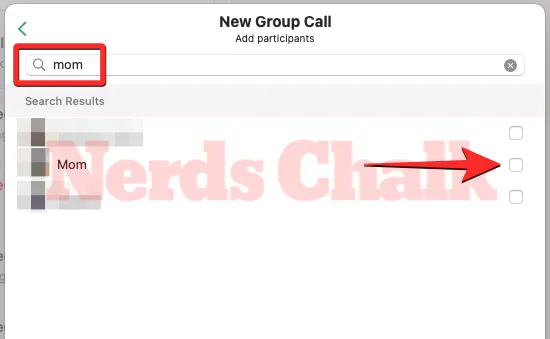
您可以重複上述步驟以添加更多參與者到通話中。您邀請的人員將顯示在“新建群組通話”窗口的頂部。

要與所選人員發起群組通話,請根據您要撥打的呼叫類型單擊此窗口底部的音頻按鈕或視頻按鈕。
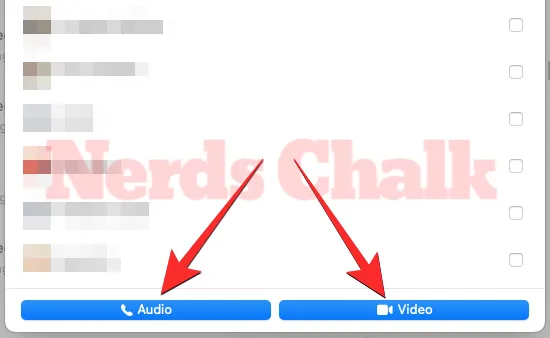
當您執行此操作時,WhatsApp 將發起呼叫,您將在右側看到自己的攝像頭源(對於視頻呼叫)或您的個人資料圖片(對於音頻呼叫),並在左側窗格中看到群組成員列表。您會在視頻源或個人資料圖片上方看到一條消息,上面寫著“正在等待其他人加入…”。

一旦有人通過其設備加入此通話,等待屏幕就會切換到通話屏幕。此屏幕將根據您發起的呼叫類型顯示參與者的視頻源或個人資料圖片網格。
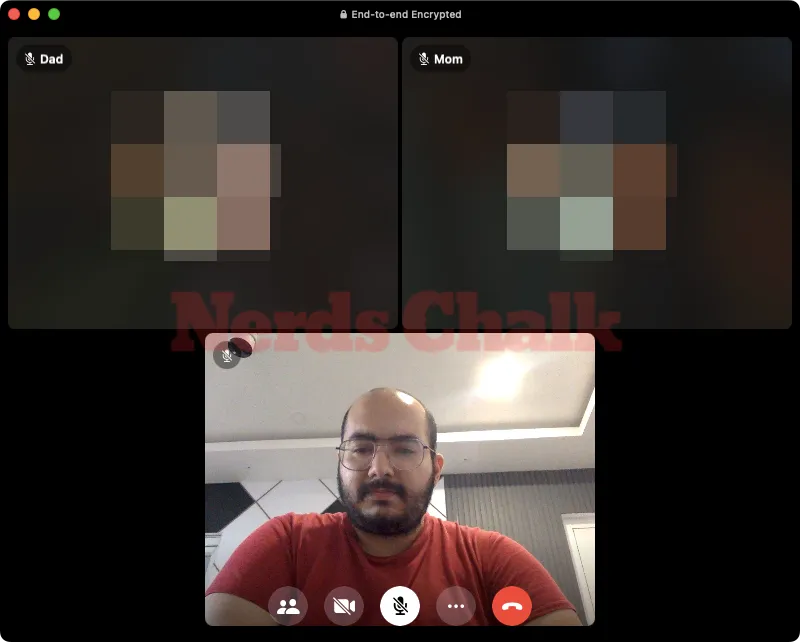
結束通話後,單擊底部的紅色“結束通話”按鈕進行編輯。

當您這樣做時,只有您會退出正在進行的通話;通話中的其他人仍然可以發言,因為除非至少有兩個人參與,否則通話不會被取消。
如何在 WhatsApp for Mac 上加入群組音頻或視頻通話
除了自己發起群組通話外,如果您受邀加入或屬於某人發起群組通話的群組,您還可以加入其他人的群組通話。當有人邀請您參加群組通話時,您應該會在 WhatsApp 窗口頂部看到群組音頻/視頻通話窗口。

在此窗口中,您將看到您的相機動態或個人資料圖片,具體取決於對方發起的呼叫類型。在左側,您將在“在此通話中”下看到已經活躍在通話中的人員,在“受邀”下看到已受邀加入通話的其他人。
要加入此音頻或視頻通話,請單擊右下角的“加入”按鈕。

您很快就會與此通話中的其他人建立聯繫。
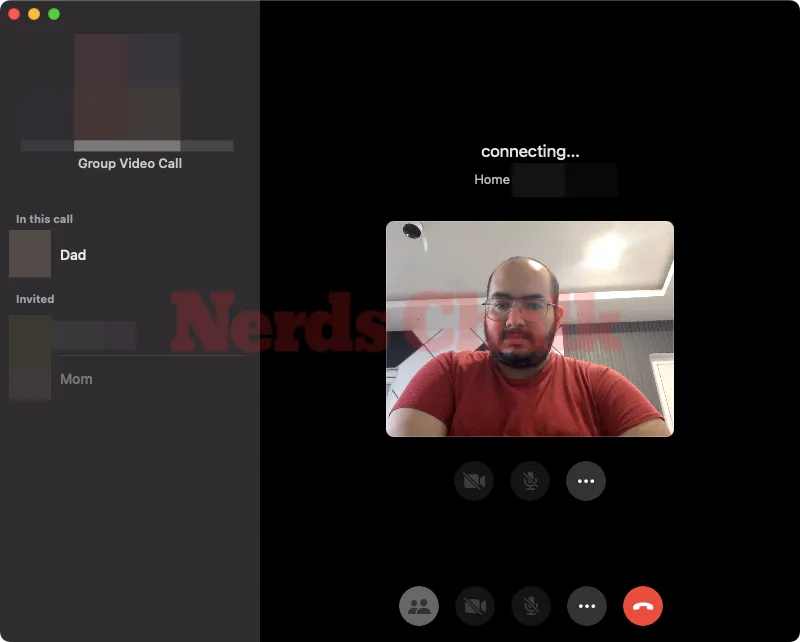
發生這種情況時,屏幕將根據您受邀參加的通話類型顯示參與者的視頻源或個人資料圖片網格。
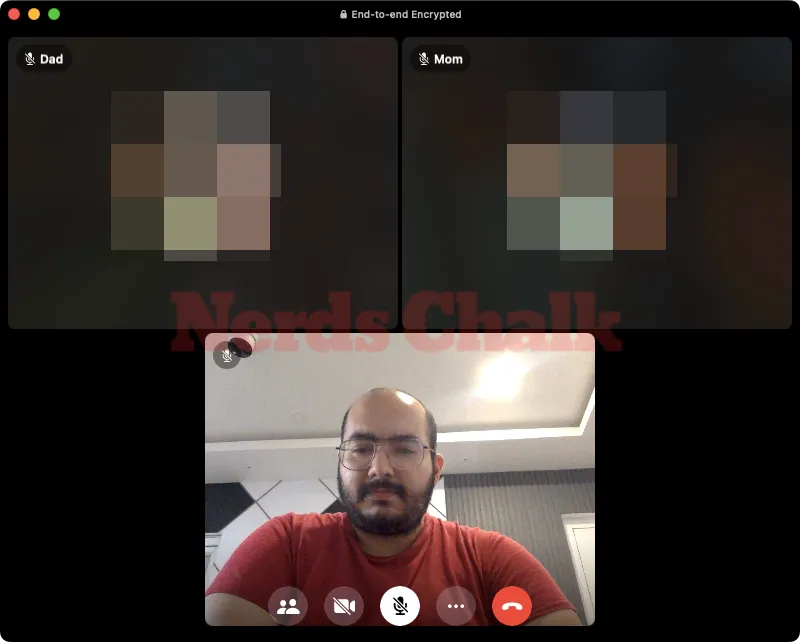
結束通話後,單擊底部的紅色“結束通話”按鈕進行編輯。

當您這樣做時,只有您會退出正在進行的通話;通話中的其他人仍然可以發言,因為除非至少有兩個人參與,否則通話不會被取消。
如何在 Mac 版 WhatsApp 上管理群組通話
當您從 WhatsApp for Mac 應用程序發起群組音頻或視頻通話或加入某人的群組通話時,只要至少有兩人在通話中,您就會立即到達通話屏幕。在此屏幕上,您將看到參與者的視頻源或個人資料圖片網格,具體取決於您發起或加入的呼叫類型。
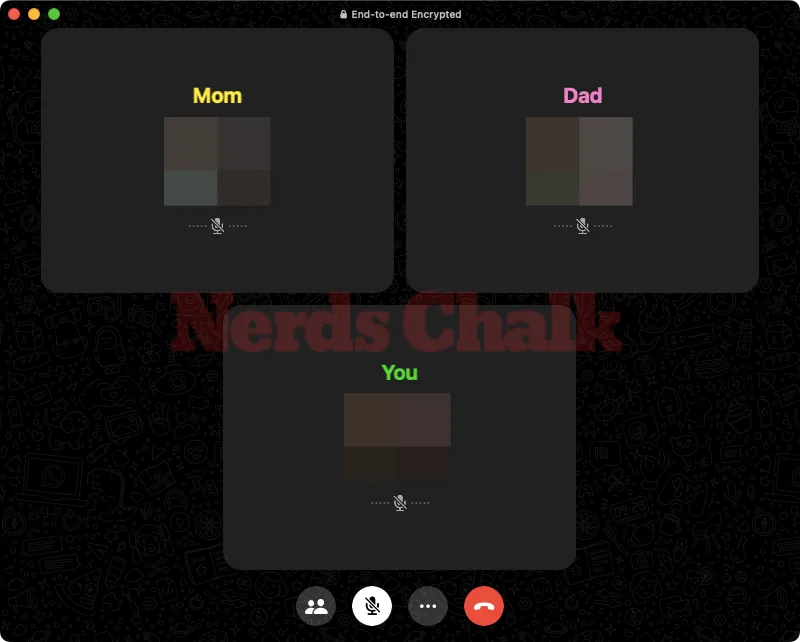
當有人開始在通話中發言時,他們的網格框將突出顯示輪廓,讓其他人知道誰正在積極發言。
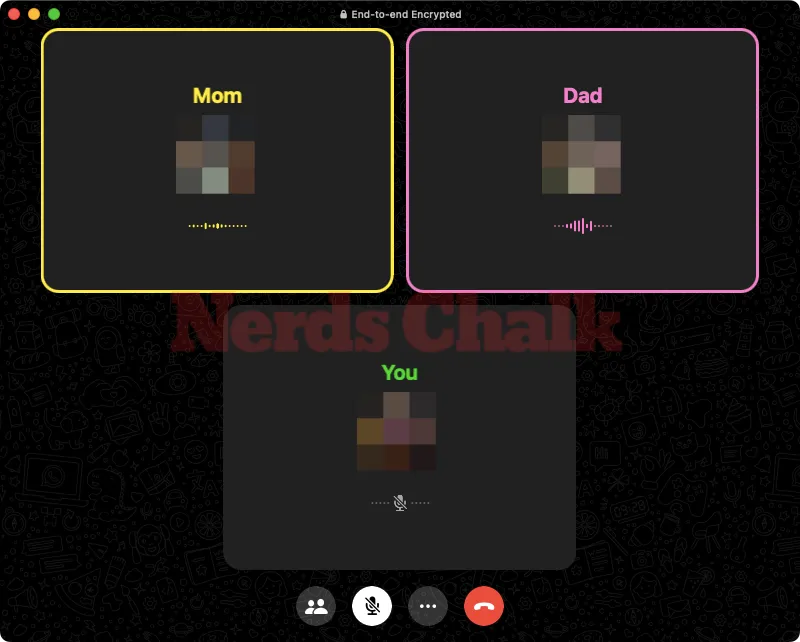
要查看當前正在通話中的人員列表,請單擊底部的“人員”圖標。
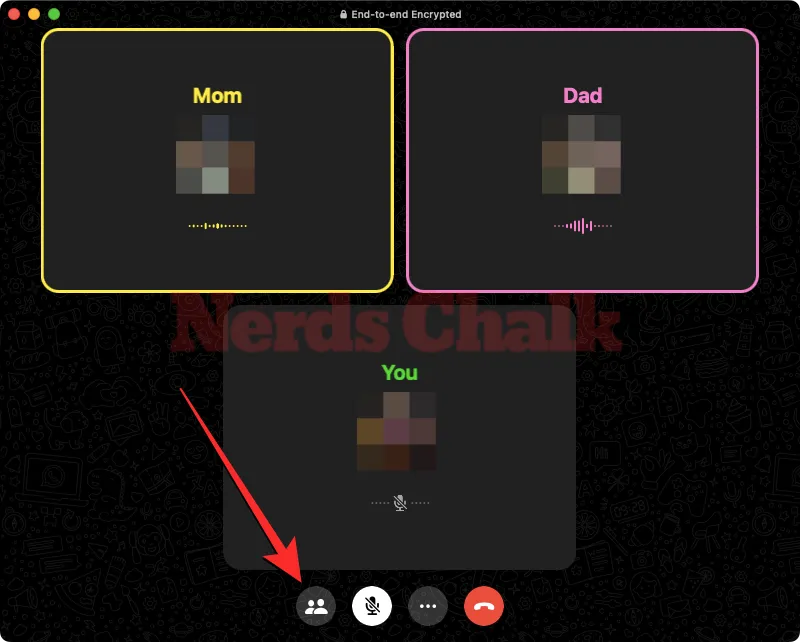
這將打開左側的“參與者”面板,您將在“在此通話中”下看到連接到此通話的所有人員的列表。

您可以通過單擊底部的“麥克風”按鈕將麥克風靜音,以避免在其他人講話時受到干擾。當您執行此操作時,該圖標將具有白色背景,讓您知道通話中的其他人無法再聽到您的音頻源。
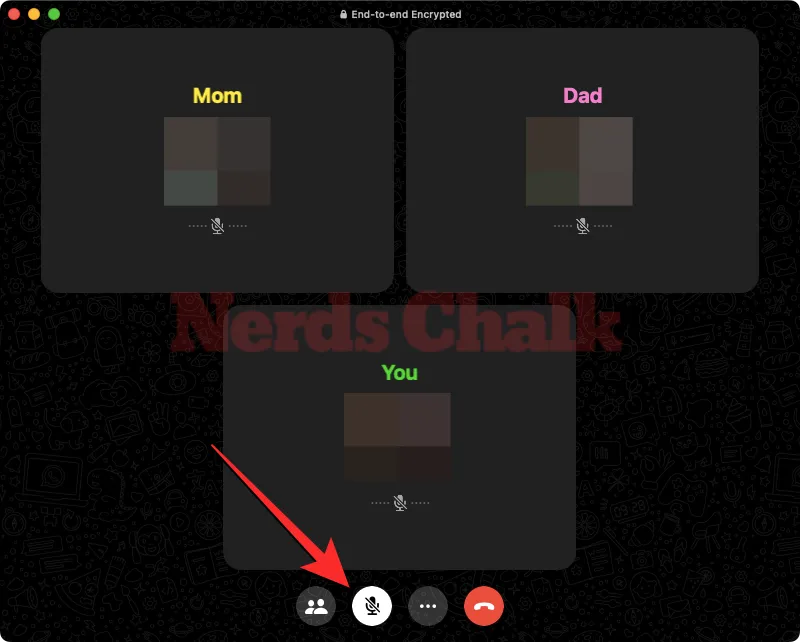
在此通話中將麥克風靜音的用戶的網格框右下角的麥克風圖標將會被刪除。
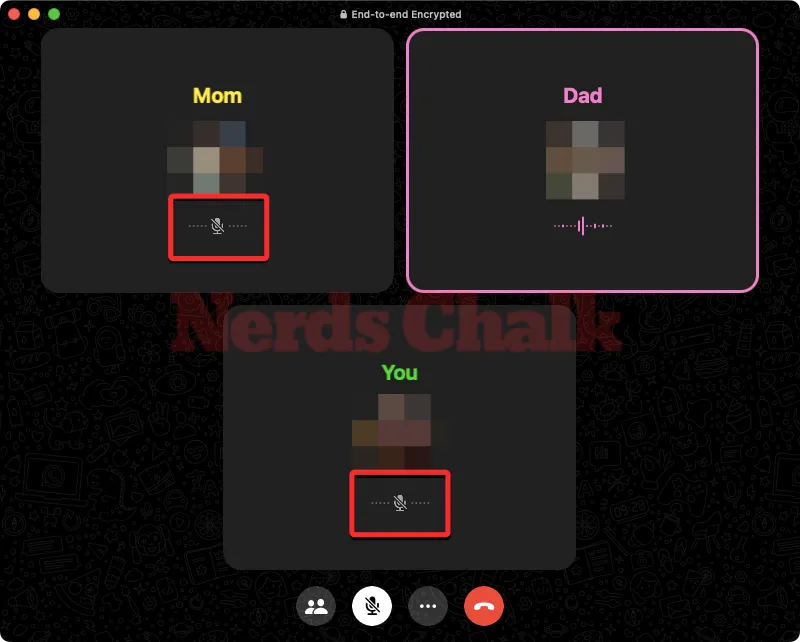
在視頻通話中,您可以選擇讓其他人看到您的攝像頭源,或者通過單擊底部的“攝像機”按鈕將其關閉。
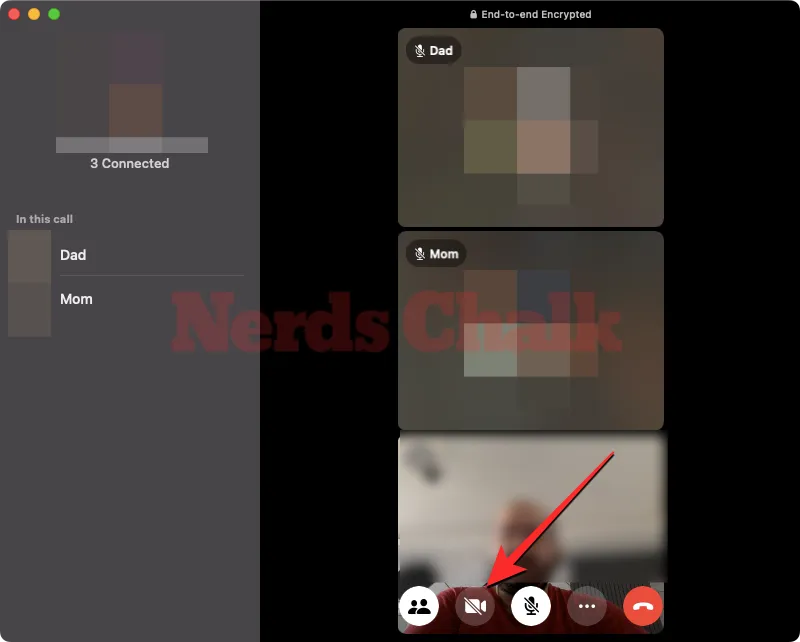
當您執行此操作時,您的相機框將替換為您的 WhatsApp 個人資料照片。同樣,關閉相機的參與者也會在網格上顯示他們的個人資料照片,以代替他們的視頻源。
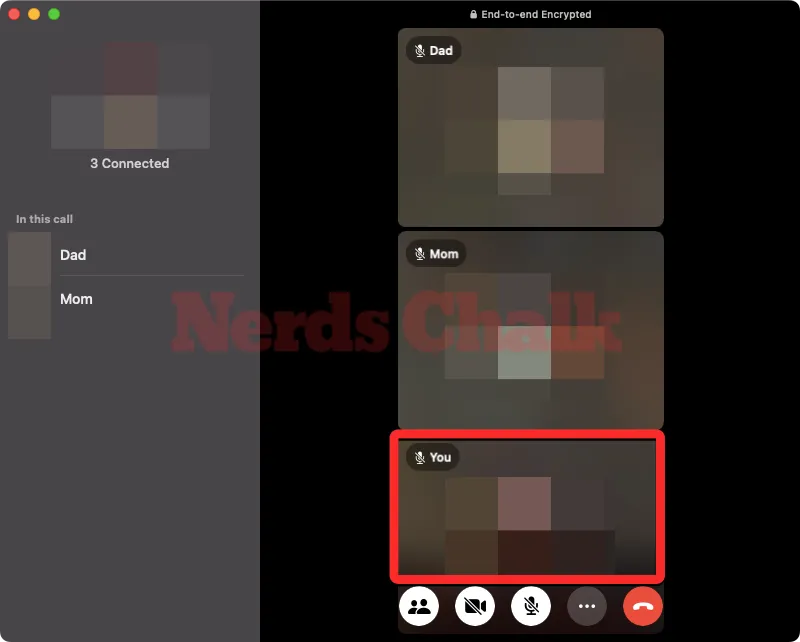
您可以隨時通過單擊底部的三點圖標並選擇您想要使用的首選設置來配置攝像頭、音頻和麥克風。

這就是您在 Mac 上撥打或加入 WhatsApp 群組音頻/視頻通話所需了解的全部信息。



發佈留言