如何讓 Google Chrome 兒童友好

互聯網的二分法是其決定性特徵之一。它同時是人類歷史上最有幫助和最可怕的事情。雖然我們已經掌握了在其中航行的技巧,但一想到一個孩子在無人陪伴的情況下在洶湧的水域中航行就足以讓任何人起雞皮疙瘩。
但您無法始終陪伴在孩子身邊監控他們的在線活動。十年前,當孩子們沒有個人設備時,很難直接關注孩子們的網上沖浪情況。現在這幾乎是不可能的了。
幸運的是,您可以採取一些措施,讓互聯網對您的孩子來說變得更安全。在本指南中,我們將介紹如何使 Google Chrome(使用最廣泛的網絡瀏覽器之一)對您的孩子來說更安全。
使用 Family Link 監督您的孩子
如果您的孩子使用的是 Android 或 Chromebook,則使用 Family Link 應用可以非常輕鬆地確保 Google Chrome 對您的孩子來說是安全的。但 Family Link 只能用於管理 Android 和 Chromebook 設備上的 Google Chrome 限制。如果您的孩子在 iOS 設備或 Windows/Mac 桌面上使用 Google Chrome,它們將無法工作。
Family Link 作為應用程序提供,您可以從 App Store/Play Store 將其安裝在 iPhone 或 Android 手機上以監控限制。您還可以訪問Google Family 網站來使用 Family Link。下載 Family Link 後的第一步是將您的孩子添加到其中。如果您和孩子有一個 Google 家人群組,則無需執行後續步驟。

下載 Family Link 應用後,使用您的帳戶登錄。
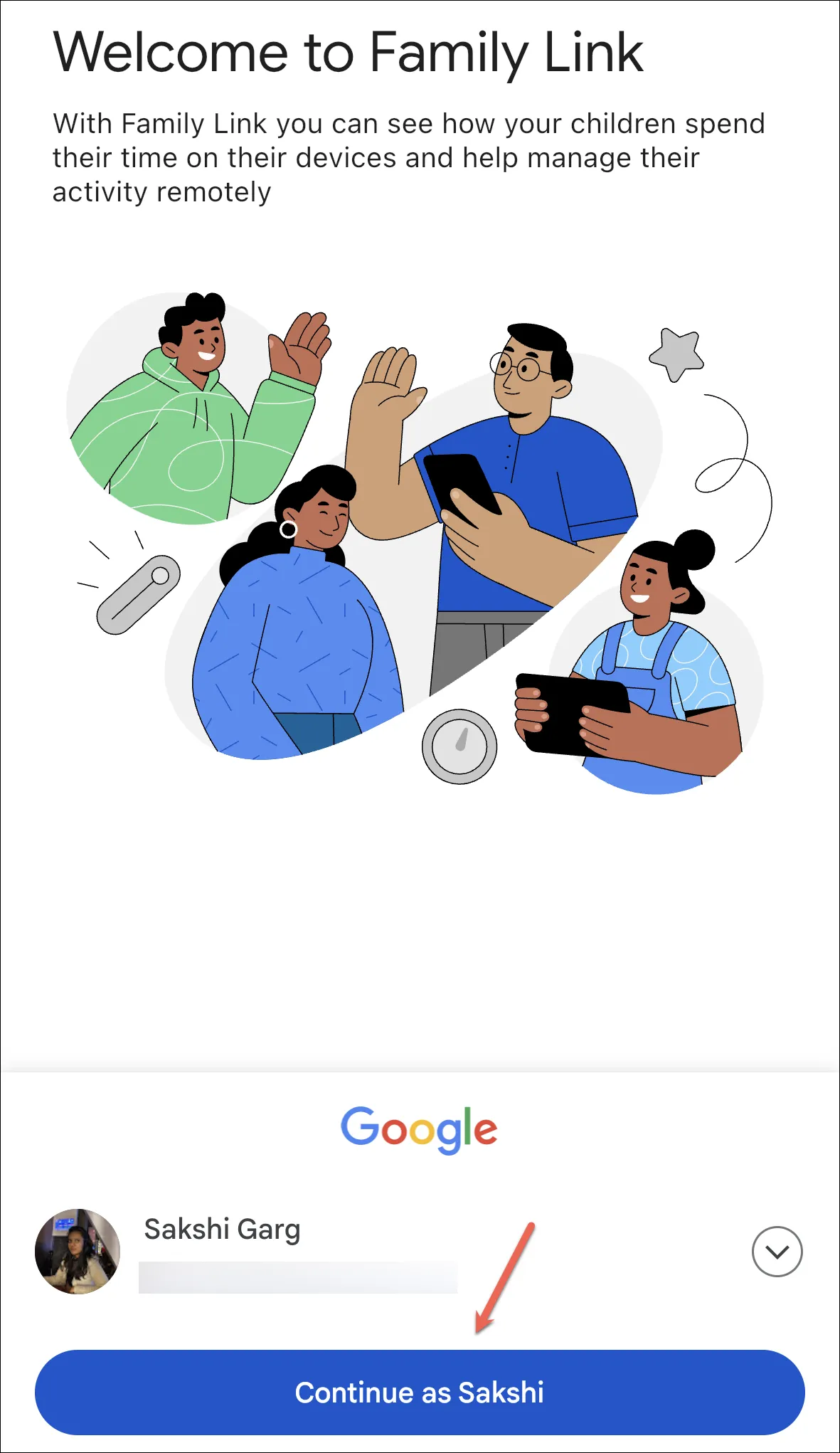
然後,如果您的孩子已有 Google 帳戶,請點擊以下屏幕上的“是”圖標,否則請點擊“否”。
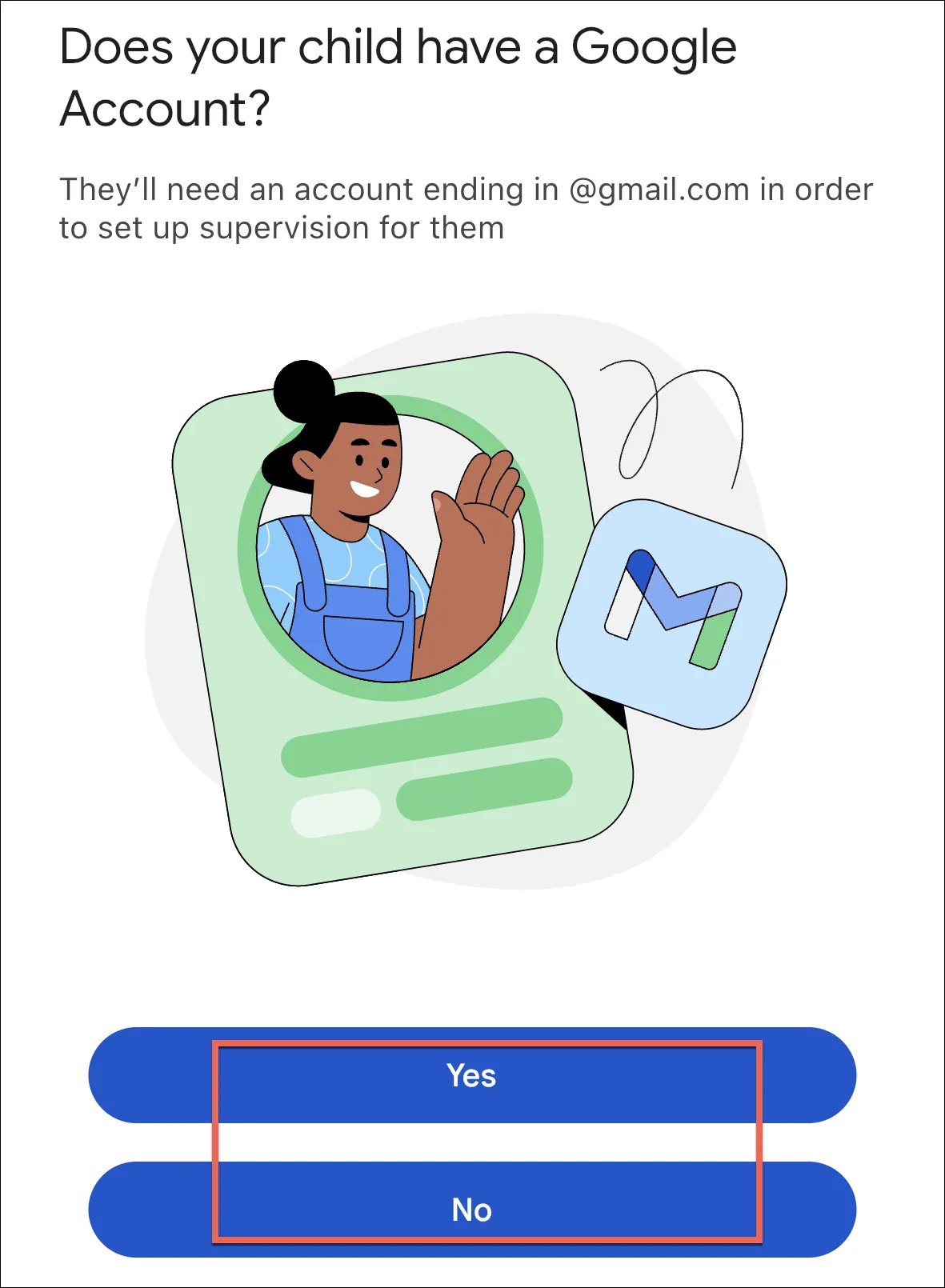
如果您點擊“是”,則後續步驟將需要您孩子的設備。打開您孩子的 Android 或 Chromebook 上的“設置”。
對於 Chromebook,請點擊“設置”應用中的“人員”。然後,選擇“家長控制”並完成以下提示。
對於 Android 設備,請點擊“設置”中的“Google”。
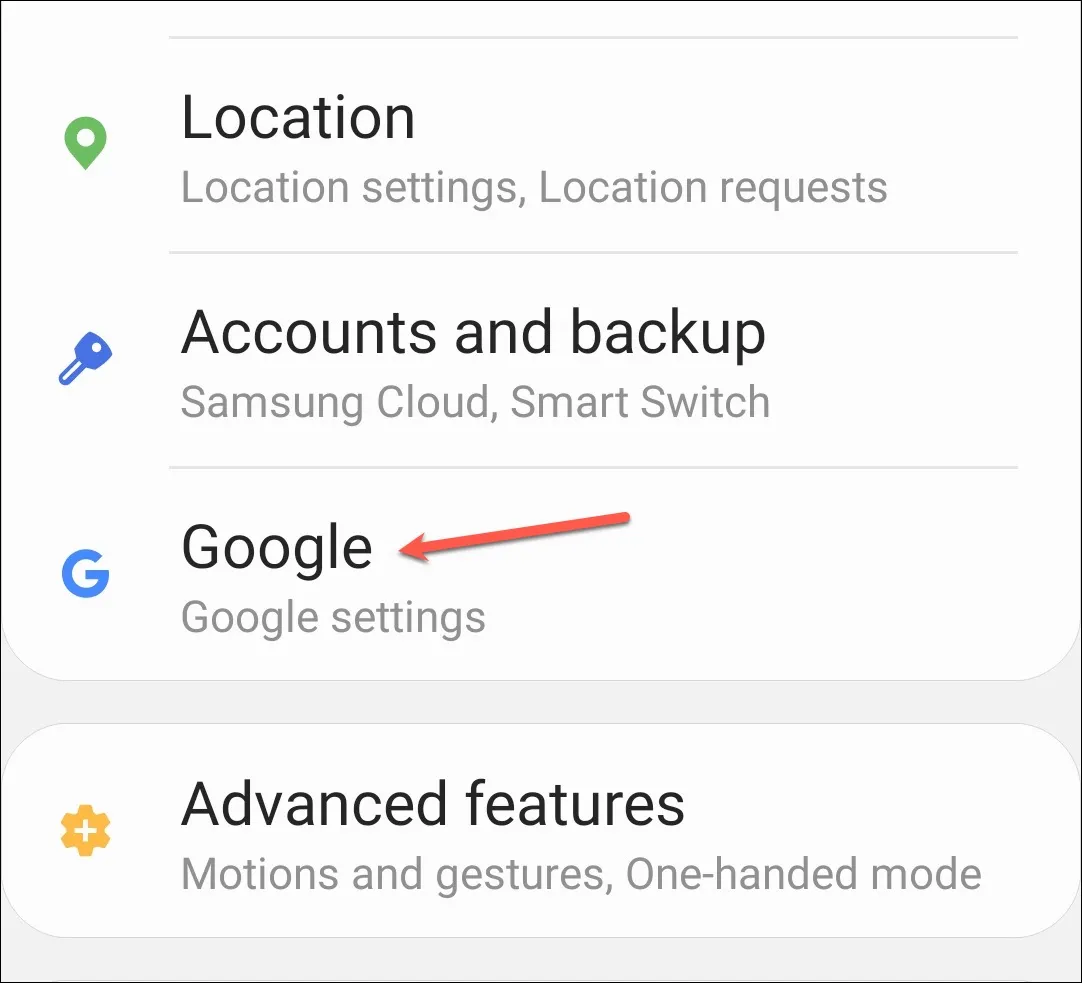
然後,點擊“家長控制”。
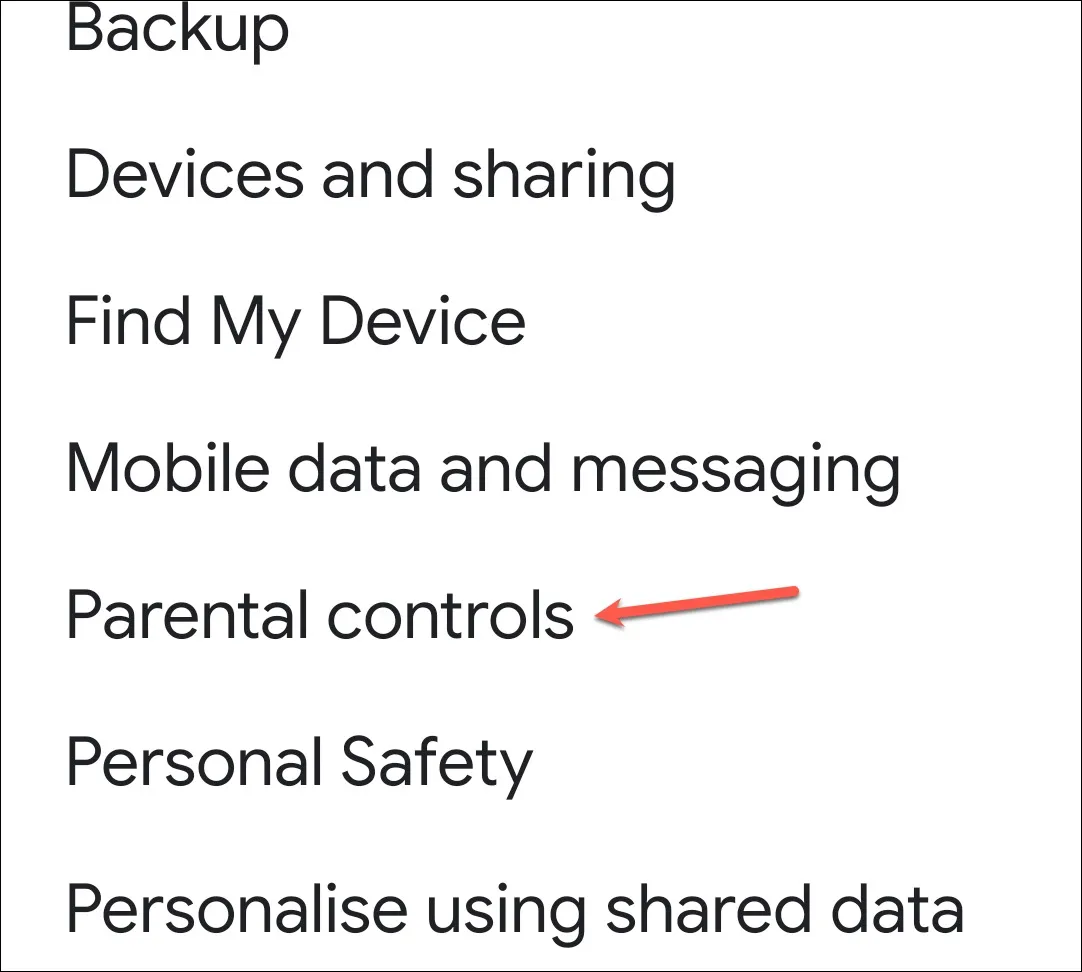
首先,點擊屏幕上的“兒童或青少年”,詢問誰將使用該設備。
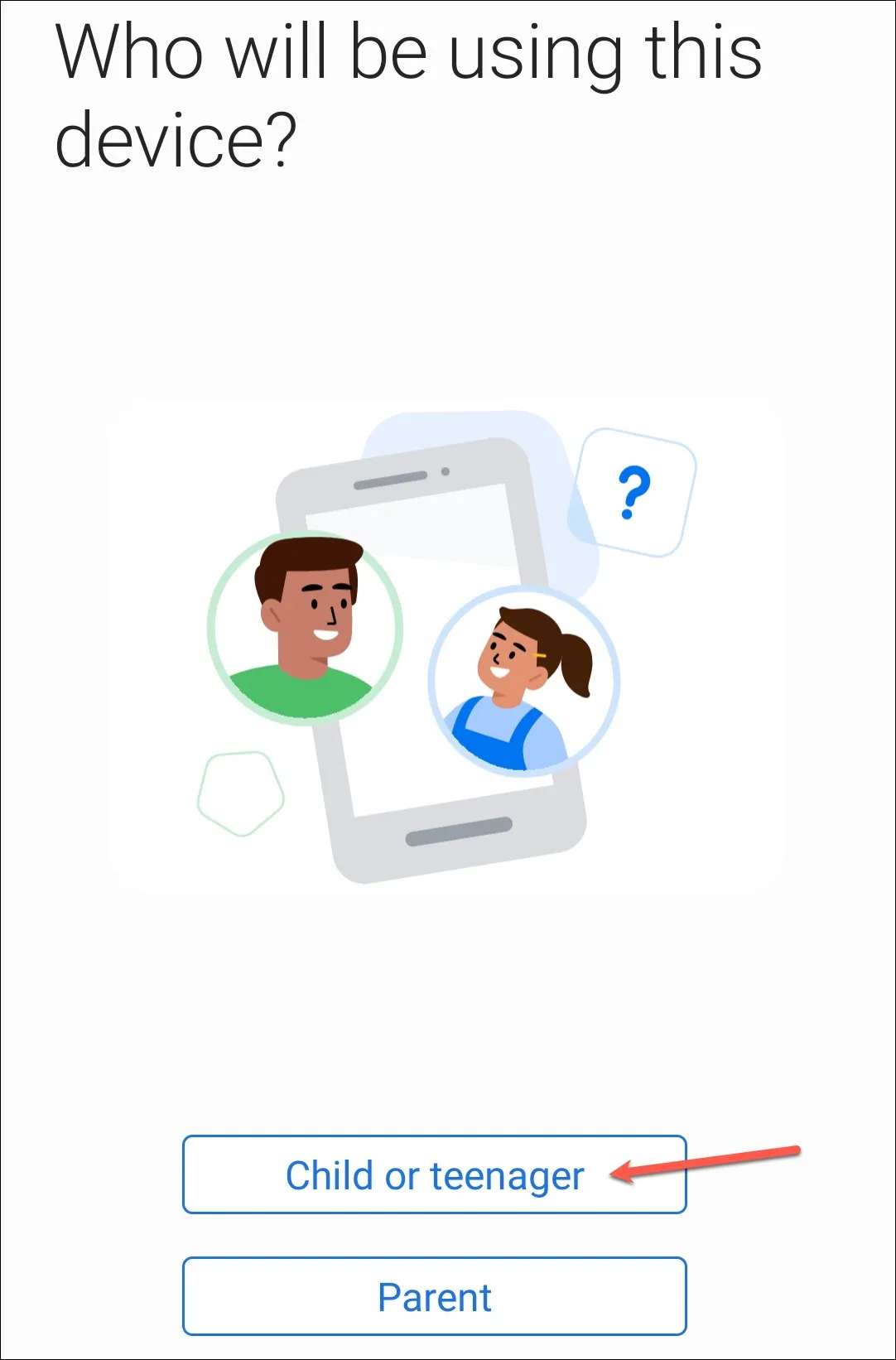
點擊“下一步”繼續。然後,輸入家長帳戶的信息(Google ID 和密碼)。
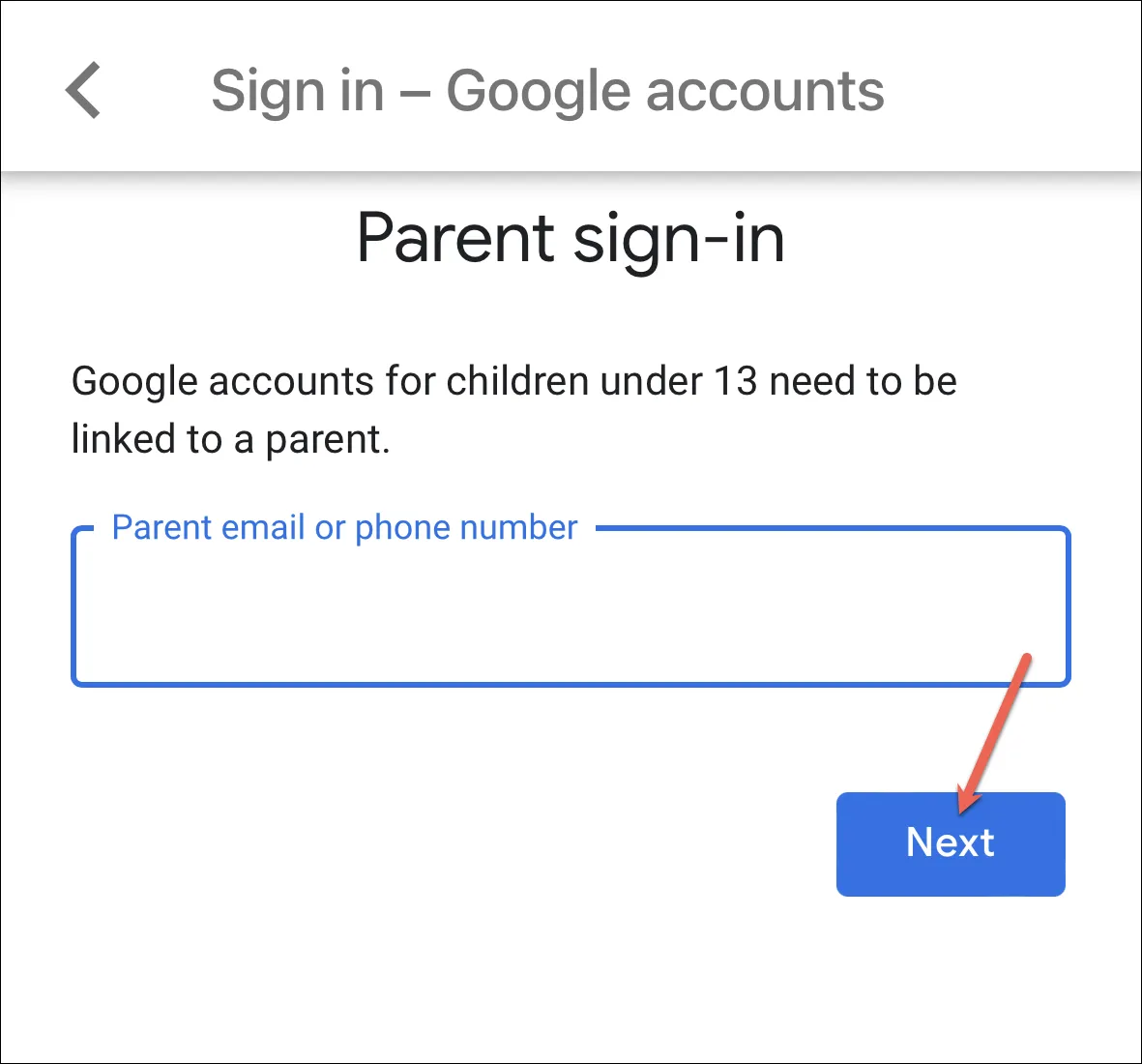
您可能還需要輸入您的信用卡信息以驗證您是家長;您不會被收取任何費用。
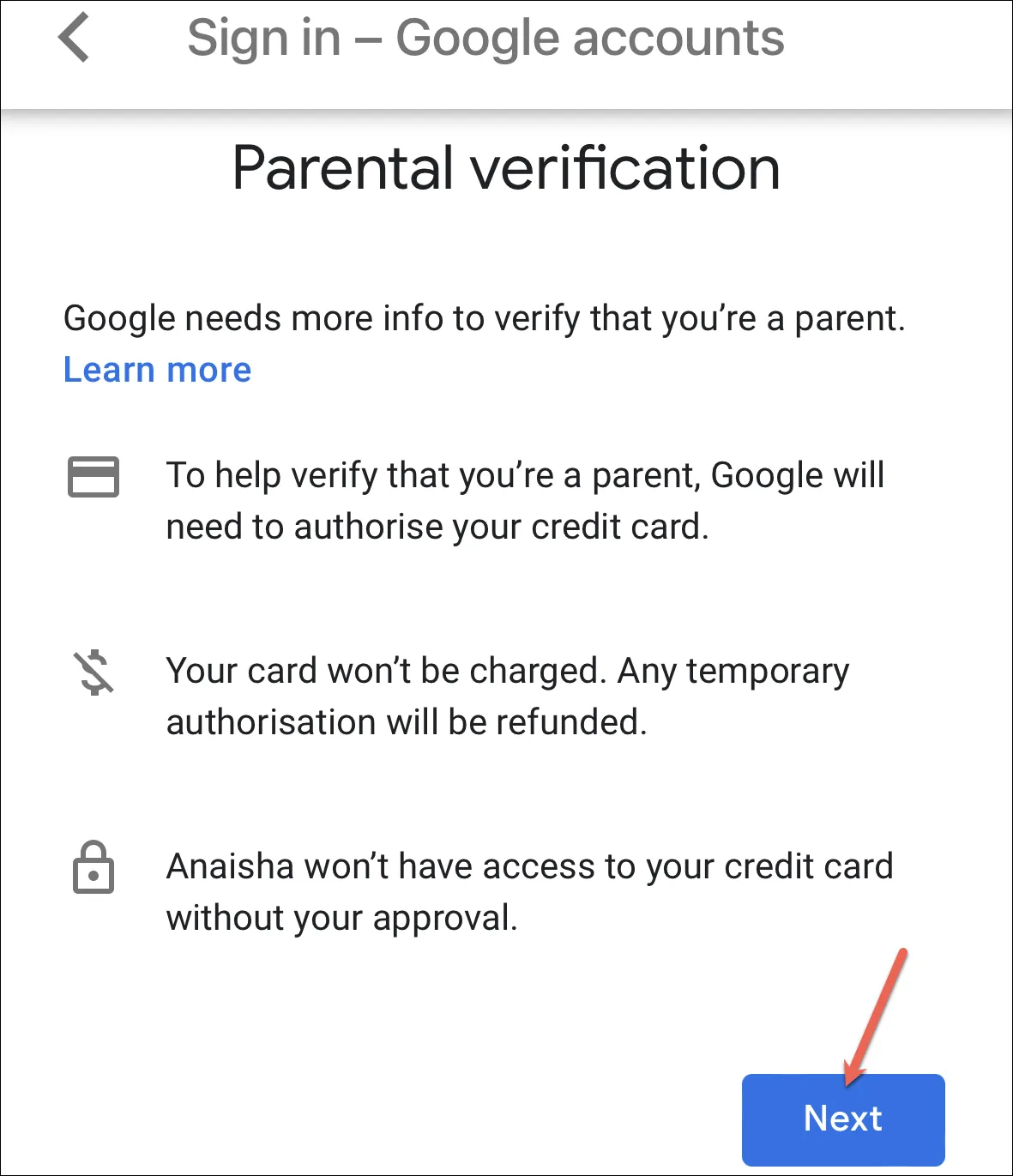
然後,同意 Google 的條款和條件以繼續。
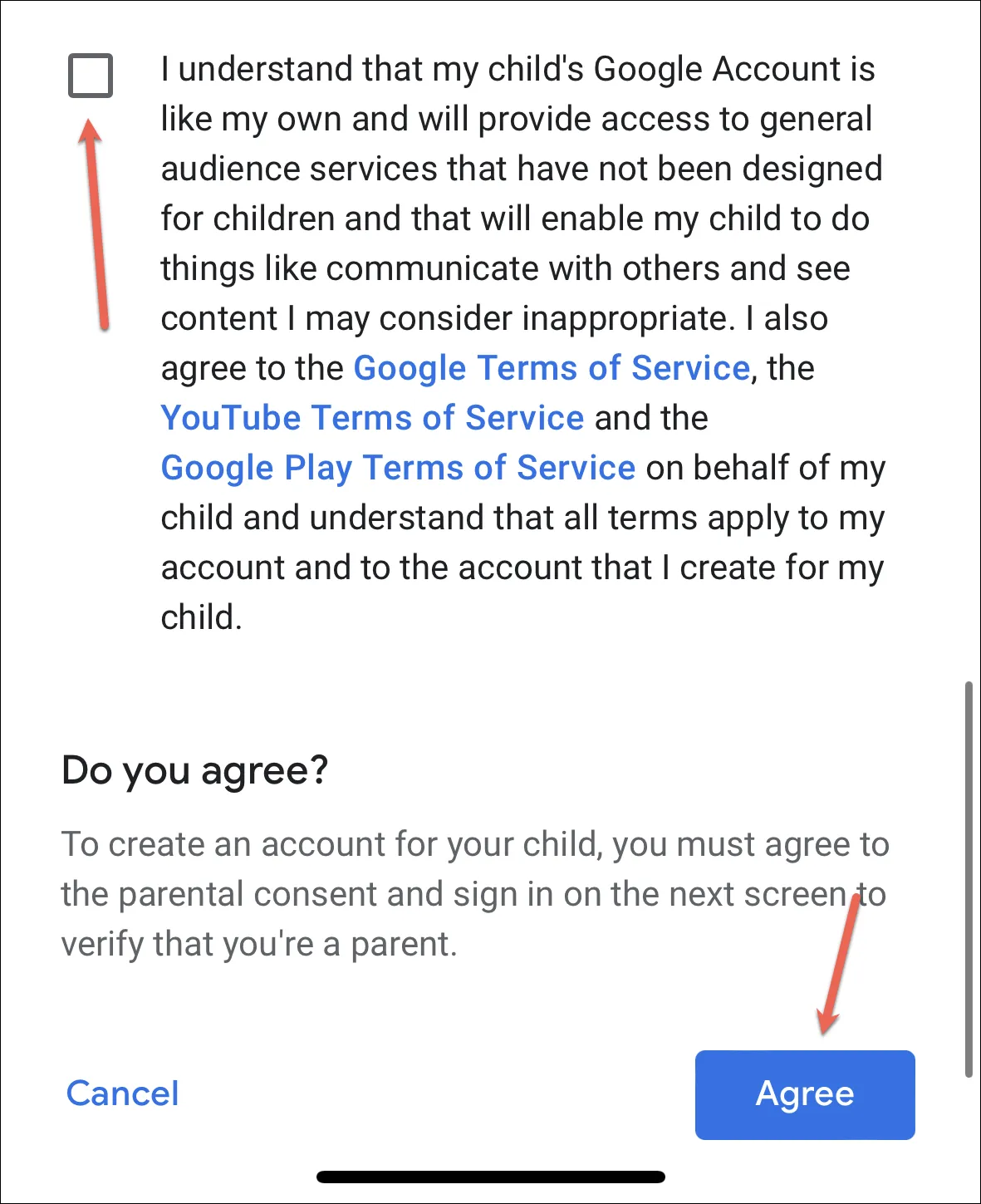
最後,您需要輸入孩子帳戶的密碼才能完成設置。完成後,返回手機上的 Family Link 應用並點擊“完成”。
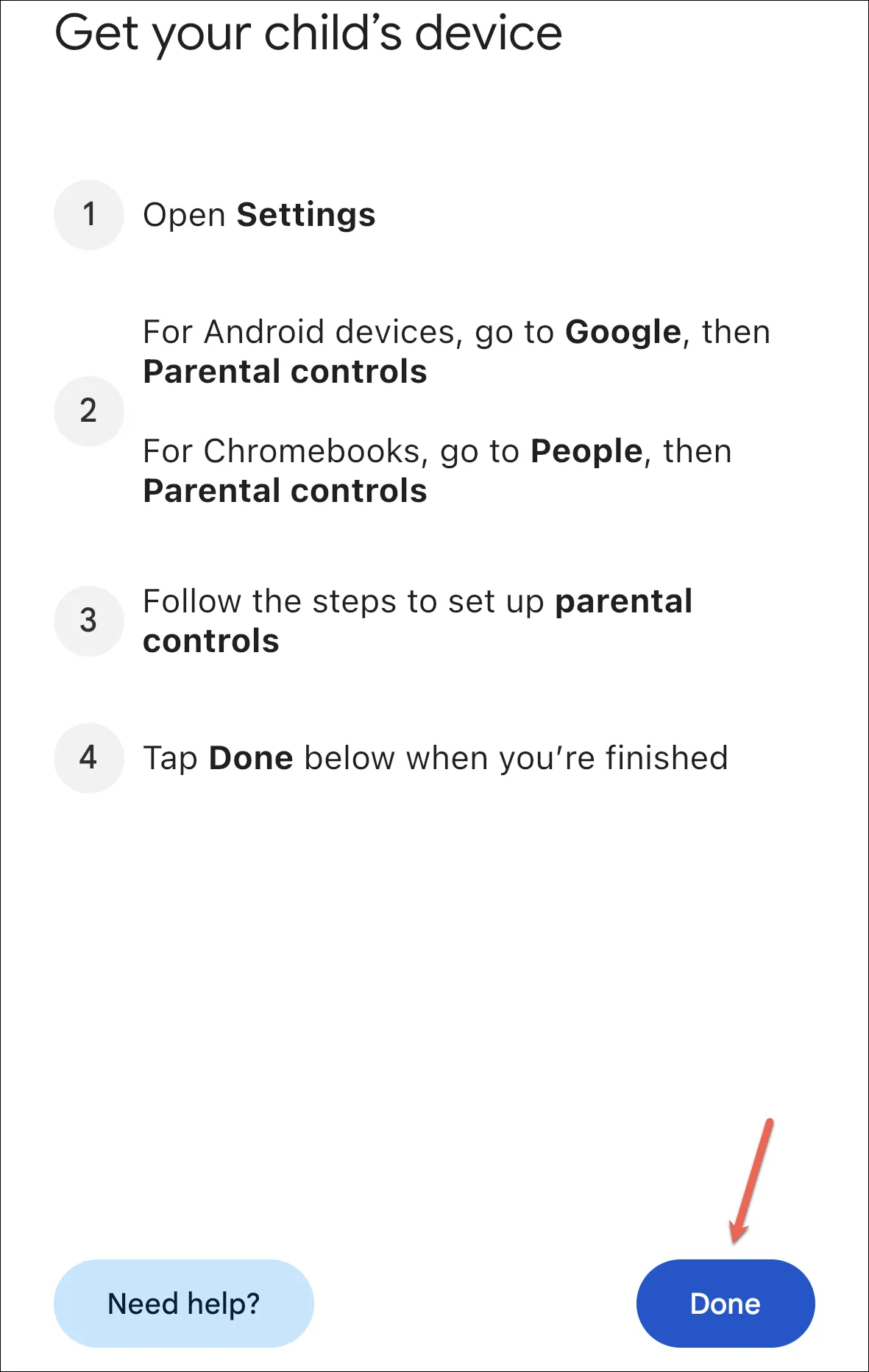
如果您在詢問您的孩子是否有 Google 帳戶的屏幕上選擇了“否”,則您需要按照以下步驟創建該帳戶。輸入您孩子的姓名並點擊“下一步”。
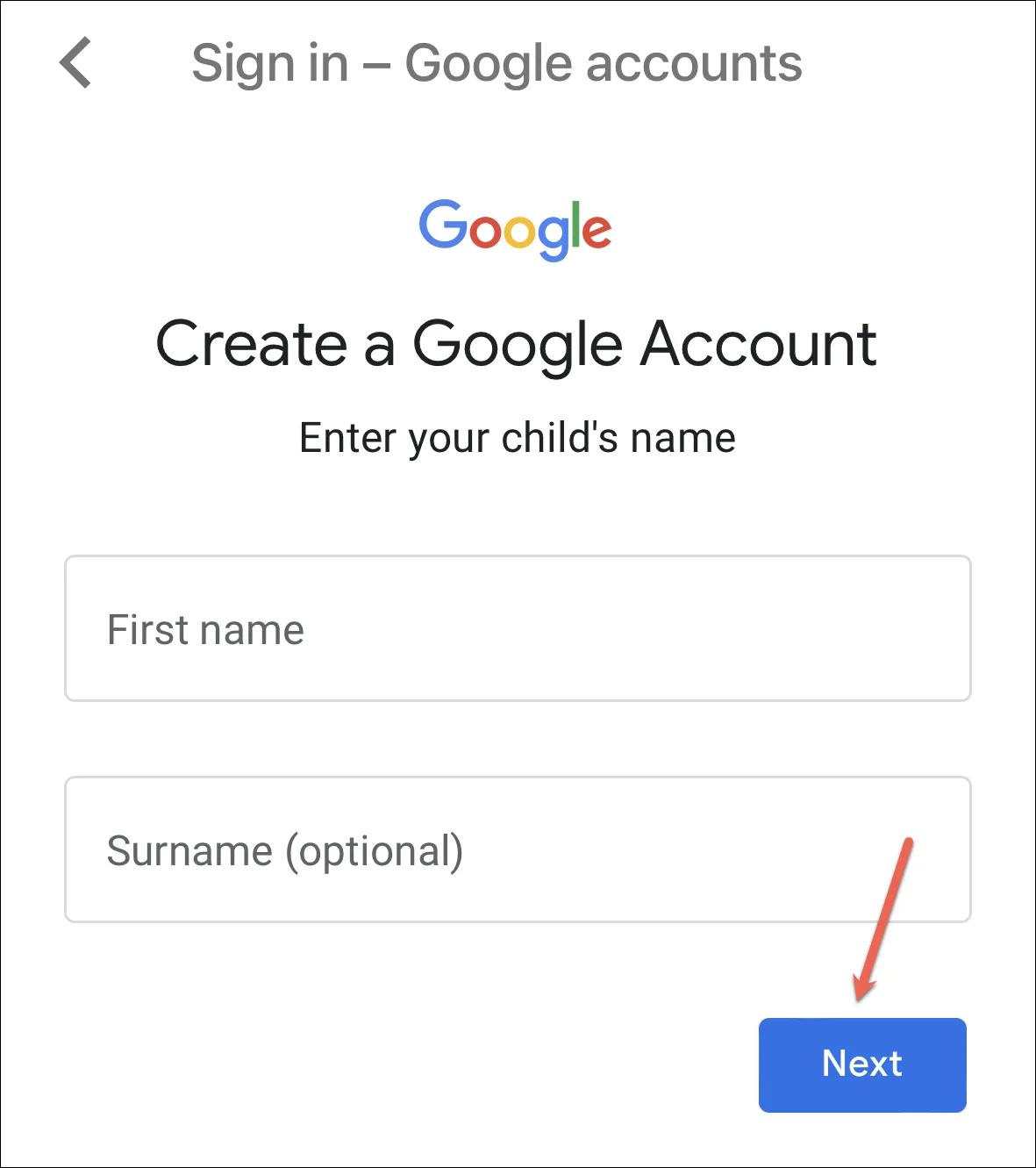
然後,輸入出生日期和性別等基本信息,然後點擊“下一步”。
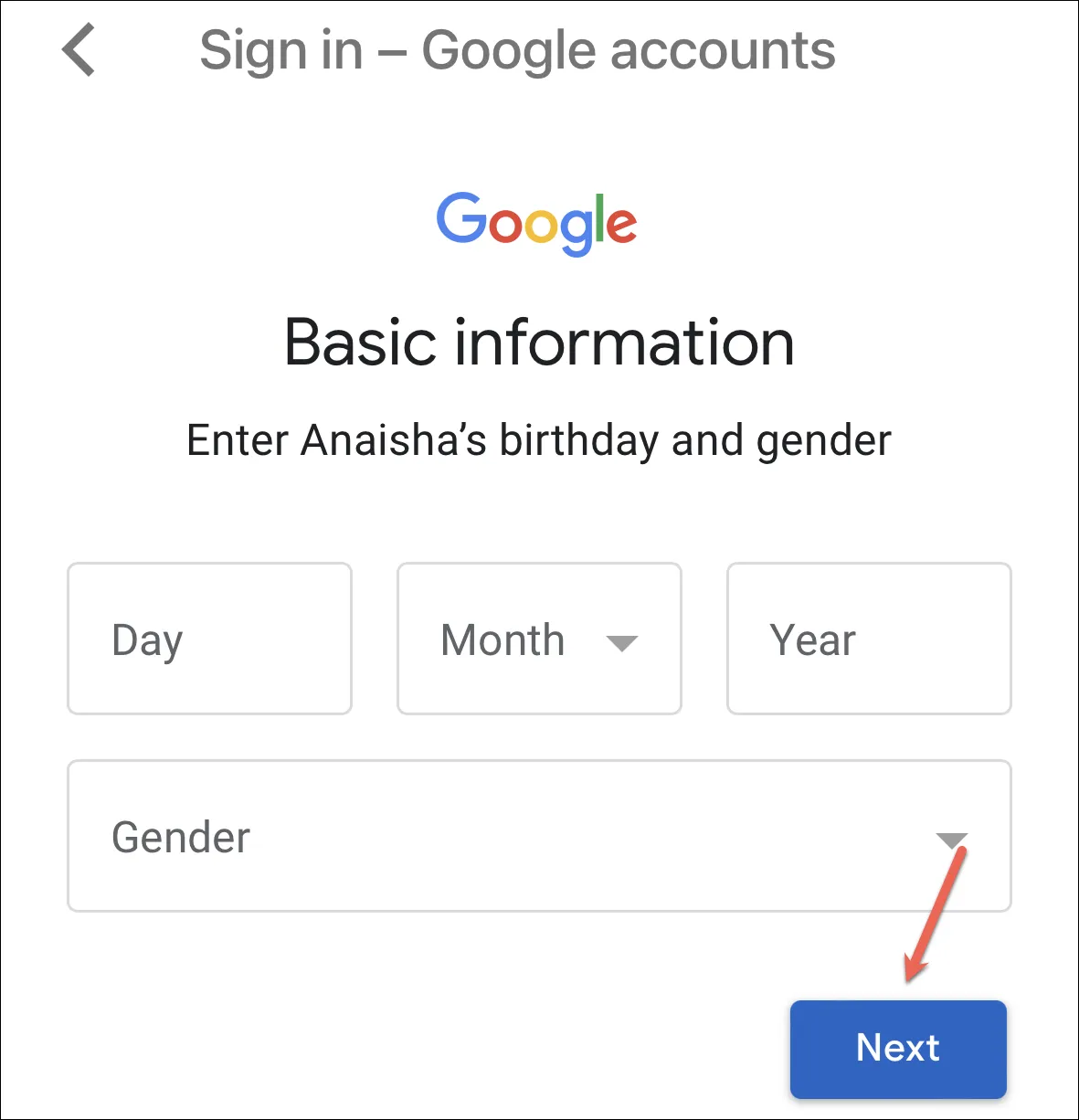
為您的孩子創建一個電子郵件地址和密碼。
然後,您需要輸入家長帳戶的詳細信息(電子郵件地址和密碼),即您登錄 Family link 應用程序的帳戶。
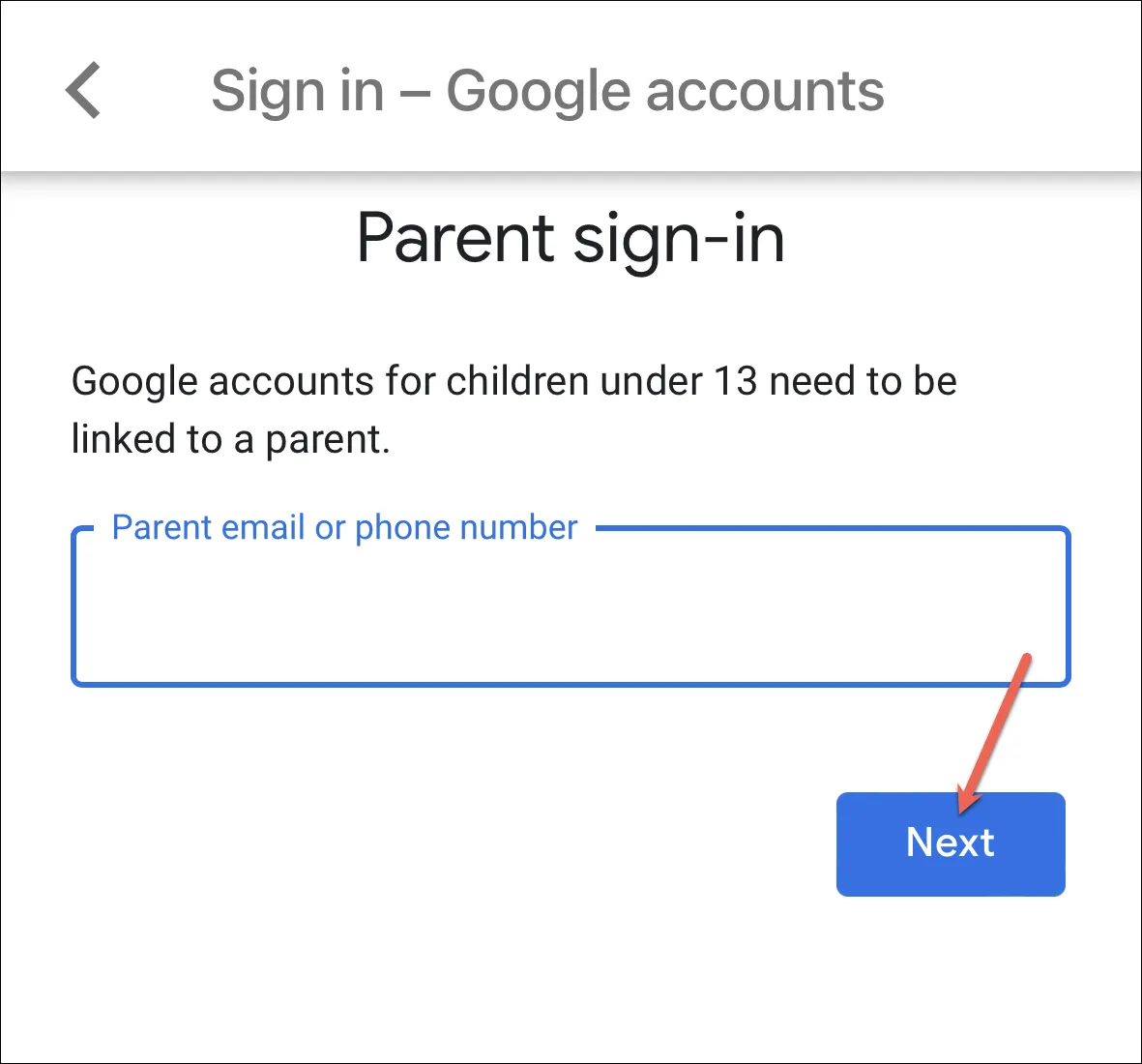
接下來,如上所述,同意 Google 的條款和協議。
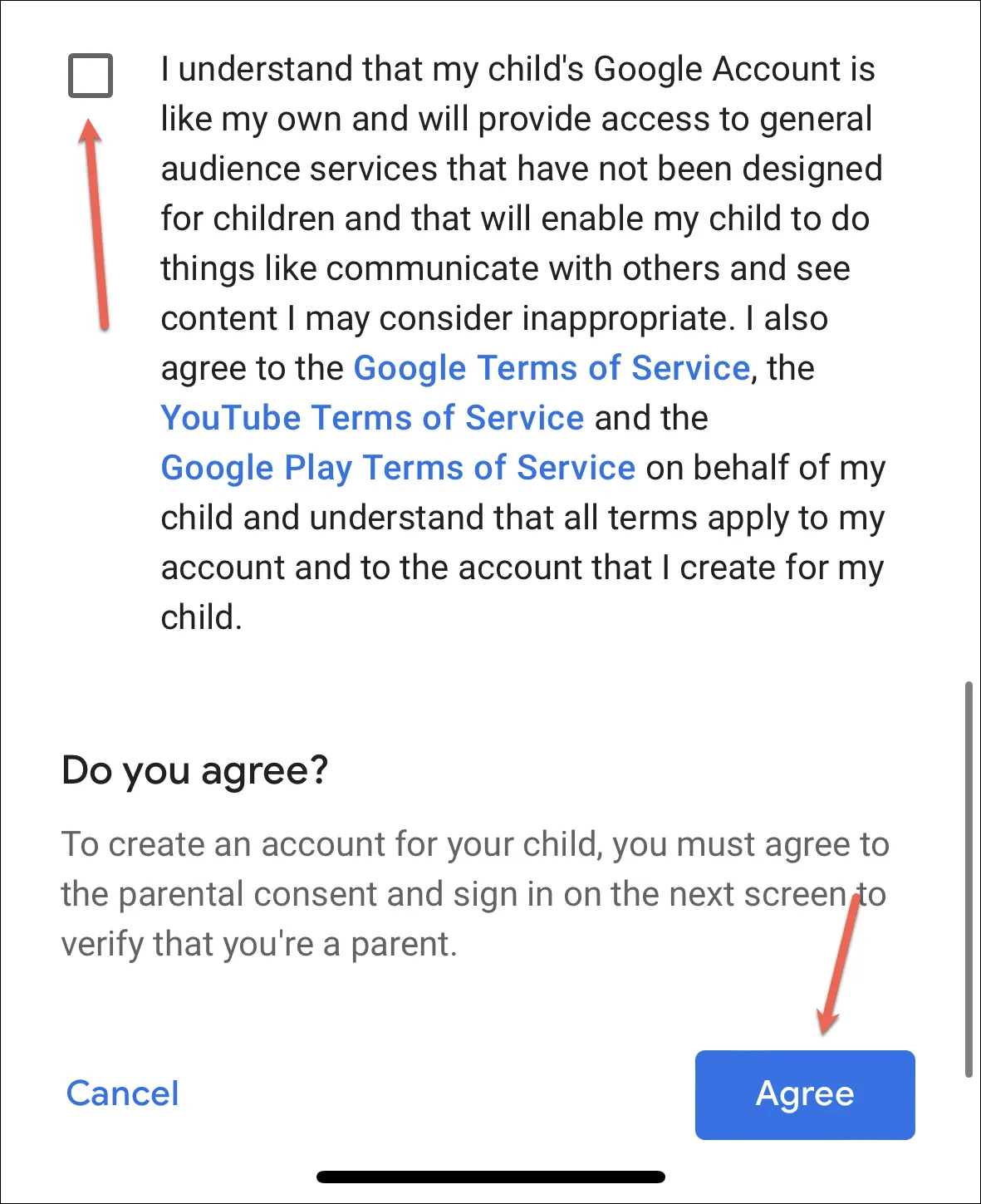
您孩子的帳戶將被創建並添加到 Family Link。請務必使用您在上面創建的帳戶登錄其 Android 或 Chromebook 設備,以管理設備的活動。
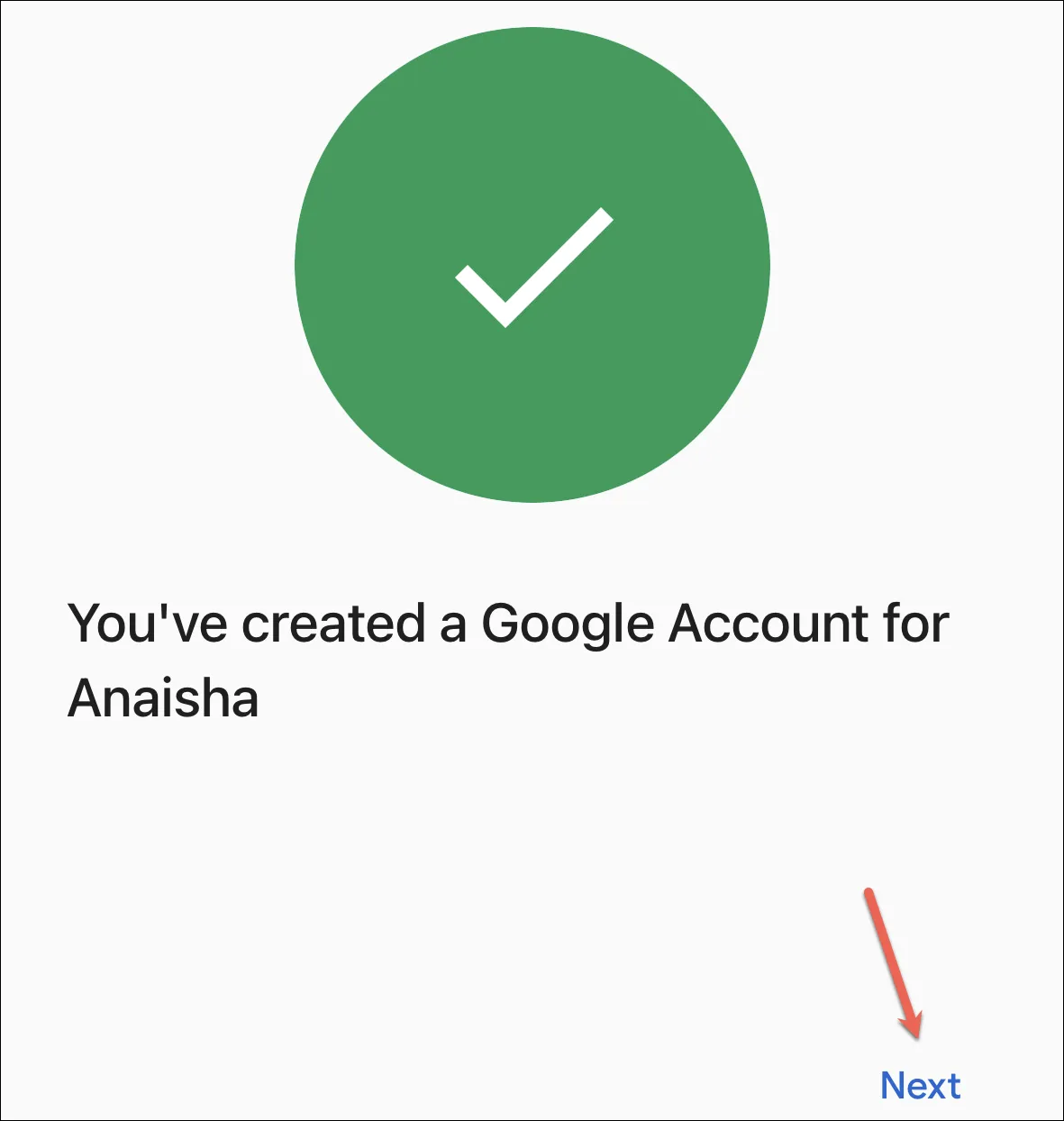
管理孩子在 Chrome 上的活動
將孩子添加到 Family Link 應用後,您就可以使用它來管理他們的 Chrome 活動。
打開 Family Link 應用,然後選擇您要為其配置 Chrome 的孩子(如果有多個孩子)。然後,從屏幕底部切換到“控件”選項卡。
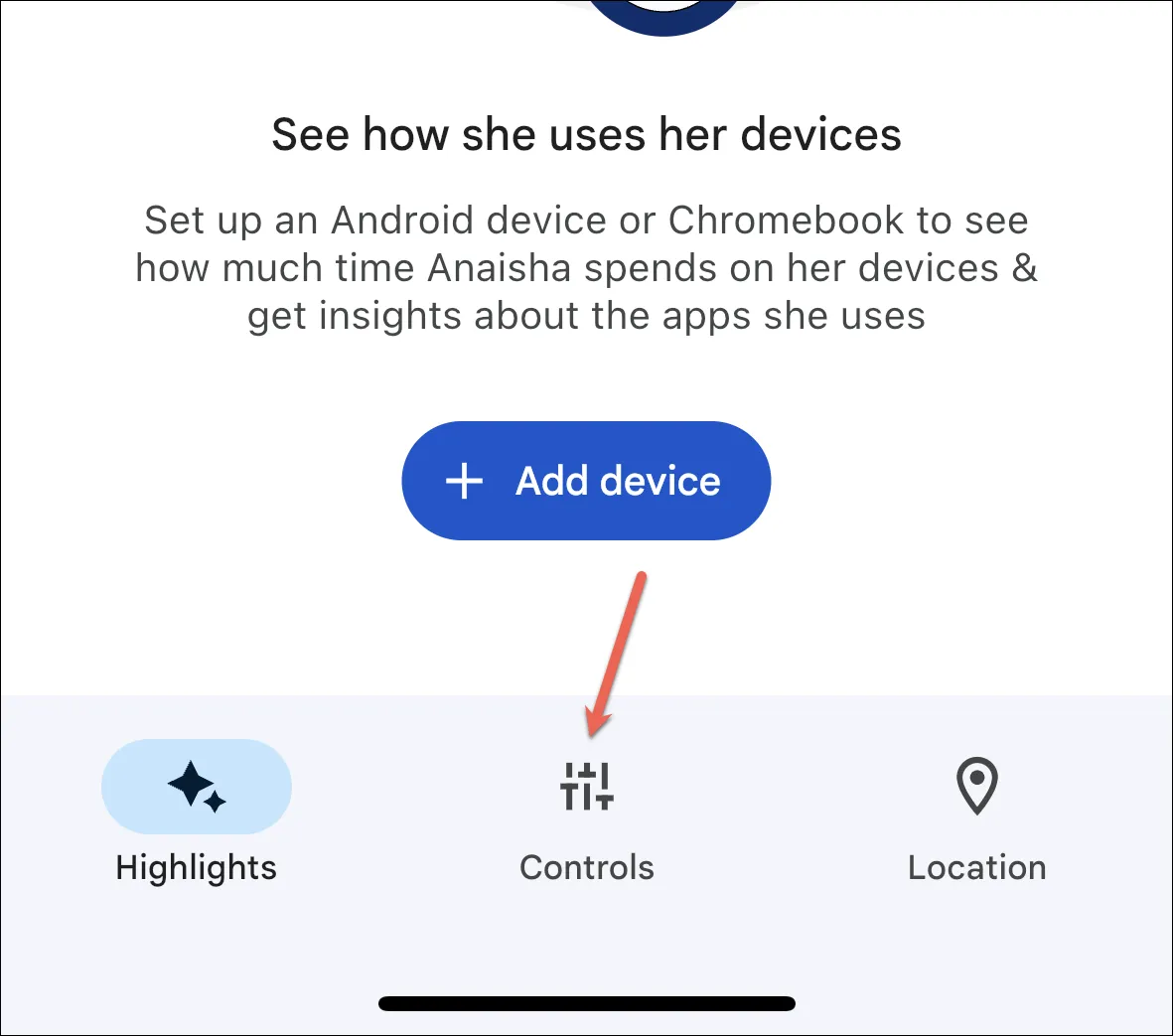
從可用選項中點擊“內容限制”。
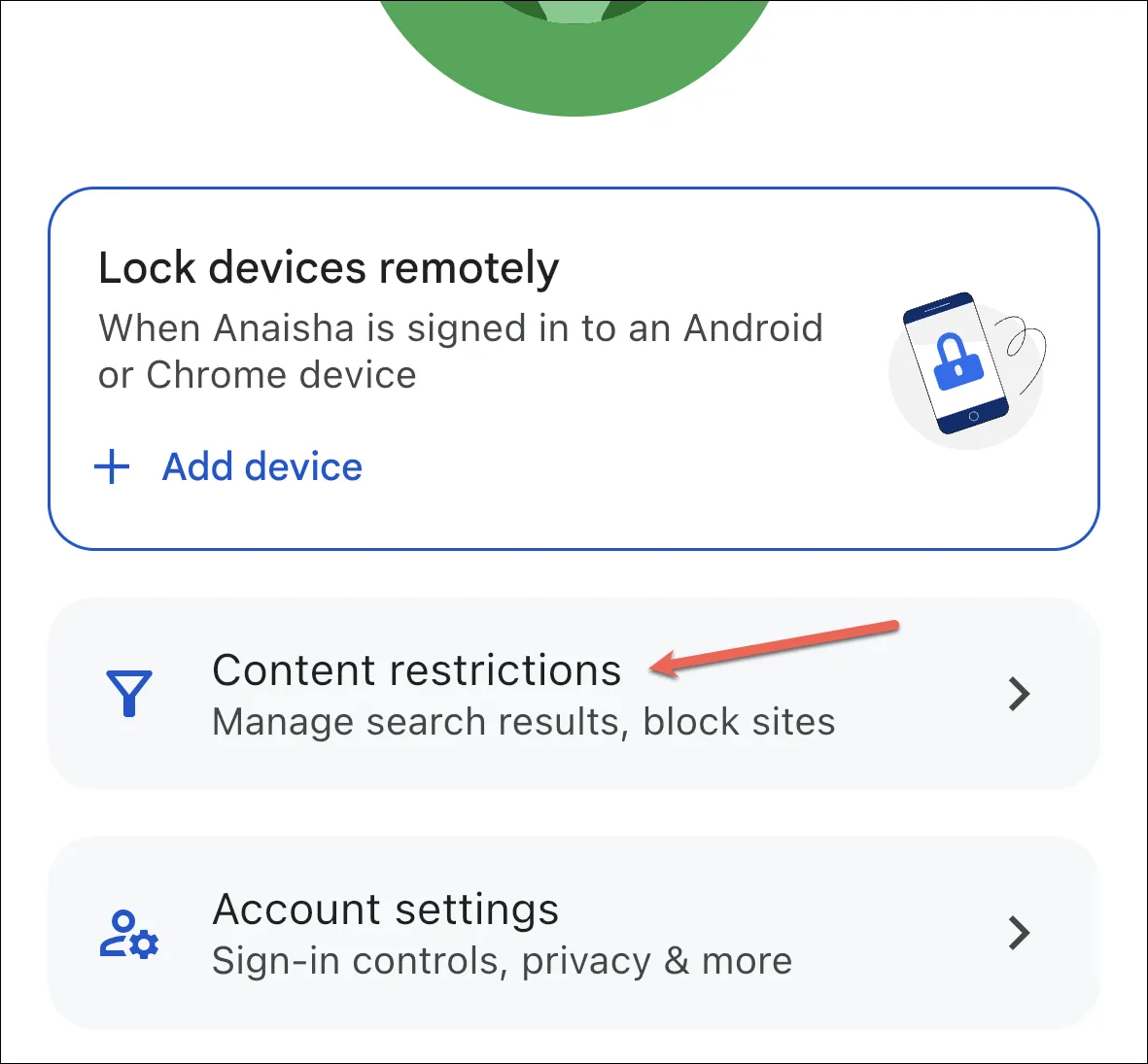
接下來,點擊“谷歌瀏覽器”。
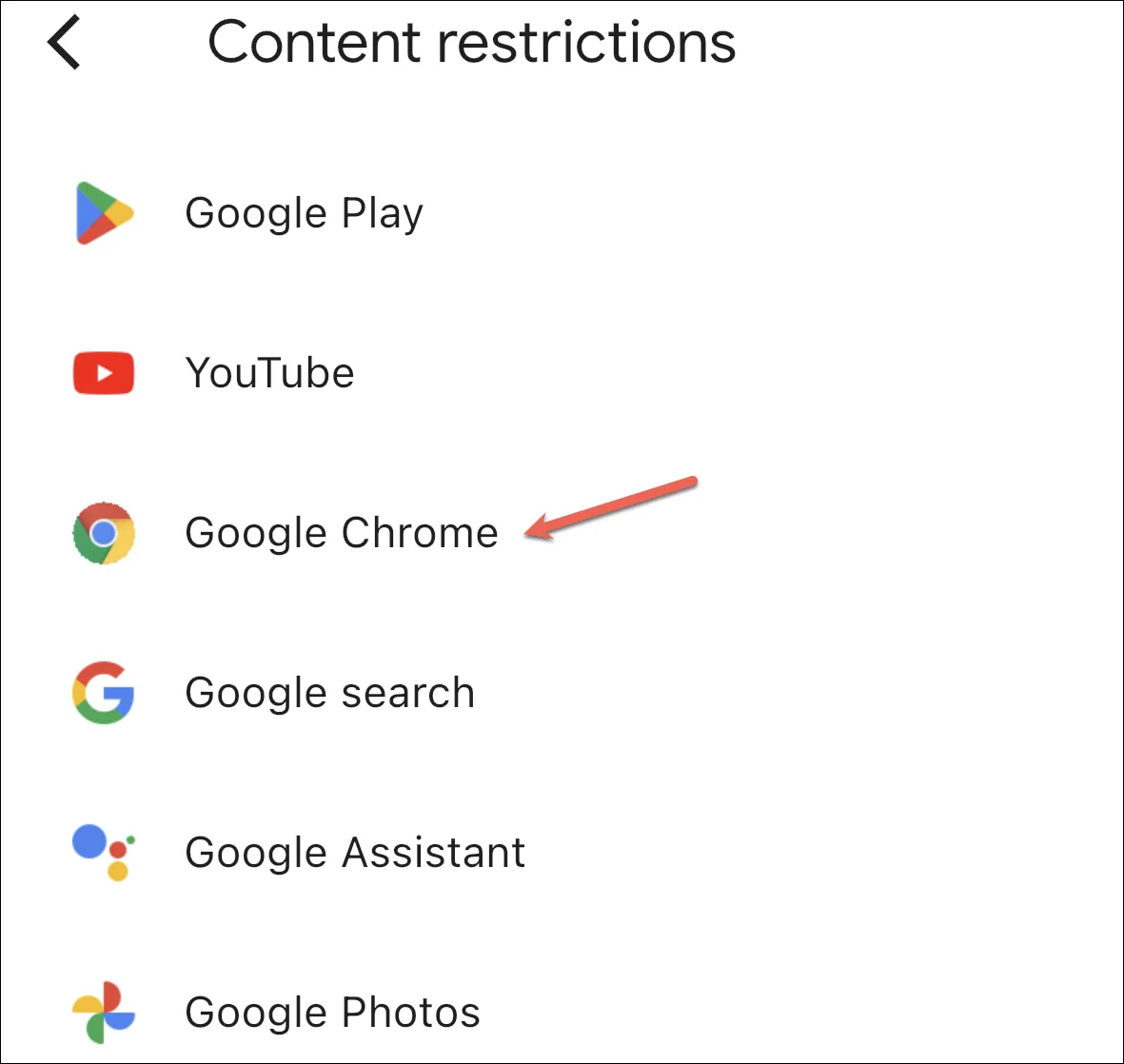
在這裡,您可以選擇適合您孩子的設置。
如果您選擇“允許所有網站”,您的孩子將能夠訪問除您阻止的網站之外的所有網站。通過“嘗試阻止露骨網站”,Google Chrome 瀏覽器將嘗試使用過濾器阻止所有露骨和暴力網站。選擇“僅允許批准的網站”時,您的孩子只能訪問您添加的網站。
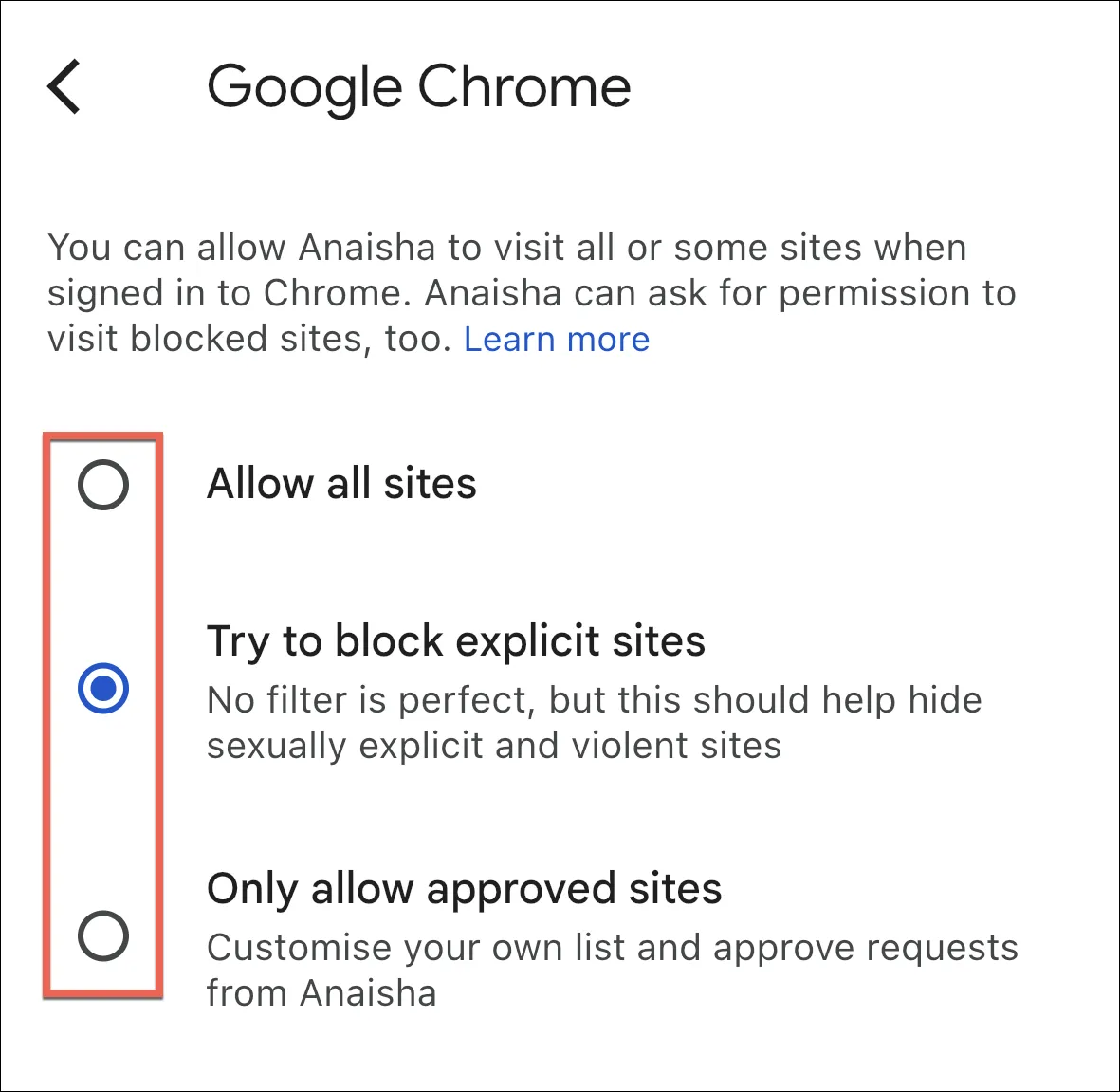
添加或阻止網站
現在,要添加您想要允許或阻止的網站,請點擊“管理網站”下的“批准的網站”或“阻止的網站”以手動添加它們。
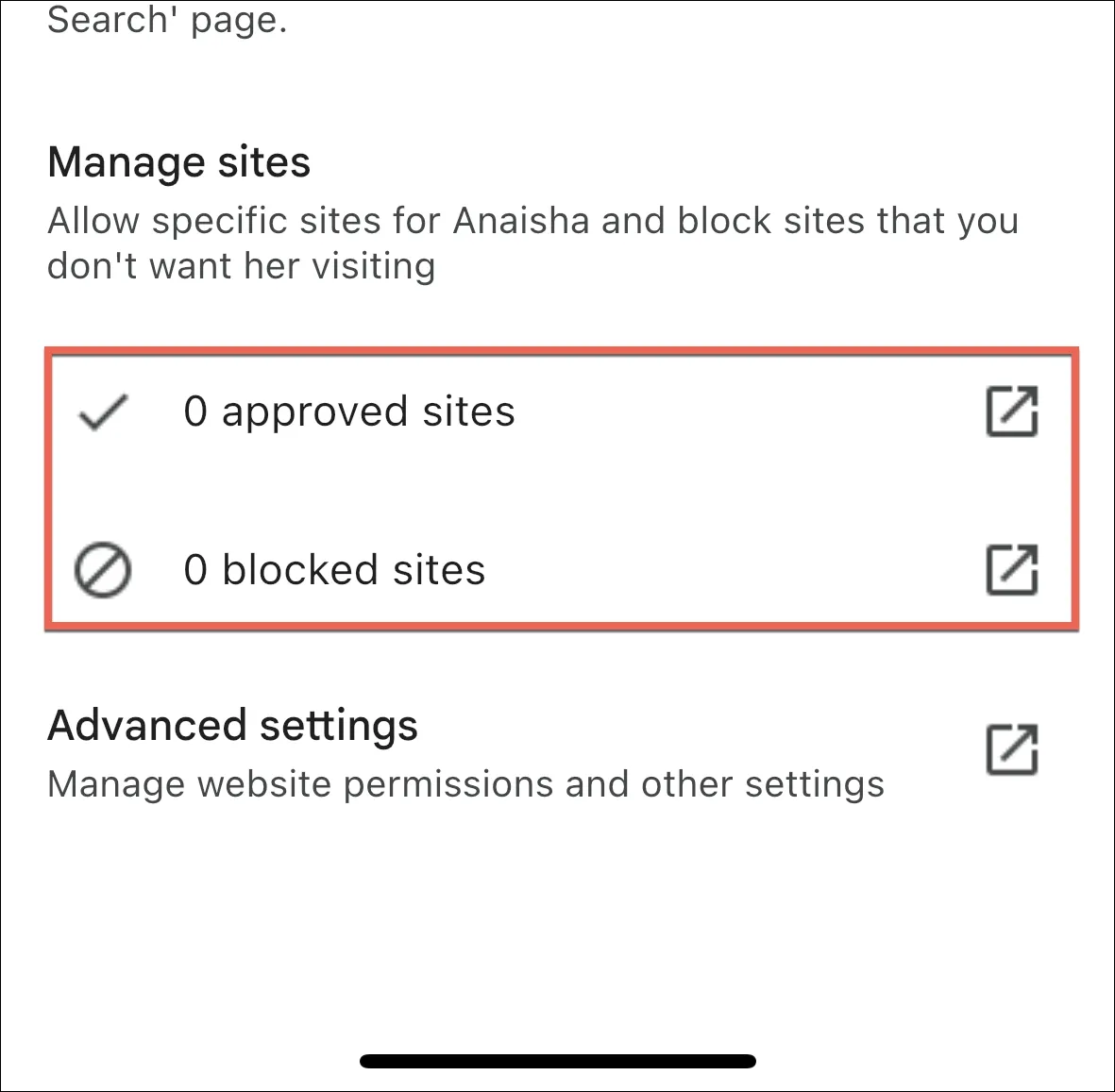
然後,點擊“添加網站”按鈕。
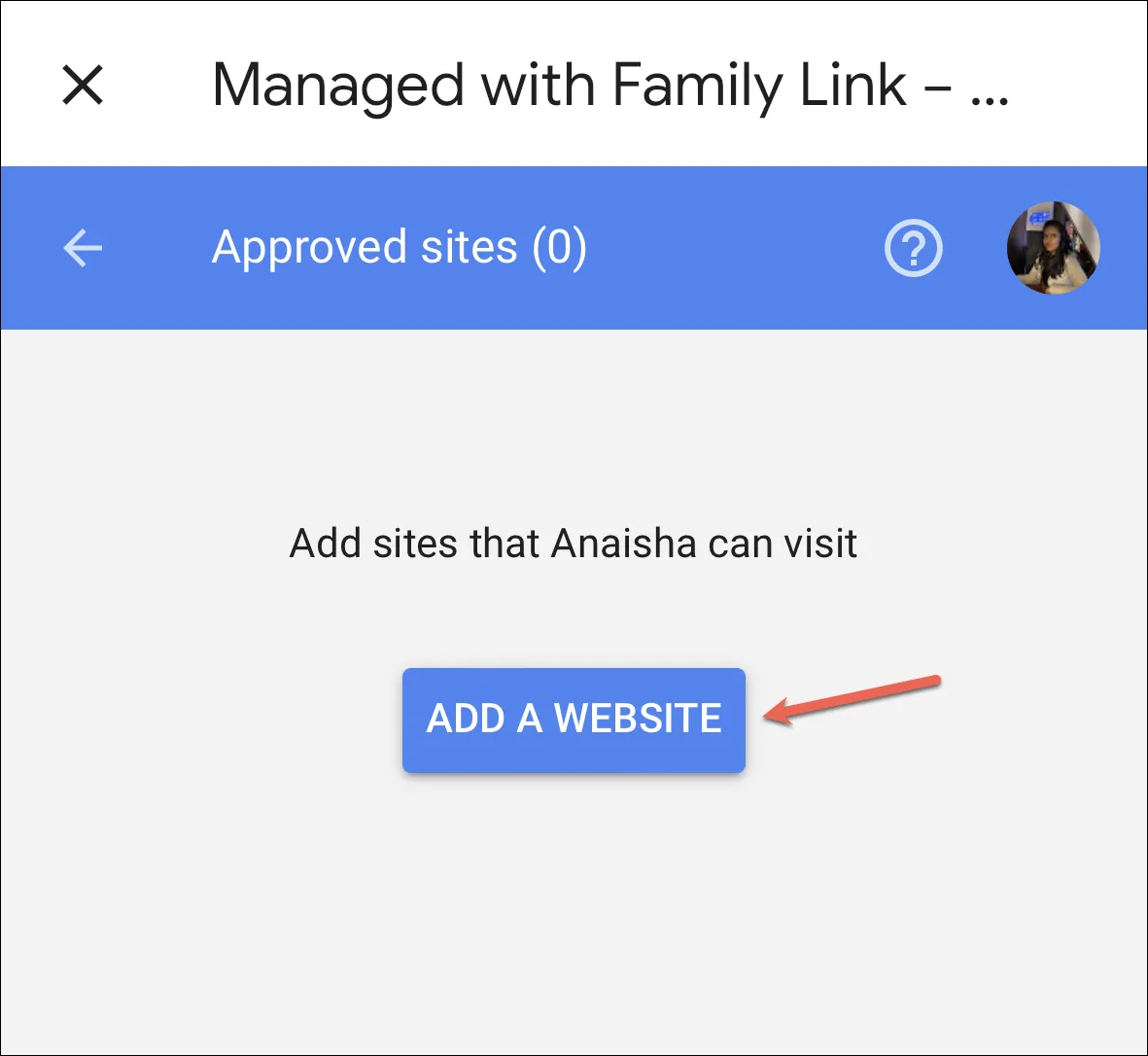
輸入網站的完整 URL(包括 www)或域,然後點擊“保存”。
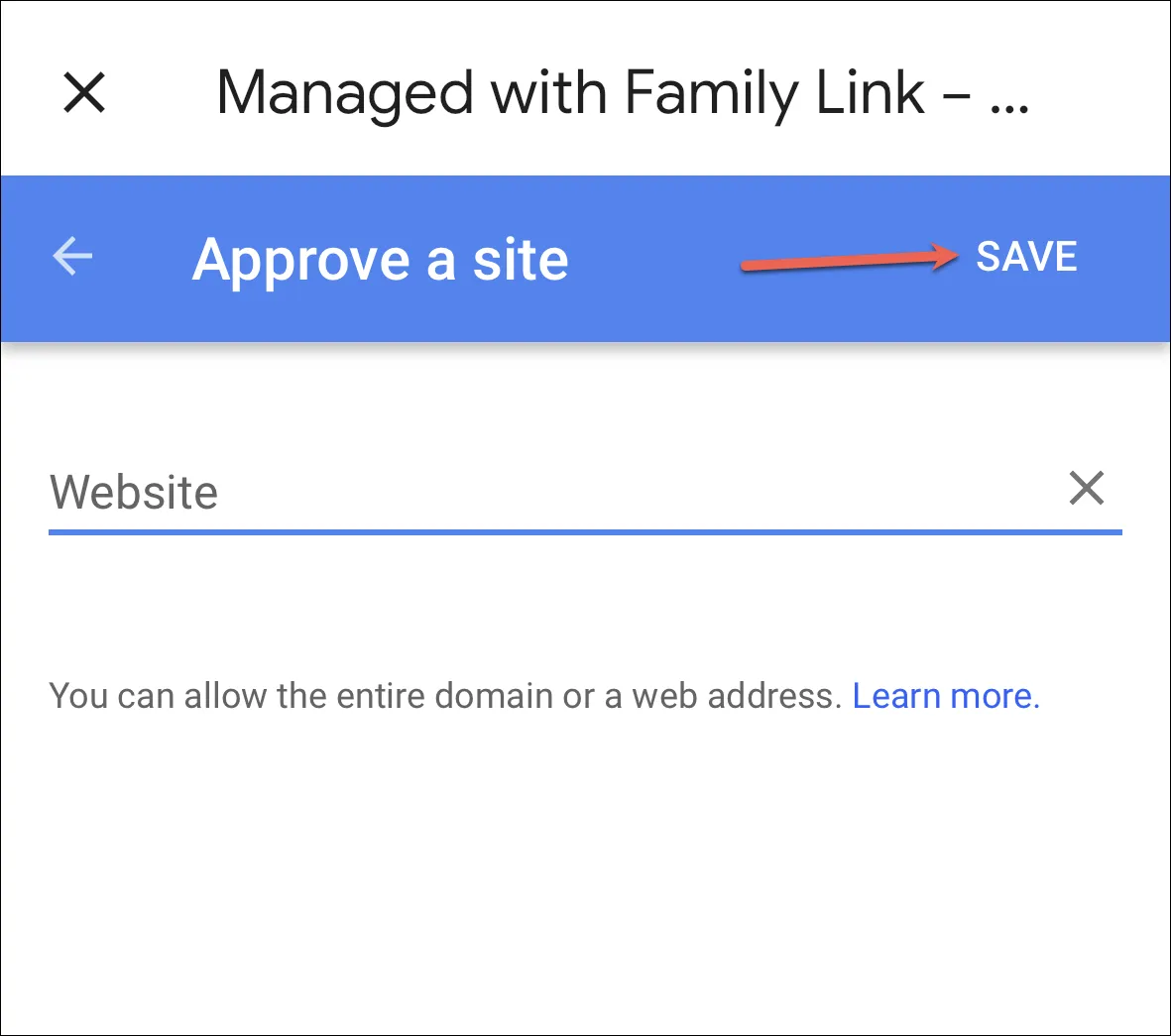
當您屏蔽某個網站時,您的孩子可以請求您訪問該網站的許可,您可以通過 Family Link 應用批准或拒絕。
當您阻止或允許某個網站時,僅允許阻止該特定網站。例如,阻止 www.google.com 不會阻止 www.google.co.uk 或 photos.google.com 等網站。
要阻止或允許該域中的所有網站,請輸入域名。例如,輸入“google”即可阻止名稱中包含 google 的所有網站,即使它們的開頭或結尾不同(如上例所示)。
管理網站權限
通過 Family Link 應用,您還可以配置孩子的 Chrome,使其無法向他們訪問的應用和網站授予任何位置、攝像頭或其他權限。
在 Family Link 應用的 Google Chrome 設置中點擊“高級設置”選項。
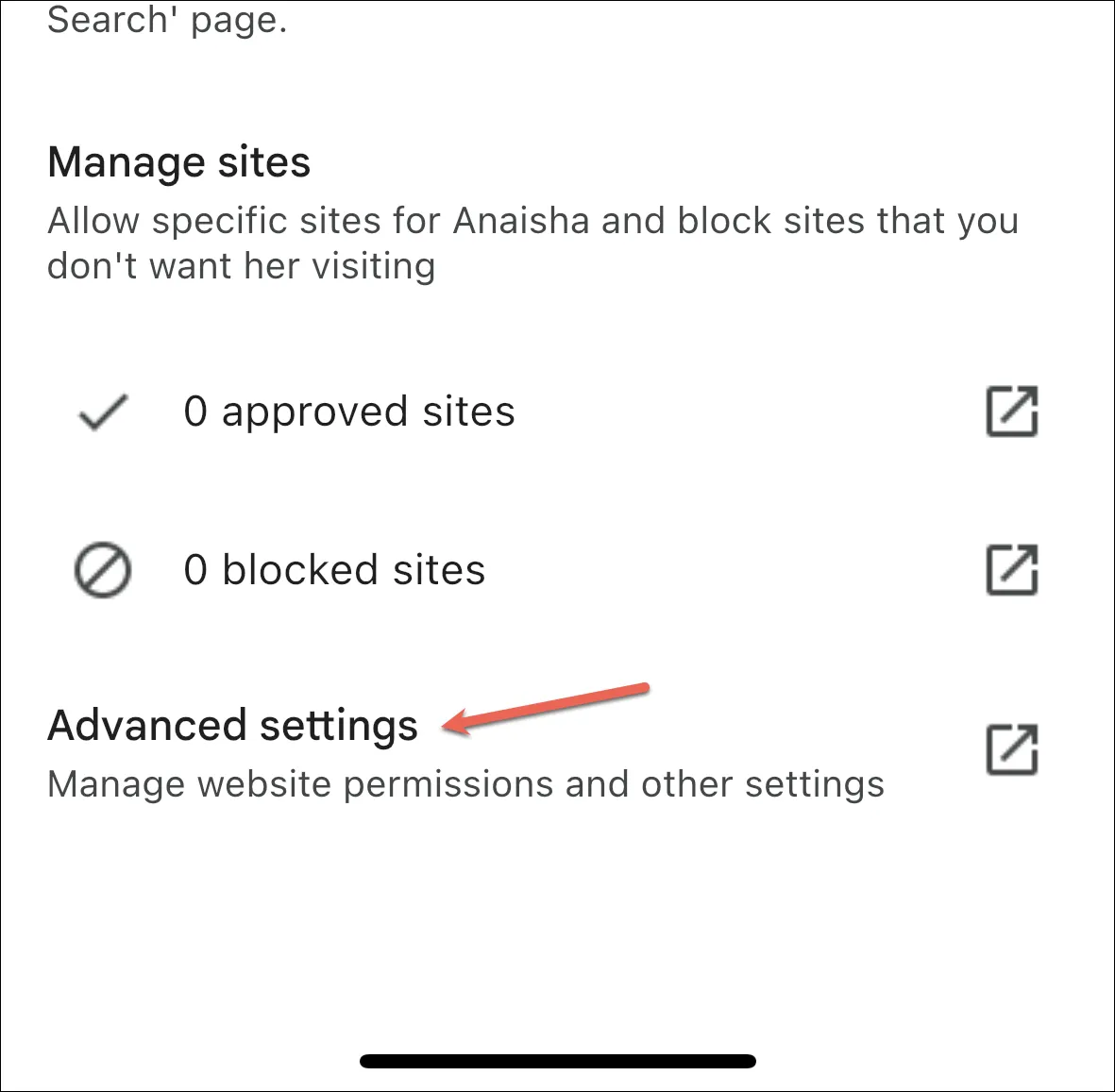
然後,關閉“網站、應用程序和擴展程序的權限”開關。

今後,您的孩子將無法向任何網站授予位置、網絡攝像頭等權限。但他們可能已經授予的權限將保持不變。
打開安全搜索
如果您的孩子在 iOS 設備或桌面上使用 Google Chrome,確保他們安全搜索的最佳方法是為登錄 Google Chrome 的帳戶啟用安全搜索。
如果需要,請訪問google.com/preferences並登錄 Google 帳戶。
然後,選中“打開安全搜索”選項,然後單擊頁面底部的“保存”。

現在,Google 搜索結果不會顯示任何明確的結果。
不過,安全搜索僅適用於 Google 搜索結果,不適用於網站 URL。在桌面版 Chrome 中阻止某些網站的唯一方法是下載擴展程序,例如BlockSite,而對於 iOS 版 Chrome 來說,則是通過“屏幕時間”設置中的“內容和隱私限制”。查看我們在 iPhone 上屏蔽網站的指南;它適用於所有瀏覽器,包括 Google Chrome。
雖然讓您的孩子在無人監督的情況下使用互聯網是一個可怕的想法,但您可以通過上述步驟使 Google Chrome 更安全。或者,您還可以在 Windows 桌面上以兒童模式查看Microsoft Edge,以獲得更安全的瀏覽體驗。
發佈留言