如何在Windows 11/10上將檔案自動複製到另一個資料夾

在本文中,我們將向您展示如何在 Windows 11/10 上將檔案自動複製到另一個資料夾。建立備份對於避免資料遺失是必要的。資料遺失的原因有很多,例如硬碟損壞、惡意軟體攻擊等。您可以使用複製貼上方法或使用第三方工具手動備份資料。您知道可以在 Windows 電腦上自動進行資料備份嗎?我們將在本文中向您展示如何做到這一點。
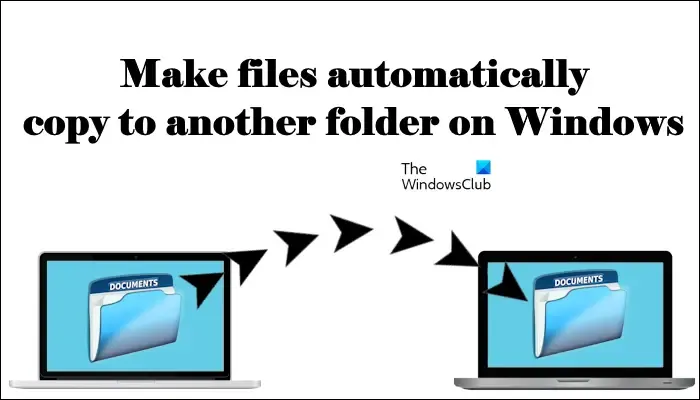
如何在Windows 11/10上將檔案自動複製到另一個資料夾
您可以使用任務排程器將檔案和資料夾自動複製到 Windows 11/10 上的另一個資料夾。在本文中,我們將向您展示如何做到這一點。
請依照以下步驟操作:
- 打開記事本
- 編寫一個腳本將檔案從一個資料夾複製到另一個資料夾
- 將記事本文件另存為批次文件
- 使用任務計劃程序呼叫該批次文件
讓我們看看如何做到這一點。
打開記事本並建立一個批次文件
首先,您必須建立一個腳本將檔案從來源資料夾複製到目標資料夾。為此,我們將使用xcopy命令。該指令的語法如下:
xcopy "path of the source folder""path of the destination folder"/e /y
在上面的命令中,/e參數用於開啟來源資料夾內的所有子資料夾。此參數也會複製空子資料夾。
如果 Windows 在目標資料夾中找到相同的文件,它將在命令提示字元視窗中顯示一條訊息,詢問您是否要替換該文件。因此,如果有很多相同的文件,您將收到每個文件的覆蓋確認提示。因此,我們使用了/y參數。/y參數禁止提示您確認是否要覆寫現有目標檔案。
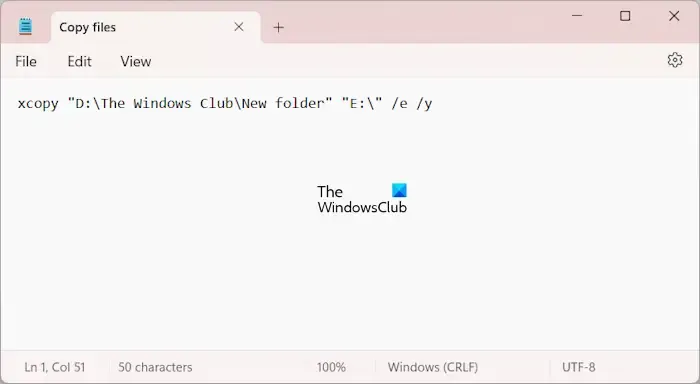
寫入來源資料夾和目標資料夾的正確路徑,否則該命令將無法運作。例如,如果我想自動執行從位址為「D:\The Windows Club\Newfolder」的來源資料夾到USBE的複製任務,命令將是:
xcopy "D:\The Windows Club\New folder""E:\"/e /y
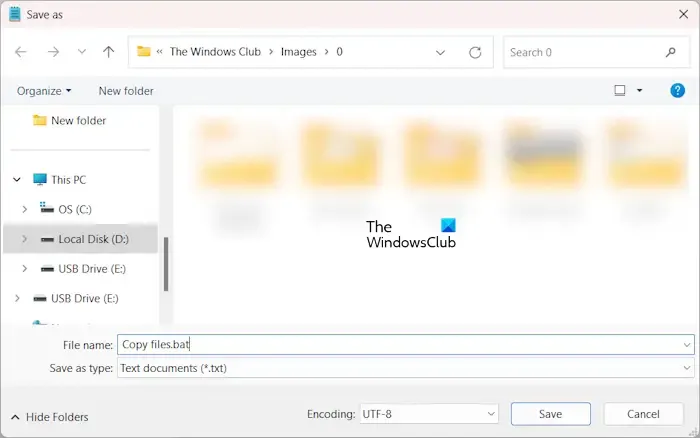
現在,轉到“檔案”>“另存為”。命名檔案以儲存並寫入。 bat 位於檔案名稱末尾。完成後,按一下「儲存」。
使用任務計劃程序呼叫批次文件
現在,下一步是使用任務計劃程序呼叫批次檔。以下說明將指導您執行此操作。
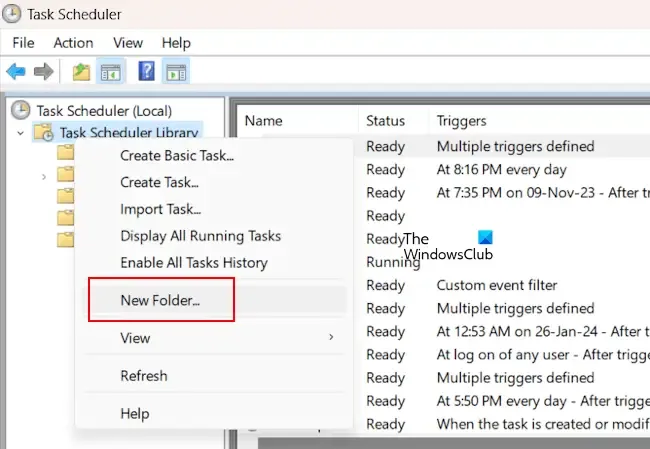
開啟任務計劃程序。展開任務計劃程序庫資料夾。現在,右鍵單擊“任務計劃程序庫”資料夾並選擇“新資料夾”。將此資料夾命名為「自訂任務」或根據您的選擇為其指定名稱。
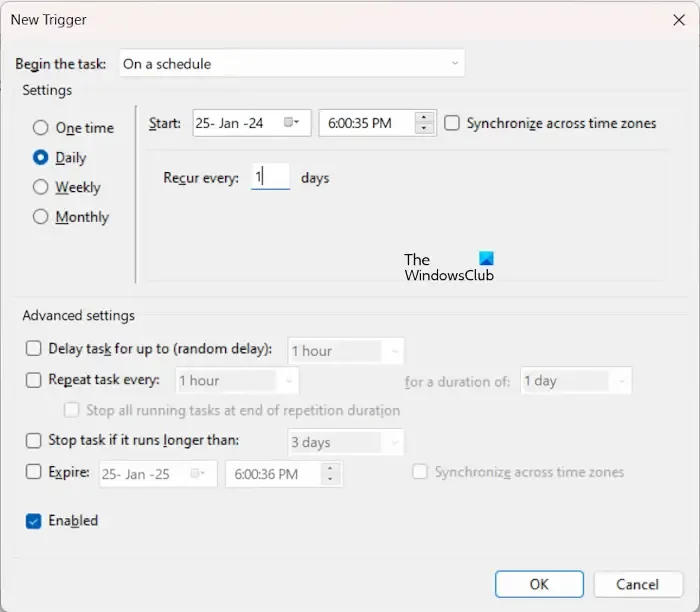
現在,右鍵單擊「自訂任務」資料夾或您已建立的資料夾,然後選擇「建立任務」。為您的任務命名,例如「常規」標籤下的「複製檔案」。現在,選擇Triggers資料夾並點擊New。根據您的要求設定任務的頻率。例如,如果您想要每天自動複製文件,請選擇「每日」。完成後,按一下“確定”。
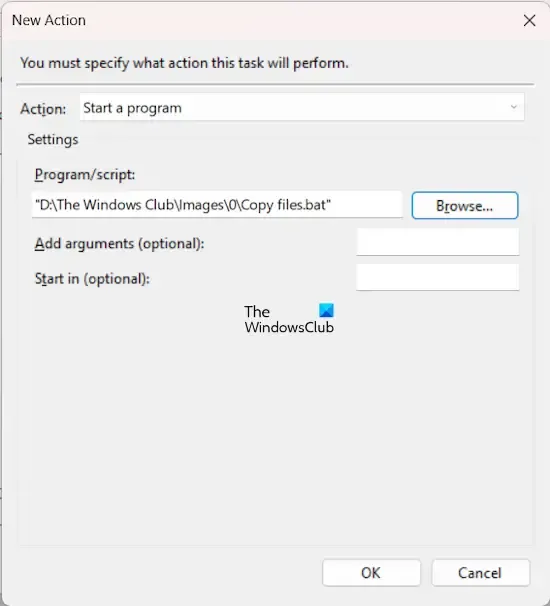
現在,轉到“操作”標籤並點擊“新建”。在操作下拉清單中選擇啟動程序。按一下瀏覽並從電腦中選擇批次檔。按一下“確定”。
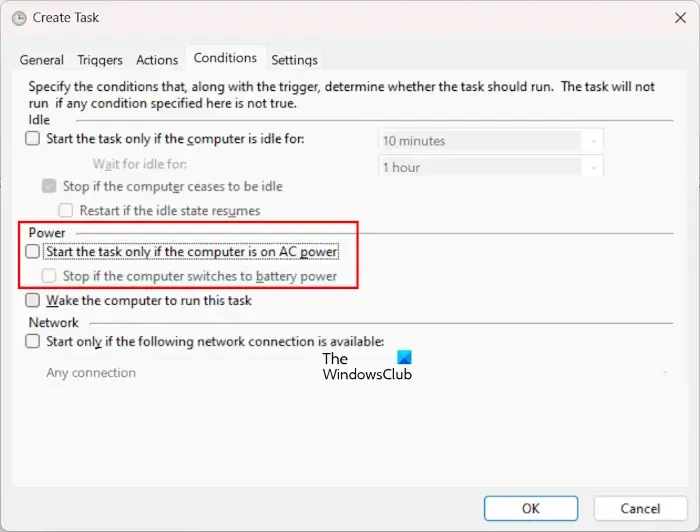
已建立自動任務,將檔案從來源資料夾複製到目標資料夾。但如果您是筆記型電腦用戶,只有當您的筆記型電腦連接到充電器時,此自動化任務才會運作。如果您的筆記型電腦使用電池運行,則該任務將不會運行。若要阻止這種情況發生,請前往「條件」標籤並取消選取下列複選框:
- 僅當電腦使用交流電源時才啟動任務
- 如果電腦切換到電池電源,請停止。
如果您的電腦處於睡眠模式,該任務將不會運作。若要使電腦從睡眠模式喚醒並執行自動任務,請選取喚醒電腦以執行此任務複選框。現在,按一下「確定」。

請注意,如果您建立了自動將檔案複製到外部硬碟的任務,則該硬碟應該連接到您的電腦。
就是這樣。
如何將檔案複製到 Windows 11 中的另一個資料夾?
在 Windows 11 中將檔案複製到另一個資料夾的最簡單方法是使用複製貼上方法。選擇要複製的文件,然後按Ctrl + C鍵。現在,開啟要將這些檔案複製到的資料夾。開啟資料夾後,按Ctrl + V鍵。
如何在任務規劃程序中每天重複執行任務?
要每天在任務規劃程式中重複任務,您必須建立每日觸發器。建立此觸發器時,設定要開始任務的時間。如果您想每隔一天、每 3 天等重複一次任務,您也可以設定此設定。



發佈留言