如何在 iPhone 上全屏顯示 Facetime
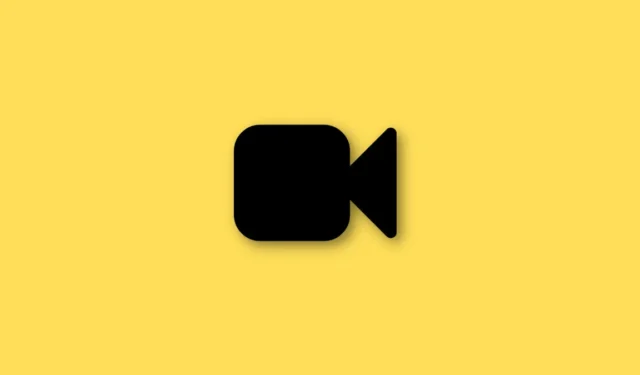
自從過去幾次 iOS 更新以來,Facetime 已經收到了該服務的重大更新。您現在可以呼叫 Android 用戶、在 Facetime 中共享您的屏幕,甚至可以進行群組通話。Facetime 通過互聯網工作,讓您可以與世界各地的 Android 和 iPhone 用戶進行視頻通話。
您可以選擇在通話期間使用效果,甚至可以使用人像模式模糊背景。這些功能很棒,但如果您無法全屏查看 Facetime 通話,它們很快就會失去吸引力。如果您在同一條船上,那麼這裡就是您需要了解的有關全屏 Facetime 通話的所有信息。
Facetime 全屏是如何工作的?
默認情況下,Facetime 通話在 iPhone 上應全屏顯示。這是因為當您接聽來電或去電時無法切換全屏。你的整個屏幕應該顯示其他人的視頻源,你的相機源將顯示在右下角的一個小矩形預覽中。
在群組通話中,每個人的預覽都將顯示在一個矩形切口中。右下角的切口會比這些切口略小。
如何全屏進行 Facetime 通話
現在您已經熟悉 Facetime 通話的工作原理,您將意識到沒有切換或手勢可以讓您的通話全屏顯示。您可以選擇始終以全屏方式接收 Facetime 來電通知,或通過點擊放大您自己的視頻預覽。
此外,如果您遇到可見性問題,您可以使用輔助功能來放大您的 Facetime 通話。根據您的喜好使用以下任一方法來幫助您入門。
方法 1:將傳入通知全屏顯示
打開“設置”應用程序並點按“電話” 。

現在點擊來電。

點擊 並選擇全屏。

所有來電現在都將全屏預覽,如下所示。

這就是您如何在 iPhone 上全屏撥打 Facetime 來電。
方法二:點擊放大預覽
在 Facetime 通話期間,只需點擊右下角的視頻預覽。

這將放大您的預覽並為您提供以下選項來自定義您的預覽。

- 人像模式:使用此選項可為您的視頻源添加背景模糊。
- 效果:使用此選項可向您的提要添加各種效果,包括文本、貼紙、照片、擬我表情等。
- 切換攝像頭:您可以點擊此圖標在前後攝像頭之間切換。
您現在可以點擊右上角的圖標以最小化預覽。

這就是您在 Facetime 通話中放大預覽的方法。
方法 3:使用輔助功能縮放
輔助功能縮放可用於進一步放大您的 Facetime 通話。使用以下步驟來幫助您。
打開“設置”應用程序並點按“輔助功能” 。

點擊縮放。

點擊並打開頂部的縮放開關。

您現在可以使用以下手勢在 iPhone 上隨心所欲地縮放。
- 用三個手指雙擊:使用此手勢放大屏幕。
- 雙擊並用三個手指拖動:使用此手勢來控制和更改縮放。
- 用三指拖動:放大時使用此手勢在屏幕上四處移動。
打開 Facetime 並使用三指手勢雙擊以放大屏幕。您現在可以使用此功能在需要時全屏顯示通話。
Facetime 全屏限制
在為來電者使用全屏預覽時,Facetime 有一些限制。這些限制主要來自 Facetime、SharePlay 中引入的新功能以及對非 iPhone 用戶的呼叫。讓我們快速瀏覽一下。
SharePlay 允許您在通話中共享您的屏幕,這樣您就可以與您的朋友和家人一起觀看和共享內容。共享屏幕時,呼叫者的視頻源會最小化,您可以根據需要四處移動並將其放置在屏幕上。遺憾的是,此功能破壞了全屏功能,這將阻止視頻源再次最大化。如果您希望在使用 SharePlay 後在 Facetime 中使用全屏,則需要斷開連接並再次通話。
打電話給安卓用戶時
當您呼叫非 iPhone 用戶時,無論當前通話中有多少參與者,通話都將被視為群組通話。這反過來又會阻止您在與多個參與者通話時使用全屏,其中一個正在使用 Android 設備。在這種情況下,即使所有參與者都離開,您的視頻源也將保持最小化。如果您想使用全屏,您將需要斷開連接並再次致電相關用戶。
我們希望這篇文章能幫助您在 Facetime 通話中輕鬆使用全屏。如果您還有其他問題,請隨時在下面的評論中提出。



發佈留言