如何在 Windows 11 中將磁碟或分割區設定為唯讀
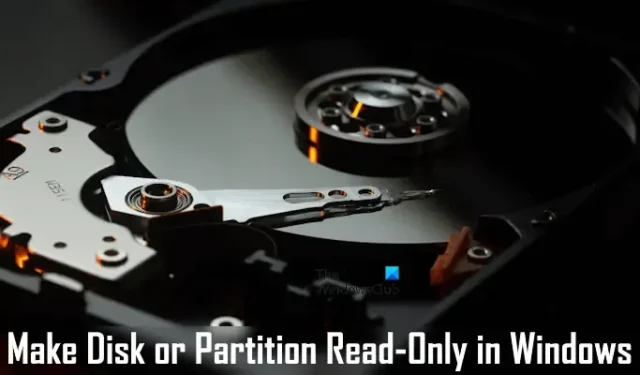

如何在 Windows 11 中將磁碟設為唯讀
您可以使用 Windows 11/10 Diskpart 中的內建命令列公用程式將磁碟設為唯讀。仔細按照下面提供的說明進行操作。
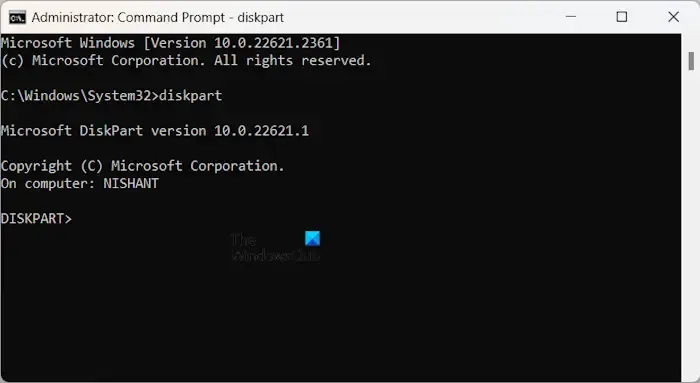
以管理員身分啟動命令提示字元。現在,輸入Diskpart並按 Enter。此命令將在提升的命令提示字元中開啟 Diskpart 實用程式。
現在,輸入list disk並回Enter。Diskpart 將列出電腦上的所有可用磁碟。磁碟將顯示一個數字,如磁碟 0、磁碟 1 等。

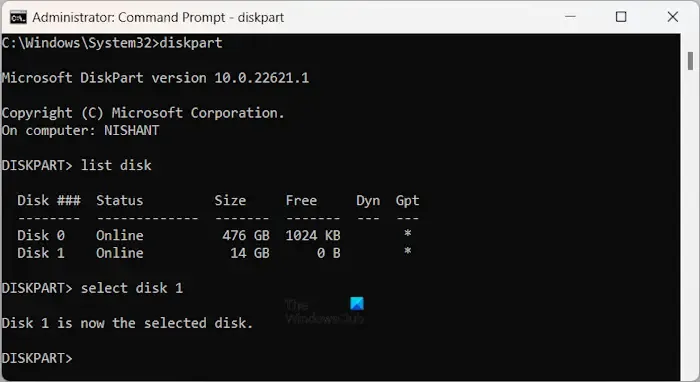
![]()
select disk #
在上面的命令中,將 # 替換為正確的磁碟號。例如,如果要設定磁碟 1 的唯讀屬性,請鍵入select disk 1。
選擇磁碟後,您將看到以下訊息。
磁碟 1 現在是選取的磁碟。
您的情況下的磁碟編號可能有所不同。
現在,輸入以下命令並按Enter。
attributes disk set readonly
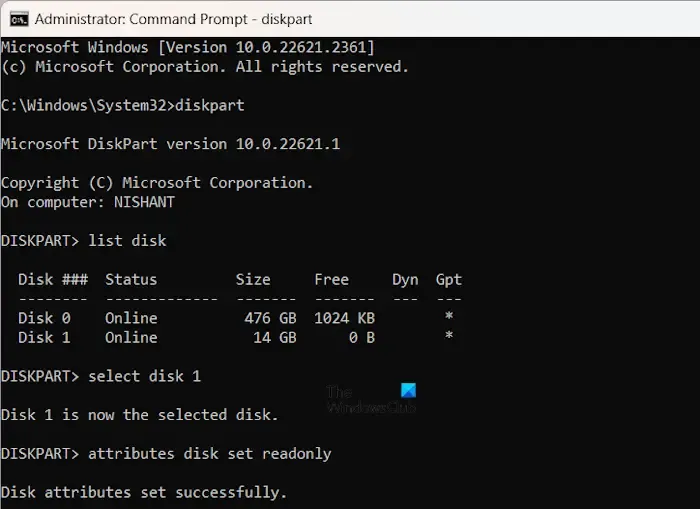
成功執行上述命令後,您應該在命令提示字元中看到以下訊息。
磁碟屬性設定成功。
您已將目標磁碟設為唯讀。現在,您無法修改或刪除該磁碟上的任何檔案。此外,右鍵單擊上下文功能表不會顯示“重新命名”和“刪除”選項。此外,如果您嘗試透過按鍵盤上的刪除鍵從該磁碟中刪除文件,它將不起作用。
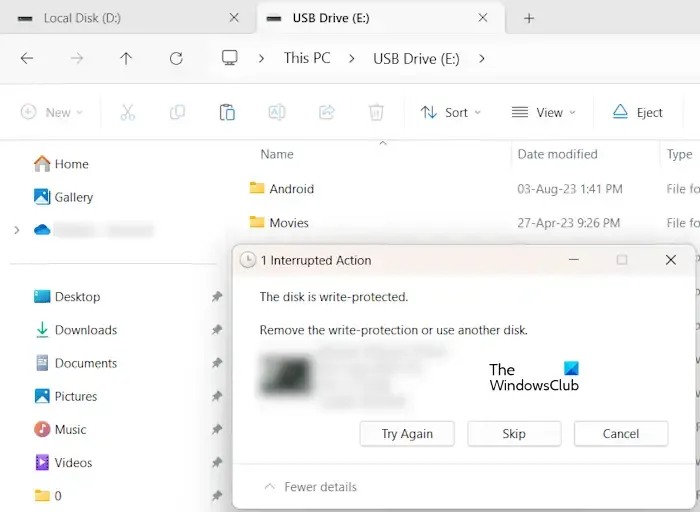
如果將任何檔案從另一個磁碟複製或移至該磁碟,操作將終止並顯示以下訊息:
磁碟是寫保護狀態。
取消寫保護或使用其他磁碟。
您也可以使用 Diskpart 公用程式將外部硬碟設為唯讀。將硬碟連接到電腦並在提升的命令提示字元中執行上述命令。
刪除磁碟的唯讀屬性
如果要從磁碟中刪除唯讀屬性,請依照下列步驟操作。
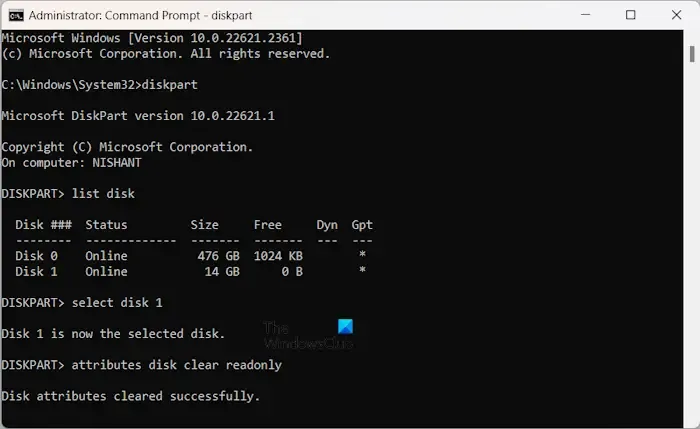
開啟提升的命令提示字元。輸入diskpart並按Enter。現在,一一鍵入以下命令,並在鍵入每個命令後按 Enter。
list disk
select disk #
attributes disk clear readonly
執行上述命令後,命令提示字元將顯示以下訊息。
磁碟屬性清除成功。
如何在 Windows 11 中將分割區設定為唯讀
您可以將硬碟的特定分割區設定為唯讀屬性。為此,您必須使用相同的命令列實用程式 Diskpart。以下說明將幫助您完成此操作。
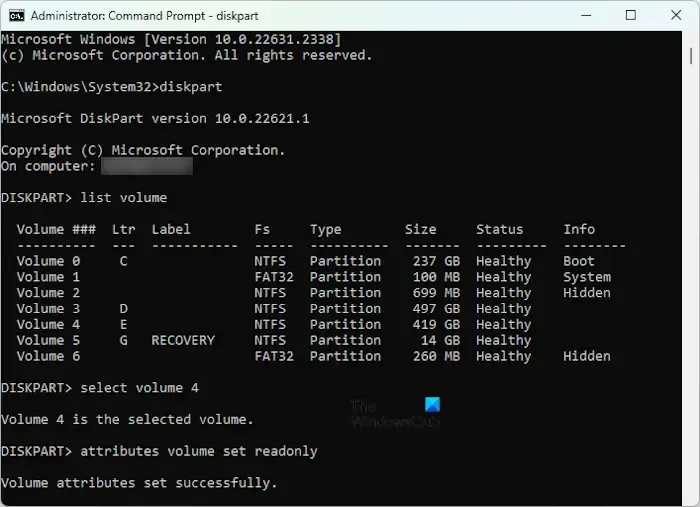
以管理員身份開啟命令提示符,一一鍵入以下命令,並在鍵入每個命令後按Enter。
diskpart
list volume
select volume #
attributes volume set readonly
在上面的命令中,將 # 替換為正確的磁碟分割區號。執行上面列出的命令後,您將在命令提示字元中看到以下訊息。
卷屬性設定成功。
現在,您的目標磁碟分割已被寫入保護。您不能僅將檔案複製到該特定磁碟分割區。此外,將分割區設為唯讀後,重新命名和刪除檔案的選項將自動從右鍵上下文功能表中刪除。
刪除磁碟分割區的唯讀屬性
如果要刪除磁碟分割區的唯讀屬性,請開啟提升的命令提示符,一一鍵入以下命令,並在鍵入每個命令後按 Enter。
diskpart
list volume
select volume #
attributes volume clear readonly
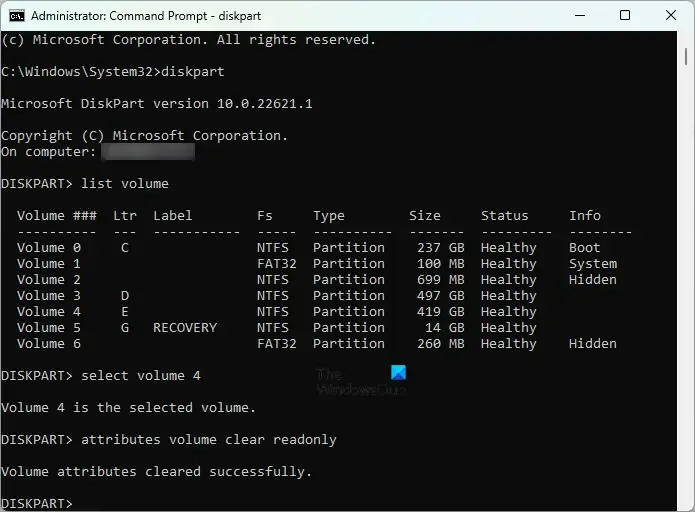
在上述指令中的 # 位置輸入正確的磁碟分割區號。清除只讀屬性後,將出現以下訊息。
卷屬性清除成功。
您已成功從磁碟分割區中刪除唯讀屬性。現在,您可以複製、移動、修改和刪除該分割區中的檔案。
如何查看磁碟和磁碟分割屬性
您也可以使用 Diskpart 命令列公用程式檢視為特定磁碟和磁碟分割區定義的屬性。
查看磁碟屬性
如果要查看定義到特定磁碟的屬性,請在提升的命令提示字元中鍵入以下命令,並在鍵入每個命令後按Enter 。
diskpart
list disk
select disk #
attributes disk
在上面的命令中,將#替換為您要查看其屬性的磁碟號。
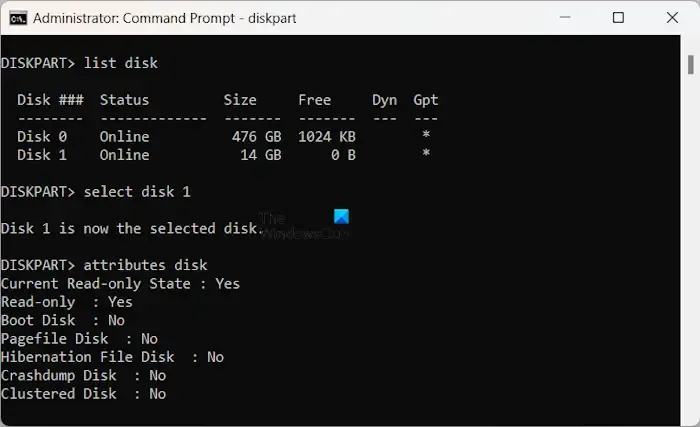
執行上述命令後,您將看到為所選磁碟定義的屬性。您可以在上面的螢幕截圖中看到所選磁碟的目前唯讀狀態和唯讀屬性為 true。
查看磁碟分割區屬性
如果要查看為特定磁碟分割區定義的屬性,請以管理員身分開啟命令提示字元並按照下面提到的說明進行操作。
diskpart
list volume
select volume #
attributes volume
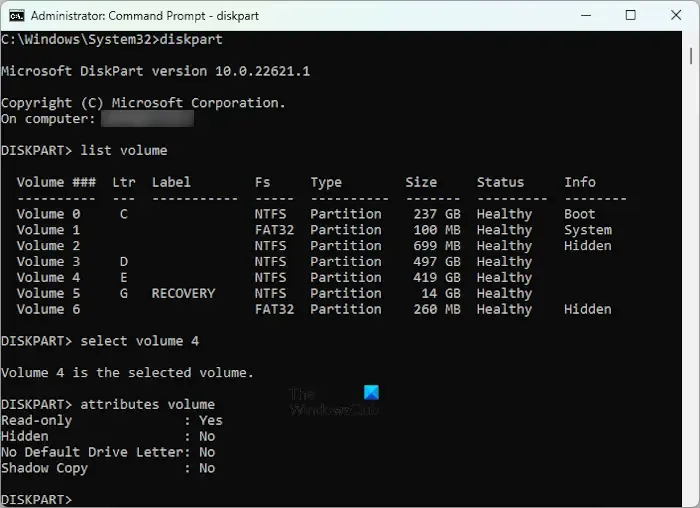
在上面的命令中,將#替換為要查看其屬性的磁碟分割區。執行所有上述命令後,命令提示字元將顯示為所選磁碟分割區定義的屬性。
就是這樣。我希望這有幫助。
Windows 11 有分割區管理器嗎?
Windows 11 有一個內建工具來管理磁碟分割區。這個工具就是磁碟管理。您可以使用它來建立新分割區、合併現有分割區、擴充分割區大小等。除此之外,您還可以使用內建命令列公用程式 Diskpart 來管理硬碟分割區。您可以透過 Windows 11 搜尋或執行命令框啟動磁碟管理工具。但是,也可以使用第三方免費分區管理器。
為什麼Windows 11不辨識分割區?
Windows 11 不顯示您的硬碟分割區的原因可能有很多。該問題可能與您的硬碟有關。開啟裝置管理員並展開磁碟機分支。硬碟上的任何警告標誌都表示驅動程式無法正常運作。除此之外,還有可能是沒有分配盤符或是硬碟分割區被隱藏了。



發佈留言