如何在 Windows 11 中使桌面圖示不可見
您想要使桌面圖示看不見嗎?在這篇文章中,我們將向您展示如何在不隱藏、停用或刪除桌面圖示的情況下使桌面圖示看起來不可見的具體步驟。

如何在 Windows 11 中使桌面圖示不可見
若要讓桌面圖示在 Windows 11/10 電腦上不可見,您需要執行以下兩個步驟:
- 使用字元對映表使桌面圖示的名稱不可見。
- 透過更改圖示設定使桌面圖示不可見。
使用字元對映表使桌面圖示的名稱不可見
使桌面圖示透明或不可見的第一步是使其名稱可見。假設,我想讓回收站的桌面圖示可見,我先將其名稱設為不可見。現在,我們不會刪除名稱本身或新增空格來取代其名稱。我們將使用特殊的 Unicode 字元。讓我們看看如何:
首先,按Win+S開啟Windows搜索,然後在搜尋框中輸入「字元」。在出現的搜尋結果中,點擊角色地圖應用程式將其開啟。
現在,在「字元對映表」視窗中,勾選進階檢視複選框。

接下來,在到Unicode 中輸入 00A0盒子。第一個字元方塊中將顯示一個名為 No-Break Space 的特殊 Unicode 字元。
之後,按選擇按鈕,然後按一下複製< a i=4 > 複製突出顯示的無換行符空格字元。
現在,移至桌面並右鍵單擊要隱藏的桌面圖示。在我們的例子中,它是回收站。然後,從上下文選單中點選重新命名選項。或者,按 F2 鍵。然後,按 CTRL+V 貼上先前複製的字元並按 Enter。
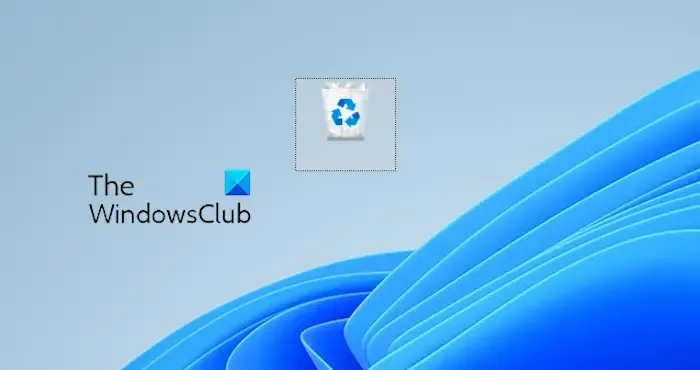
這將使目標桌面圖示的名稱變為空白。
透過更改圖示設定使桌面圖示不可見
第二步是使圖示不可見或不可見。為此,請按 Win+I 開啟設定應用,然後前往個人化< i =4> 選項卡。
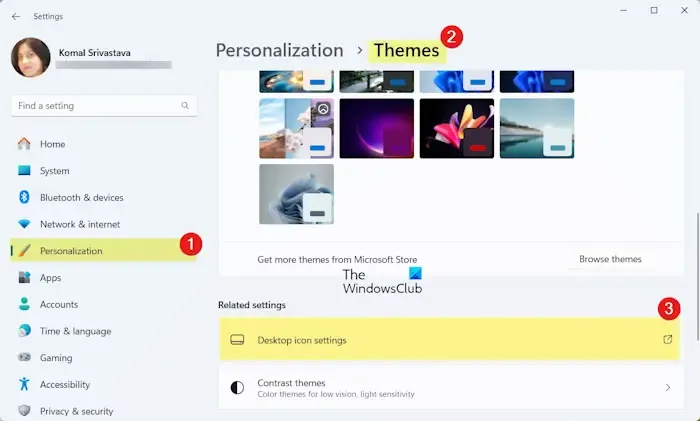
然後,選擇主題選項並點選桌面圖示設定< i=4 > 選項。
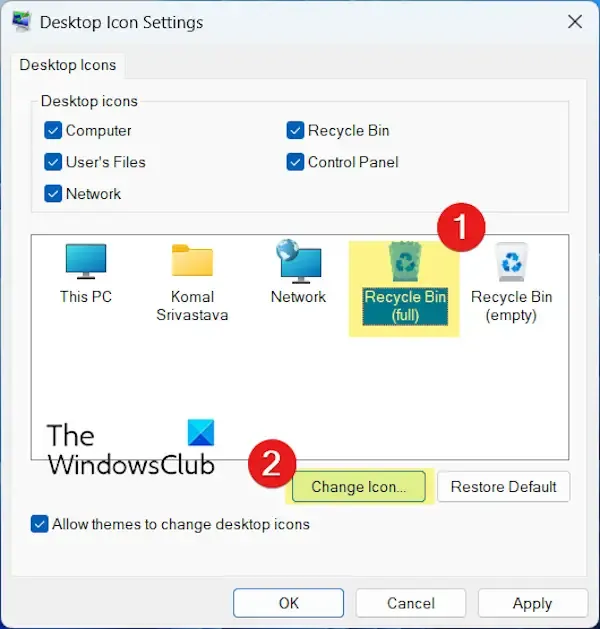
現在,點擊回收站(已滿)圖標,然後按更改圖標< /a > 按鈕。
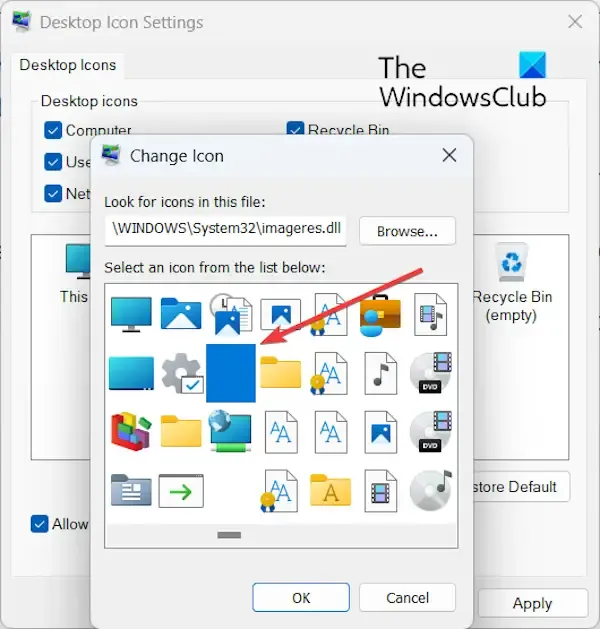
之後,在「更改圖示」視窗中,捲動到右側找到一個空白圖示圖像並點擊它。按下確定按鈕。
接下來,返回「桌面圖示設定」視窗並選擇回收站(空) 圖示。然後,按下「更改圖標」按鈕,選擇一個空白圖標,然後按下「確定」按鈕。
下一步,點選應用程式> 「桌面圖示設定」視窗中的「確定」 按鈕可儲存變更。
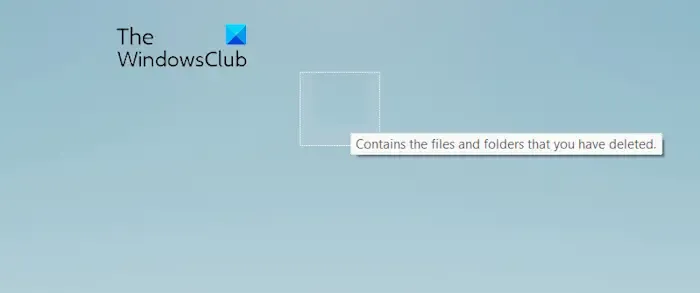
這將使回收站的桌面圖示變得不可見,如上面的螢幕截圖所示。
同樣,您可以使文件資源管理器的桌面圖示和其他桌面專案不可見。
如果您想要使已安裝應用程式的桌面捷徑的圖示不可見,請執行上述步驟 1,然後以滑鼠右鍵按一下該圖示。之後,從上下文選單中選擇屬性選項,然後到快捷方式 選項卡。在此處,按一下變更圖示按鈕,然後從清單中選擇空白圖示。完成後,按“確定”按鈕儲存變更。
請參閱: 如何在 Windows 桌面上顯示或隱藏常見系統圖示?
我希望這有幫助!
如何使 Windows 圖示不可見?
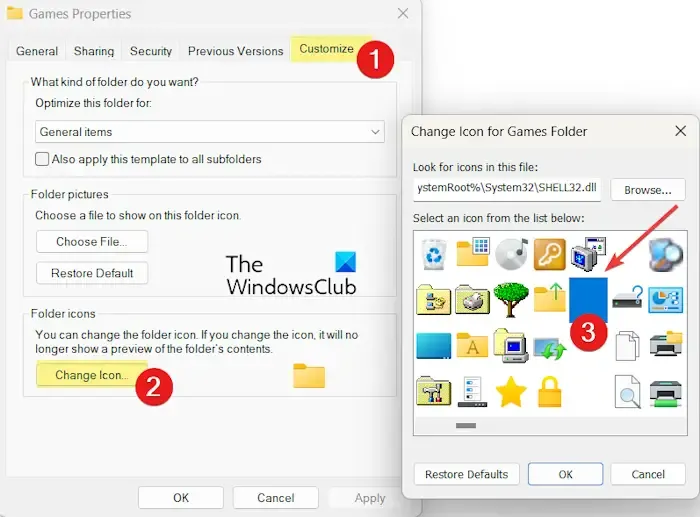
要建立沒有任何圖示或名稱的資料夾,您可以右鍵點選目標資料夾並選擇< a i =3>屬性 選項。之後,移至自訂選項卡,然後按一下變更圖示按鈕。現在,從可用圖標中選擇一個空白圖標,然後按 確定 按鈕。折疊圖示現在將變得不可見或不可見。同樣,您可以使程式檔案的圖示不可見。
如何隱藏 Windows 11 桌面上的圖示?
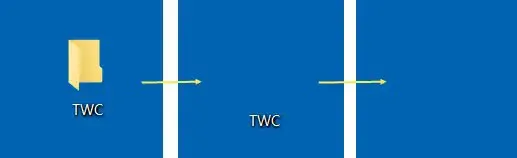
要在 Windows 11 電腦上隱藏桌面圖示,請以滑鼠右鍵按一下桌面上的空白區域。從出現的上下文選單中,前往查看選項,然後取消選取顯示桌面圖示< a i =6>選項。您可以使用群組原則編輯器執行相同的操作。為此,請開啟群組原則編輯器並前往「使用者設定」>「群組原則編輯器」。管理模板>桌面。之後,請雙擊隱藏並停用桌面上的所有項目策略,並將其設定為「啟用」。



發佈留言