如何在 Illustrator 中製作箭頭
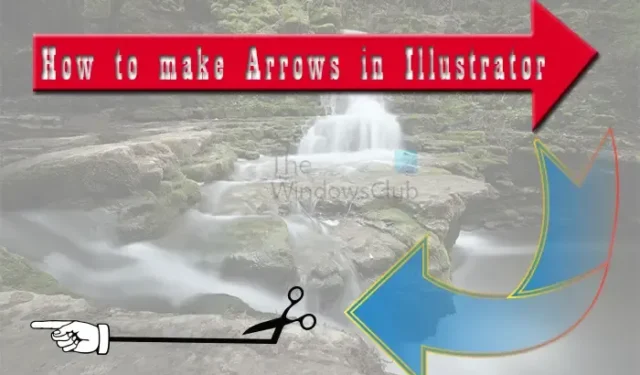
箭頭用於安全標誌、強調對象、方向等等。學習如何在 Illustrator 中製作箭頭非常重要,因為很多時候箭頭用於大型標誌。Illustrator 用於矢量圖形,矢量圖形非常適合製作大型藝術品。這些箭頭將調整大小,因此作為 Illustrator 矢量圖形,無論大小如何,箭頭都將保持其質量。
如何在 Illustrator 中製作箭頭
您可以使用不同的工具和功能在 Illustrator 中創建箭頭,如下所示:
- 使用形狀工具製作箭頭
- 使用畫筆工具製作箭頭
- 使用符號製作箭頭
- 使用鋼筆工具製作箭頭
1]使用形狀工具製作箭頭
您可能需要為標誌創建箭頭以顯示前往會麵點或機構的方向。你可能對 Illustrator 不是很熟練,但是使用形狀工具製作箭頭非常容易。一個基本的箭頭由一個軸(直線部分)和一個點組成,你只需要形狀來代表這些部分。
使用矩形工具創建箭頭
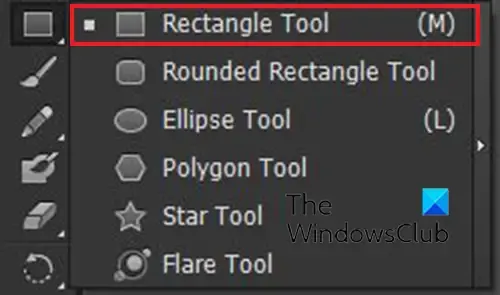
您可以使用矩形工具創建箭頭,矩形工具位於左側工具面板上。

選擇矩形工具或按M,然後繪製一個長矩形以創建箭頭的軸。
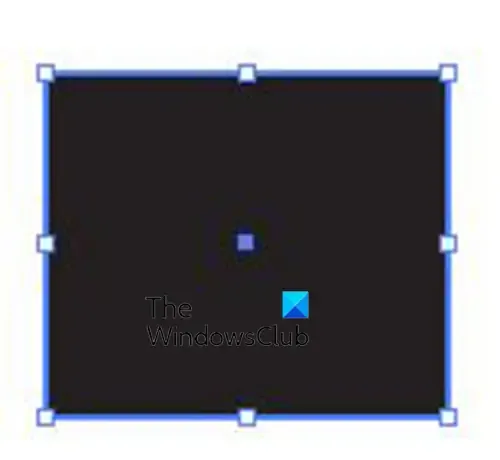
創建軸後,現在是添加箭頭點的時候了。您可以使用相同的矩形工具來創建箭頭的點。選擇矩形工具,繪製一個正方形。
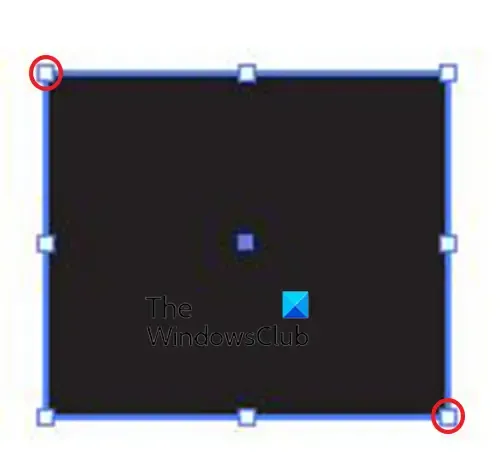
使用直接選擇工具並單擊正方形的左上角手柄和右下角手柄,然後按退格鍵。
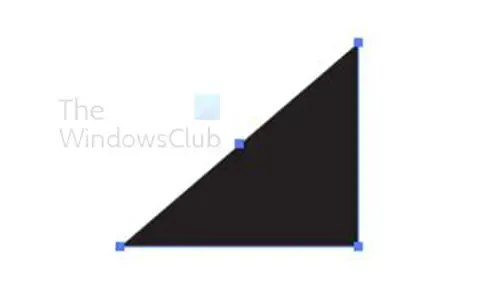
這將刪除正方形的部分,使其看起來像三角形。您還可以通過選擇鋼筆工具將正方形變成箭頭。然後將鼠標懸停在任何角手柄上,直到鋼筆工具光標旁邊有一個破折號,然後單擊手柄。這將刪除該句柄並將正方形變成三角形。然後,您可以將它移向您將旋轉它的箭頭軸。
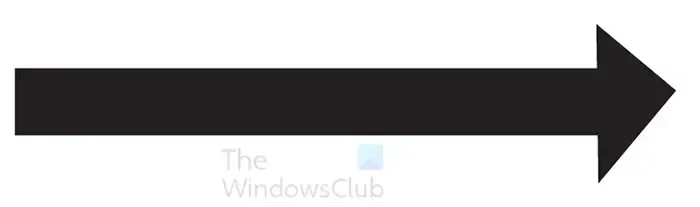
要旋轉箭頭,您可以使用左側工具面板上的旋轉工具。要訪問旋轉工具,請單擊它或按R鍵。您還可以通過將光標懸停在任何手柄附近來旋轉箭頭。當光標變成彎曲的箭頭時,按住鼠標左鍵並旋轉對象。然後你可以移動它直到它接觸到箭桿。
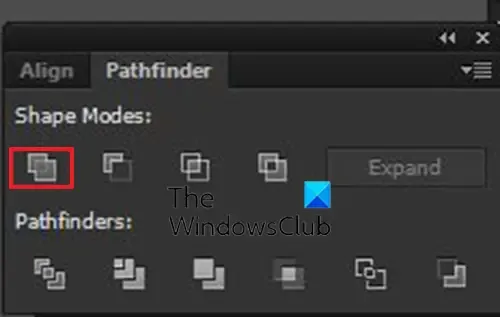
儘管箭頭部分相互接觸,但它們是兩個獨立的部分。要使它們成為一個對象,請選擇兩個部分,然後轉到“路徑查找器”面板並單擊“聯合”。您也可以通過選擇兩個部分然後轉到左側工具面板並單擊形狀生成器工具或按Shift + M來加入它們。在形狀生成器工具處於活動狀態的情況下,單擊形狀,然後從一個部分拖動到另一個部分。
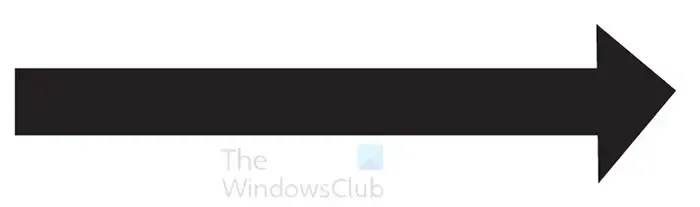
這是完成的箭頭。您可以向箭頭添加更多元素。


您可以更改顏色、在另一端添加另一個箭頭等等。
2]用畫筆工具製作箭頭
在 Illustrator 中製作箭頭的另一種方法是使用畫筆工具。
從左側工具面板中選擇畫筆工具,然後單擊並拖動為箭桿創建一條線。然後畫出箭頭的尖端。
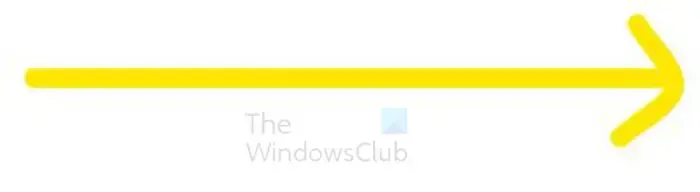
要畫一條直線,請在畫線時按住Shift 鍵。
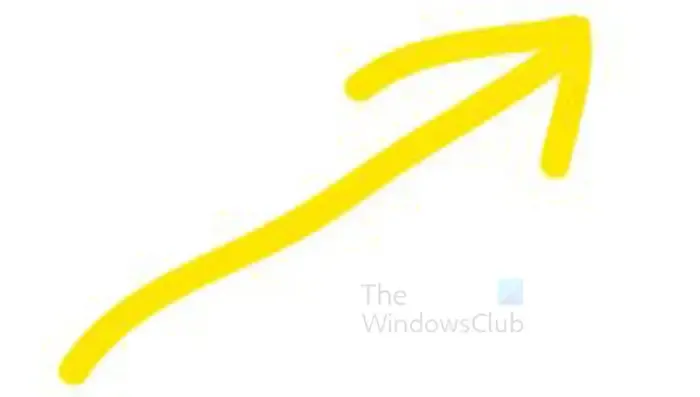
完成箭頭後,選擇箭頭的兩個部分,然後轉到頂部菜單欄並單擊對象,然後單擊輪廓筆劃路徑。在箭頭的兩個部分仍處於選中狀態的情況下,您可以使用左側工具面板中的形狀生成器 工具,或路徑查找器面板中的聯合選項來連接箭頭的兩個部分。
3]使用符號製作箭頭
在 Illustrator 中,符號就像預製的小圖標。有許多可用的符號,您可以在插圖或其他藝術作品中使用它們。如果你想要一個箭頭,你會在符號中找到它們。
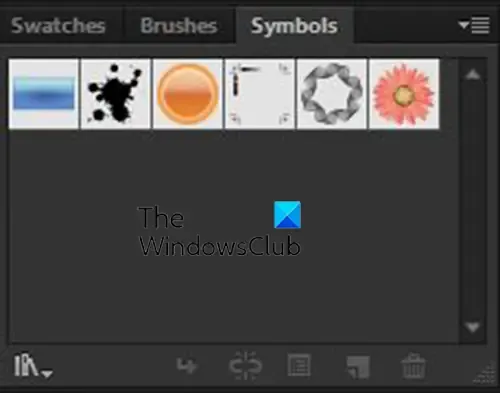
要訪問符號,請轉到 Illustrator 工作區右側的符號托盤。
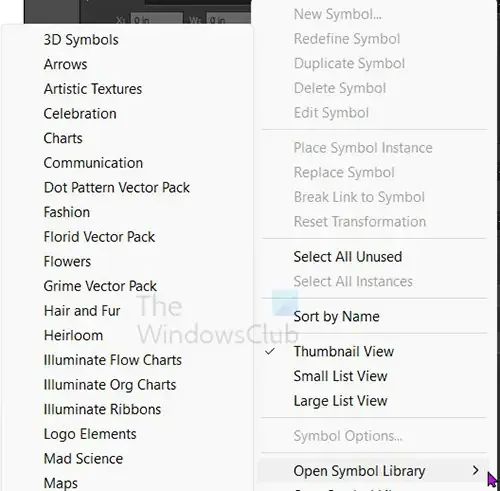
要訪問箭頭符號,請單擊符號托盤右上角的菜單按鈕,然後從菜單中將鼠標懸停在Open symbol library上。然後您會查看可用符號列表並選擇Arrows。
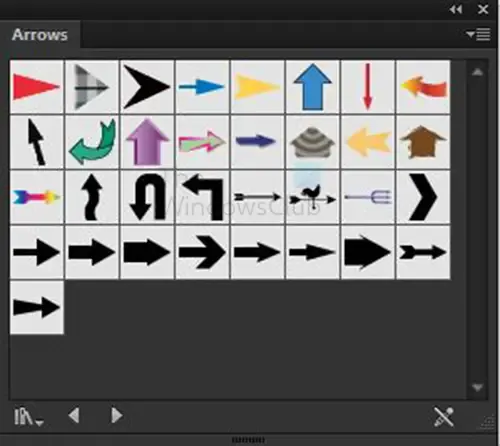
您將看到帶有可用箭頭符號的箭頭托盤打開。

單擊您想要的符號,然後將其拖到您的工作區中。
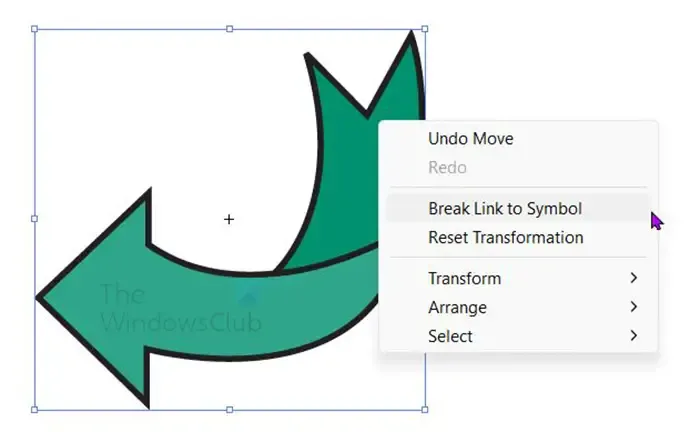
無法為該箭頭編輯顏色或描邊,只能調整其大小。要編輯顏色和描邊,請右鍵單擊箭頭,然後單擊斷開符號鏈接。

這是已編輯的符號箭頭。
4]用鋼筆工具製作箭頭
在 Illustrator 中使用鋼筆工具製作箭頭非常簡單。鋼筆工具可能需要一些時間來學習,但是,使用它來製作箭頭很容易,因為箭頭很簡單。
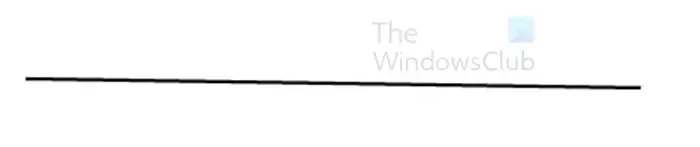
要使用鋼筆工具製作箭頭,請從左側工具面板中選擇鋼筆工具。單擊工作區以創建起點。如果你想要一條直線,按住 Shift 然後點擊另一個點。
這將創建一條直線,可用作箭頭的軸。確保填充顏色關閉並且描邊打開。
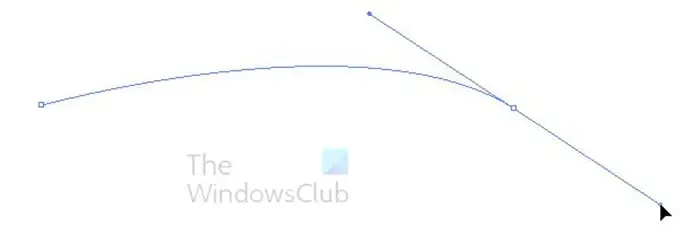
如果你想用鋼筆工具畫一條彎曲的線,你可以點擊創建第一條。當您創建第二個點時,單擊並拖動以啟用手柄。如果向下拖動,線條會向下彎曲,如果向上拖動,線條會向上彎曲。

這是向上彎曲的線,因此您可以創建向上彎曲的箭頭。手柄仍然存在,因此您可以單擊它並根據需要進行調整。要擺脫手柄,請單擊選擇工具,然後單擊畫布上的任意位置。
使用畫筆定義添加箭頭
要使箭頭指向箭頭,您可以轉到頂部菜單欄並單擊畫筆定義選項。它通常帶有 Basic 一詞。當您單擊 basic 一詞或下拉箭頭時,菜單將上升。
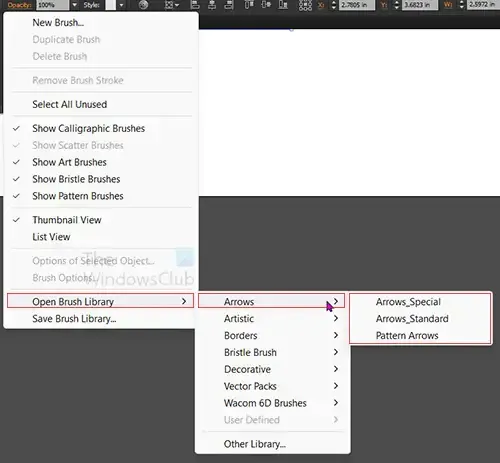
然後你會尋找菜單(三個水平線),點擊菜單,另一個菜單就會出現。
從這個新菜單中單擊“打開畫筆庫”,然後單擊“箭頭”,然後從“Arrow_special”、 “Arrows_standard”或“Pattern arrow”中進行選擇。無論您選擇哪個托盤,都會出現不同的可用托盤。
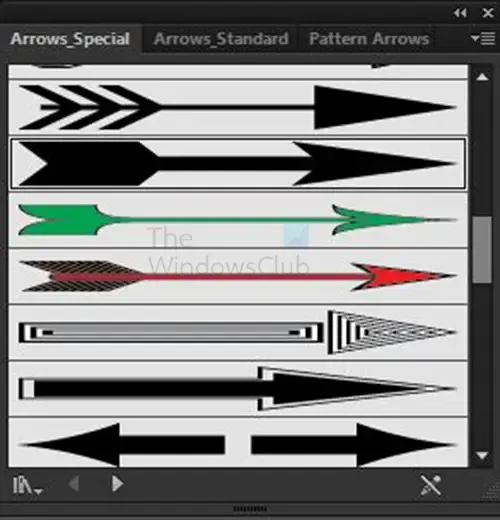
箭頭_特殊選項
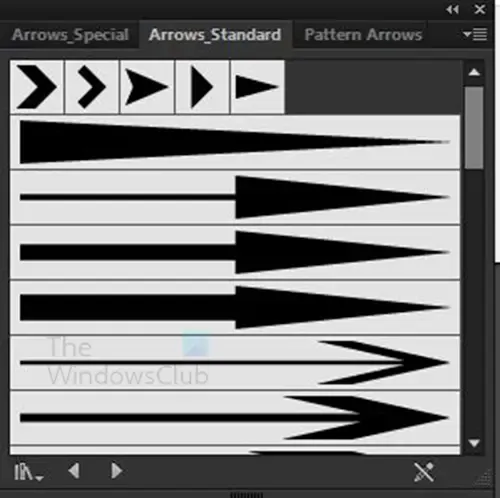
箭頭_標準選項
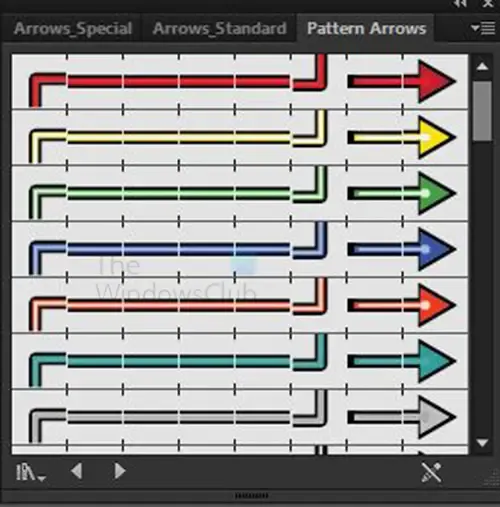
圖案箭頭選項
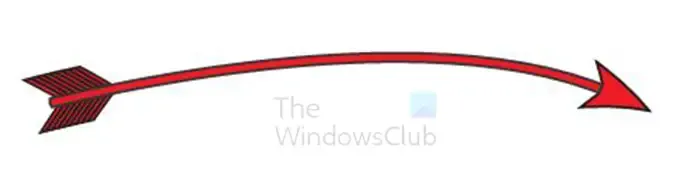
這是Arrow _special的一個例子。您可以嘗試其他人。你會注意到它像鋼筆工具線一樣彎曲。
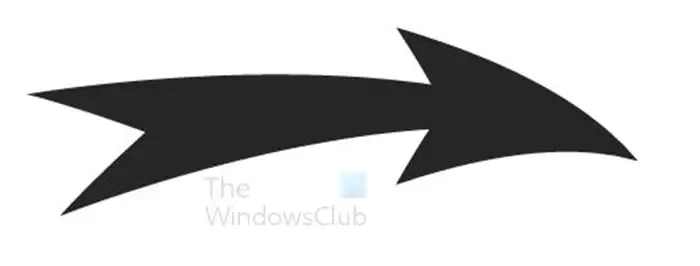
這是Arrow _standard的一個例子。您可以嘗試其他人。你會注意到它像鋼筆工具線一樣彎曲。

這是圖案箭頭的一個例子。您可以嘗試其他人。你會注意到它像鋼筆工具線一樣彎曲。
使用描邊選項添加箭頭
您可以使用描邊選項添加箭頭甚至箭頭尾部。
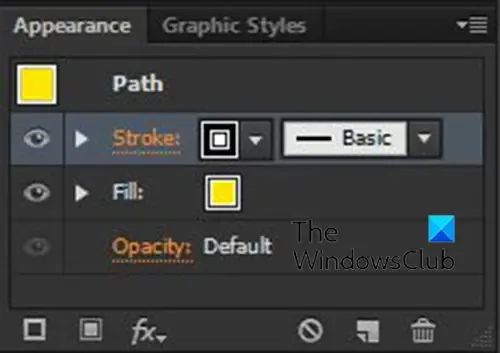
為此,請單擊鋼筆工具線或您使用的路徑。然後單擊右側圖層外觀面板中的描邊一詞。
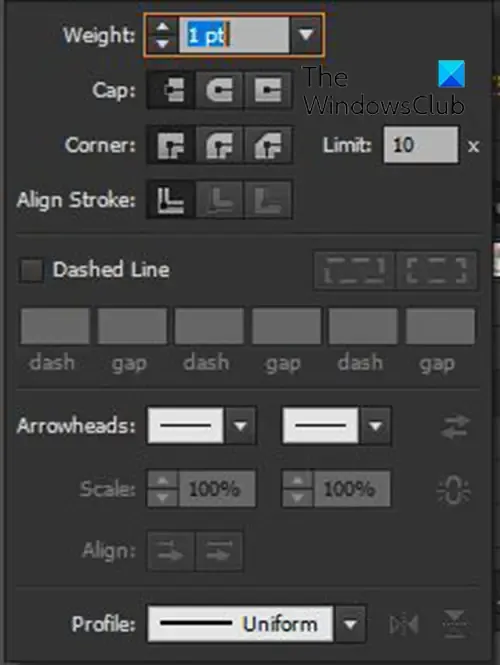
將出現筆劃面板,您可以在此處選擇鋼筆工具線或路徑兩端的內容。查找Arrowhead類別,您會在左側和右側看到兩個框。左邊的方框是開始,右邊的方框是結束。起點是您製作鋼筆工具第一個點的地方,終點是您製作最後一個點的地方。如果你把箭頭放在錯誤的部分,你可以使用反向按鈕。
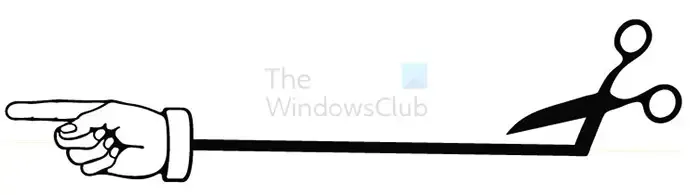
這是使用筆劃選項箭頭開始和結束的箭頭示例。您可以使用任何可用的開始和結束箭頭。
在 Illustrator 中製作箭頭非常簡單,箭頭可以調整大小並保持其高質量。
你如何在 Illustrator 中製作粗箭頭?
在 Illustrator 中有幾種製作粗箭頭的方法。您可以使用矩形工具或圓角矩形工具等形狀來創建箭頭。這些使得創建粗箭頭變得容易,特別是對於大型標牌。在 Illustrator 中創建粗箭頭的另一種方法是,如果您使用線條或鋼筆工具創建箭頭,則增加描邊的大小。
如何在 Illustrator 中向路徑添加箭頭?
要在 Illustrator 中向路徑添加箭頭,請選擇該路徑,然後轉到左側托盤並單擊“描邊”一詞。筆劃托盤將出現,尋找箭頭類別。在箭頭類別中,您可以選擇路徑起點和終點的內容。您還可以在筆劃選項中對路徑執行其他操作。



發佈留言