如何製作 Excel 運行圖
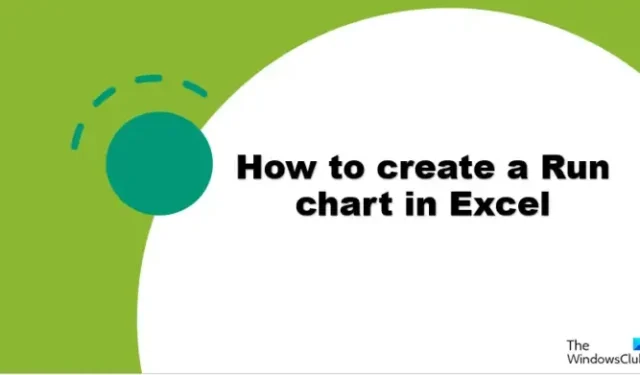
Microsoft Excel 中有幾種內置圖表可供用戶用來展示他們的數據,例如條形圖、柱形圖、餅圖和折線圖,但在某些情況下,用戶會開發自定義圖表,例如運行圖、向他們的觀眾展示數據。運行圖是呈現觀察數據的時間序列圖。在本課中,我們將向您展示如何在 Excel 中創建運行圖。
當用戶希望以易於理解的圖形格式向消費者提供數據時,圖表很有用。圖表對於匯總大量數據、顯示頻率分佈中的數據類別以及估計臨界值非常有用。
如何在 Excel 中創建運行圖
要在 Microsoft Excel 中創建運行圖,請按照下列步驟操作:
- 啟動 Microsoft Excel。
- 用您的數據填寫 Excel 電子表格並突出顯示。
- 通過單擊“線”按鈕插入一條線,然後從菜單中選擇“帶標記的線”。
- 通過右鍵單擊圖表來剪切圖表。
- 輸入中值公式,然後選擇包含您要查找的數字的單元格區域。
- 向下滑動填充手柄以查看其他結果,然後單擊插入選項卡,然後單擊線條按鈕,最後單擊菜單中的帶標記的線條。
讓我們仔細看看這個。
啟動 Microsoft Excel。
用您的信息填寫 Excel 電子表格。

突出顯示您希望包含在電子表格圖表中的所有數據。
接下來,在圖表組中,單擊線條按鈕,然後從菜單中選擇帶標記的線條。
右鍵單擊圖表並選擇“剪切”。
中線將添加到圖表中。
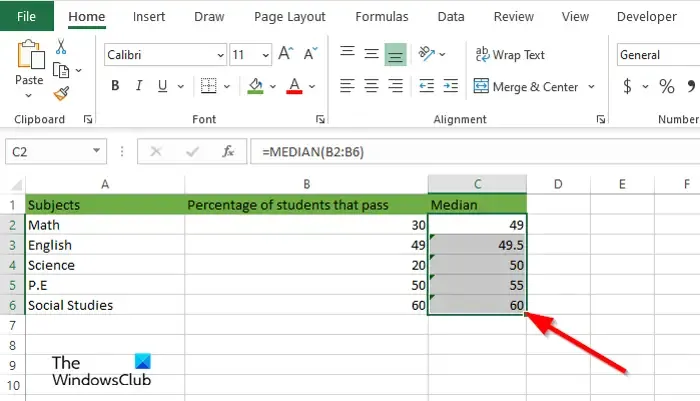
插入中位數公式和值範圍,例如 =MEDIAN (B2:B6)。
要查看其他結果,請向下拖動填充手柄。
突出顯示電子表格的所有數據(包括中位數)。
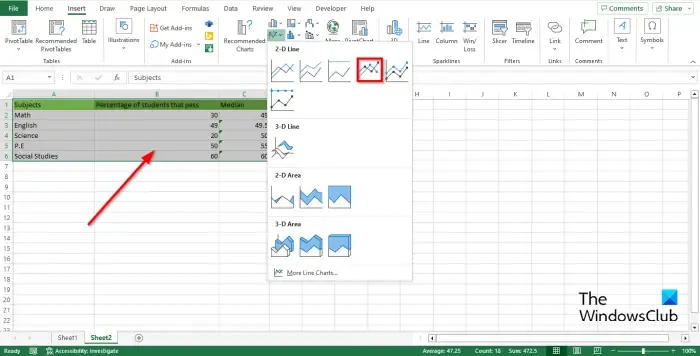
接下來,在插入選項卡上,從菜單中選擇帶標記的線條,然後單擊圖表組中的線條按鈕。

該圖已更新為一條總結中位數的線。
我們現在有一個運行圖。
我們希望您現在知道如何在 Excel 中製作運行圖。
為什麼叫運行圖?
運行圖用於跟踪過程隨時間推移的性能,重點是過程改進;它們說明了該系列隨時間的測量。趨勢圖和系列圖是運行圖的別稱。
運行圖和控製圖有什麼區別?
運行圖和控製圖很接近,但不完全相同。運行圖可用於跟踪隨時間變化的數據,以識別變化、趨勢或週期。運行圖將幫助您識別上升和下降趨勢。控製圖可幫助您理解過程中的固有差異。控製圖有控制上限線和下限控制線,以及中線。



發佈留言