如何在 Safari 上從網頁製作應用程式
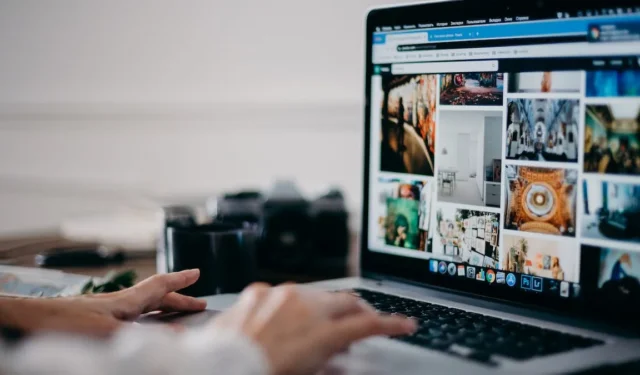
即使您可以使用書籤和收藏夾等工具,保持網頁瀏覽的流暢性仍然具有挑戰性 – 特別是如果您的螢幕隨著時間的推移往往擠滿了視窗和選項卡。幸運的是,macOS Sonoma 為 Safari 新增了一個名為 Web 應用程式的漂亮功能。此工具可讓您將網頁另存為網頁應用程序,以便從 Dock 輕鬆存取。本教學展示如何在 Safari 上從網頁製作應用程式。
如何在 Safari 中建立 Web 應用程式
將網頁另存為主螢幕應用程式的功能在 iPhone 和 iPad 上已經存在一段時間了。Apple 透過 macOS Sonoma 將此功能新增至 Mac 。請按照以下步驟建立您自己的 Web 應用程式:
開啟Safari並導航到您想要轉換為網頁應用程式的網頁。從功能表列中選擇“檔案” -> “新增至 Dock” 。
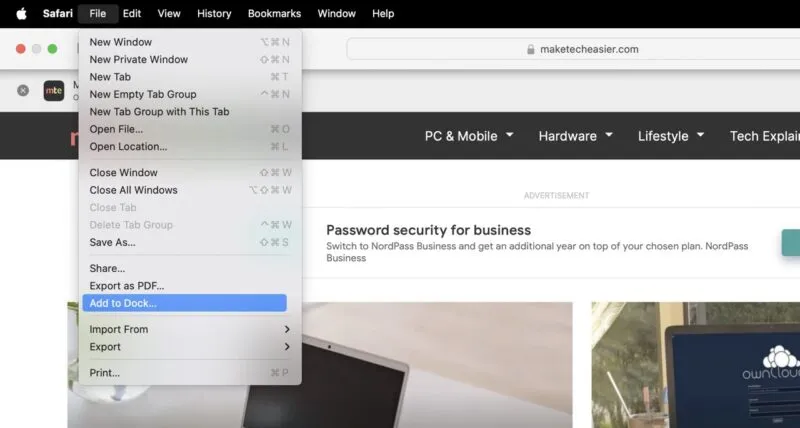
編輯 Web 應用程式的名稱,然後按一下「新增」。
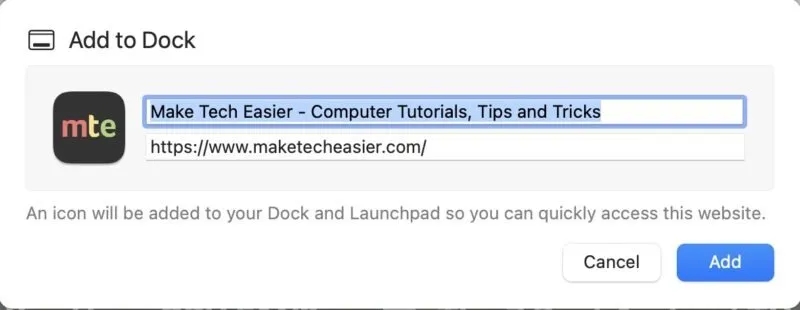
您的新網頁應用程式將出現在 Dock 中。當您在 Safari 中造訪該網站時,會出現一則通知,提示您在網路應用程式中開啟網站。只需單擊“打開”即可重定向到它。
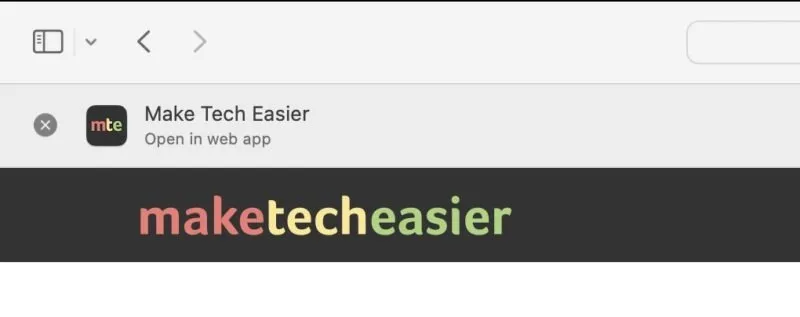
您可以自訂 Web 應用程式的設置,包括應用程式的名稱、圖示和 URL。打開 Web 應用程序,在選單列中按一下其名稱,然後選擇“設定”。
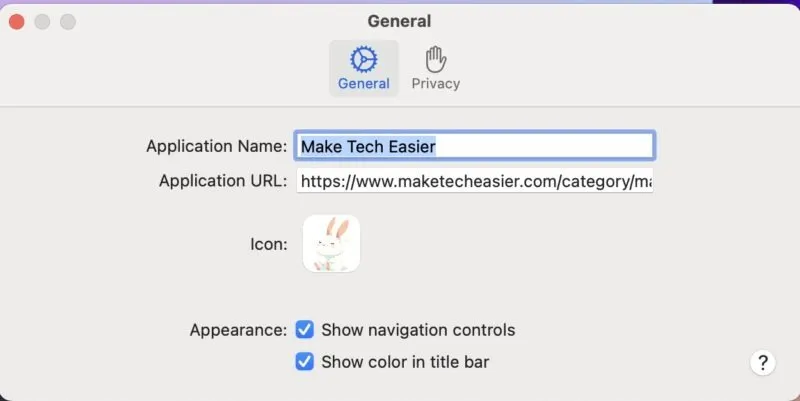
哪裡可以找到您的網頁應用程式
透過 Dock 可以輕鬆找到 Safari 網路應用程式。但是,如果您刪除了它們或因任何原因無法在其中找到它們,您可以在應用程式清單中或使用 Spotlight 存取每一個。
在應用程式資料夾中尋找 Safari Web 應用程式
您的 Mac 也將您的 Web 應用程式保存在主資料夾的「應用程式資料夾」中。打開新的Finder窗口,然後選擇“應用程式”。您應該可以在此處看到您製作的所有網路應用程式。
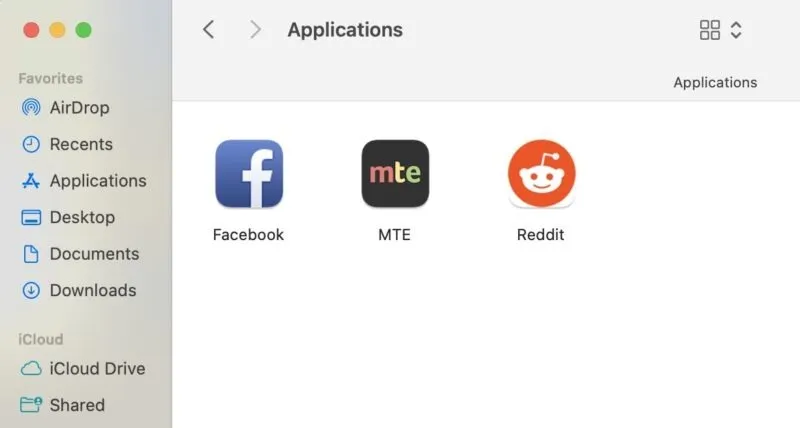
使用 Launchpad 和 Spotlight 尋找 Web 應用程式
如果您喜歡使用 Launchpad,則可以透過點擊選單列中的「搜尋」圖示並輸入您的 Web 應用程式名稱,在 Spotlight 上搜尋 Safari Web 應用程式。
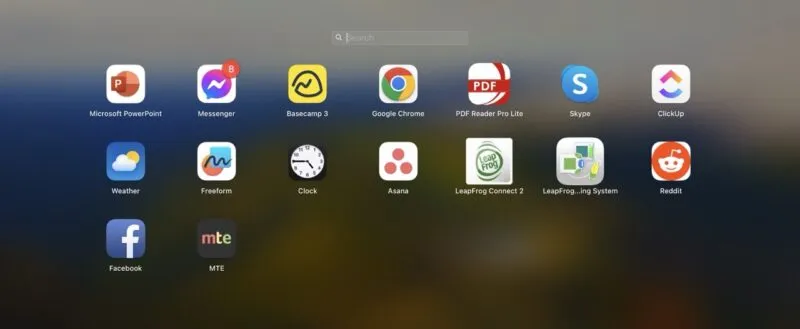
如何管理 Web 應用程式通知
對於通常向您提供通知的網站(例如電子郵件服務或新聞網站),您為其建立的 Web 應用程式將要求向您發送通知的權限。當您首次開啟網路應用程式時,網站通知請求將出現。
開啟 Web 應用程式時,按一下彈出視窗中的「選項」 ,然後選擇「允許」或「不允許」。

如何修復缺少通知的 Web 應用程式
如果網路應用程式不要求通知權限,可能是因為您已經允許 Safari。但您可以隨時檢查這些設定。
若要檢查 Safari Web 應用程式的權限,請開啟Safari ->設定。按一下網站選項卡,然後選擇側邊欄中的通知。

捲動尋找您為其建立網路應用程式的網站。它將指定您是允許還是拒絕通知。
突出顯示網站後,點擊底部的“刪除” 。然後,關閉視窗。
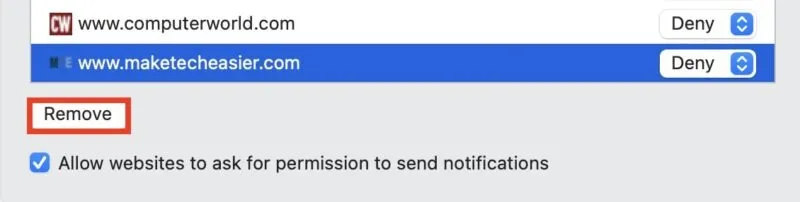
執行此操作後,您必須刪除先前建立的 Web 應用程式並建立新應用程式。然後,打開 Web 應用程序,等待彈出窗口,請求 Web 應用程式向您發送通知的權限,並對其進行回應。
與其他應用程式一樣,您會在應用程式圖示的右上角看到紅色徽章形式的未讀通知數量。您還將在 Mac 的通知中心和鎖定螢幕上看到通知。
您可以在 Mac 上管理Web 應用程式的通知,就像管理任何其他應用程式一樣。前往「系統設定」,點擊側邊欄中的「通知」,然後尋找您的網路應用程式。修改您希望 Web 應用程式的通知顯示的位置和方式。
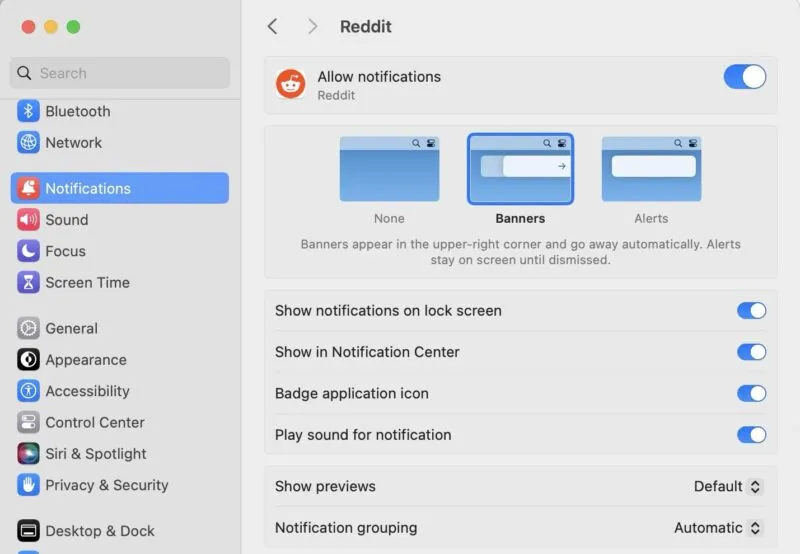
簡化網頁瀏覽
透過網頁應用程式,您可以輕鬆訪問您喜愛的網站,而不會造成 Safari 的混亂。此外,直接向您發送通知可確保您不會錯過任何內容。
如果網頁應用程式不適合您,您可以自訂 Safari以滿足您的偏好和需求。
圖片來源:Pexels。所有螢幕截圖均由 Rachel Melegrito 製作。



發佈留言