如何在 PowerPoint 中製作動畫線圖
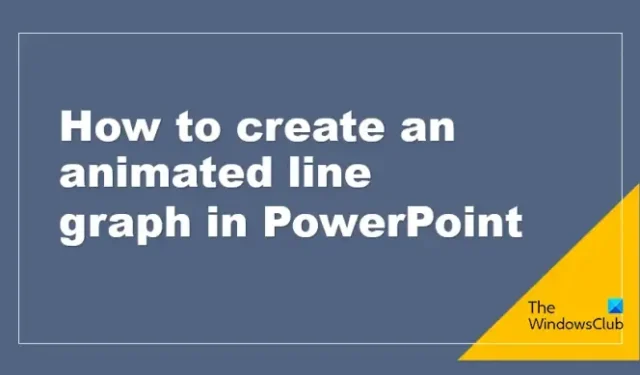
圖是以有組織的方式表示數據或值的圖形表示。在 PowerPoint 中,用戶會使用圖形或圖表來詳細解釋他們的數據,以便他們的聽眾理解他們的演示文稿。在本教程中,我們將解釋如何在 PowerPoint 中為折線圖製作動畫。
如何在 PowerPoint 中製作動畫線圖
要在 PowerPoint 中為折線圖製作動畫,您需要打開幻燈片,繪製圖表並添加標籤,然後按照以下說明為圖表製作動畫。讓我們詳細看看。
啟動PowerPoint。
將幻燈片更改為空白佈局。
更改幻燈片的背景顏色。
現在,我們將啟用在線和標尺上的網格線。
在視圖選項卡上,選中網格線和標尺的複選框。
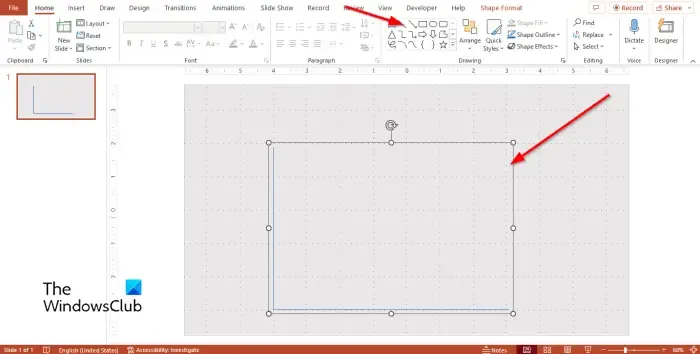
在主頁選項卡上,在形狀庫中選擇線條形狀,然後在網格上水平繪製線條。
按 Ctrl D 複製該行並將其垂直放置在上一行的底部,形成一個 L 形。
現在,我們要對形狀進行分組。
按住 Shift 鍵選擇形狀。
按 Ctrl G 或單擊主頁選項卡上的排列按鈕,然後從其菜單中選擇組。
對像被分組。
右鍵單擊形狀,然後從菜單中選擇設置形狀格式。

“格式形狀”窗格將出現在右側。
在填充和線條選項卡上,將寬度更改為 4pt。
將帽類型更改為圓形。
將開始箭頭類型更改為圓形。
將開始箭頭大小更改為箭頭 L 大小 5。
關閉格式形狀窗格。
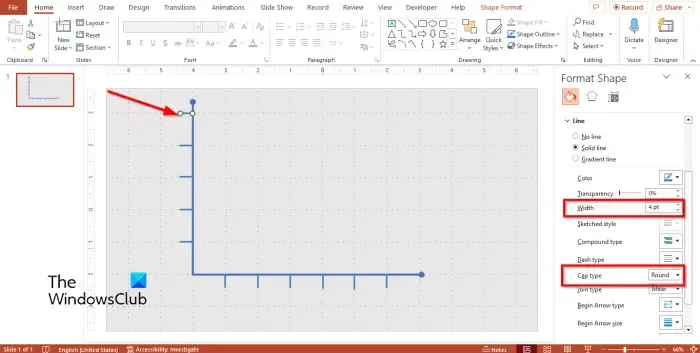
在“主頁”選項卡上,從形狀庫中選擇線條形狀並將其垂直繪製在 L 形上,就像一個點一樣。見上圖。
右鍵單擊線條並從菜單中選擇設置形狀格式。
將形狀的寬度更改為 4pt,然後將帽類型更改為圓形。
按 Ctrl D 將線複製到 L 形周圍的網格線上。
現在我們要繪製趨勢線。
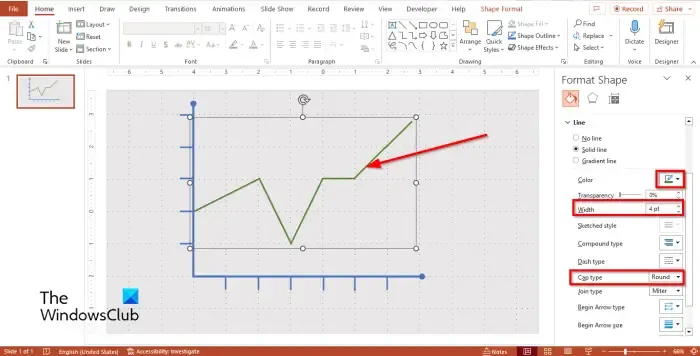
在“主頁”選項卡上,從庫中選擇線形,製作一些線形副本,然後在圖表上繪製一條朝向所需點的趨勢線。見上圖。
按 Shift + G 鍵對形成趨勢線的線進行分組。
選擇趨勢線並右鍵單擊它,然後從菜單中選擇設置形狀格式。
在填充和線條選項卡上更改趨勢線的顏色、寬度和上限類型。
在“主頁”選項卡上,單擊“排列”按鈕並選擇“退回”。
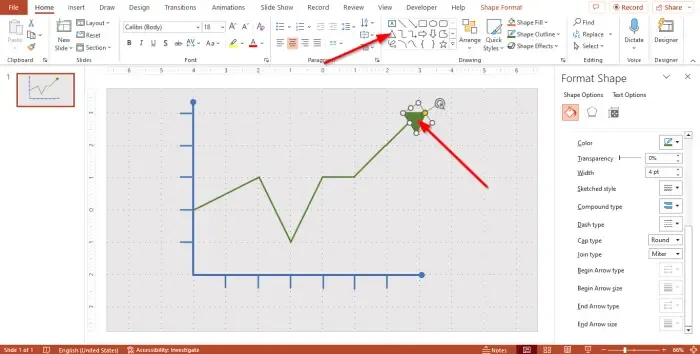
從形狀庫中選擇一個三角形並將其繪製在趨勢線的末端。
打開設置形狀格式窗格並將箭頭的顏色、寬度和端點類型更改為與線條相同。
添加標籤
現在添加標籤。
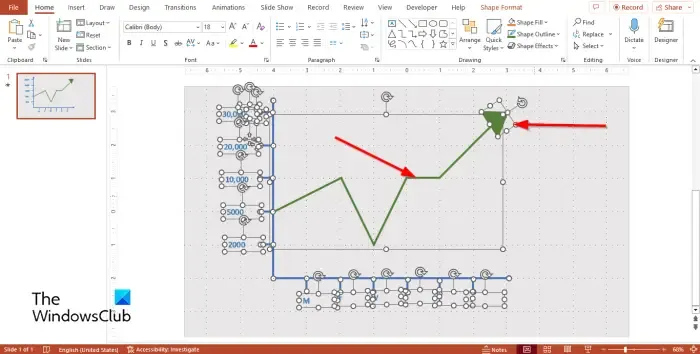
要添加標籤,請單擊主頁選項卡並從形狀庫中選擇文本框。
將文本框拉向 L 形上的指向線。
按 Ctrl D 複製文本框並將其朝向 L 形周圍的指針放置。見上圖。
使用光標突出顯示圖形以外的所有形狀。
按住 Shift 鍵取消選擇箭頭和趨勢線形狀。
按 Ctrl + G 鍵對形狀進行分組。
動畫圖表
現在我們要為圖表製作動畫。
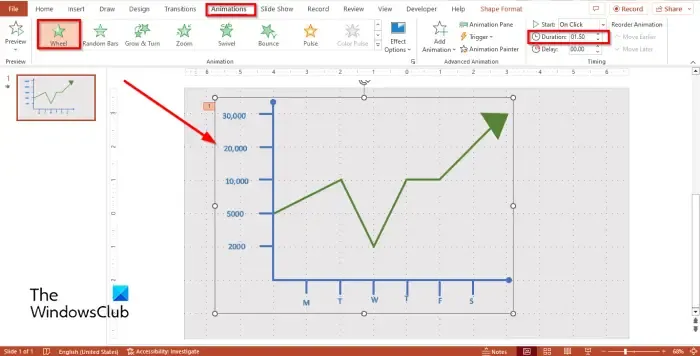
選擇圖表,然後轉到“動畫”選項卡並在“動畫”庫的“入口”組中選擇“輪子”。
將持續時間更改為 1.50。
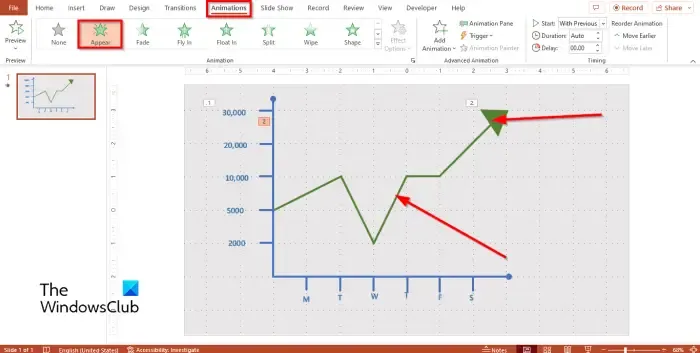
單擊箭頭形狀並從動畫庫中選擇出現。
選擇趨勢線並從動畫庫中選擇出現。
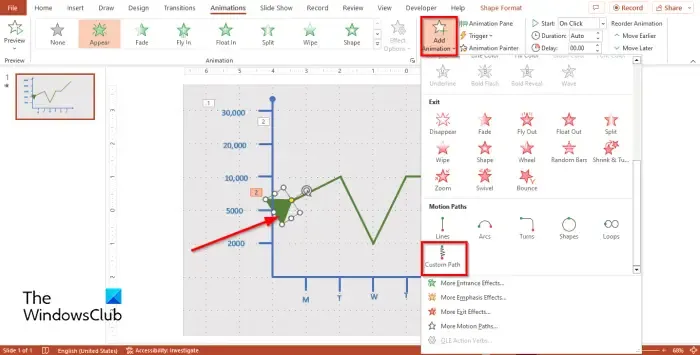
現在將箭頭拖動到您希望箭頭開始移動的位置。
選擇箭頭,然後單擊“添加動畫”按鈕並從菜單中選擇“自定義路徑”。
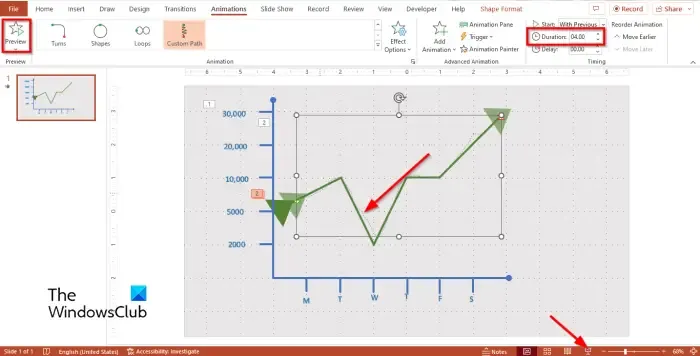
現在沿著趨勢線的曲線在趨勢線上繪製自定義路徑動畫。
按 Esc 結束自定義路徑動畫繪製。
將持續時間設置為 4.00,並將開始設置為上一個。
單擊“預覽”按鈕或“幻燈片放映”按鈕以查看動畫效果。
我們希望您了解如何在 PowerPoint 中創建動畫折線圖。
您可以為在 PowerPoint 中繪製的線條製作動畫嗎?
是的,您可以為在 PowerPoint 中繪製的線條設置動畫。在 Microsoft PowerPoint 中,有一個名為 Custom paths 的動畫;這些動畫允許用戶通過在對像上繪圖來確定動畫的方向或運動。
你能為圖表製作動畫嗎?
是的,您可以為圖表製作動畫。PowerPoint 中的圖表可以像對象、文本或 SmartArt 一樣進行動畫處理。如果要向圖表添加多個動畫,則應使用“添加動畫”功能。添加動畫功能允許用戶向具有現有動畫的對象添加動畫。



發佈留言