如何用 4 種簡單的方法製作一年回顧視頻
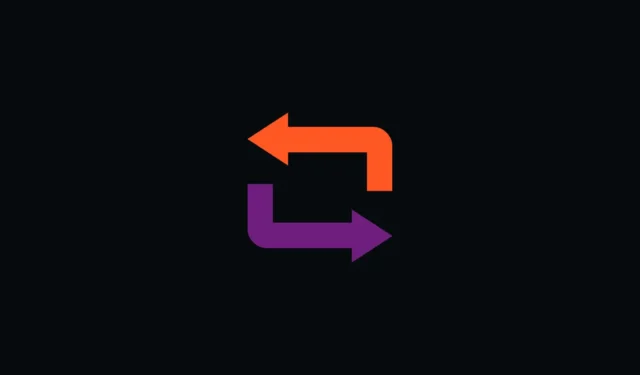
回顧視頻是保存記憶和回顧過去一年的好方法。它們還允許您以有趣和獨特的方式與您的朋友和家人分享您所有的特別回憶。如果您想要創建去年的回顧視頻,您可以使用我們在下面提供的一些很棒的免費模板的詳細分步指南。
如何使用免費模板製作回顧視頻 [4 種方法說明]
您可以主要通過兩種方式創建回顧視頻。您可以使用來自不同網站和應用程序的預製模板,也可以選擇手動創建摘要。手動創建回顧將使您能夠更好地控制視頻,並允許您根據需要創建它。另一方面,模板缺乏可定制性,但卻是創建回顧視頻的一種快速簡便的方法。根據您喜歡的方法使用下面的相關部分來幫助您完成整個過程。
您可以通過以下方式使用專用模板創建回顧視頻,無論是使用 PC 還是移動設備。根據您當前的設備,按照下面的相關部分來幫助您完成該過程。
方法 1:在 PC 上使用 Animoto 創建回顧視頻
我們建議主要使用 Animoto,因為它提供易於使用的模板,您可以使用這些模板來創建回顧視頻。我們的第二個選擇是 Google Photos,它的可定制性較低,但如果您的照片存儲在 Google Drive 中,這可能是一個簡單的解決方案。根據您喜歡的服務,按照以下任一指南製作您的回顧視頻。
Animoto 是一家在線視頻製作商,擁有龐大的模板庫,您可以充分利用這些模板來製作回顧視頻。這是一個分步指南,可幫助您完成該過程。
在 Windows PC 或 Mac 上的首選瀏覽器中使用此鏈接打開Animoto 。點擊屏幕右上角的免費註冊。
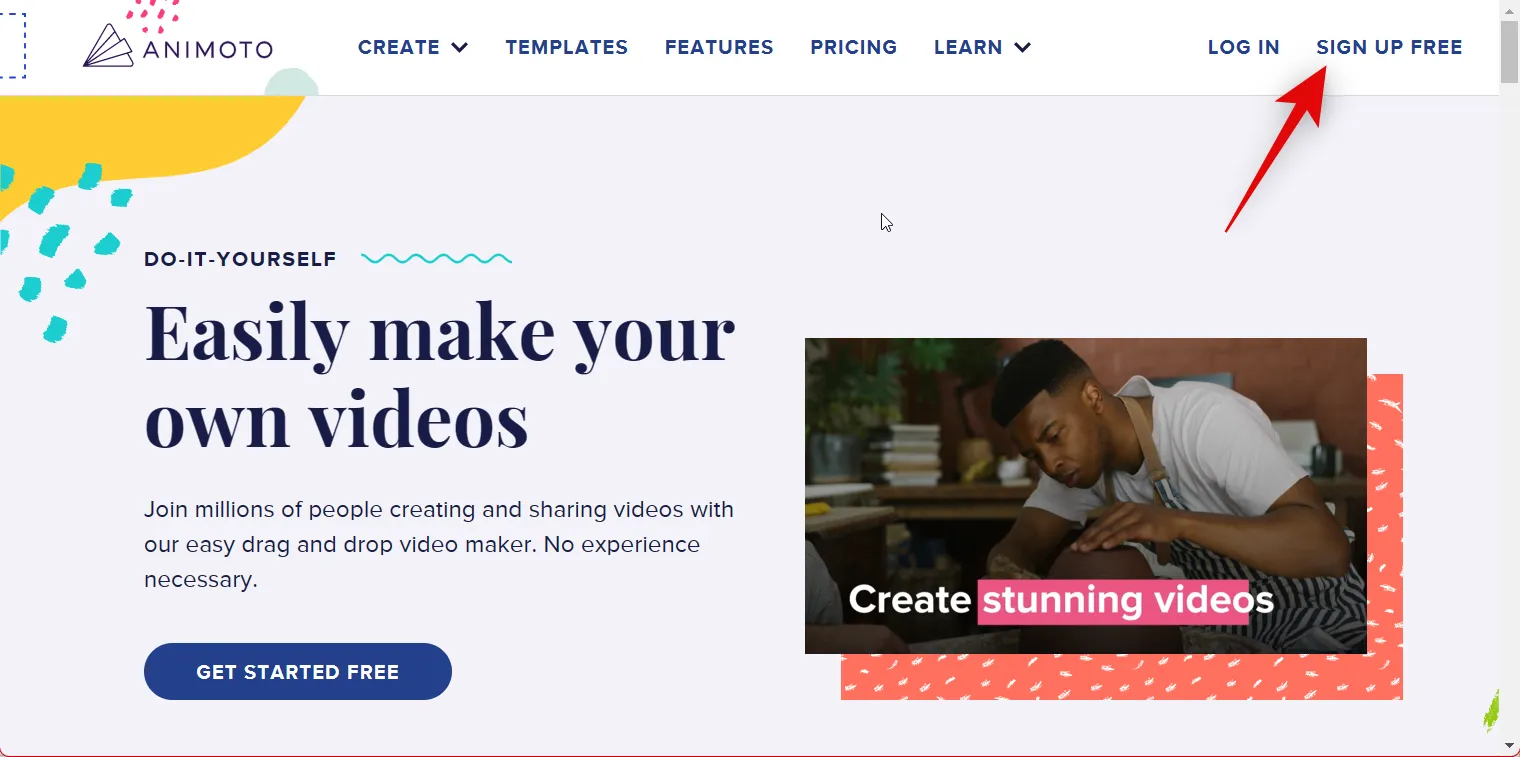
輸入您的憑據並單擊創建帳戶。

您現在將註冊到 Animoto。單擊並在下一步中選擇您使用 Animoto 的首選原因。
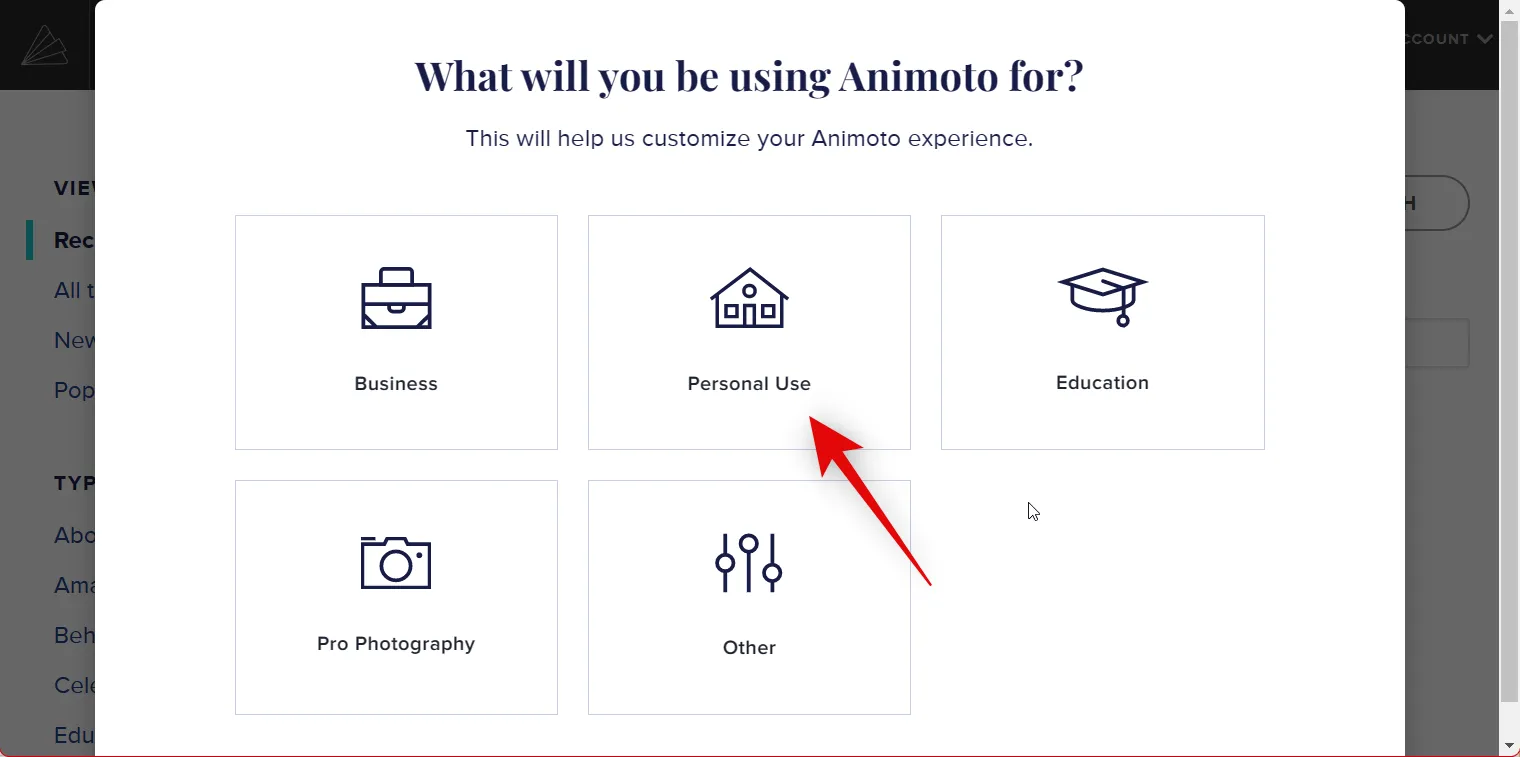
完成後,訪問此鏈接並關閉當前選項卡。您現在可以瀏覽並選擇您喜歡的模板。我們推薦使用以下模板來創建您的回顧視頻。
- 年度回顧
- 年度回顧
- 年度回顧——垂直
- 公司年度回顧
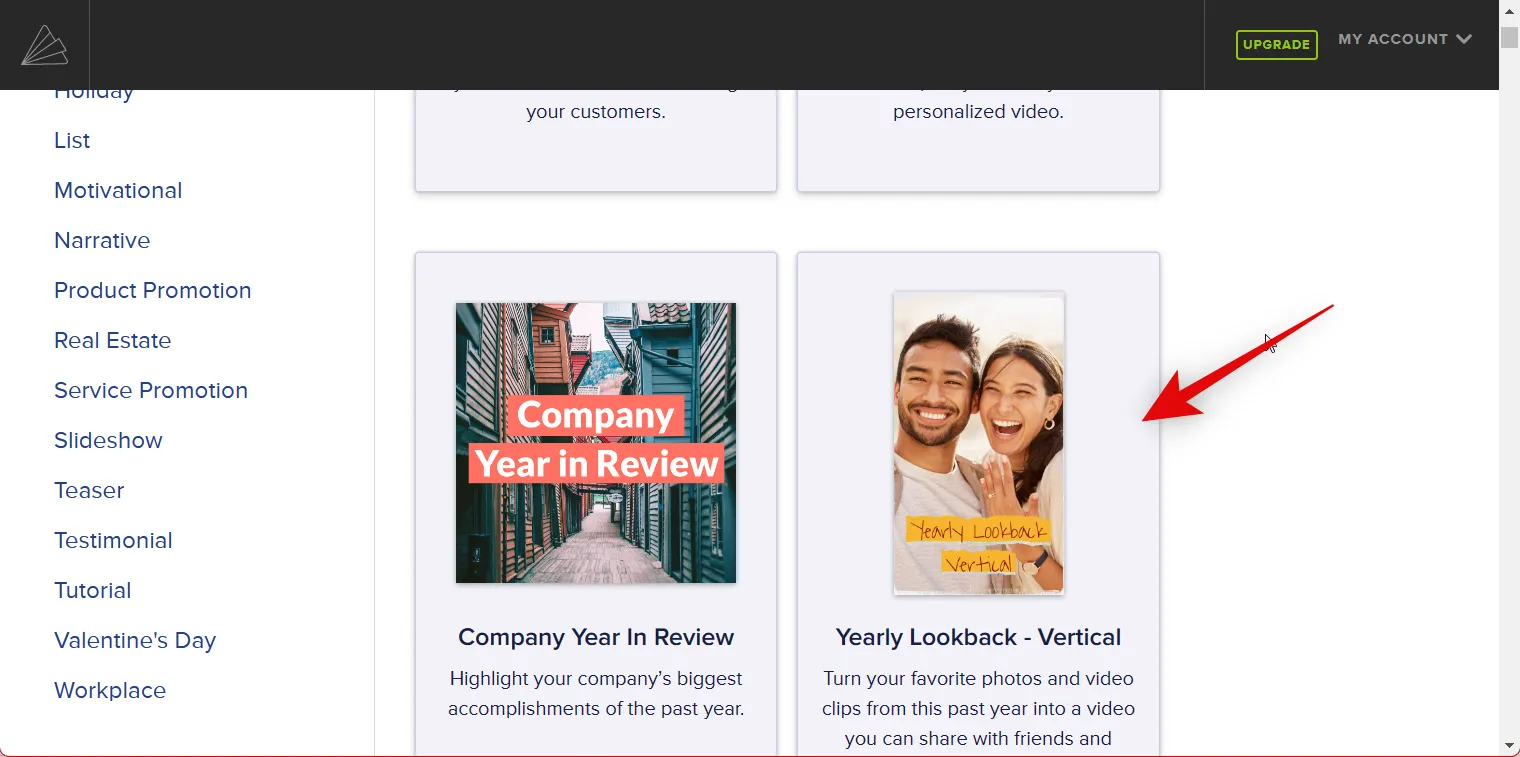
讓我們來看看年度回溯——這個例子的垂直。單擊並選擇後,您將看到有關它的簡介。單擊底部的選擇模板。
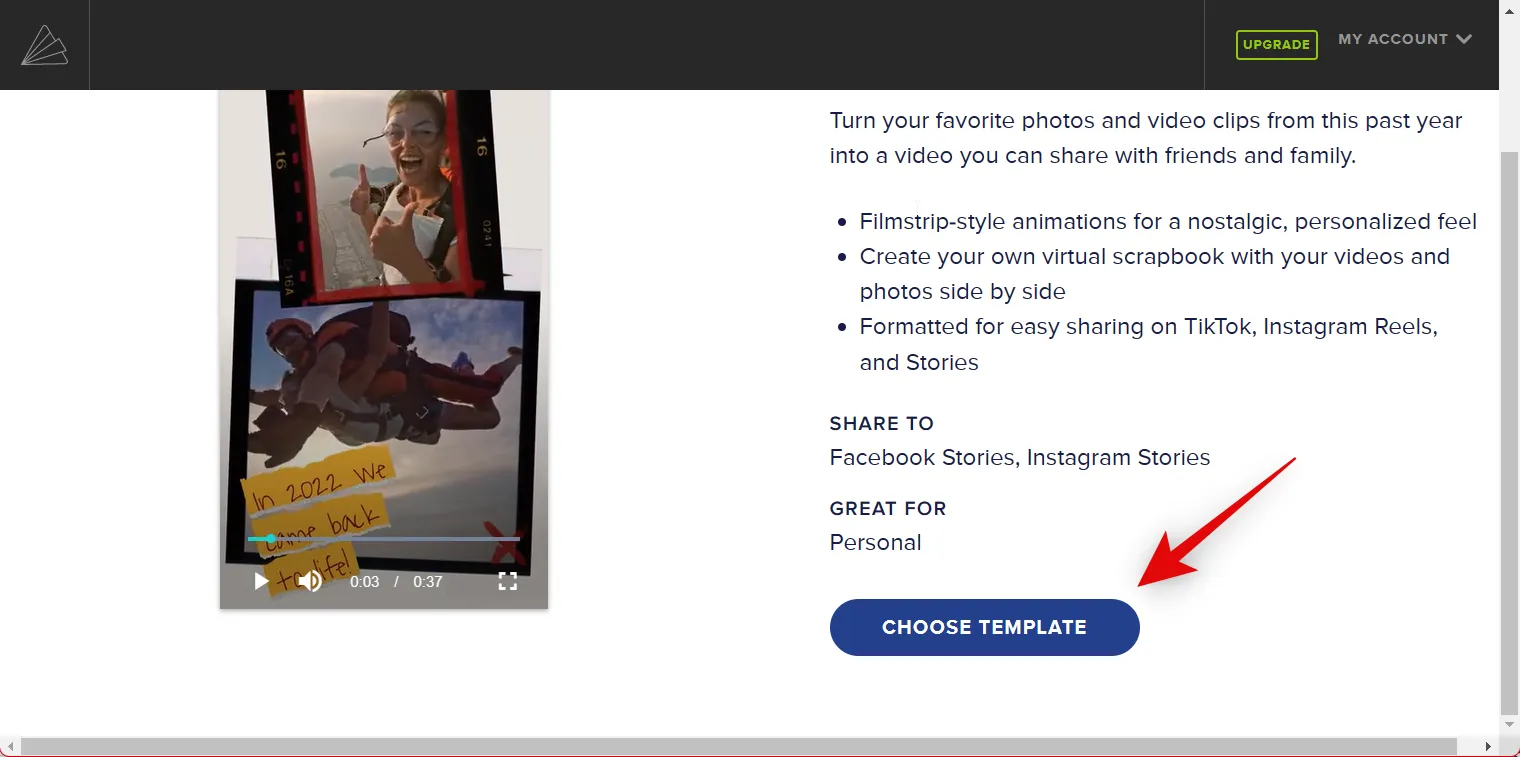
您現在將被要求上傳您希望在回顧視頻中使用的視頻和照片。單擊瀏覽文件開始。

現在單擊並從本地存儲中選擇所有需要的照片和視頻。

單擊上傳 (N) 個文件,其中(N)是您選擇的照片和視頻的數量。
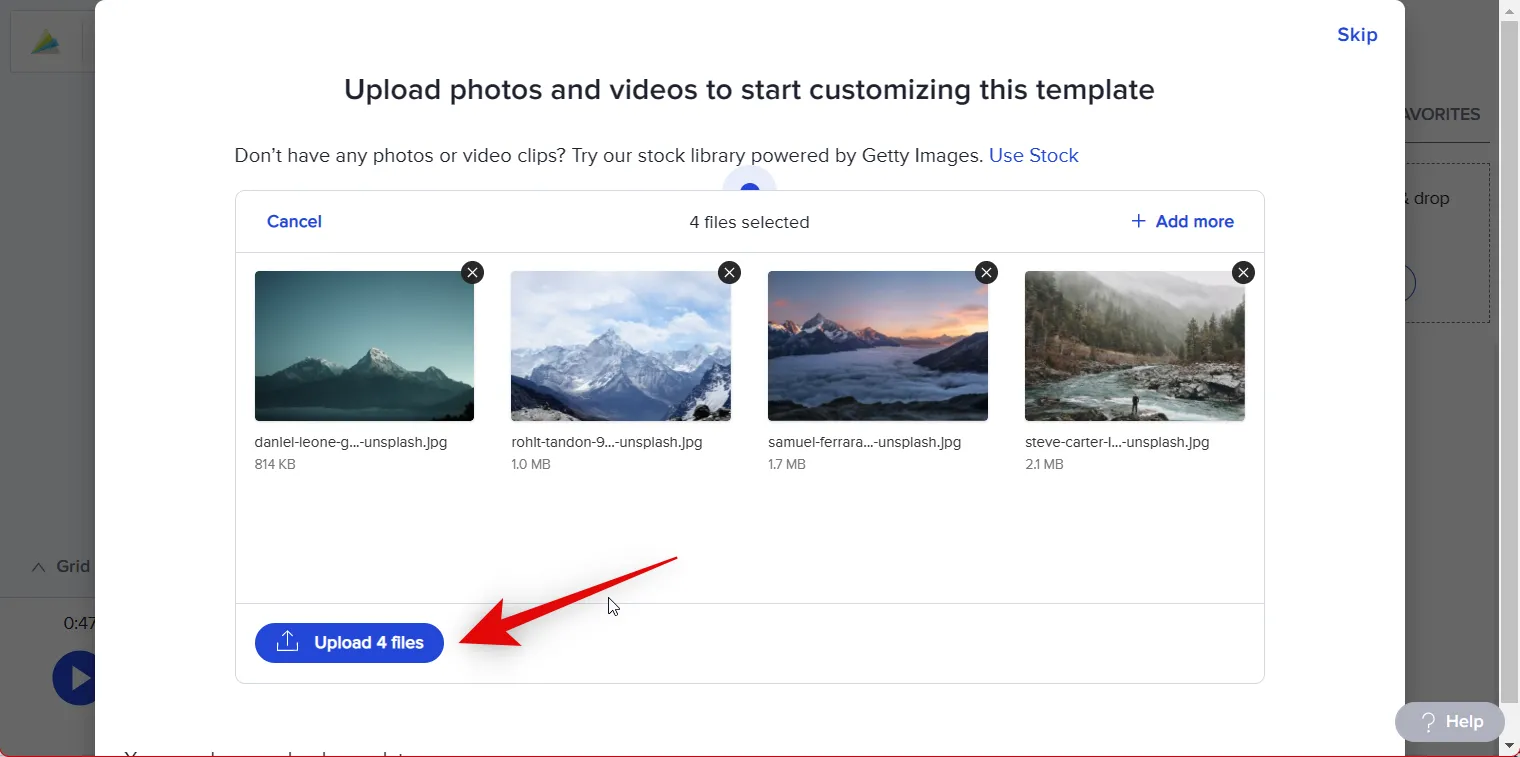
如果系統提示您參觀 Animoto,請單擊跳過。

如果您想上傳更多項目,可以將它們拖放到右側的媒體庫中。您也可以單擊瀏覽文件並選擇要手動上傳的文件。

上傳後點擊頂部的設計。

您現在將在左側看到可用於當前模板的不同樣式。單擊並選擇一種樣式以在右側查看其預覽。
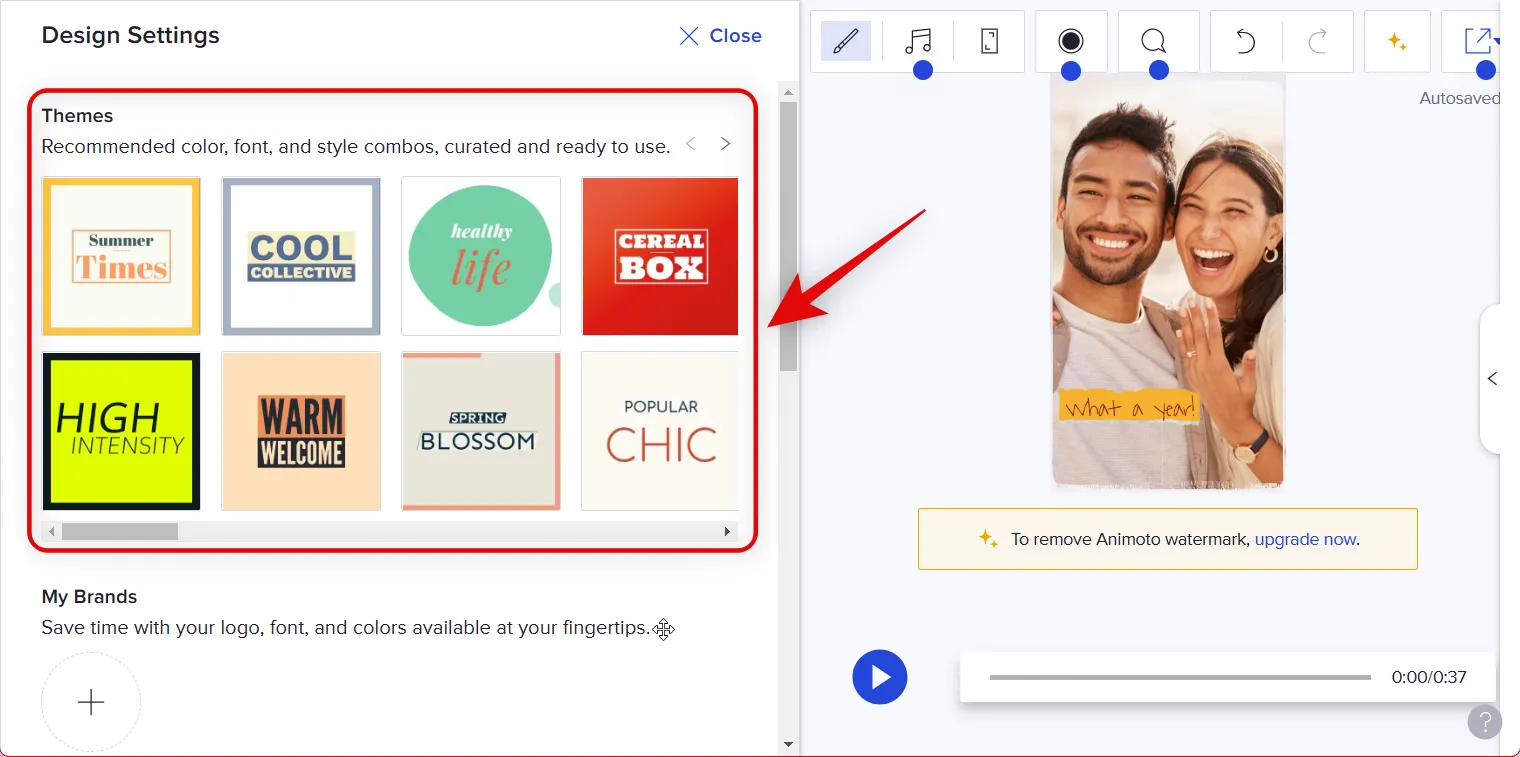
選擇您喜歡的樣式後,單擊頂部的關閉。
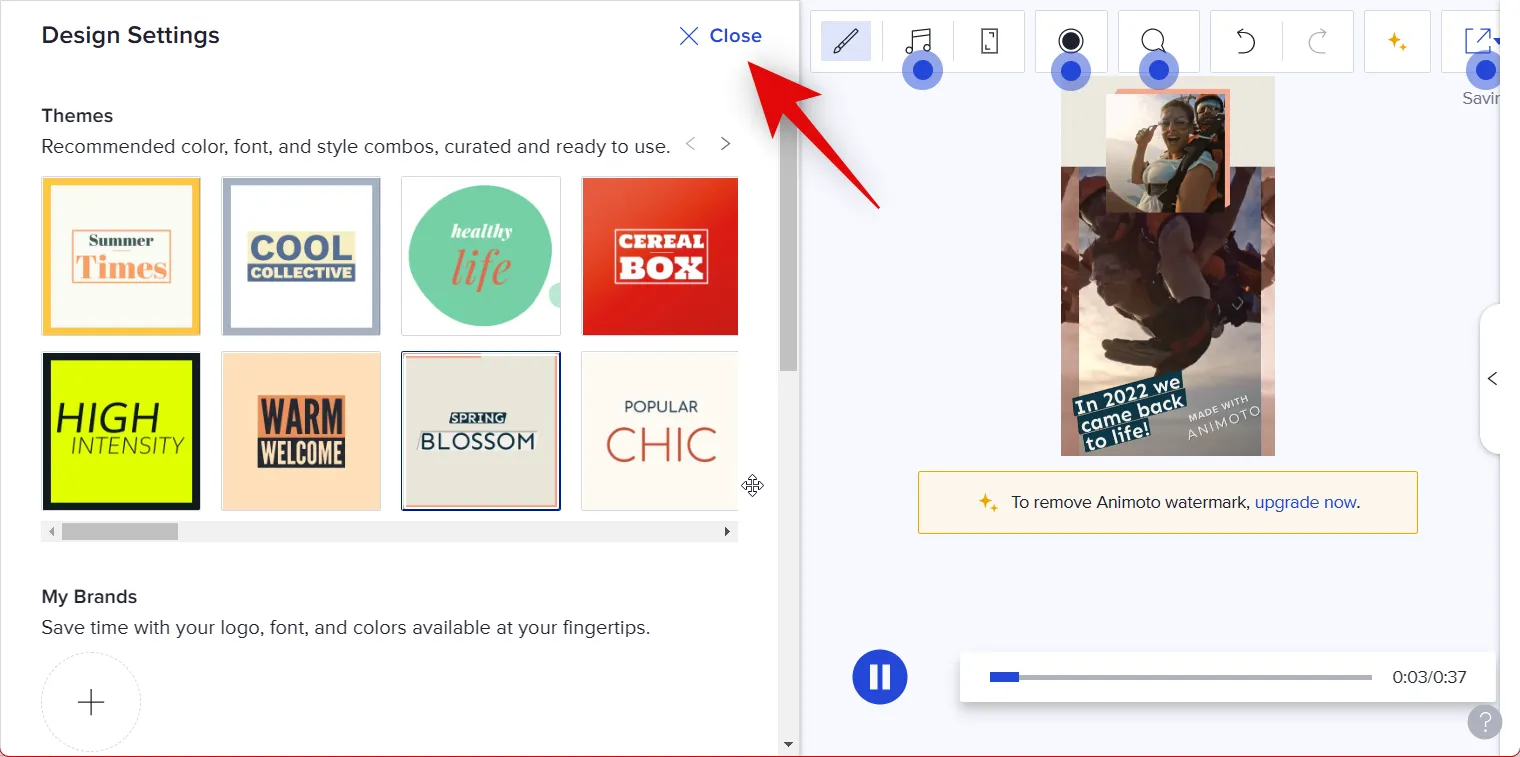
首先選擇模板中的第一個剪輯。現在只需將您喜歡的第一張照片或視頻拖放到預覽中即可。

單擊並選擇預覽以查看頂部的編輯選項。

使用縮放選項調整圖像或視頻的大小。單擊它後,使用滑塊調整照片或視頻的比例。
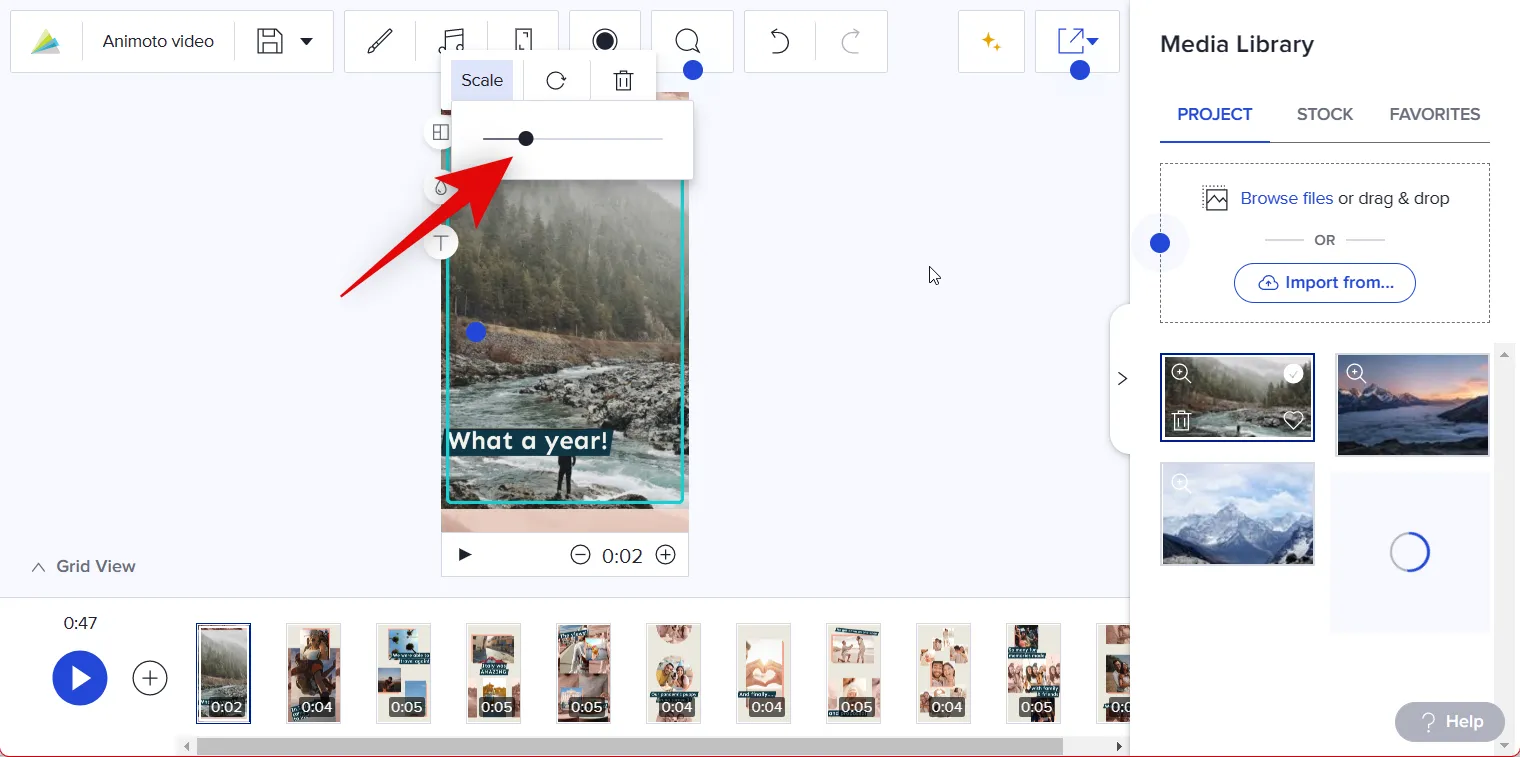
使用旋轉圖標以 90° 為增量旋轉您的圖像或視頻。

您還可以在預覽中添加網格以包含更多圖像。單擊左側的更改佈局圖標開始。

滾動並選擇您喜歡的佈局。
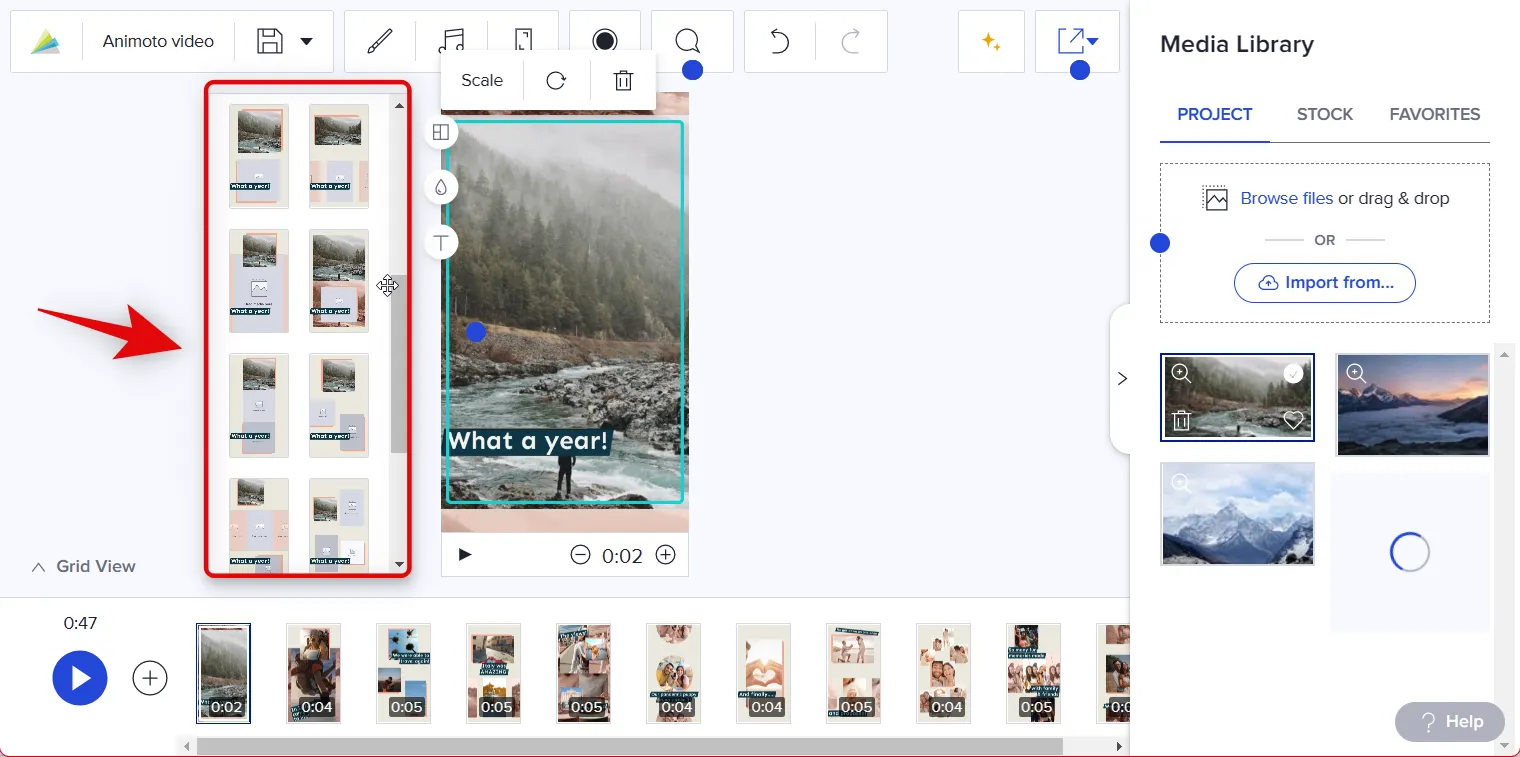
如果可用,將另一張照片或視頻拖放到新佈局的圖像佔位符中。
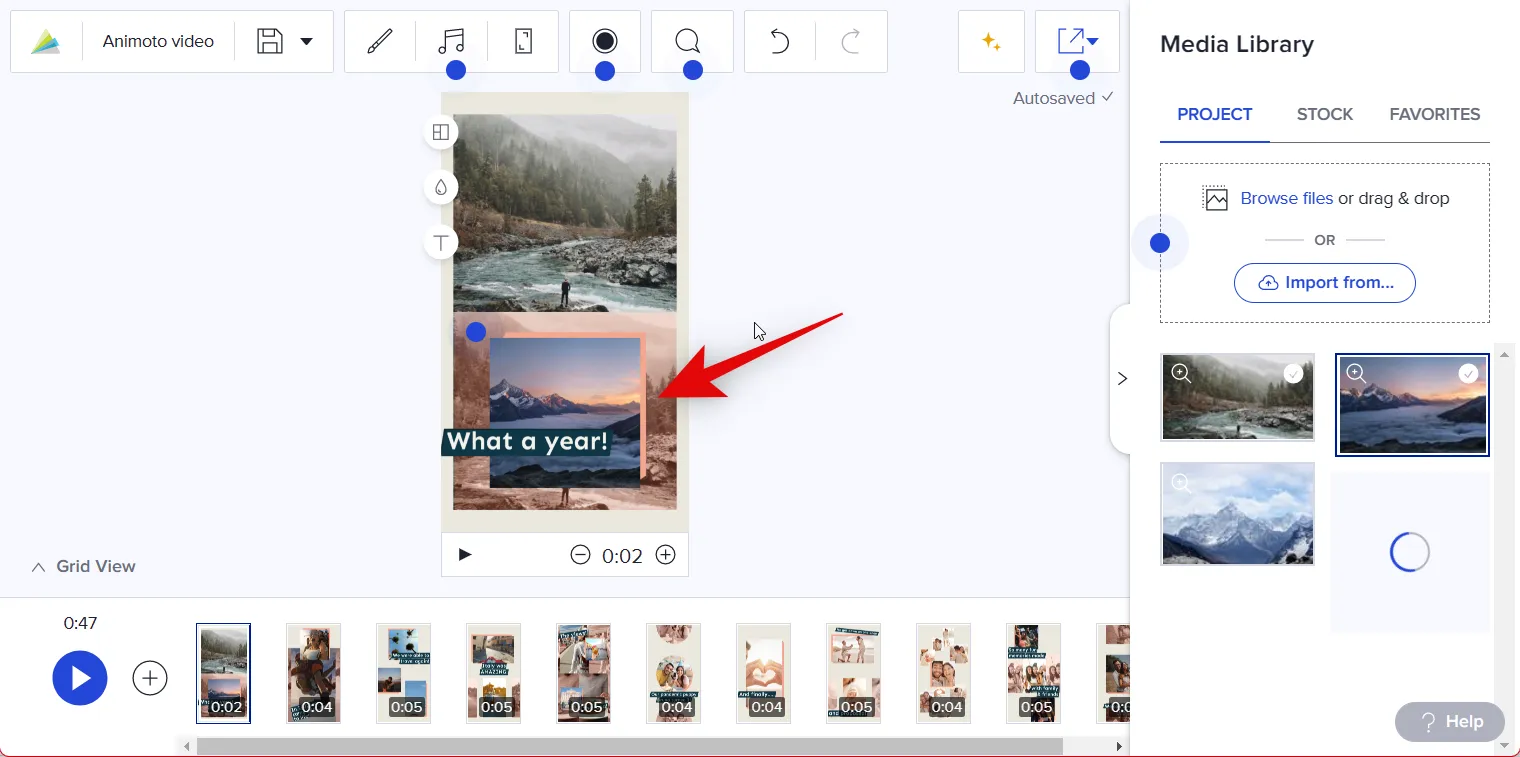
使用“更改顏色”圖標自定義第一張幻燈片中的顏色。

單擊背景以更改背景顏色。
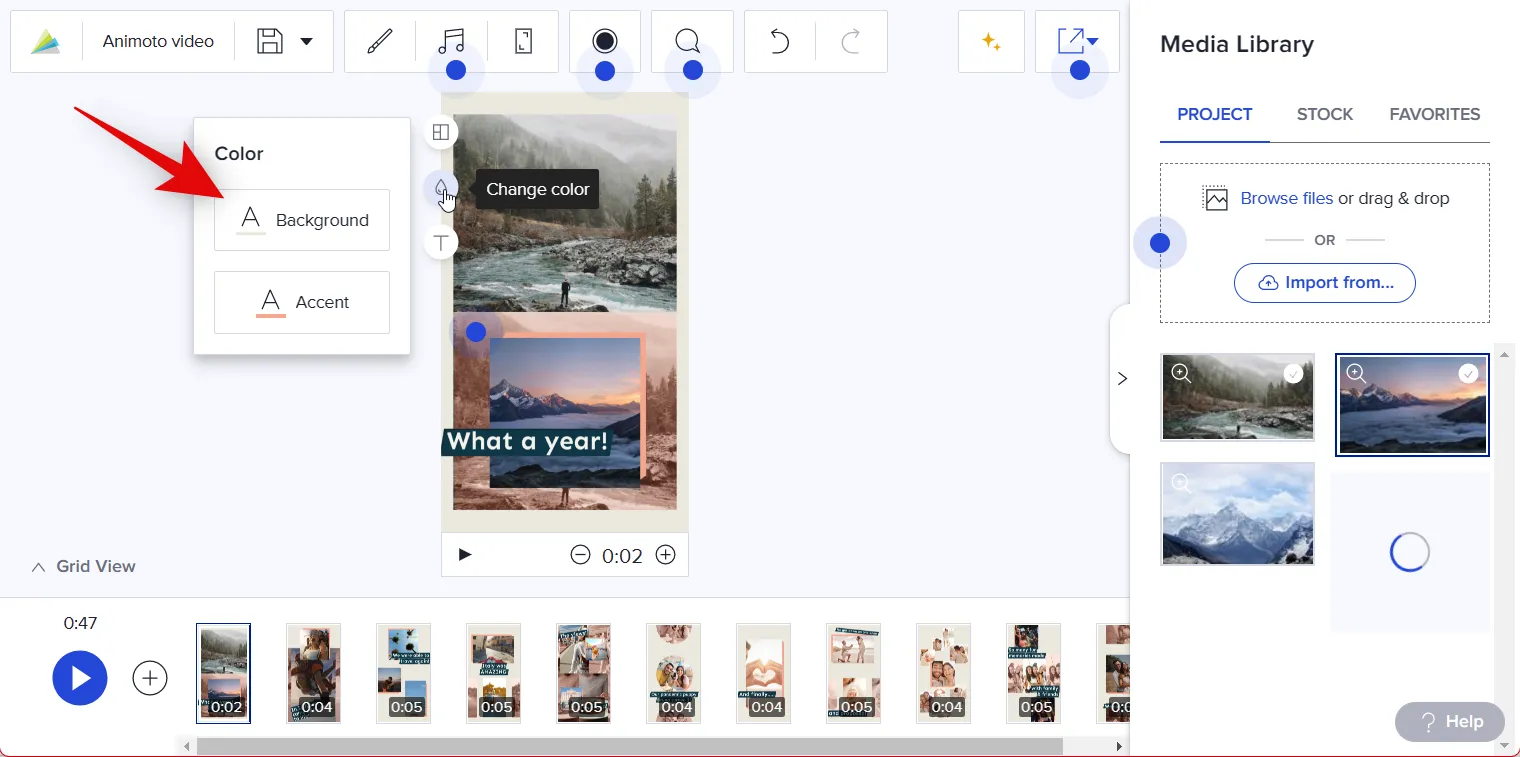
您可以單擊底部的+添加自定義顏色。

單擊強調以更改所選佈局使用的強調色。
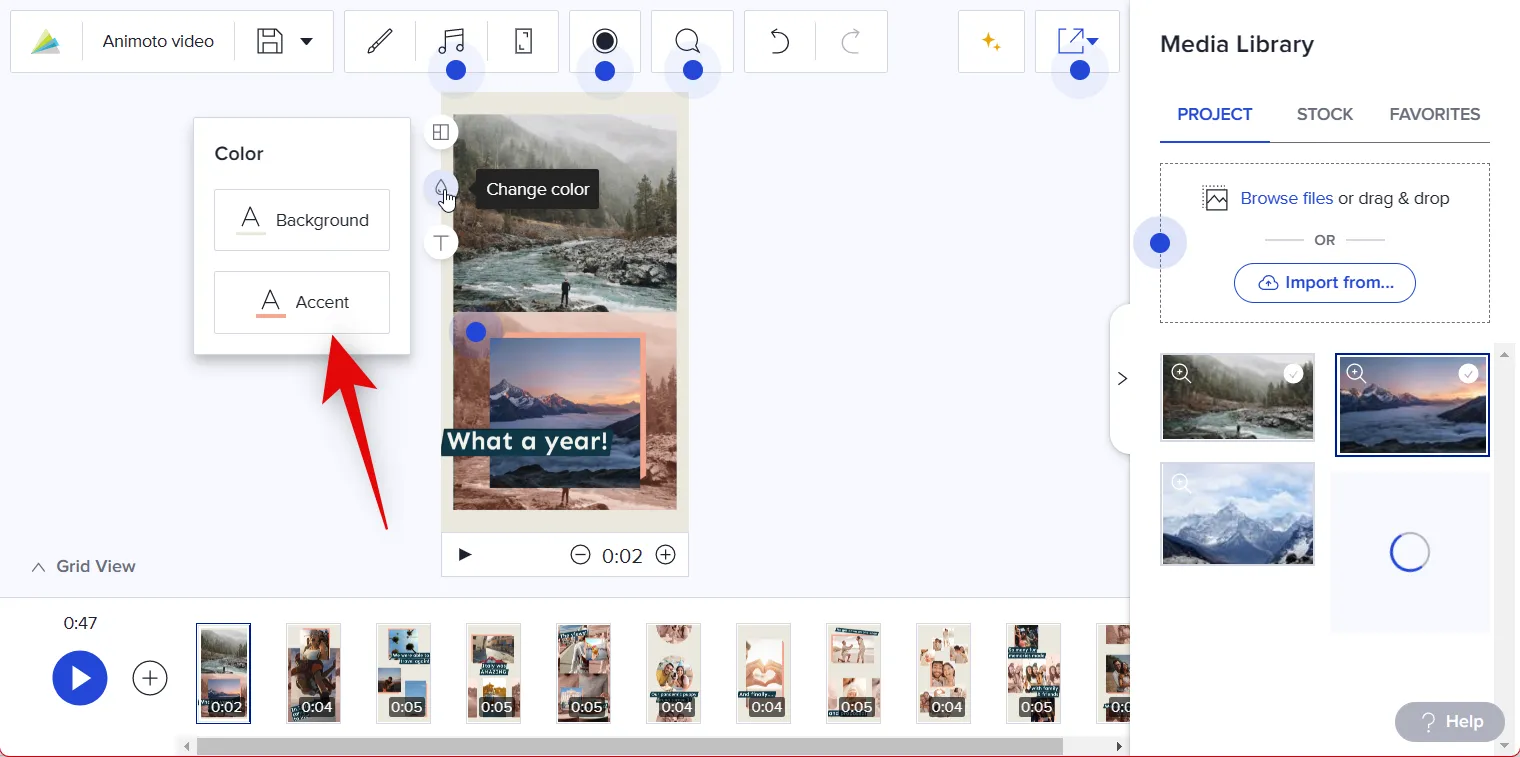
像我們之前一樣單擊並選擇您喜歡的顏色,或使用+圖標使用自定義顏色。
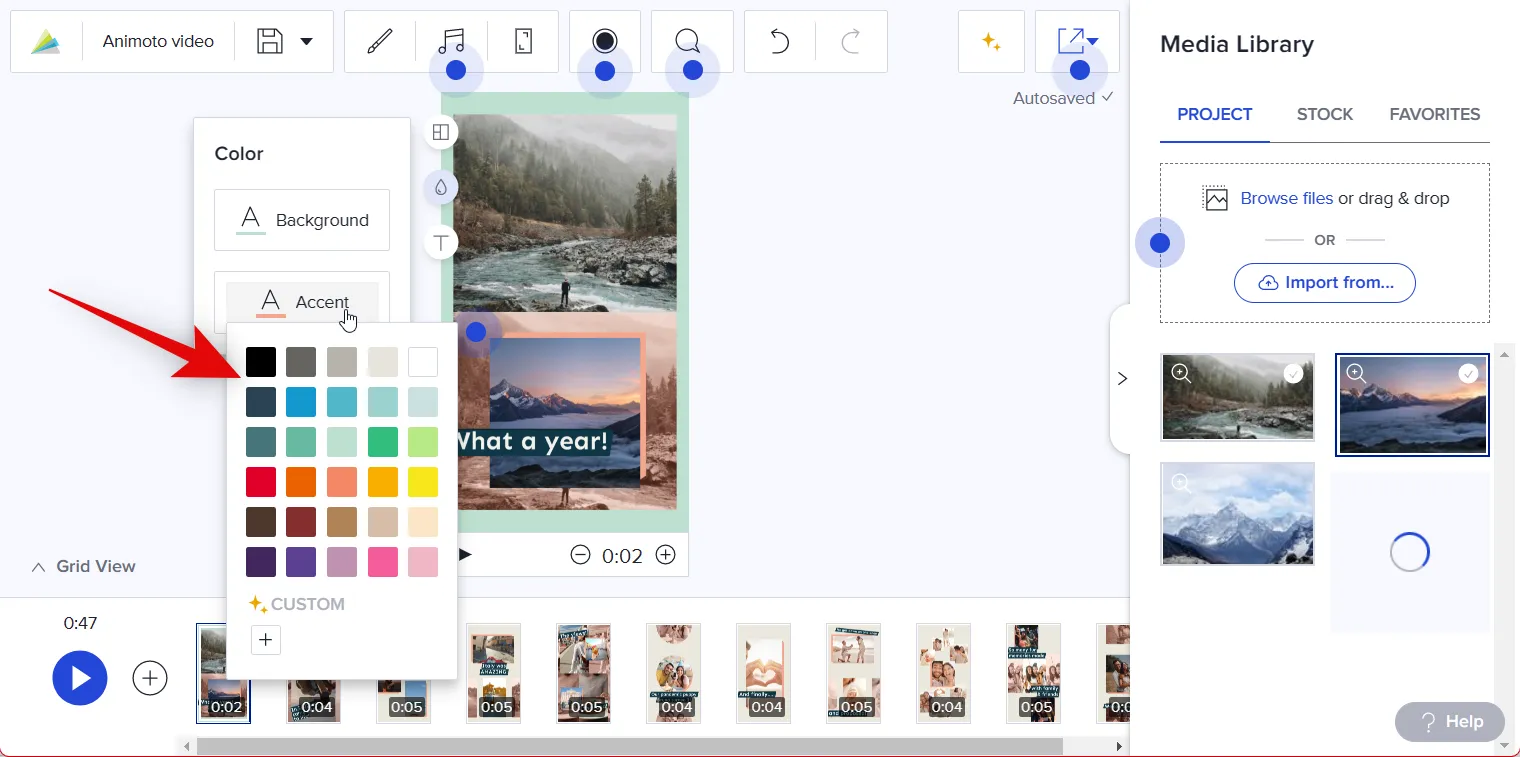
接下來,如果您的模板添加了文本,如果您希望對其進行編輯,請單擊該文本。

您現在可以輸入自定義文本並替換現有文本。使用頂部的字體大小箭頭調整文本大小。

使用對齊圖標更改文本的對齊方式。
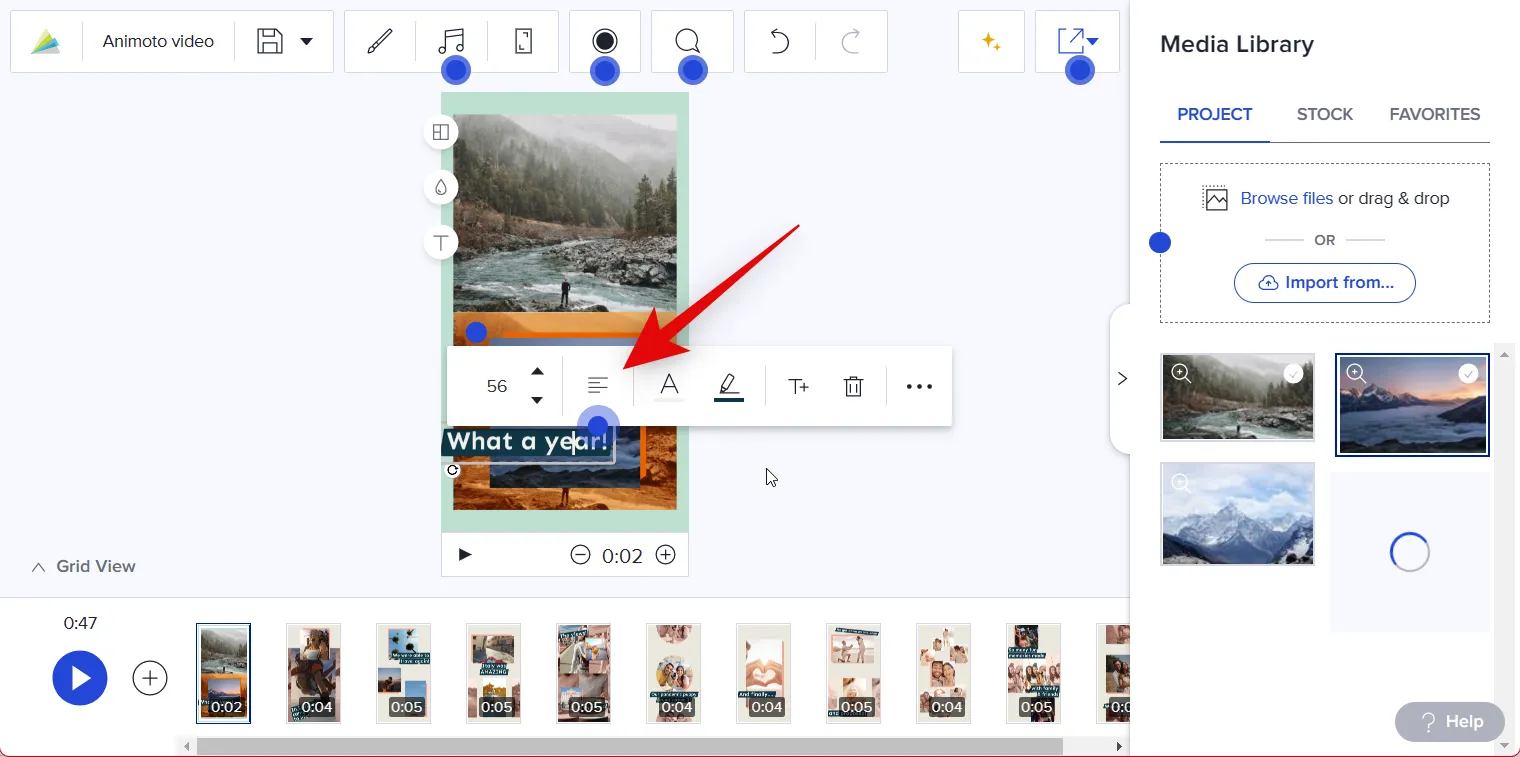
您還可以使用下一個圖標更改文本顏色。單擊更改文本顏色圖標。

現在單擊並選擇您喜歡的字體顏色。
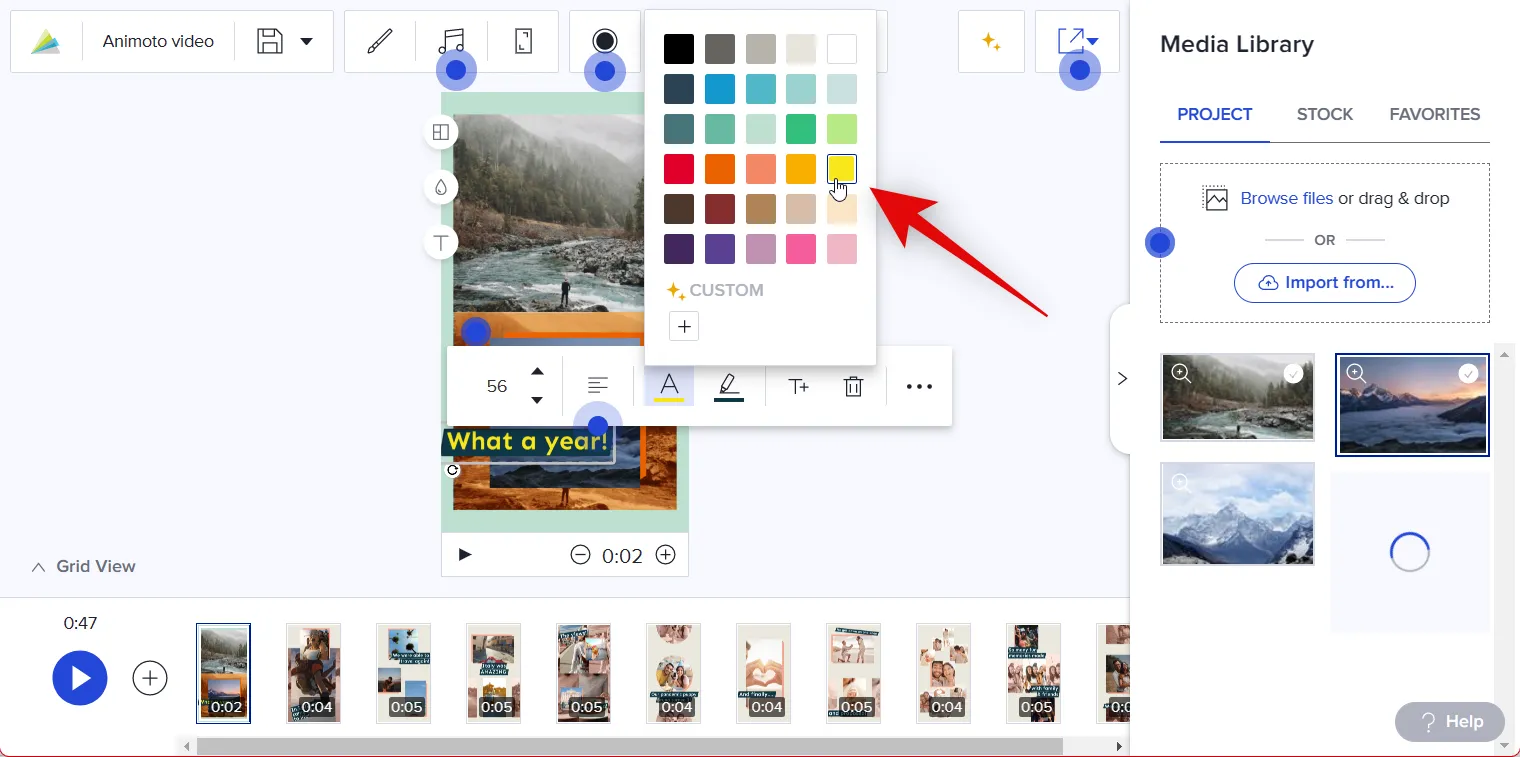
同樣,使用下一個更改文本強調色圖標來更改文本強調色。在某些情況下,這可能會改變背景顏色。
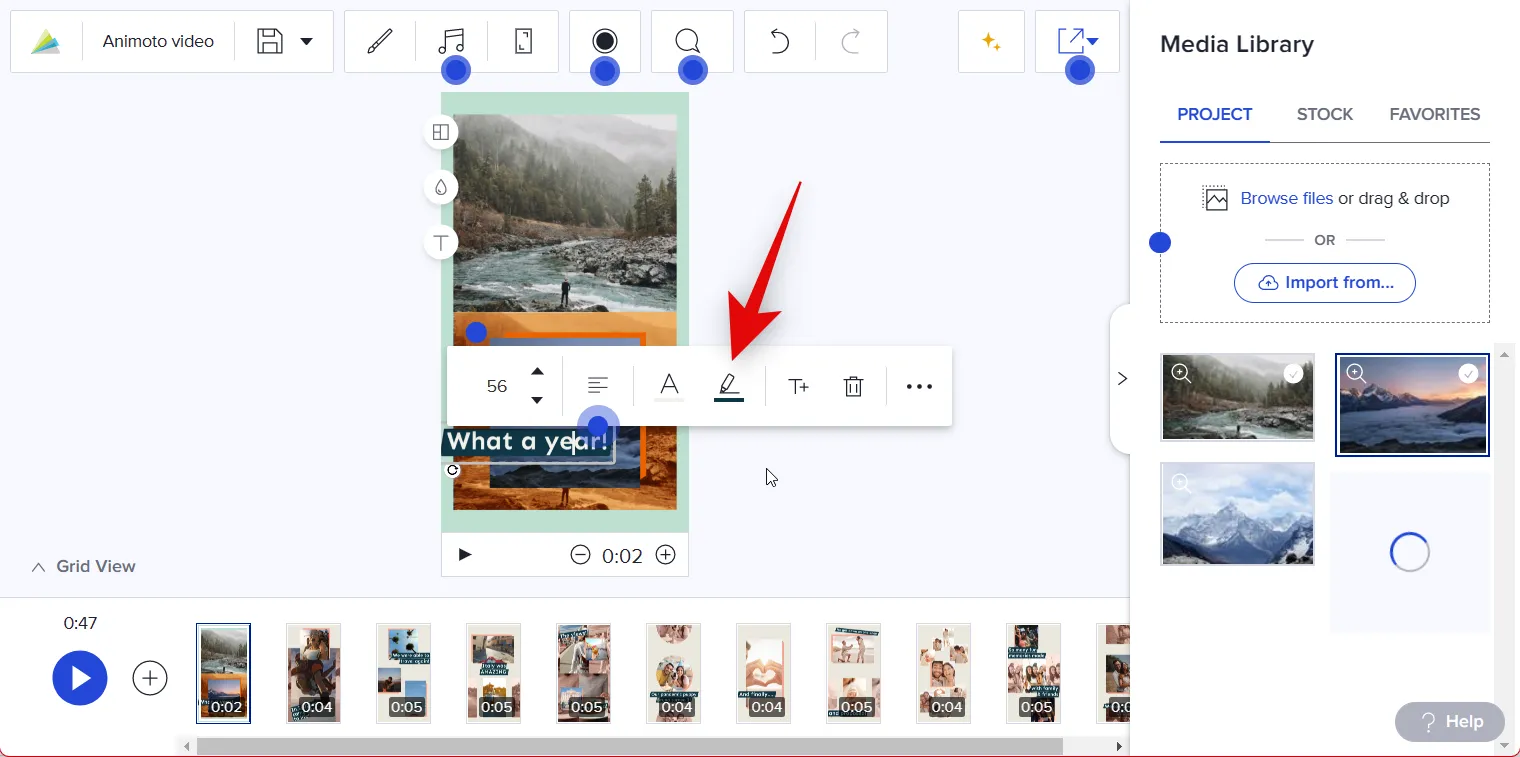
單擊下一個圖標為現有文本添加副標題。
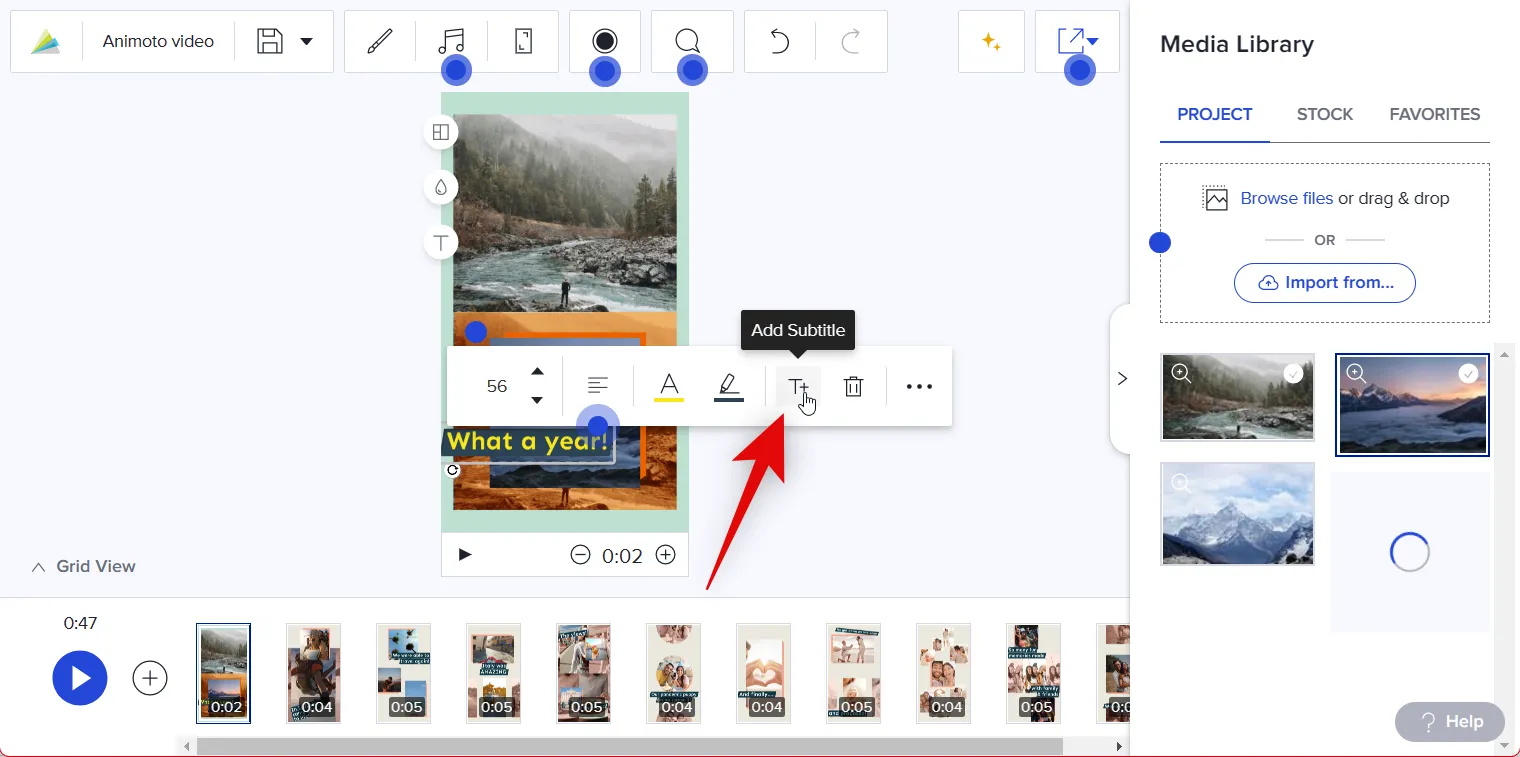
您也可以單擊Bin圖標以完全刪除文本。
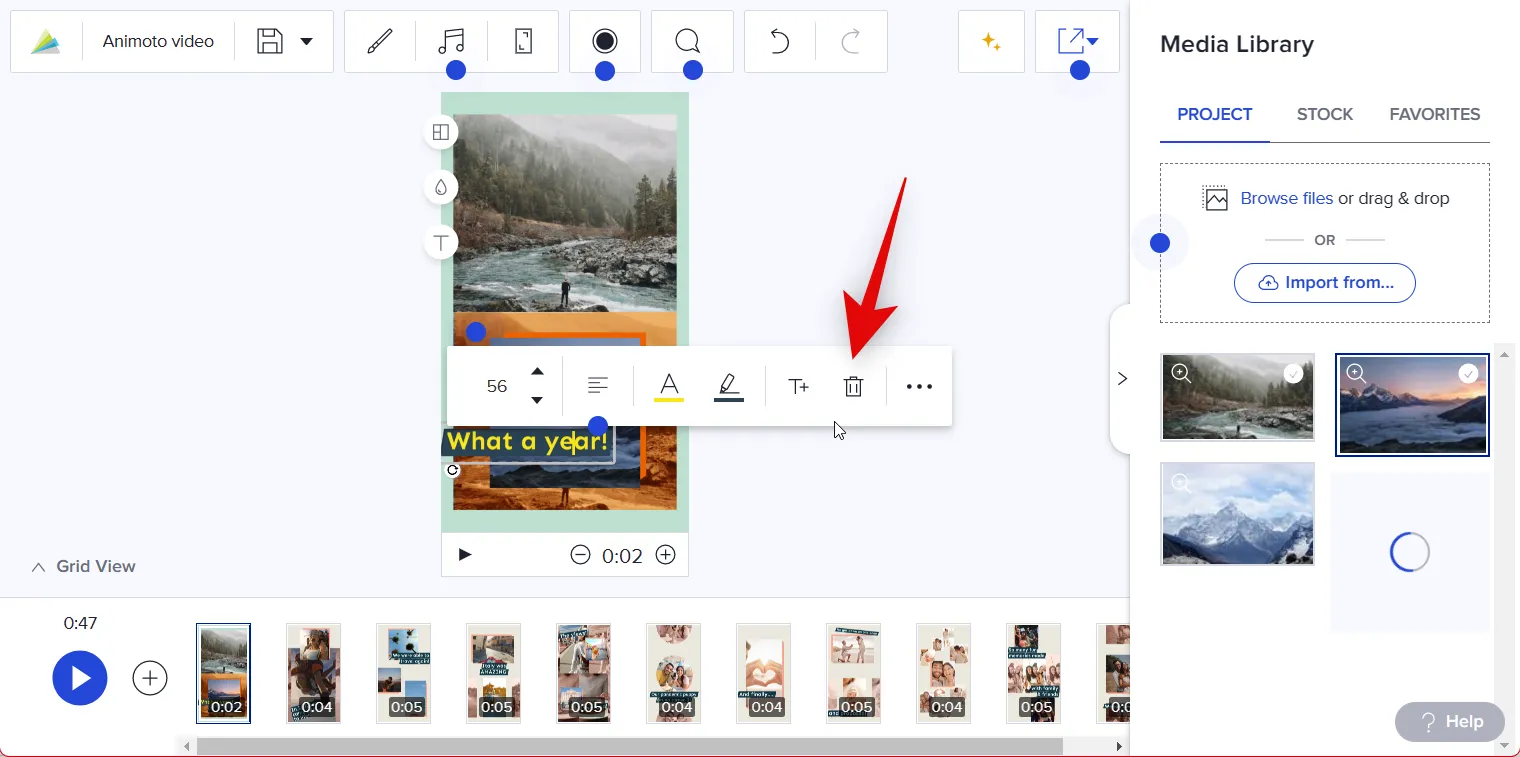
如果您添加了視頻,剪輯的長度將自動調整。如果您使用的是圖像,請使用底部的+和–圖標來調整剪輯的長度。
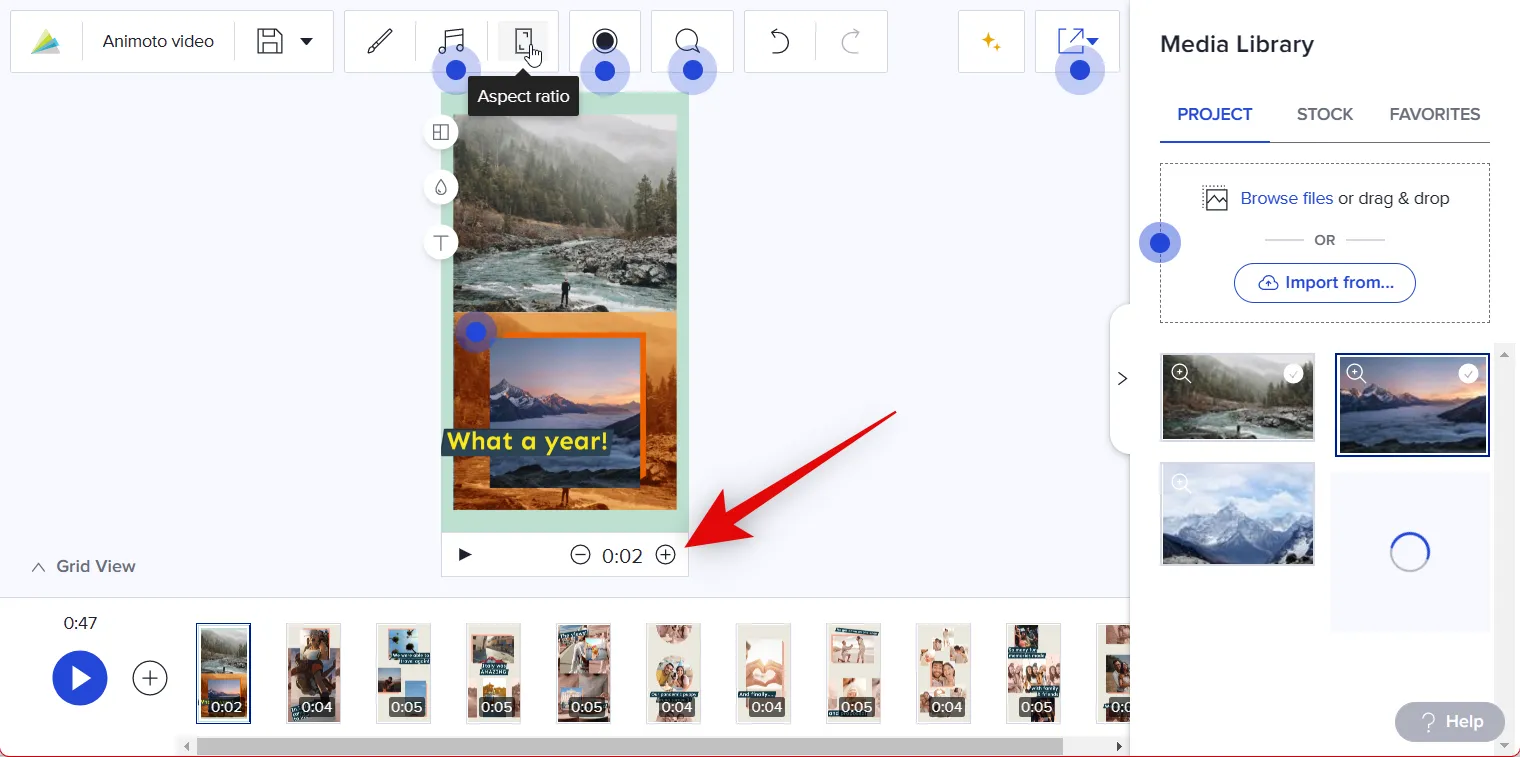
如果您想更改縱橫比,請單擊頂部的比率。

單擊並在彈出窗口中選擇您喜歡的縱橫比。
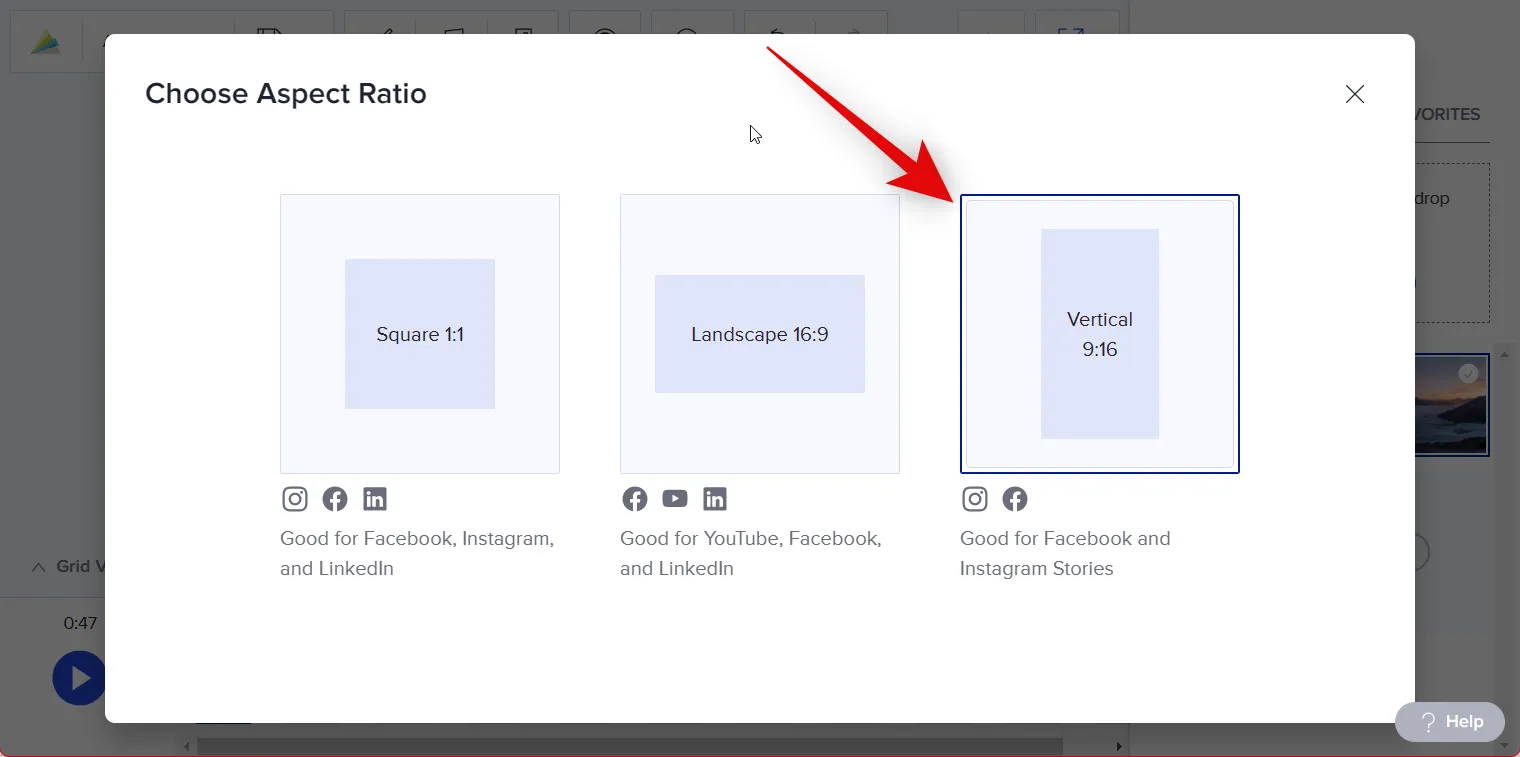
您的寬高比將自動應用於您的設計。同樣,替換模板中的其他剪輯並根據需要進行編輯,就像我們上面所做的那樣。您還可以將照片和視頻拖放到底部的時間軸中,以創建新剪輯並將其添加到您的回顧視頻中。
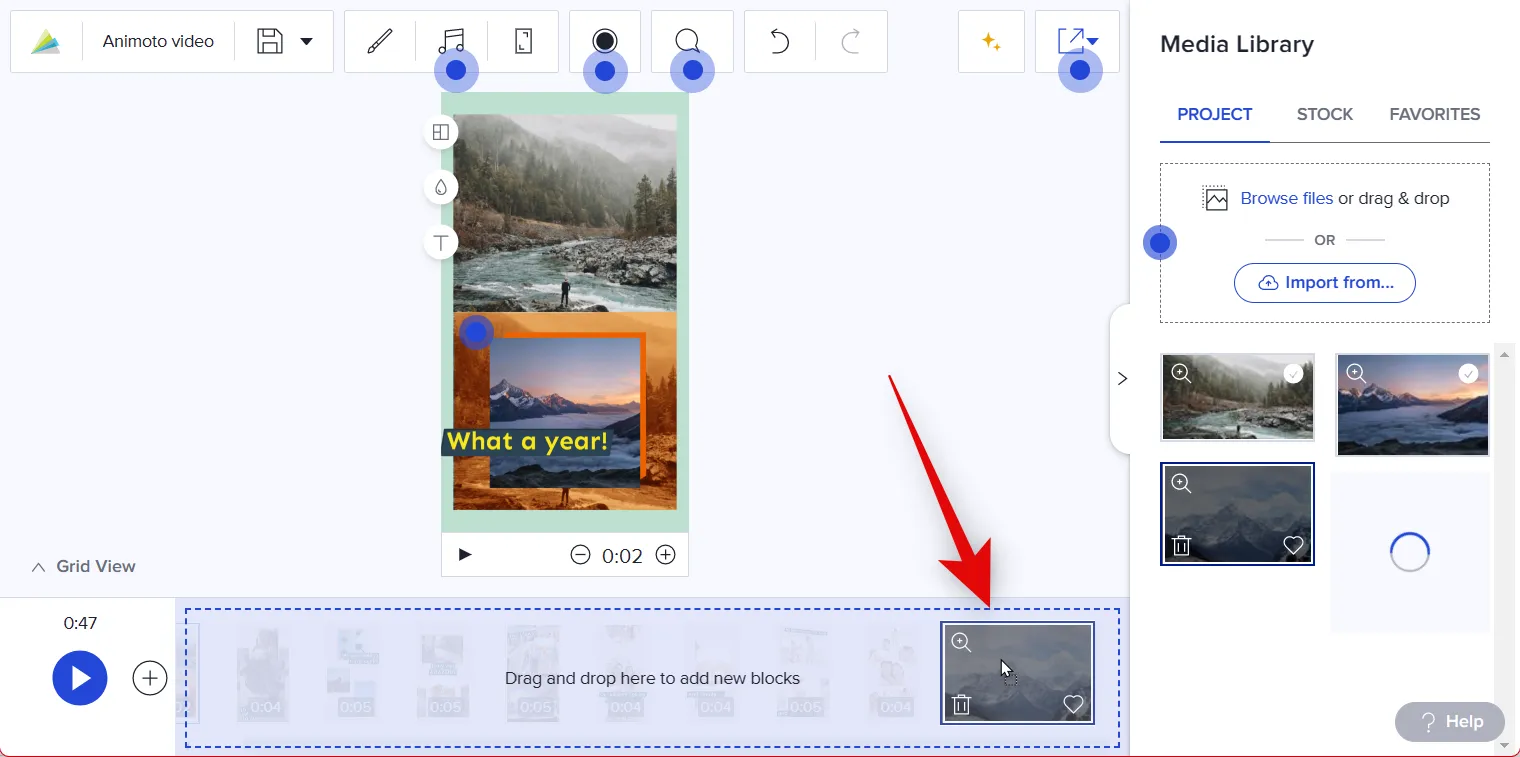
添加完所有剪輯後,單擊時間線中的“播放”圖標以查看回顧視頻的預覽。

單擊頂部的共享圖標以下載並保存您的回顧視頻。

選擇發布和共享。
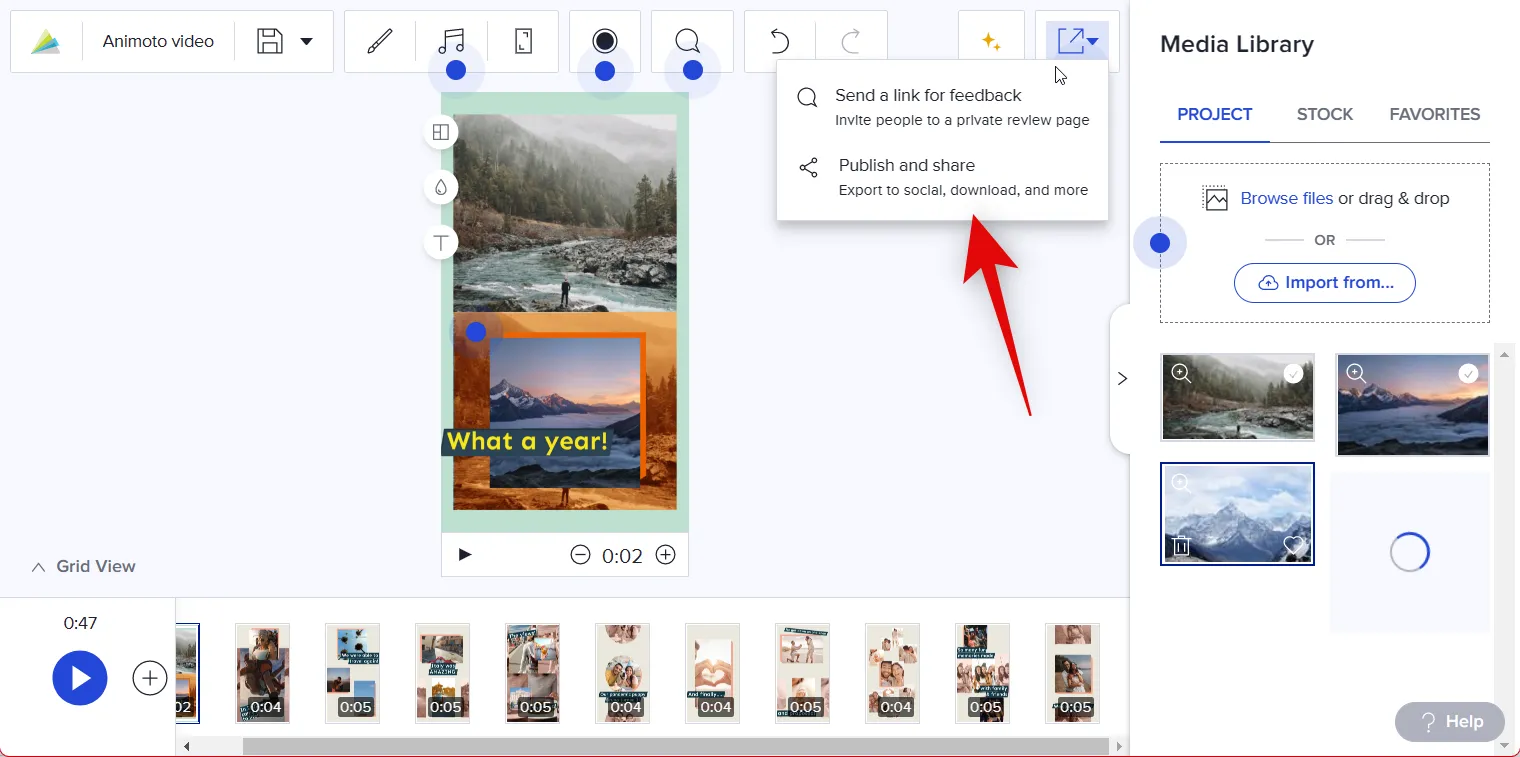
單擊下載。
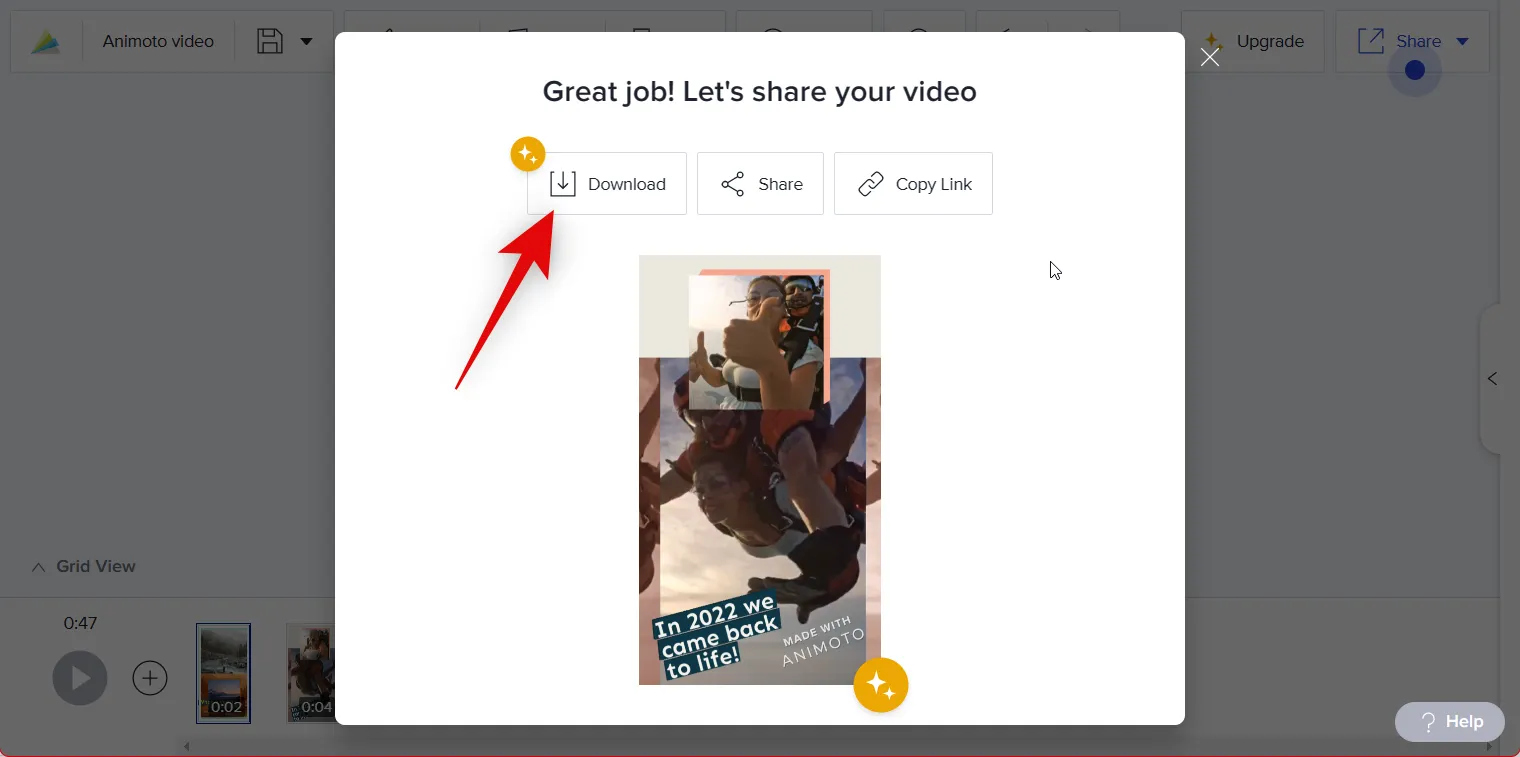
如果您沒有高級訂閱,您也可以單擊分享並將視頻分享到您的社交媒體。
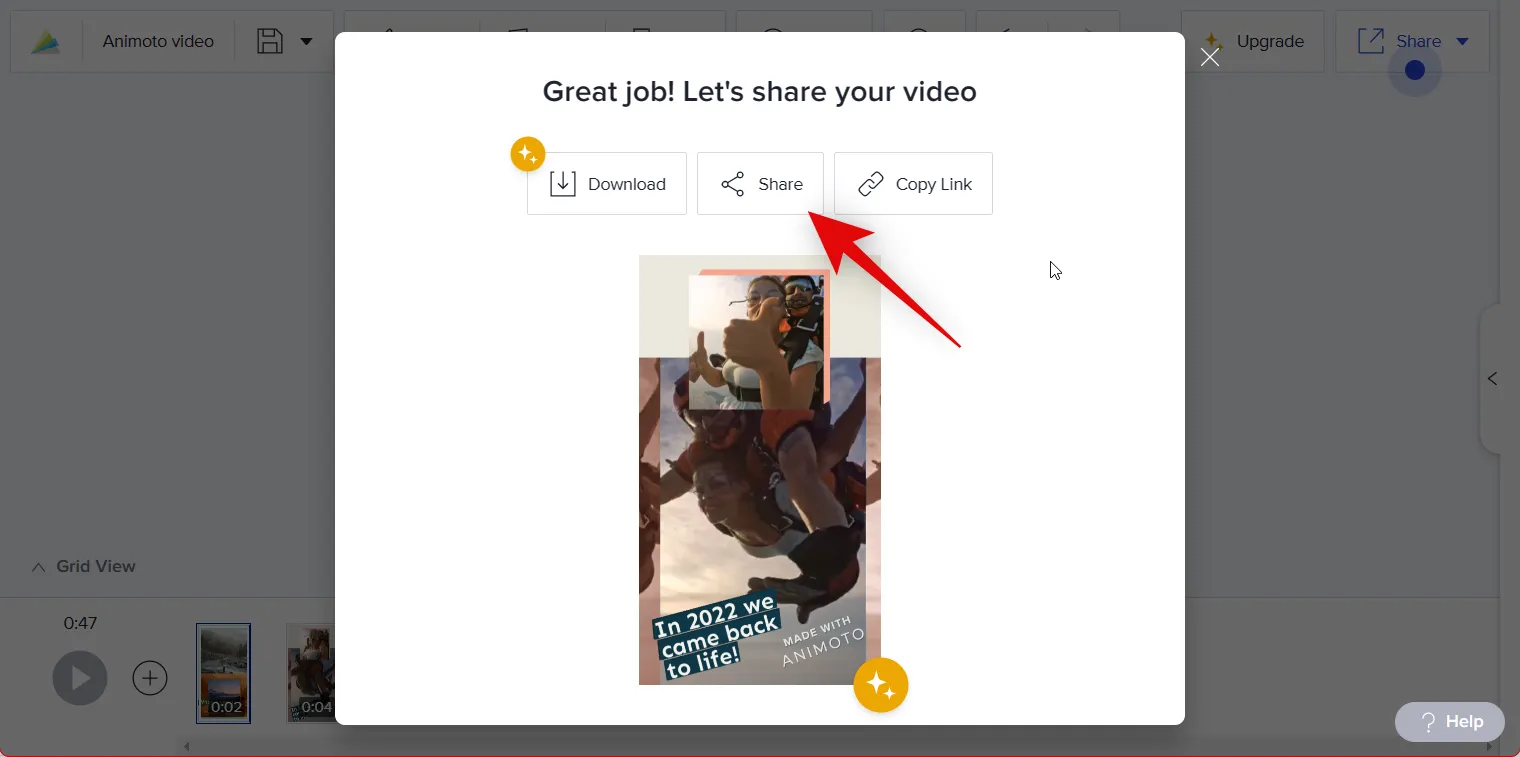
就是這樣!您現在已經使用 Animoto 創建並下載了回顧視頻。
方法 2:在 PC 上使用 Google 相冊製作回顧視頻
下面介紹瞭如何使用 Google 相冊使用專用模板創建回顧視頻。
使用此鏈接在瀏覽器中打開Google 相冊,然後點擊右上角的“設置”圖標。

單擊並展開建議。
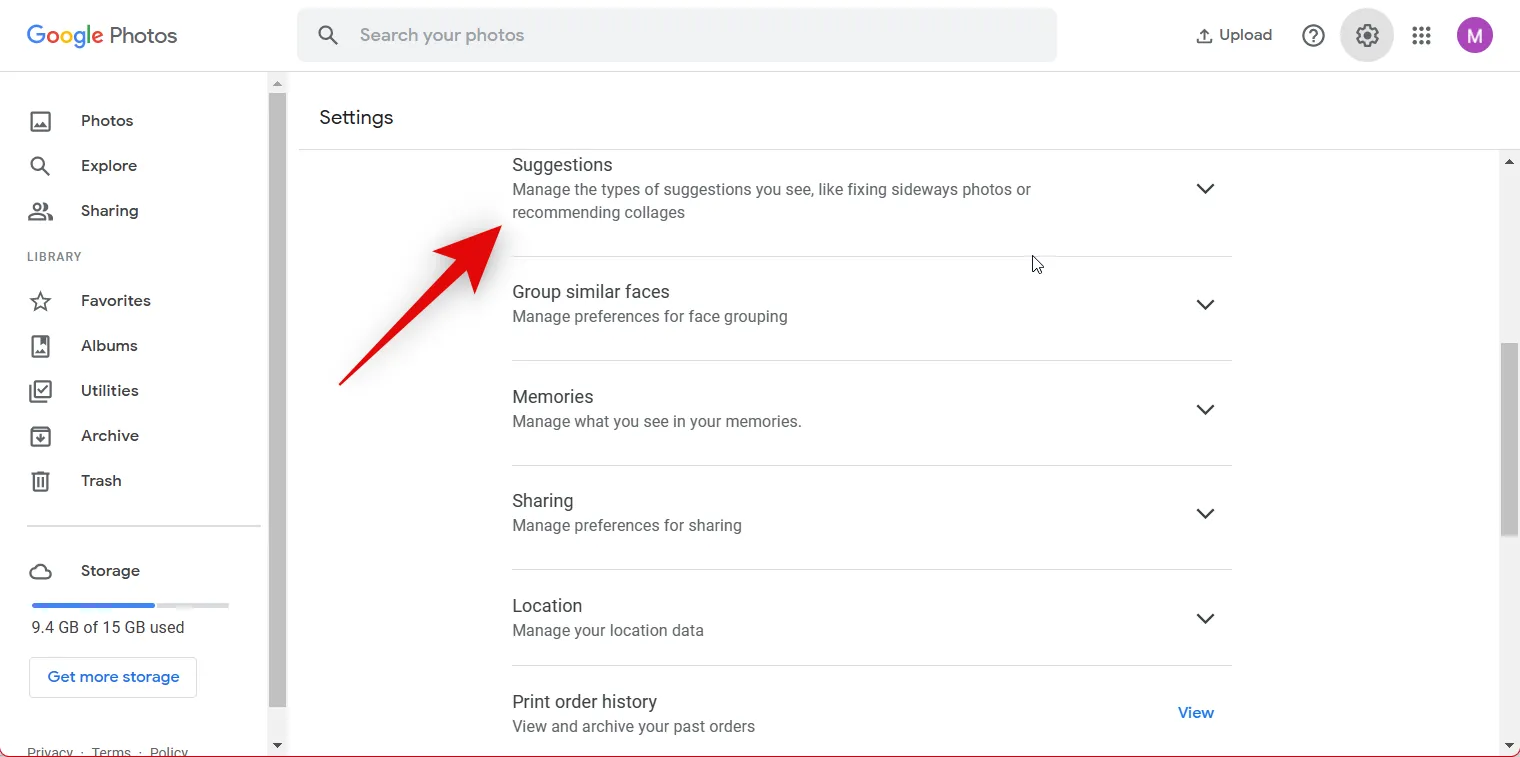
單擊並啟用Creations的切換。

現在單擊左側的實用程序。
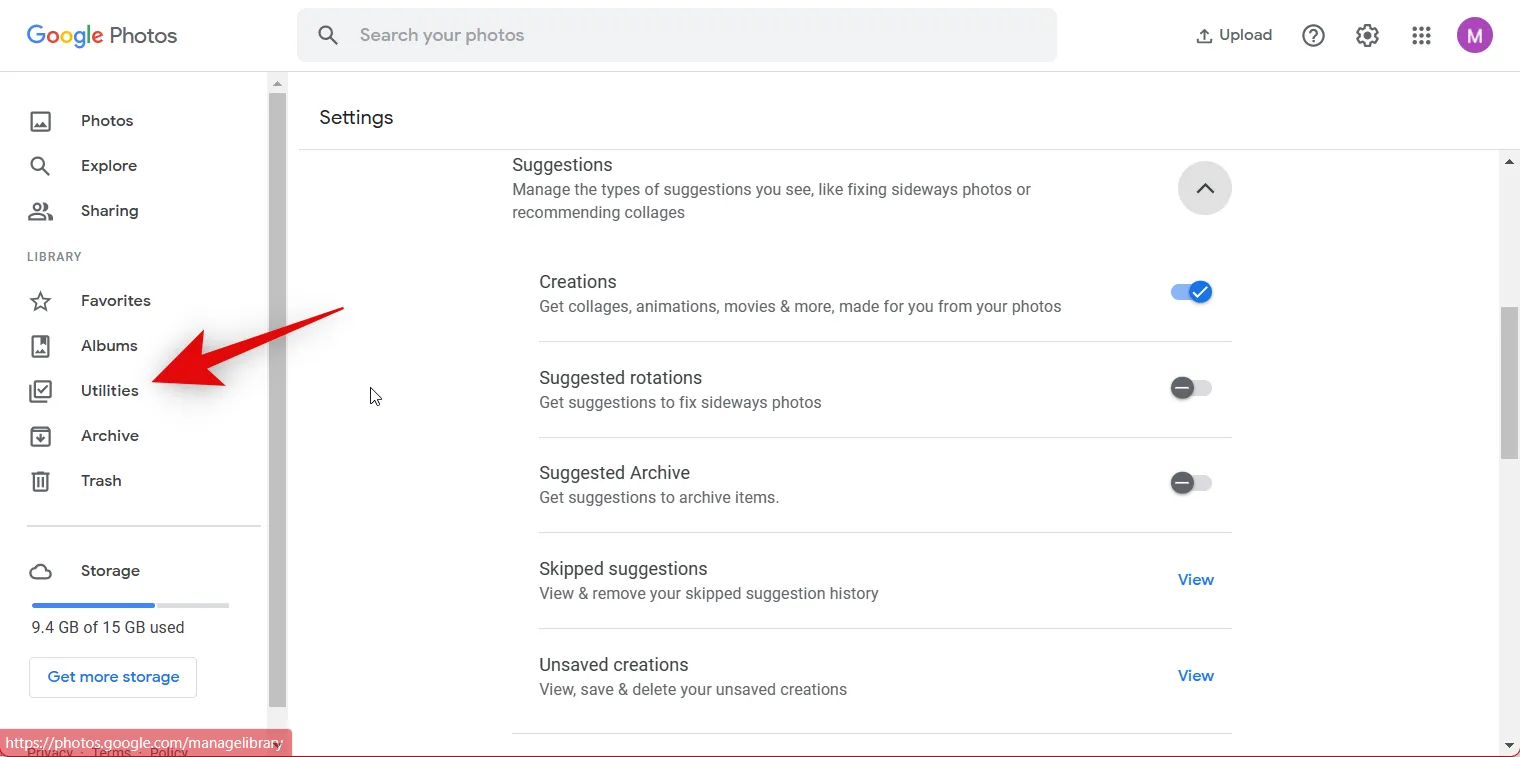
單擊電影。

現在點擊 並選擇A Year of Smiles。

單擊“創建電影”開始。

Google 相冊現在會自動分析並為您存儲的照片和視頻創建回顧視頻。創建後,回顧視頻將顯示在實用程序部分。
如果您想手動創建回顧視頻,請再次單擊“新建”下的“電影”。
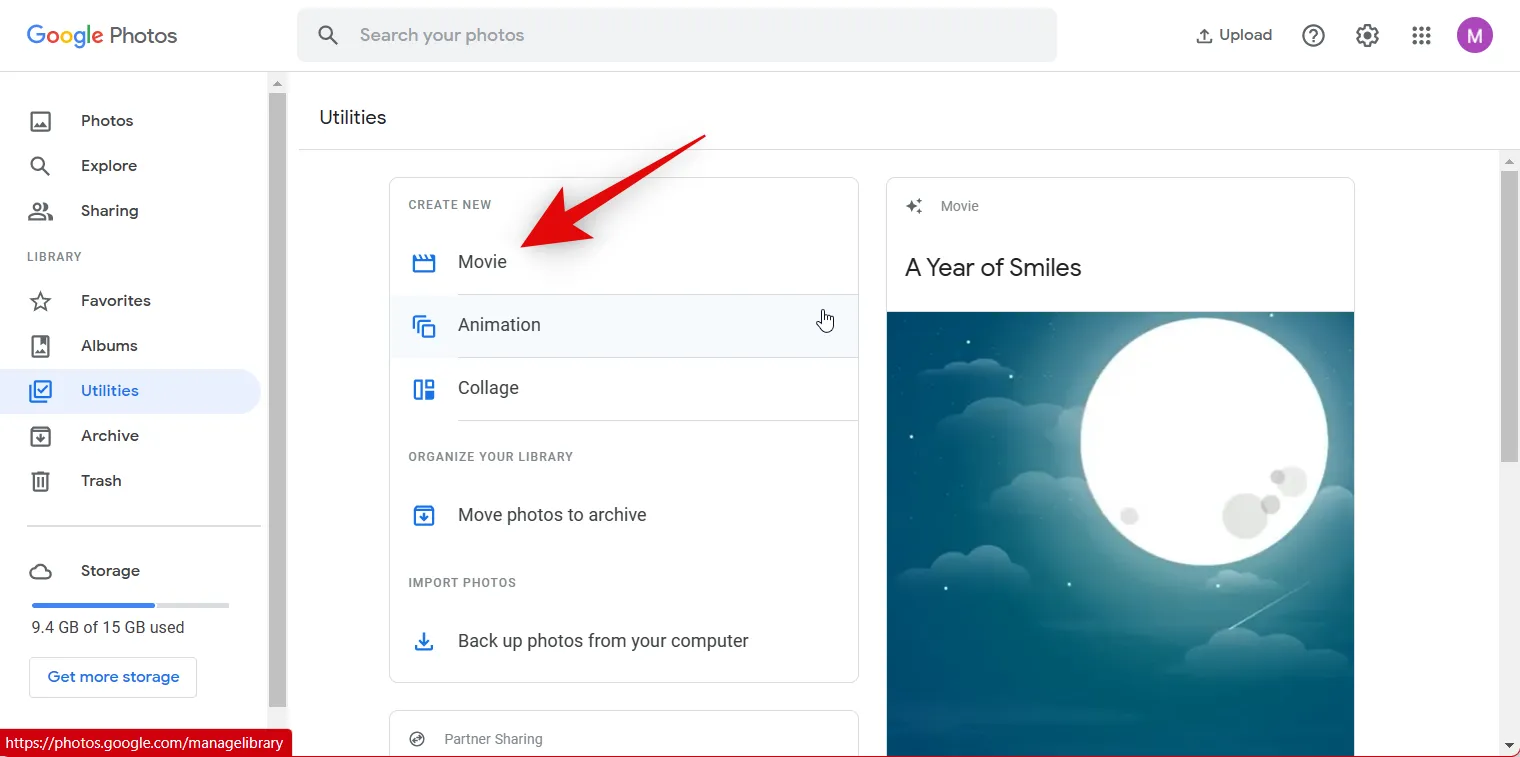
這次選擇新電影。

單擊並選擇您希望包含在回顧視頻中的圖像和視頻。

選擇圖片和視頻後,單擊右上角的創建。

現在單擊並拖動每個圖像和視頻的滑塊以調整它們在您的回顧視頻中顯示的時間。您可以使用底部搜索欄中的藍色標記跟踪長度。

您現在可以使用底部搜索欄旁邊的圖標啟用或禁用音樂。
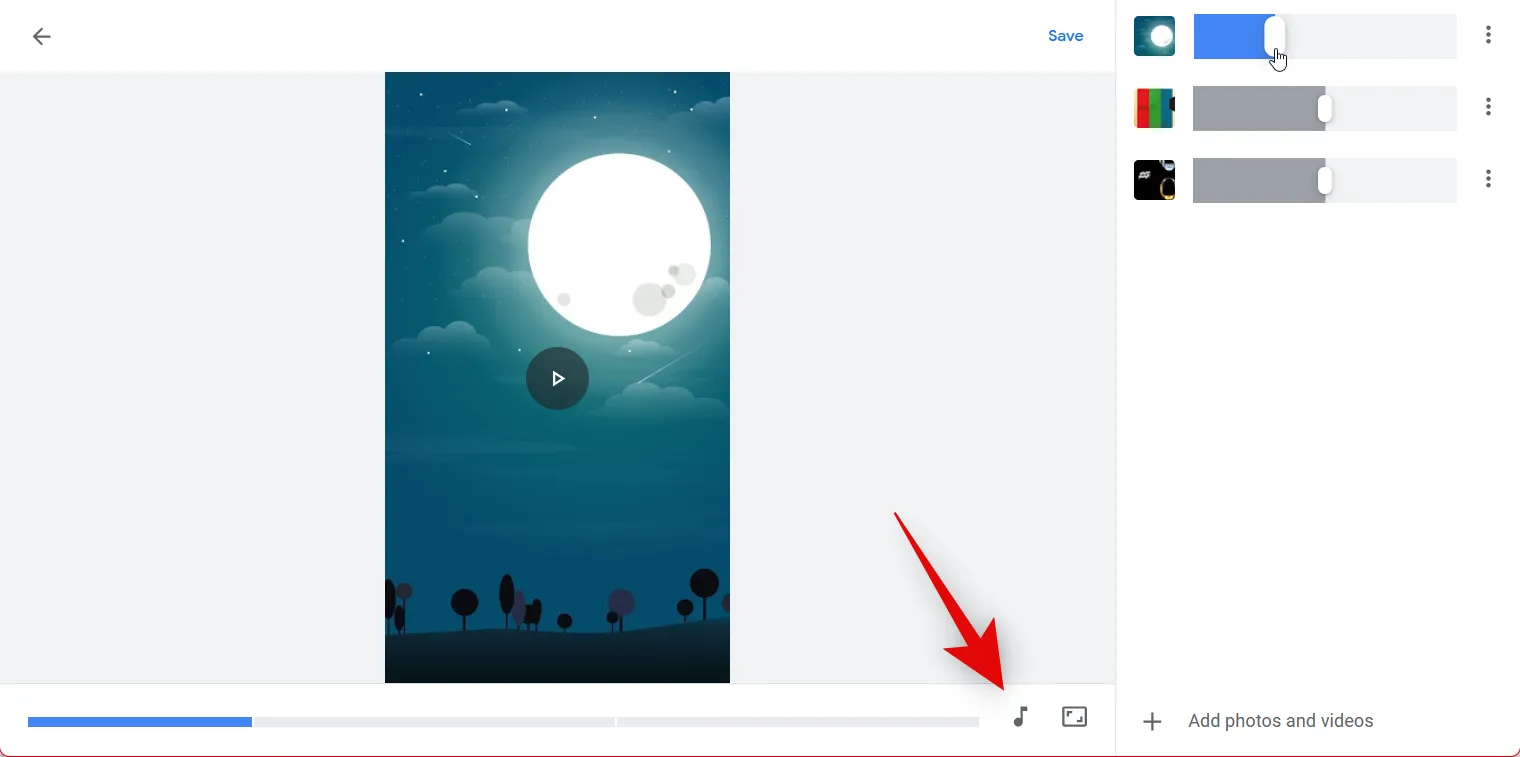
單擊主題音樂以更改音樂。

單擊並在頂部選擇您喜歡的類別。

現在單擊並選擇您喜歡的主題音樂。

完成後單擊X。

對結果滿意後,點擊保存。
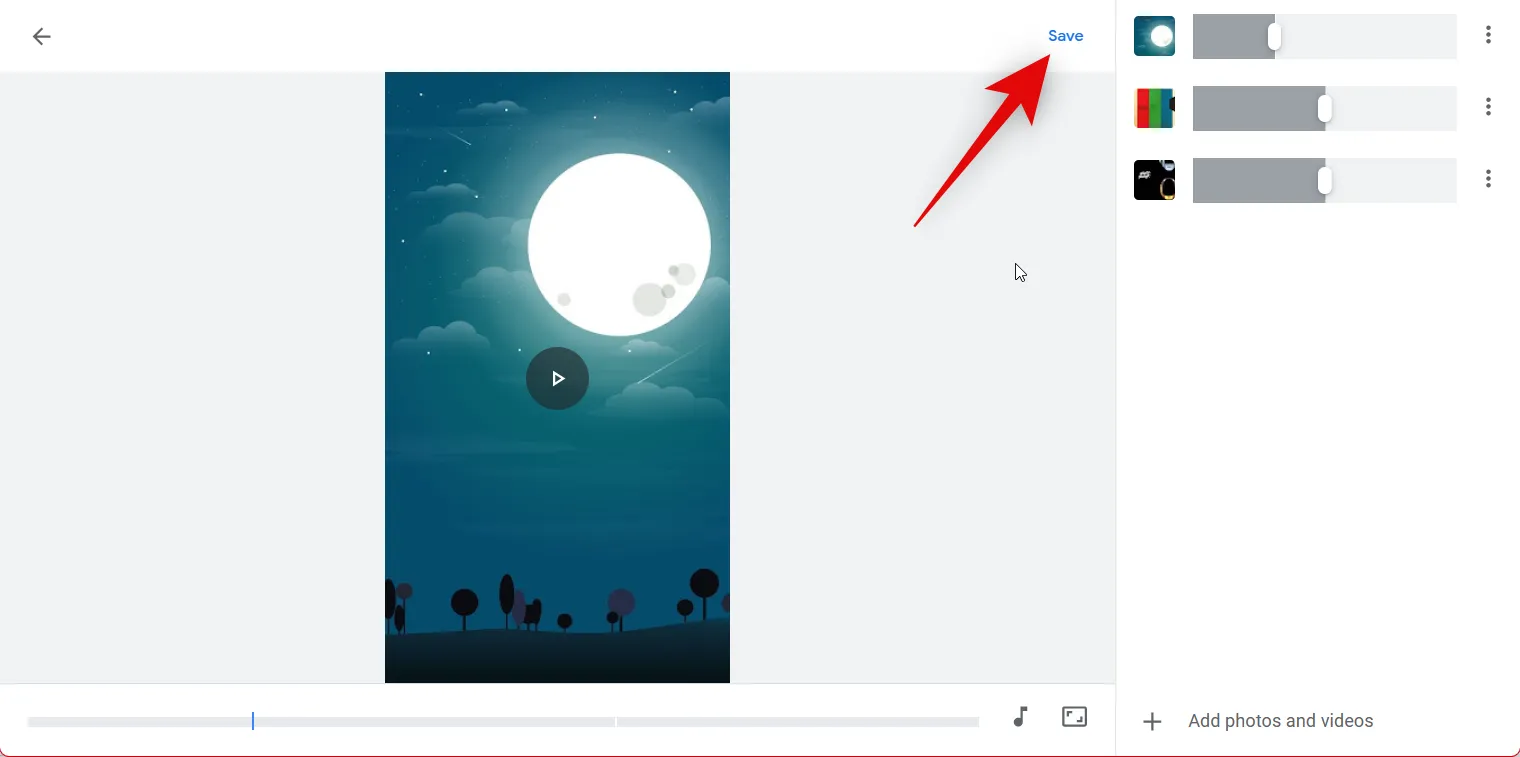
再次單擊保存。
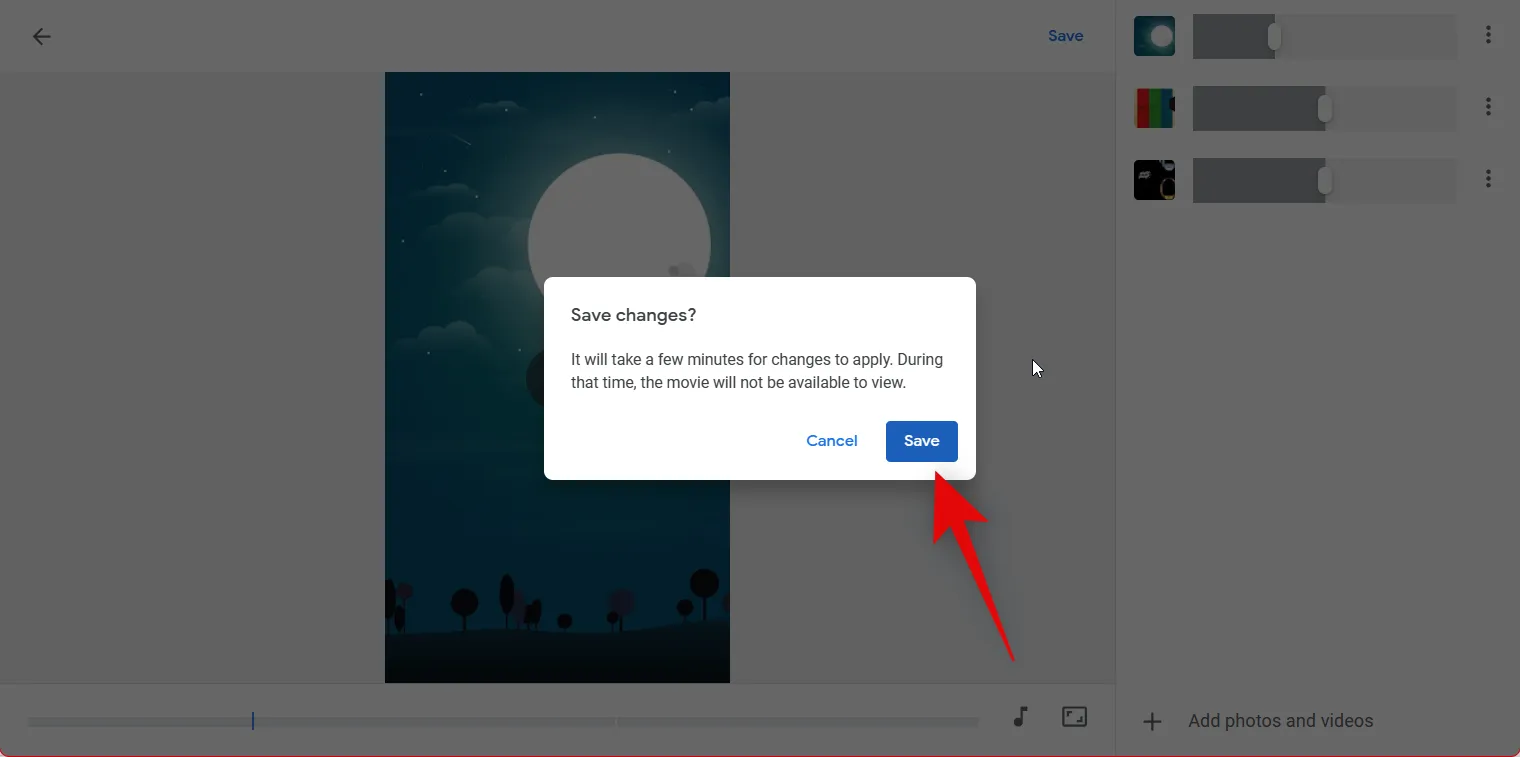
現在將創建您的摘要。這可能需要一些時間,具體取決於您在摘要中包含的圖像和視頻的數量。

三點 ( )

選擇下載。
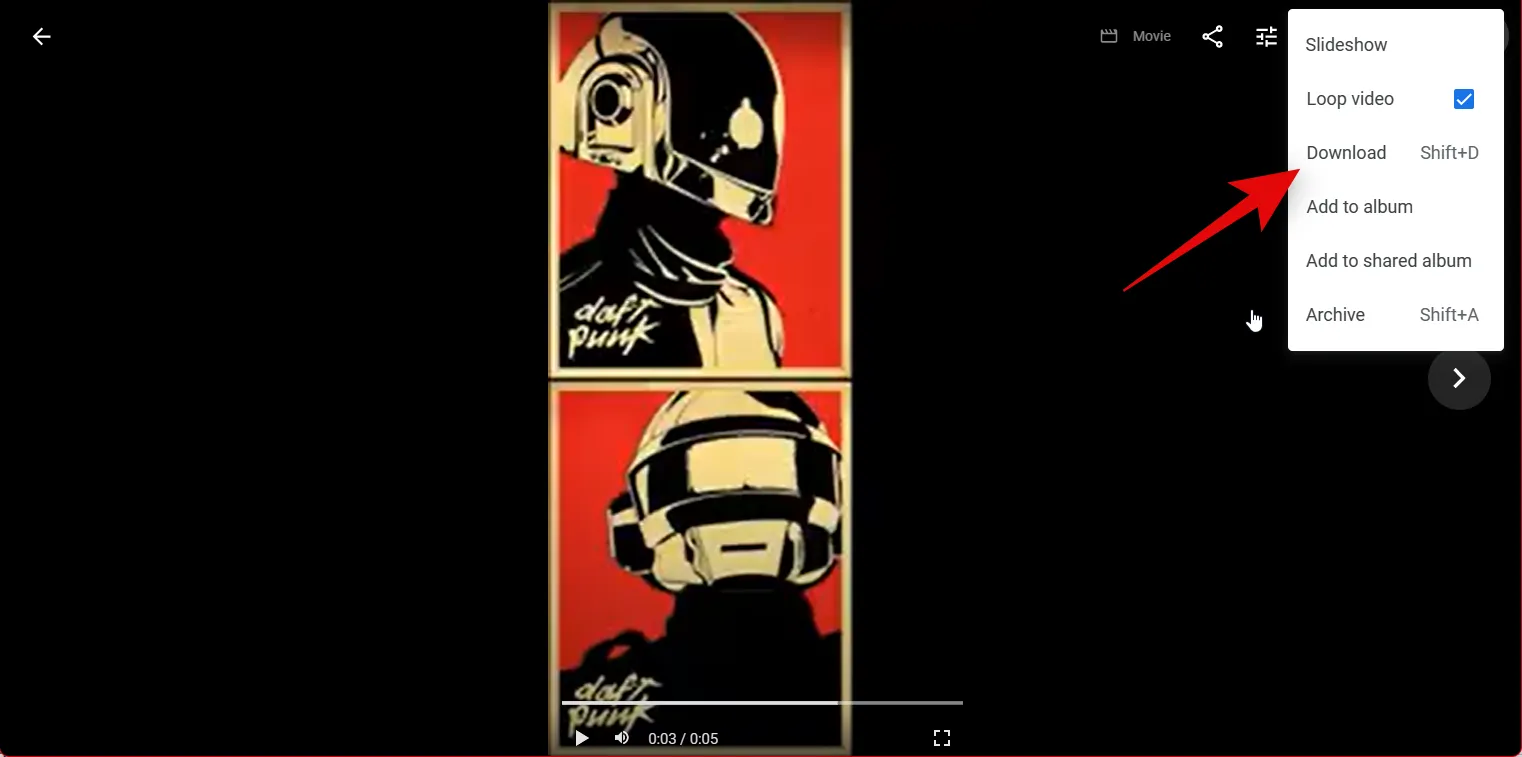
您也可以按鍵盤上的Shift + D將視頻下載到您的 PC。

這就是您如何使用 Google 相冊製作回顧視頻。
在移動設備上創建回顧視頻:
如果您使用的是移動設備,那麼我們建議您使用 Instagram 來創建您的回顧視頻。Instagram 提供帶有名人旁白的專用模板,讓您的回顧視頻脫穎而出。您還可以使用 Google 相冊或專用的第三方應用來幫助您製作回顧視頻。根據您喜歡的應用程序,按照以下任一部分創建回顧視頻。
方法 3:在 Android/iPhone 上使用 Instagram Reels 創建回顧視頻
以下是使用 Instagram 製作回顧視頻的方法。請按照以下步驟開始。
打開 Instagram 應用程序,然後點擊屏幕底部的Reels圖標。
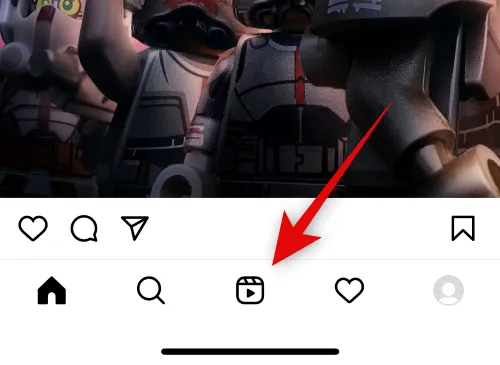
現在點擊右上角的相機圖標。

點擊屏幕底部的模板。

現在滾動並找到您喜歡的回顧模板。如果您找不到喜歡的模板,並且發現滾動瀏覽所有模板很乏味,請點擊左上角的X。

而是點擊底部的搜索圖標。
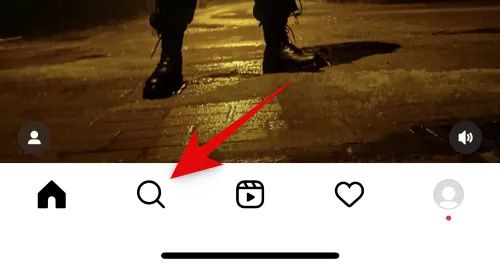
現在在頂部的搜索欄中搜索Recap 2022 。
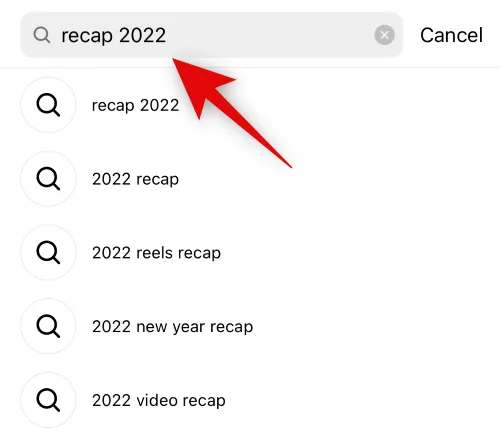
點擊頂部的音頻。
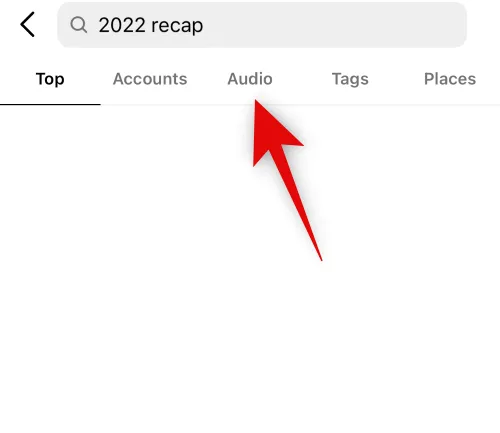
您現在將看到全球 Instagram 用戶使用的重述音軌。點擊並選擇您喜歡的曲目。

現在將使用所選曲目向您顯示所有捲軸。點擊並選擇您喜歡的回顧捲軸。

三點 ( )

選擇使用此模板。
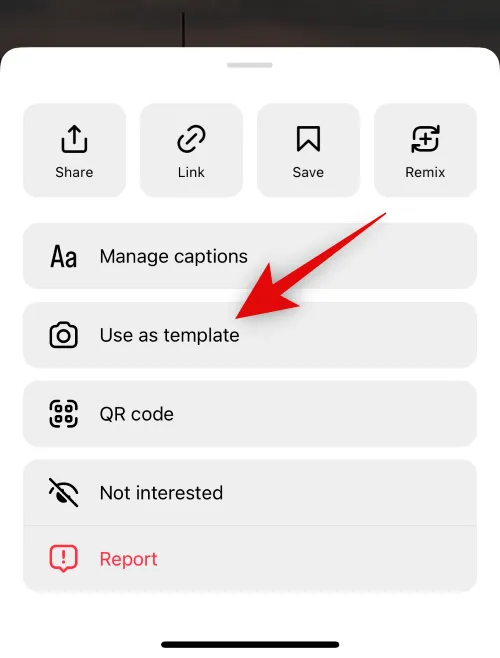
您現在將看到捲軸中包含的所有剪輯。您可以用自己的圖像或視頻替換這些剪輯,以創建自己的回顧視頻。點擊並選擇一個佔位符以開始使用。
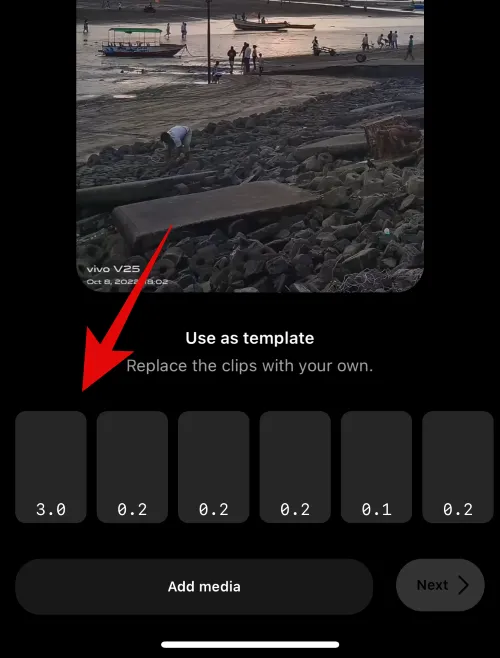
您現在可以選擇要添加到佔位符的照片和視頻。

您還可以一次選擇多個圖像和視頻。您選擇媒體的順序就是您的圖像和視頻添加到佔位符的順序。

您將在屏幕頂部看到您可以為當前模板選擇的最大數量的圖像和視頻。
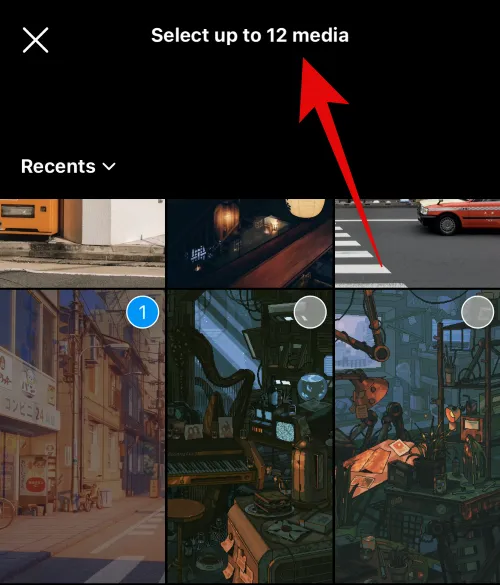
選擇媒體後,點擊右下角的箭頭。

剪輯現在將被替換。將媒體添加到模板後,點擊下一步圖標。

現在使用頂部的編輯選項編輯您的回顧視頻。點擊下載圖標將視頻保存到您的移動設備。
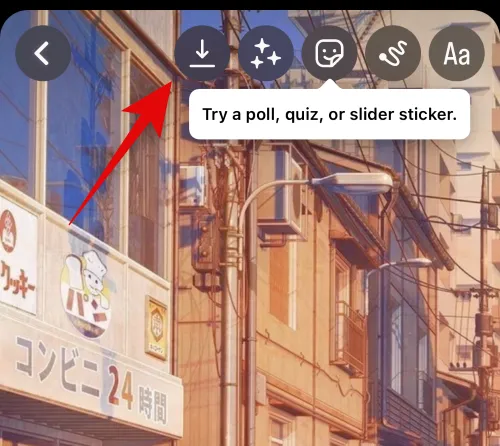
點擊下一個圖標以將過濾器應用於您的捲軸。
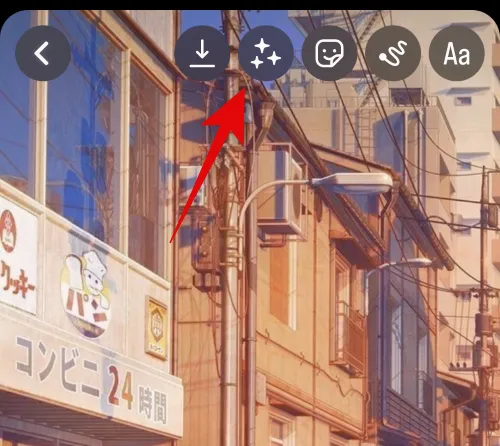
點擊並選擇您喜歡的過濾器。

點擊下一個圖標添加貼紙。
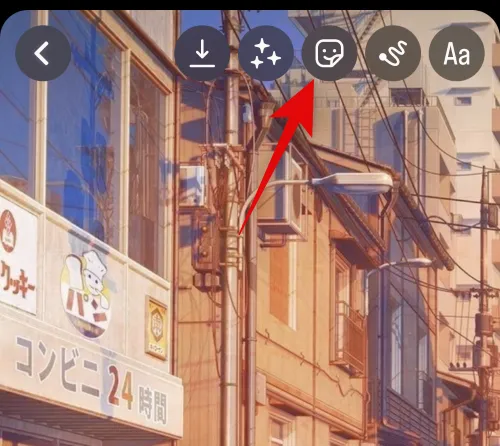
點擊並選擇您喜歡的貼紙。

您還可以使用屏幕頂部的搜索欄搜索和應用貼紙。
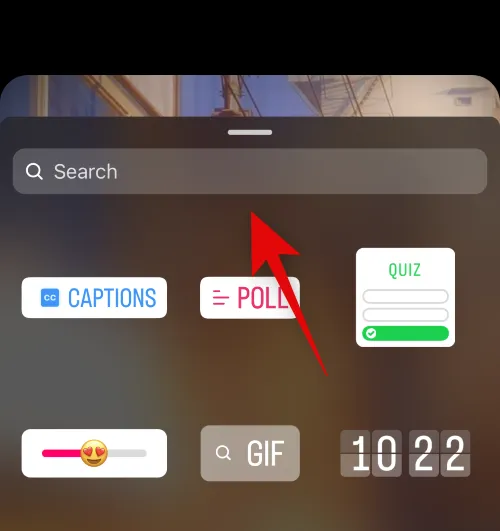
如果需要,使用下一個圖標在您的回顧視頻上塗鴉。
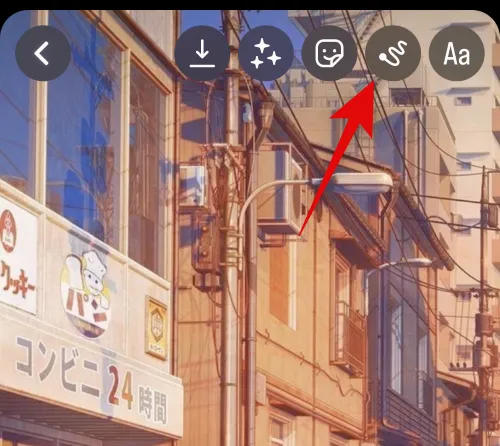
您可以使用左側的滑塊增加或減少寬度。

您還可以使用屏幕底部的選項更改顏色。
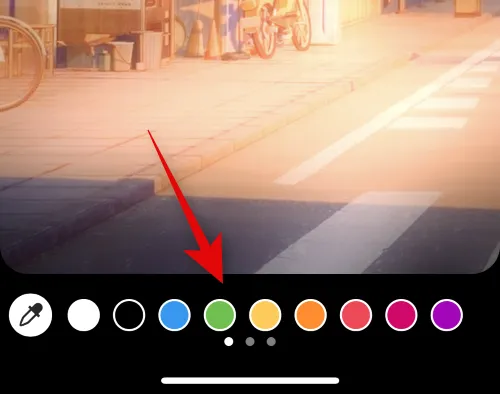
此外,您可以在可用於在回顧視頻上塗鴉的不同工具之間切換。您可以隨意使用以下選項。
- 筆
- 箭
- 高亮工具
- 熒光筆
- 橡皮

一旦您對結果感到滿意,請點擊完成。

最後一個圖標可以幫助您將文本添加到您的回顧視頻中。點擊它並根據需要輸入您喜歡的文本。

使用左側的滑塊調整添加文本的大小。
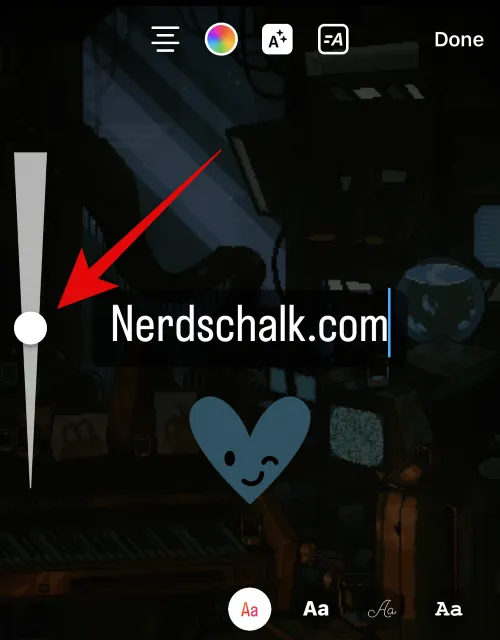
使用底部的選項更改文本樣式和字體。
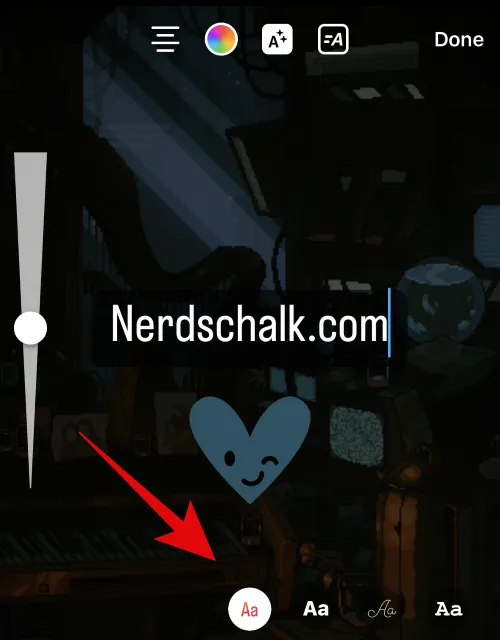
同樣,使用頂部的第一個圖標來調整文本的對齊方式。
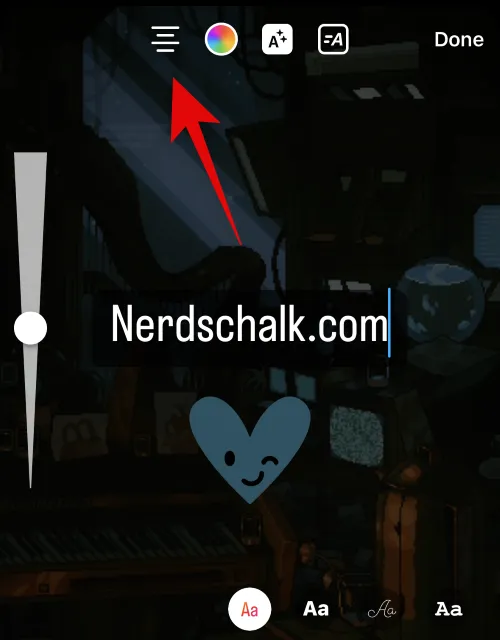
使用第二個圖標更改文本顏色。

第三個圖標可以幫助您切換回顧視頻中的文本背景。
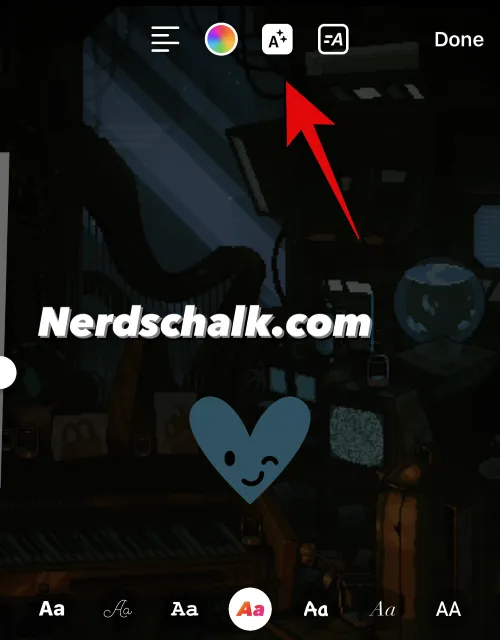
完成向回顧視頻添加文本後,點擊完成。

現在點擊頂部的保存圖標,將回顧視頻保存到您的移動設備。然後,您可以使用您喜歡的方法與您的朋友和家人分享。
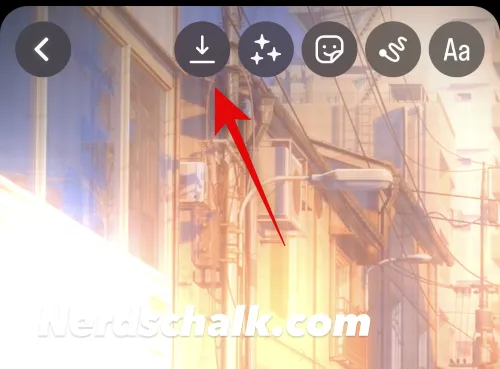
您還可以點擊下一步與您的 Instagram 關注者分享回顧視頻。

這就是您如何在移動設備上使用 Instagram 創建回顧視頻。
方法 4:在 Android/iPhone 上使用 Google Photos 創建回顧視頻
您還可以使用 Google 相冊在移動設備上製作回顧視頻。您可以選擇讓 Google 通過分析您存儲的照片來創建您的回顧視頻,或者手動創建回顧視頻。以下是您如何在移動設備上執行此操作。
使用以下鏈接在您的移動設備上下載 Google 相冊。
打開應用程序並在出現提示時授予它訪問您的照片的權限。現在點擊底部的庫。

點擊並選擇頂部的實用程序。
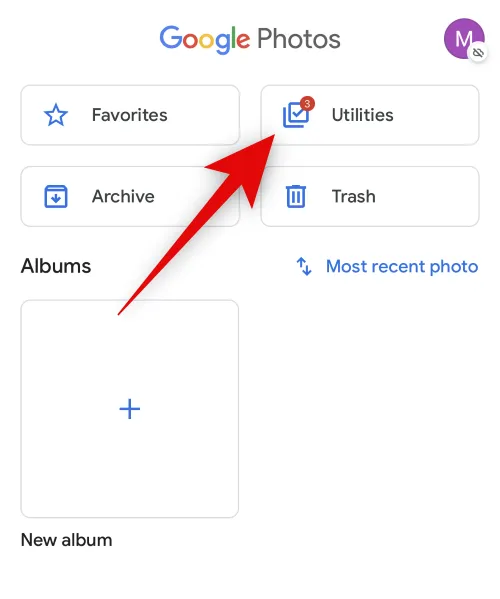
向下滾動並點按電影。

如果您想讓 Google 相冊自動為您創建回顧視頻,請點按並選擇“歡笑之年” 。

點擊創建電影。

谷歌現在會自動為你創建一個回顧視頻。這可能需要一些時間,具體取決於您設備上可用的照片數量。點擊確定。

如果您想手動創建回顧視頻,請點擊新電影。
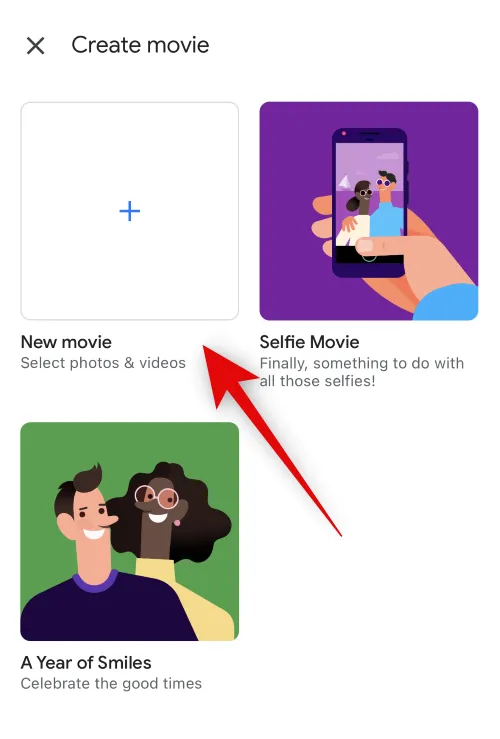
現在點擊並選擇您希望包含在回顧視頻中的照片和視頻。點擊右上角的創建。

您選擇的媒體項目現在將被處理並添加到您的回顧視頻中。使用每個項目的滑塊來控制其在回顧視頻中的長度。
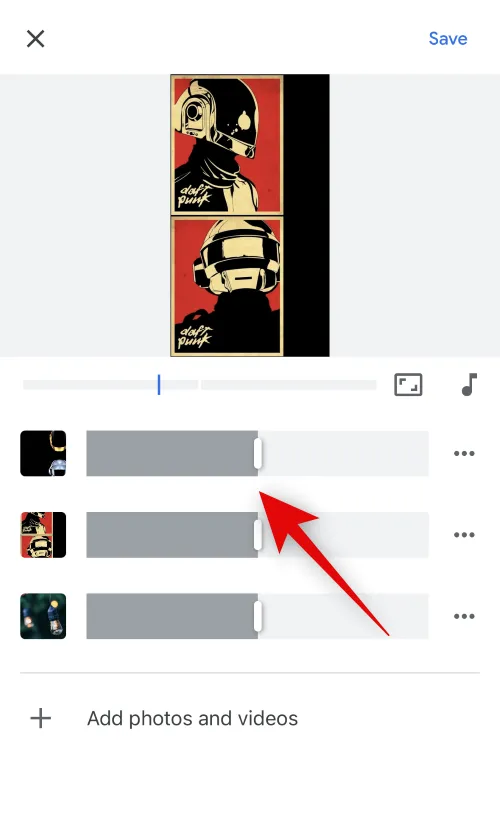
三點 ( )

點擊插入剪輯以在所選剪輯之後添加媒體項目。
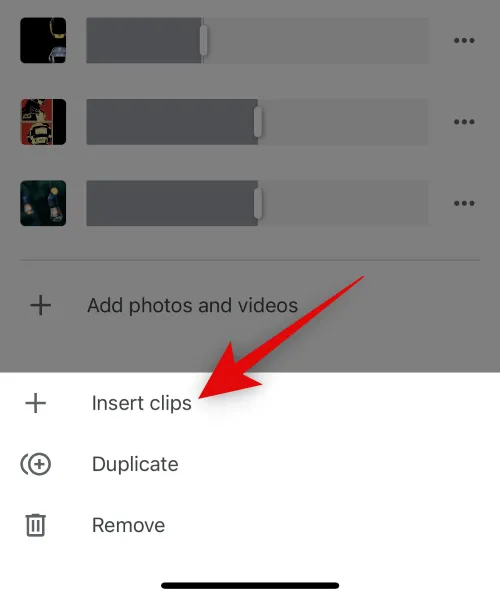
點擊並選擇要在所選剪輯後添加的照片或視頻,
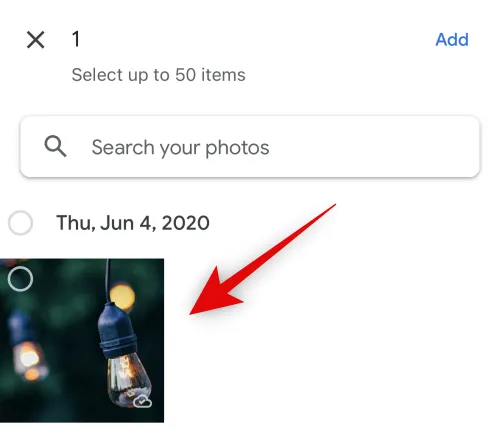
點擊右上角的添加。

同樣,您可以點擊複製以創建所選剪輯的另一個副本。

如果您想要刪除選定的剪輯,請點擊刪除。

您還可以點擊底部的+ 添加照片和視頻,以在所有當前添加的剪輯的末尾添加更多媒體項目。
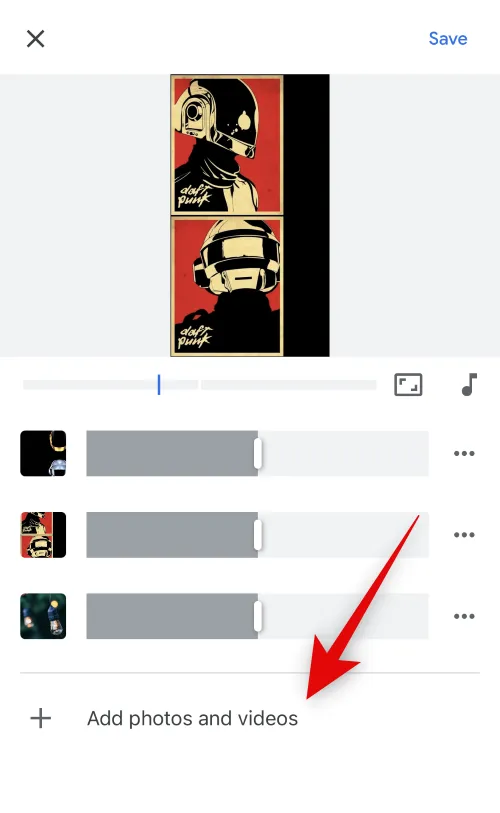
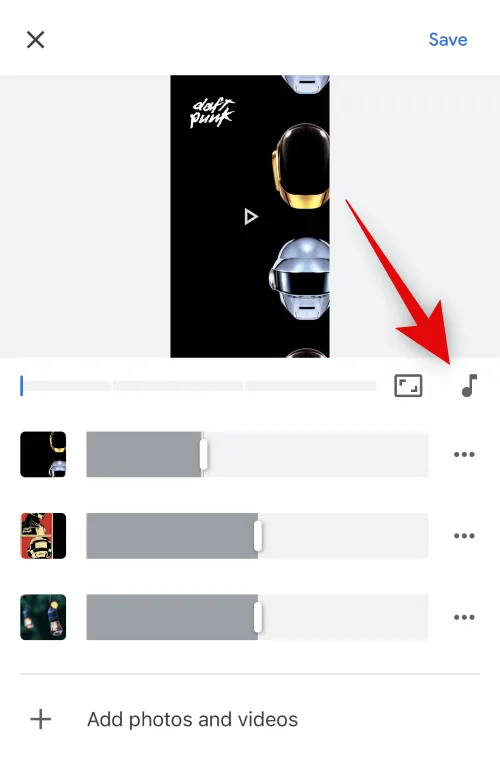
點按主題音樂以從 Google 的產品中選擇您的回顧視頻音樂。
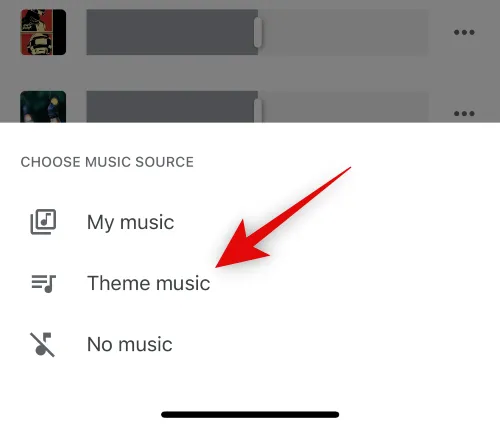
點擊並從頂部的選項中選擇您喜歡的類別。
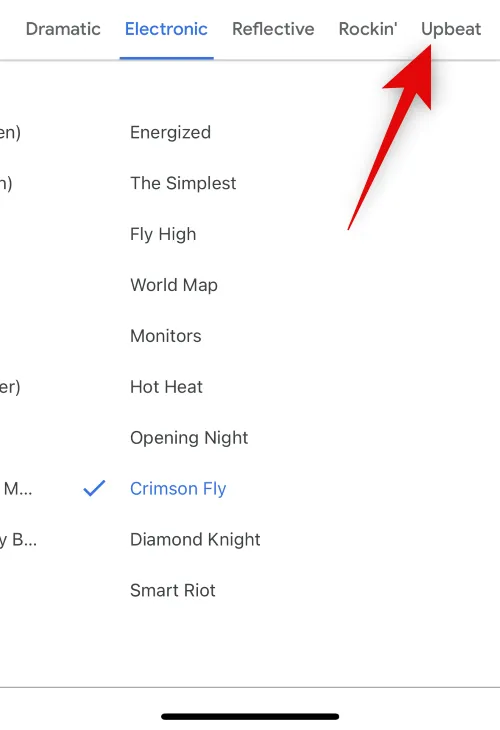
點擊並從底部的選項中選擇您喜歡的音樂。您可以實時收聽所選音樂片段的預覽。

找到您喜歡的音樂後,點擊右上角的複選標記。
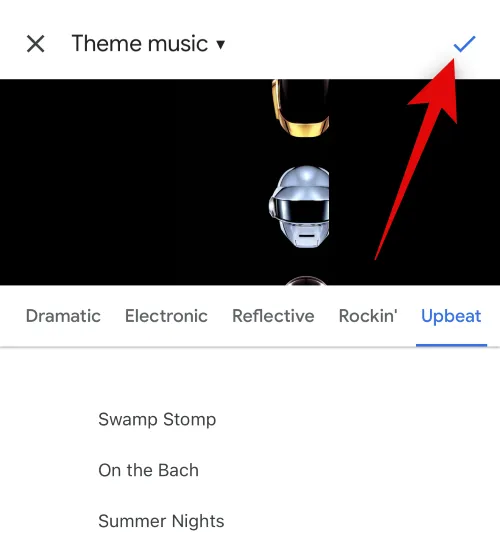
所選音樂片段現在將添加到您的回顧視頻中。根據需要調整回顧視頻的其他元素,完成後點擊右上角的保存。

三點 ( )
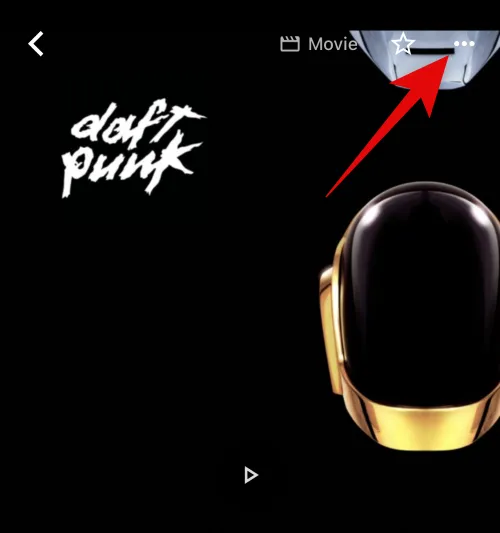
選擇下載以下載視頻並將其保存到您的移動設備。
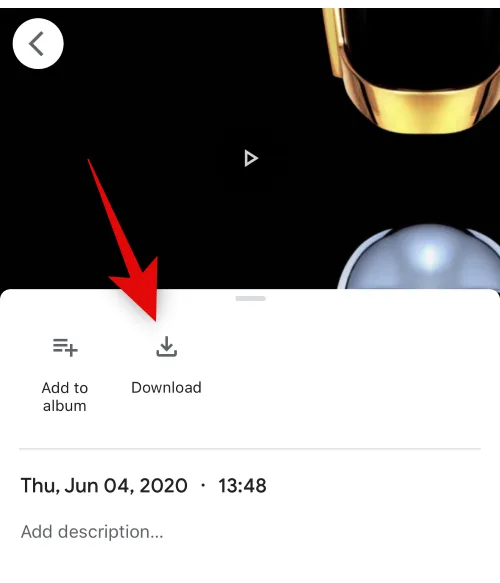
回顧視頻現在將保存到您的移動設備。您現在可以通過您喜歡的方式與您的朋友和家人分享。就是這樣!您現在已經使用 Google 相冊創建並保存了回顧視頻。
更多提供製作回顧視頻的免費模板的應用程序
以下是移動應用程序替代品列表,您還可以使用這些應用程序模板創建回顧視頻。如果您無法使用上述服務為您的回顧視頻找到完美的外觀,您可以使用這些替代方案。
創建精彩回顧視頻的技巧
製作一年或特定事件的回顧視頻是您可以分配給自己的最令人興奮的任務之一。然而,與其他所有愛好一樣,這個愛好也有一些值得關注的細節。在本節中,我們將告訴您一些在啟動回顧項目之前要牢記的提示。
1.整理
其中最重要的提示是始終讓您的重要照片井井有條。你不想讓整件事變得雜亂無章,尤其是當你要進行某種有組織的回顧時。只需在添加幻燈片之前檢查日期,就可以開始了。
2. 敢於冒險
當我們考慮製作回顧視頻時,我們大多數人只考慮靜止圖像。當然,使用靜止圖像是非常安全和整潔的,但它也比短視頻剪輯更不冒險。如果你身邊有一些相關的視頻片段,不要害怕將它們塞進去。它們可以打破視頻的單調並增加一點火花。
3.使用一些曲調
添加出色的圖像很重要,但照片並不是製作視頻時應該使用的唯一工具。不要羞於炫耀您在音樂方面的卓越品味;隨意添加一些合適的曲調。由於音樂是高度主觀的,因此請確保更多地關注歌曲的基調和您製作的視頻的主題。
4.文字很酷
是的,您擁有美妙的音樂和引人注目的圖像,但請不要忽視文字效果的力量。您可以使用它們來突出顯示特定事件、設置視頻的基調並有效地脫穎而出。幾乎所有的視頻編輯應用程序都提供整潔的文字效果,這有助於使您的視頻更加精緻。
我們希望這篇文章能幫助您輕鬆製作回顧視頻。如果您遇到任何問題或有任何疑問,請隨時使用以下評論與我們聯繫。



發佈留言