如何在 Illustrator 中製作表格

表格圖表是存儲和顯示數據的好方法,但誰會想到 Illustrator 可以用來製作表格圖表呢?Illustrator 是 Adobe 的一款多功能矢量圖形軟件。學習如何在 Illustrator 中創建表格圖表或圖形非常容易。
表圖是一種簡單而有效的數據存儲方式。在 Illustrator 中製作表格圖表可確保數據可縮放,因為 Illustrator 會將表格圖表製作成矢量。表格圖可以與3D 條形圖等其他圖形一起使用,以存儲和顯示數據。
如何在 Illustrator 中製作表格
本文將引導您完成使用 Illustrator 創建有吸引力的表格圖形或圖表的簡單步驟。
- 打開並準備 Illustrator
- 選擇矩形網格工具
- 點擊畫板創建表格
- 為表格添加顏色
- 向表中添加數據
- 根據需要調整表格行和列
- 組表和數據
- 節省
1] 打開並準備 Illustrator
第一步是打開並準備 Illustrator。單擊 Illustrator 圖標將其打開。當 Illustrator 打開時,轉到頂部菜單欄並單擊文件,然後單擊新建,或按Ctrl + N。新文檔選項對話框將打開,供您選擇新文檔所需的屬性。選擇選項後,單擊“確定”創建它。
2]選擇矩形網格工具
現在已經創建了文檔,現在是創建表的時候了。要創建表格,將使用矩形網格工具。矩形網格工具位於左側工具面板上。矩形網格工具與線段工具、圓弧工具、螺旋線工具和極坐標網格工具在同一組中。

如果網格工具不是頂部的可見工具,只需單擊並按住可見工具,直到看到彈出菜單出現,然後單擊網格工具。
3]點擊畫板創建表格
這是將使用網格工具為表格圖創建表格的步驟。您可以通過在畫板上單擊並拖動來創建表格,表格將被創建。但是,創建表格的理想方式是只需單擊畫板並釋放它。
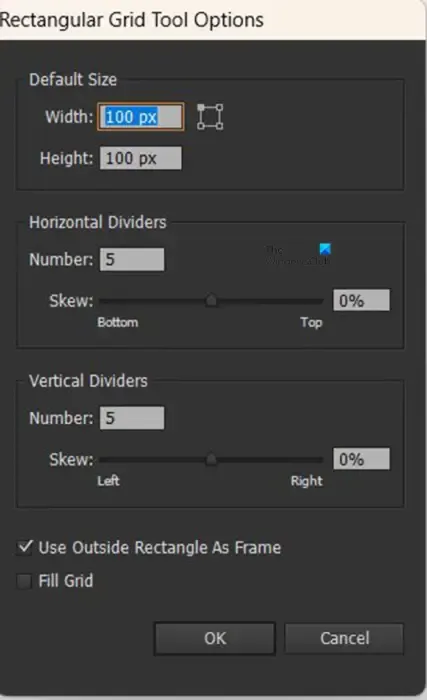
您將看到矩形網格工具選項窗口出現。您可以在此處輸入表格所需的選項(行數、列數、網格填充等)。
行和列
行數和列數將創建表中的行數和列數。請注意,Illustrator 會將您放置的數字額外加一作為行和列的值。這意味著您將需要比行和列所需的數字少一。例如,如果您需要 3 行,則必須放置 2,如果您需要 4 列,則必須放置 3。Illustrator 將在您選擇的數字上額外添加一個。
填充網格
如果您希望用工具面板上的前景色填充表格,則可以單擊“填充網格”選項。
根據為前景色和描邊選擇的選項,將創建沒有填充顏色或描邊的表格。您需要向表格添加描邊以使其可見。如果沒有筆劃,如果取消選擇,表格將變得不可見。如果你想讓表格有數據但單元格周圍沒有筆劃,你可以讓它有一個筆劃,然後在添加數據時刪除它。如果表格是空的,沒有描邊,那麼在沒有被選中時就會變得不可見。
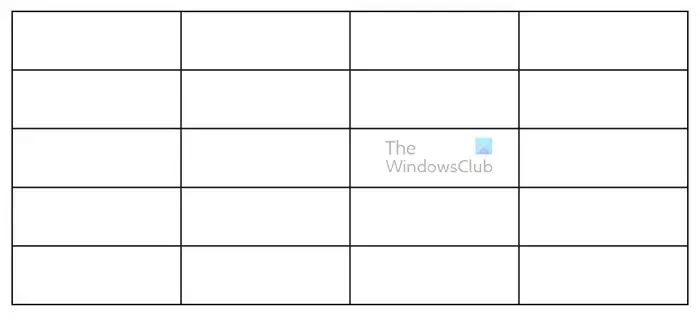
這是具有默認大小和顏色的表格。
4]為表格添加顏色
要為表格添加一些趣味性和功能性,您可以添加一些顏色。顏色可以使圖表更具吸引力,顏色也可以用來使信息更容易閱讀。可以為標題行賦予不同的顏色以使其脫穎而出。可以為其他行或列提供交替顏色,以使它們包含的數據更容易區分。您可以選擇用顏色或漸變填充整個表格,也可以只為選定的行或列添加顏色。
使用矩形工具添加顏色
要為表格添加顏色,您需要使用矩形工具根據要填充的單元格的高度和寬度繪製一個矩形,如果要填充所有頂部行,則將矩形繪製為高度和寬度最上面幾行。你可以用你想要的任何顏色填充矩形。

這是在移動以填充行之前上面帶有彩色矩形的表格。

這是移動了矩形以填充表格頂行的表格。請注意,頂行中單元格的垂直線丟失了。

您可以選擇使單元格的線條通過彩色矩形顯示。
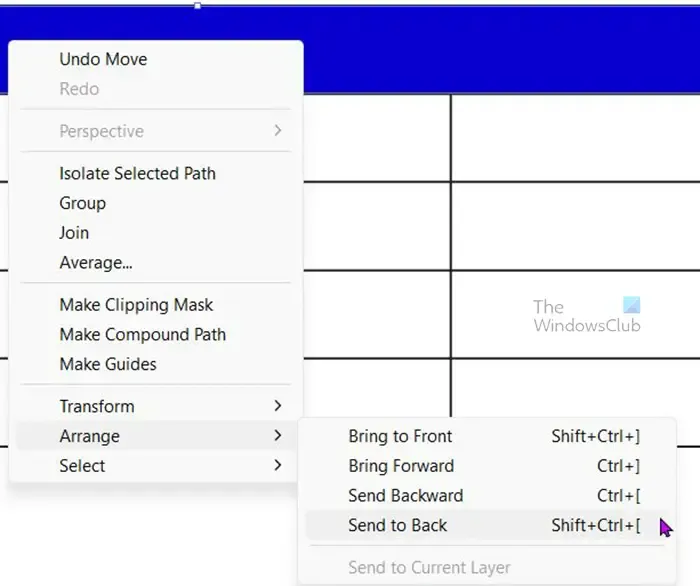
您只需右鍵單擊彩色矩形並單擊排列,然後單擊發送到後面或按Shift + Ctrl + [。這會將矩形發送到後面並使表格向前移動,從而顯示線條。
您可以選擇為交替的行或列添加顏色,具體取決於數據在表中的存儲方式。為交替的行或列著色可以更輕鬆地讀取表中的數據,尤其是在有大量數據要查看時。
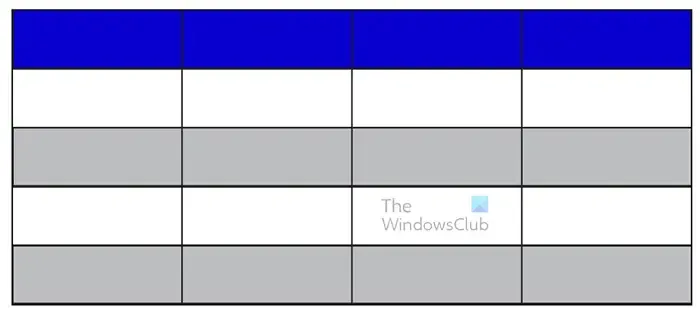
要更改交替行或列的顏色,請按照用於為頂行著色的相同步驟進行操作。您還可以輕鬆地添加顏色,方法是單擊並按住頂部的彩色矩形,然後在按住Alt的同時將其拖到要著色的第一行。當矩形在那裡時,按Ctrl + D使其自動適合所有以下行。然後,您可以將每個其他矩形的顏色更改為您選擇的顏色。

如果您想為列而不是行著色,您只需要調整矩形的大小以適應行。當您填充第一行時,只需按住 alt 鍵拖動即可將矩形複製到另一行中。填充新行後,按Ctrl + D可根據需要多次重複該步驟。
請注意,您可以使用漸變來填充表格,而不僅僅是使用顏色。
5]向表中添加數據
您將在此處添加表格圖表的另一個重要部分,即數據。數據可以是文字、數字或兩者的混合。只需選擇左側工具面板上的文字工具或按T。開始輸入您希望數據所在的單元格。不要擔心數據可能會溢出到其他單元格或者數據對於單元格來說太小。在下一步中,您將學習如何調整行和列的大小。為確保所有單詞具有相同的特徵,您可以按住 Alt 鍵並拖動以將單詞複製到您想要的單元格中。然後您可以將單詞更改為您想要的任何內容。按住Alt 的同時拖動會復制單詞。
6] 根據需要調整表格行和列
現在表已創建,您現在需要查看表並將其與數據進行比較,看看表是否需要調整以保存數據。您也可以在添加數據時調整表格,這樣您就可以確切地知道如何調整。要調整線條的寬度,請從左側工具面板中選擇直接選擇工具,然後單擊並拖動要移動的線條。
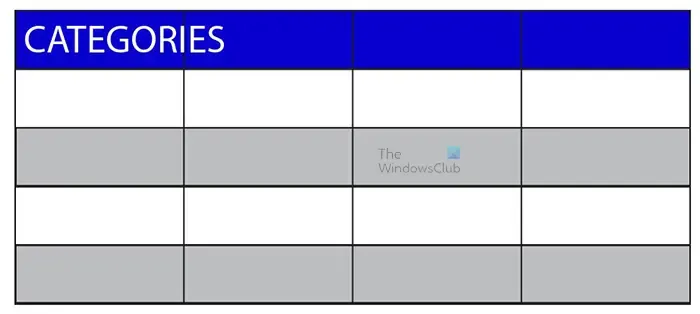
這是數據溢出到另一個單元格的示例

要調整分隔單元格的線條,您只需從左側工具面板中選擇直接選擇工具,然後單擊並拖動要移動的每條線條。當您添加數據時,您將看到您必須調整線條,以便數據能夠適當地適合。在上方,您可以看到包含所有輸入信息的圖表。您可以根據需要進行任何調整,以便數據和表格符合您的喜好。
您需要為表格圖形起一個描述性名稱。您可能還想使標題單元格的字體與表格其餘部分的字體不同。
7]分組表和數據
既然表格圖表包含了您需要添加的所有數據,您希望能夠移動表格和調整表格大小並讓數據執行相同的操作。要輕鬆完成此操作,您需要對錶和數據進行分組。要對數據和表格進行分組,請使用選擇工具通過單擊外面的一個點並拖過所有內容來選擇包含數據的表格。

選擇所有數據和表後,單擊鼠標右鍵,然後從菜單中選擇“組”。將表和數據分組。您可以單擊以移動或拖動以調整大小,所有內容都將同時移動和調整大小。
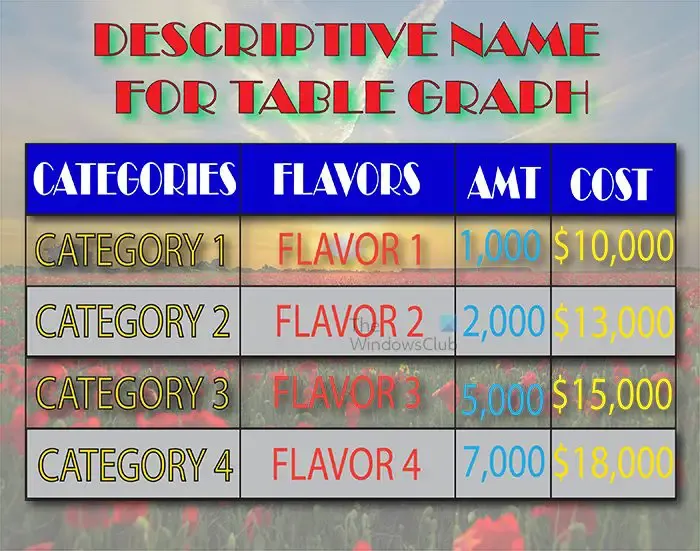
這是完成的表格圖,添加了一些內容使其變得有趣。
8]保存
現在艱苦的工作已經完成,是時候保存表格圖以在您的項目中使用了。表格圖表可以添加到演示文稿、文字處理、網站或其他您可能想要使用它的地方。
您可能希望將表格圖形保存在 Illustrator 中,以便日後對其進行編輯。為此,您需要為其命名並將其保存為 Illustrator .Ai文件。
要保存以用於演示軟件等其他軟件或在 Internet 上使用,您可以將其導出為JPEG或PNG文件。要導出,請轉到“文件” ,然後轉到“導出”,從“導出”窗口中選擇保存位置、文件名和文件格式。選擇這些後,按保存。
你如何在 Illustrator 中製作網格?
在 Illustrator 中製作網格有兩種方法,您可以使用矩形網格工具,也可以使用對象路徑選項。
矩形網格工具
要使用矩形網格工具創建網格,請單擊左側工具面板上的矩形網格工具。然後單擊畫板。將出現網格選項菜單窗口,供您選擇網格的屬性。您可以在此處選擇行和列,以及是否要添加填充。完成後,按確定創建網格。此選項允許您使用直接選擇工具調整分隔每一行或每一列的線條。
對象路徑選項
要使用對象路徑選項創建網格,請從工具面板中選擇矩形工具。將畫板上的形狀繪製到所需的大小。繪製形狀後,選擇形狀並轉到頂部菜單欄並選擇Object然後Path,然後Split into grid。將出現拆分為網格選項窗口。在這裡你可以選擇行數和列數。您還可以選擇向網格添加間距,間距是單元格之間的額外空間。完成後單擊確定創建網格。使用此選項,您可以獨立移動網格的每個單元格,還可以為每個單元格添加不同的顏色。
Illustrator 中的網格有什麼用?
Illustrator 中的網格可用於創建表格和表格圖表。網格對於為需要網格或塊的遊戲製作藝術品也很有用。使用矩形網格工具或拆分為網格選項是在 Illustrator 中創建表格的快捷方式,無論您想要什麼目的。



發佈留言