如何在 PowerPoint 中使圖片透明
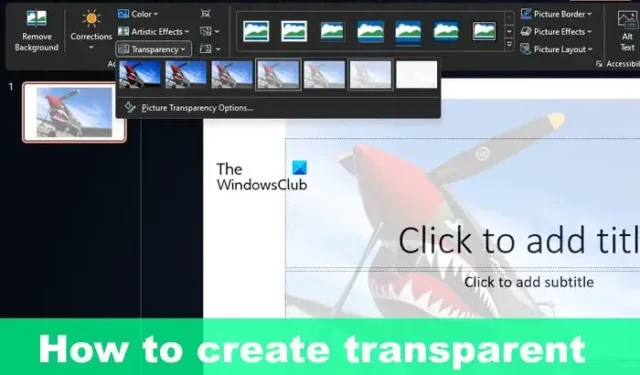
使用 PowerPoint 可以執行的一項很酷的操作是使照片透明。您可以更改整個圖片或特定區域的不透明度;這是你的選擇。在這篇文章中,我們將向您展示如何在 PowerPoint 中使圖片透明。
如何在 PowerPoint 中使圖片透明
要在 PowerPoint 中使圖像透明,您必須更改圖像的不透明度 – 您可以對整個圖像或部分圖像執行此操作。
在 PowerPoint 中更改圖像的不透明度

說到更改不透明度,這是一項相對容易的任務,所以讓我們解釋一下您需要做什麼。
在 Windows 11/10 上打開 PowerPoint 應用程序。
創建一個新的演示文稿或打開之前創建的演示文稿。
轉到“插入”選項卡,然後從“功能區”中選擇“圖片”。
通過下拉菜單選擇要插入圖片的位置。
添加圖片後,立即單擊它。
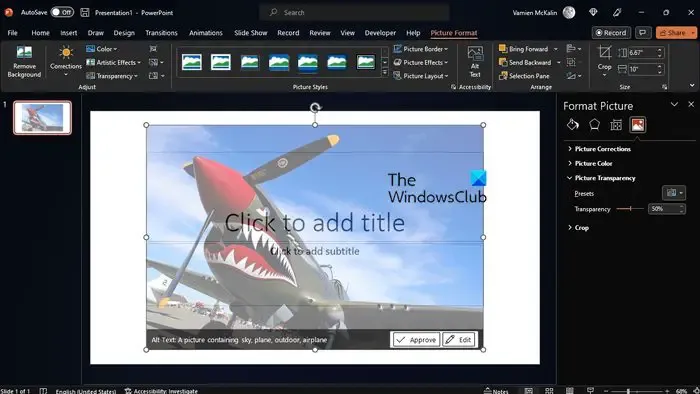
右鍵單擊照片,然後選擇顯示為“設置圖片格式”的選項。
在演示文稿的右側,您會看到設置圖片格式窗格。
通過窗格單擊圖像圖標,然後單擊Picture Transparency旁邊的箭頭。
接下來,您必須將透明度比例更改為 50% 或您認為合適的任何級別。
回顧你的形象,你會看到透明度的變化。
在 PowerPoint 中更改圖像特定部分的不透明度
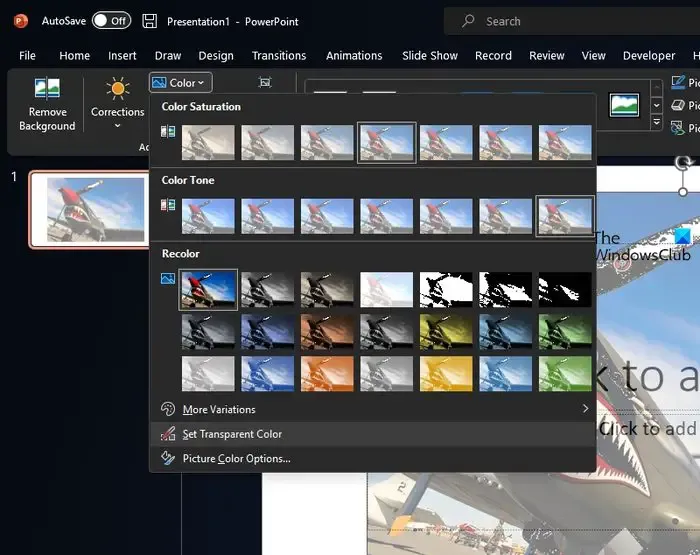
也許您不想使整個圖像透明。也許您只想為特定部分添加不透明度。如果是這樣,那麼您來對地方了,所以讓我們解釋一下需要完成的工作。
按照上述說明將圖片添加到您的 PowerPoint 演示文稿。
- 選擇圖像,然後轉到圖片格式。
- 通過調整組,選擇顏色。
- 單擊設置透明顏色。您可以在菜單底部附近找到它。
- 接下來,單擊圖像上的區域,然後觀察該區域如何毫不費力地變得透明。
我們應該指出,如果您打印演示文稿,您圖片的透明部分在硬拷貝上會變成白色。
我可以使 PowerPoint 背景透明嗎?
將所需圖片插入 PowerPoint 演示文稿。插入照片後,請單擊它以顯示“圖像格式”選項卡。從這裡您會找到使圖片透明的選項。單擊透明度,然後單擊具有所需透明度的預覽圖像。
為什麼 PNG 在 PowerPoint 中不透明?
那是因為大多數打印機不接受透明顏色格式。打印時,透明部分看起來是白色的,因此在使用 PNG 圖像格式之前請始終牢記這一點。



發佈留言