如何在 PowerPoint 中製作照片幻燈片
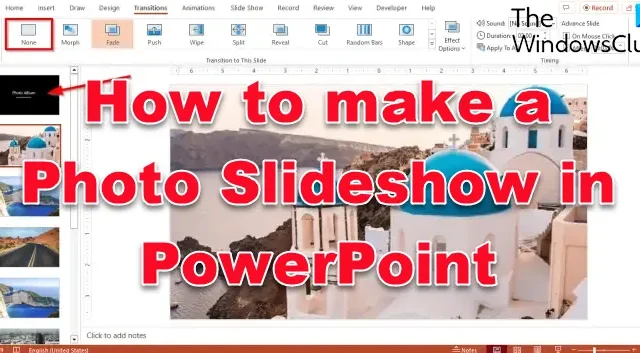
在本教程中,我們將解釋如何在Microsoft PowerPoint 中創建帶有圖片的優質照片幻燈片。
如何在 PowerPoint 中製作照片幻燈片
按照以下步驟在 PowerPoint 中創建照片幻燈片:
- 啟動PowerPoint。
- 單擊插入選項卡,然後單擊相冊 PowerPoint。
- 單擊文件/磁盤按鈕。並選擇要用於照片幻燈片放映的圖片文件。
- 選擇適合幻燈片,然後單擊創建。
- 選擇一張幻燈片,單擊“過渡”選項卡,然後從“過渡”庫中選擇一個過渡。
- 設置持續時間,然後取消選中鼠標單擊時的複選框。
- 選中 After 複選框並設置時間並單擊 Apply To All 按鈕。
- 單擊文件選項卡,然後單擊另存為。然後單擊瀏覽。
- 為文件命名,然後選擇文件類型 PowerPoint Show 並單擊保存。
- 然後找到文件的位置並打開它。
繼續閱讀以了解詳細信息。
啟動PowerPoint。
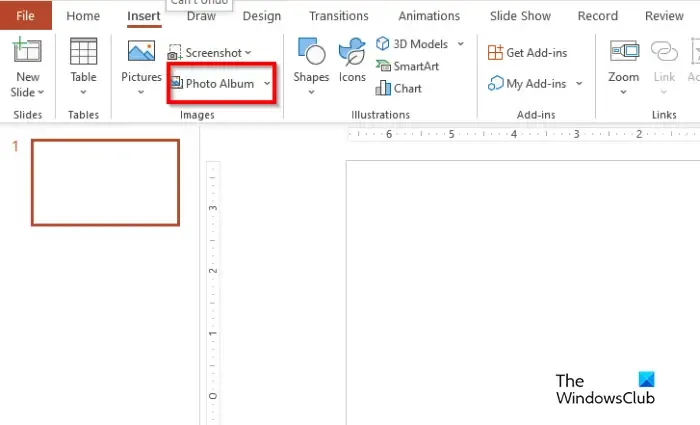
在插入選項卡上,單擊圖像組中的相冊。
將打開一個相冊對話框。
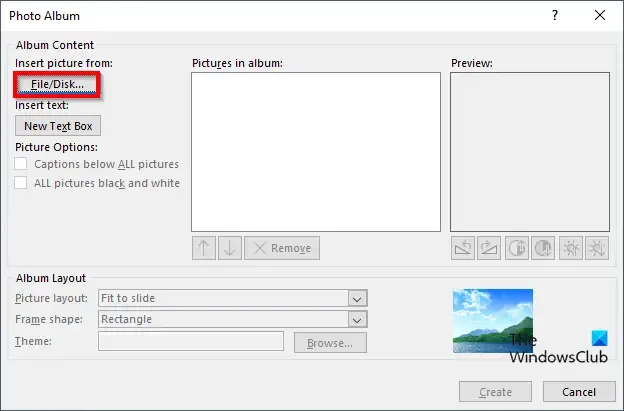
在“插入圖片來自”部分下,單擊“文件/磁盤”按鈕。
將打開一個插入新圖片對話框。
選擇要用於照片幻燈片放映的圖片文件。
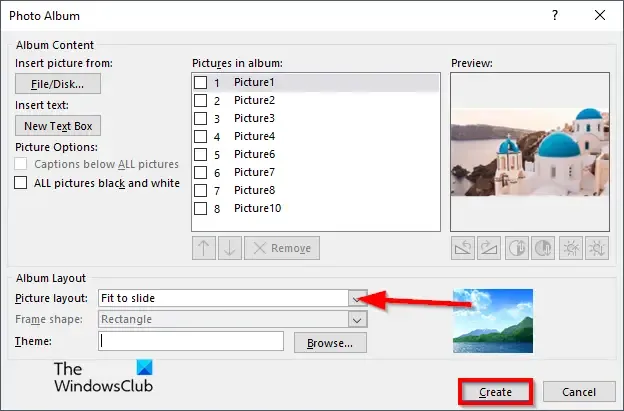
在圖片佈局部分,在上下文菜單中選擇適合幻燈片。
然後單擊創建。
所有照片都將放在每張幻燈片上。
我們將向幻燈片放映添加過渡。
選擇一張幻燈片。
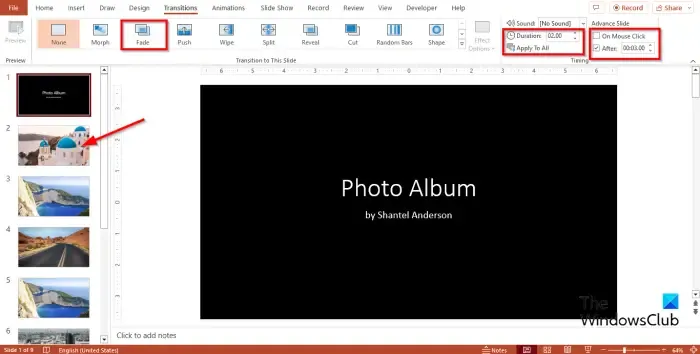
在“過渡”選項卡上,從“過渡”庫中選擇一個過渡。
將 Duration 設置為 02.00,然後取消選中 On Mouse Click 的複選框。
選中 After 複選框並將時間設置為 3 秒。見上圖。
單擊“全部應用”按鈕。
演示文稿中的所有幻燈片都將具有相同的過渡和設置。
我們不希望第一張幻燈片有過渡效果。
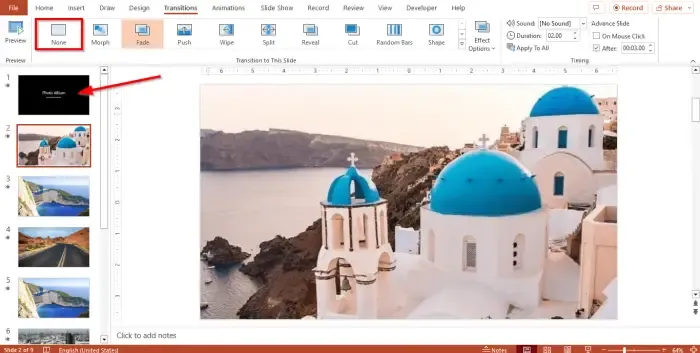
單擊幻燈片並在“過渡”庫中選擇“無”。
現在我們要將演示文件保存為幻燈片。
單擊“文件”選項卡,然後在後台視圖中單擊“另存為”。
單擊瀏覽並找到您要保存文件的位置。
為文件命名,然後選擇文件類型、PowerPoint Show。
單擊保存。
現在轉到保存文件的位置並打開它。幻燈片將打開,自動顯示照片。
如何在 PowerPoint 中開始幻燈片放映?
要在 Microsoft PowerPoint 中開始放映幻燈片,請按照以下步驟操作:
- 單擊 PowerPoint 界面右下角的幻燈片放映按鈕。
- 然後將出現幻燈片。
- 您也可以按 Alt-F5 開始演示。
幻燈片和幻燈片有什麼區別?
在 Microsoft PowerPoint 中,幻燈片是演示文稿的單頁。在 PowerPoint 中,您可以在位於左側的幻燈片平台上的幻燈片之間導航。幻燈片放映是投影屏幕上的一系列幻燈片或圖像。
我們希望您了解如何在 PowerPoint 中創建照片幻燈片。



發佈留言