如何公開並分享 Google 表單
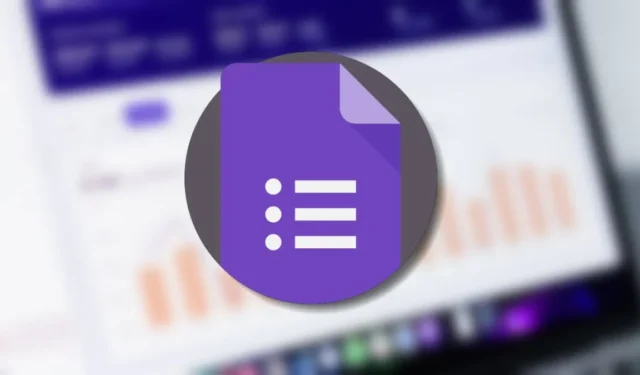
當你無法填寫問卷時,它還有什麼用呢?如果人們報告他們無法存取您的 Google 表單,或者您想限制存取權限,我們可以幫助您解決問題。您可以公開 Google 表單調查但不使其可編輯,並且可以透過不同方式限制存取。
如何公開並分享 Google 表單
預設情況下,任何擁有表單連結的人都可以存取 Google 表單。但是,如果您的 Google 帳戶屬於組織或學校(即 Google Workplace 帳戶),則預設情況下,您建立的表單僅可供您組織及其信任組織的成員使用。請按照以下步驟變更這些預設設定。
導航至Google 表單,開啟或建立表單,然後點擊頂部的「設定」標籤。
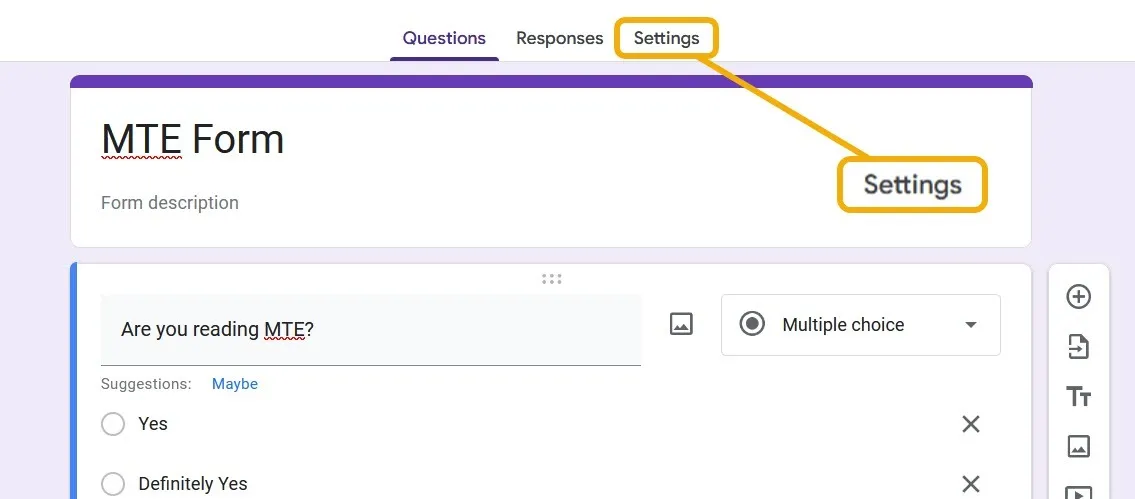
捲動直到找到“響應”部分,然後按一下箭頭展開其設定。將“收集電子郵件地址”下拉清單設為“不收集”,然後確保關閉“僅限一個回應”選項。最重要的是,請確保已停用「限制工作場所中的使用者」開關。
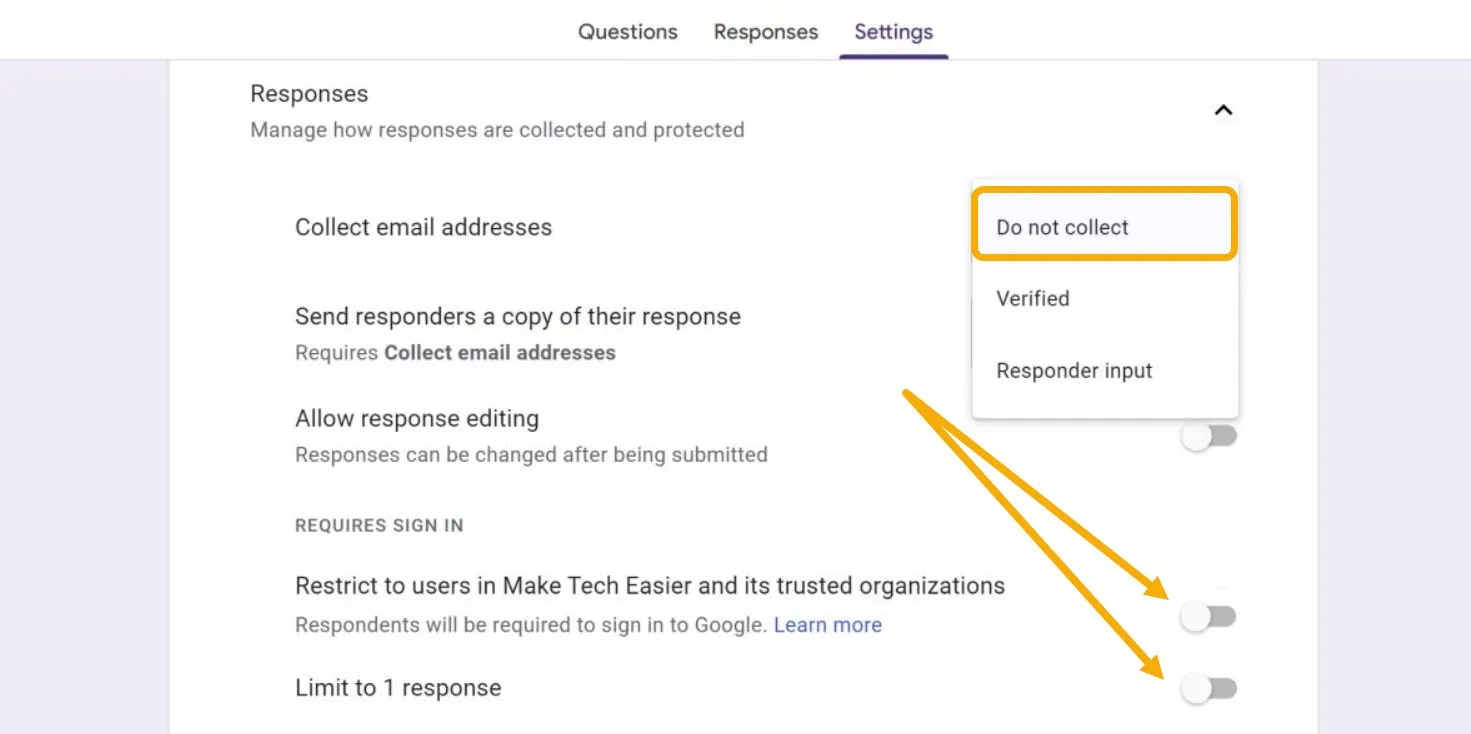
現在任何人都可以存取您的表單,但不可編輯。如果受訪者登入了他們的 Google 帳戶,他們的電子郵件地址將不會與您分享。
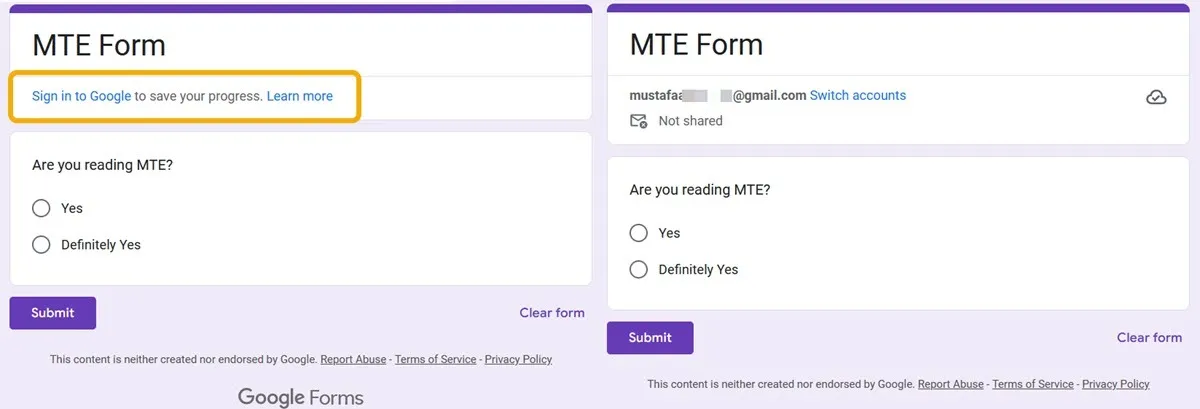
要共享您的表單,請點擊頂部的「傳送」按鈕以查看選項。請放心,這將使 Google 表單公開,但任何人都不可編輯,因為共享的連結是受訪者的連結。

您有多種共用選項,包括電子郵件。但最符合我們目的的是透過直接連結共享表單。這將幫助您將此連結傳播到您打算收集答案的群組中。
點擊“連結”圖示並複製它,並勾選“縮短連結”選項以獲得更好看的連結。確保保留“不收集”選項不變。
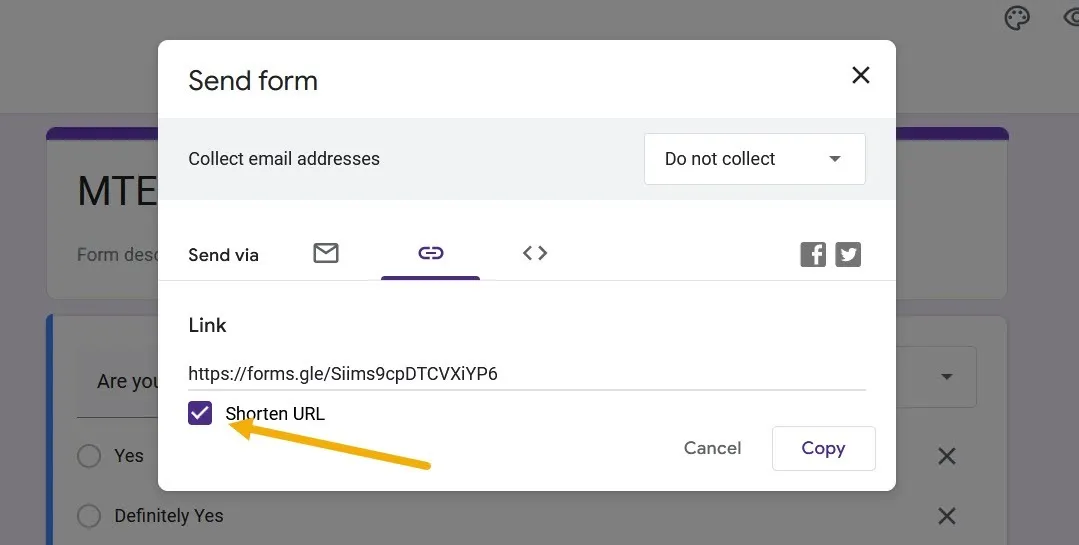
若要測試 Google 表單是否已公開,請開啟新的瀏覽器隱身選項卡,然後導覽至您剛剛複製的連結。
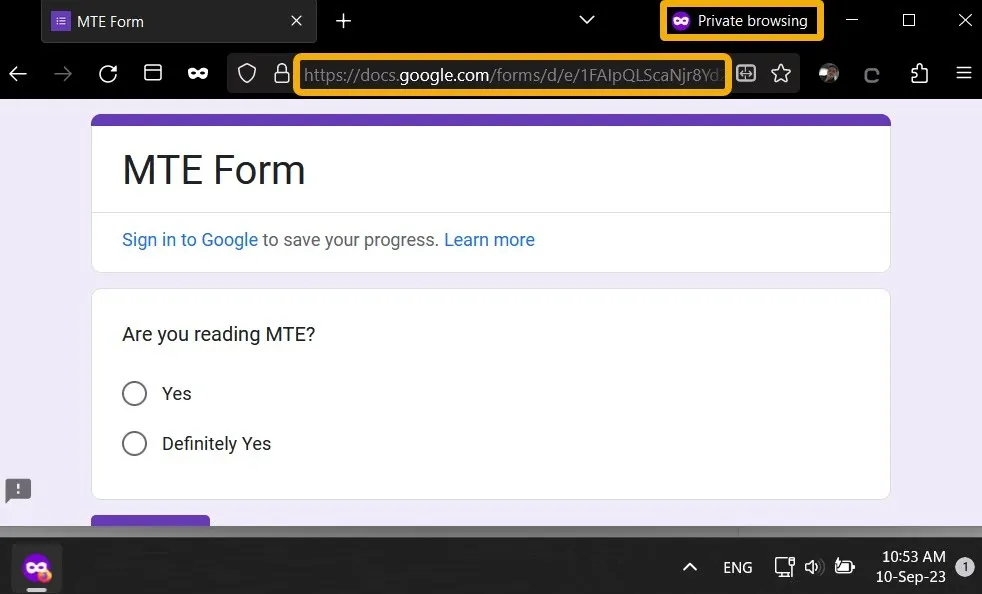
您可以在行動裝置上執行相同的操作。儘管 Google 表單沒有本機應用程序,但您可以透過瀏覽器存取所有這些設定。值得一提的是,第三方應用程式可在 Android 或 iOS 上使用,例如Android 上的「 Formaker 」和iOS 上的「 Form for Google Forms 」。
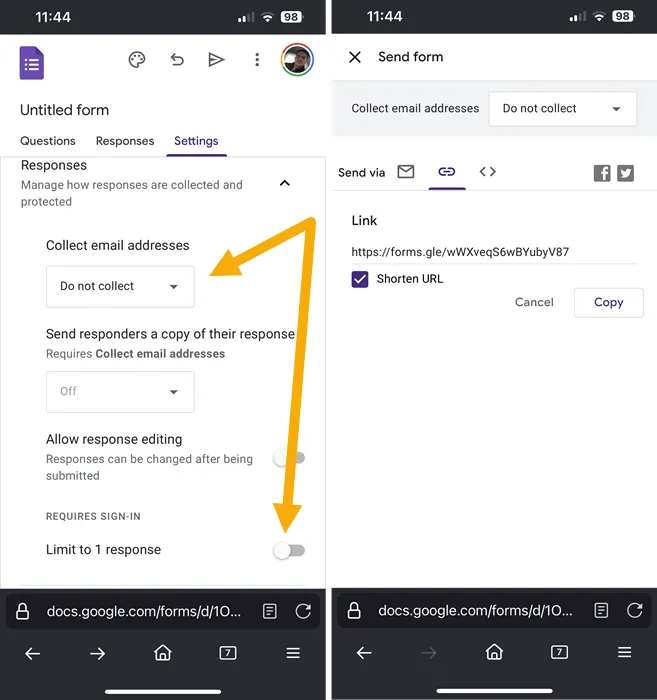
使 Google 表單可編輯
在某些情況下,您可能需要讓其他人編輯您的 Google 表單,這意味著他們會更改問題和答案。此選項應該有利於團隊成員或協作者,但不會與將 Google 表單公開但對普通使用者不可編輯相矛盾。
點擊頂部的三點圖示以展開設置,然後選擇“新增協作者”。
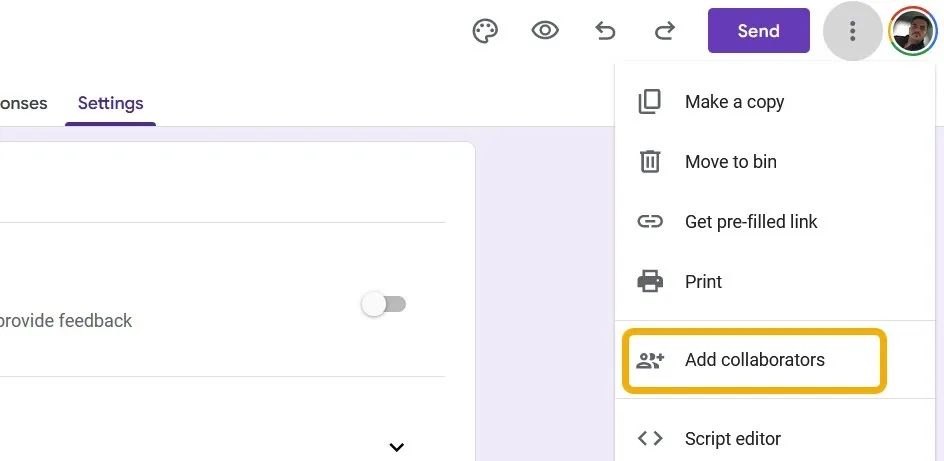
您在這裡有兩個選擇:第一個是透過電子郵件邀請協作者,第二個是共享編輯此 Google 表單的連結。確保您不會將公共 Google 表單連結與此連結混淆。如果您決定透過電子郵件分享編輯權限,只需輸入協作者,他們就會收到編輯邀請。
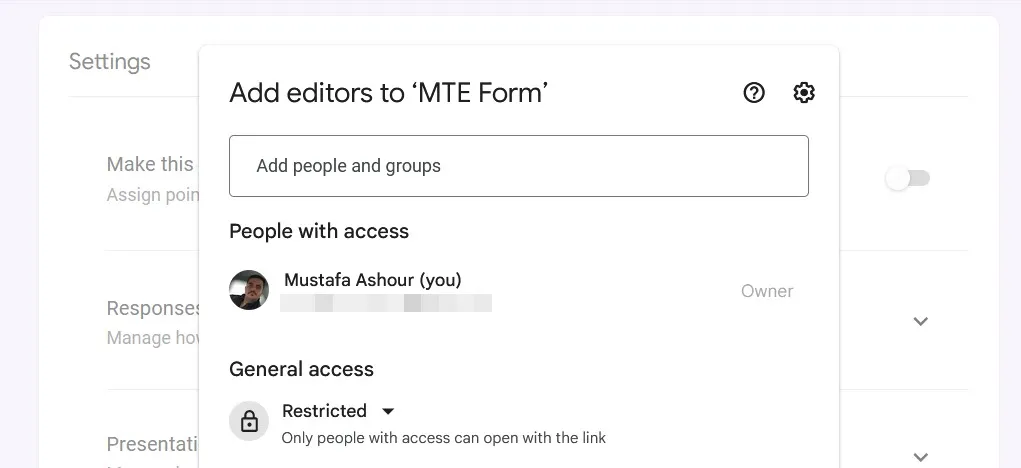
要讓團隊成員透過連結編輯此表單,請將隱私設定設為「知道連結的任何人」作為「編輯者」。然後,複製連結並將其發送給他們。但是,如果您按一下“複製通訊員連結”,您將複製將使用者引導至表單的常規連結。或者,當您位於編輯頁面時,請從瀏覽器複製 URL 以分享允許人們編輯表單的連結。
當協作者打開連結時,他們將看到與您所看到的相同的控制面板,並且能夠更改表單。
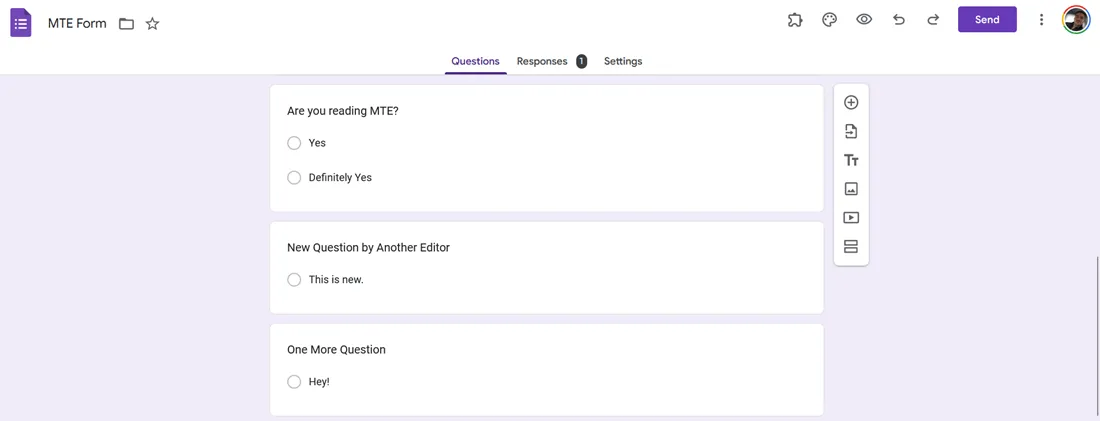
您也可以透過行動版本新增協作者。使用瀏覽器導航到 Google 表單,打開表單,按三點圖標,選擇「新增協作者」並邀請他們。
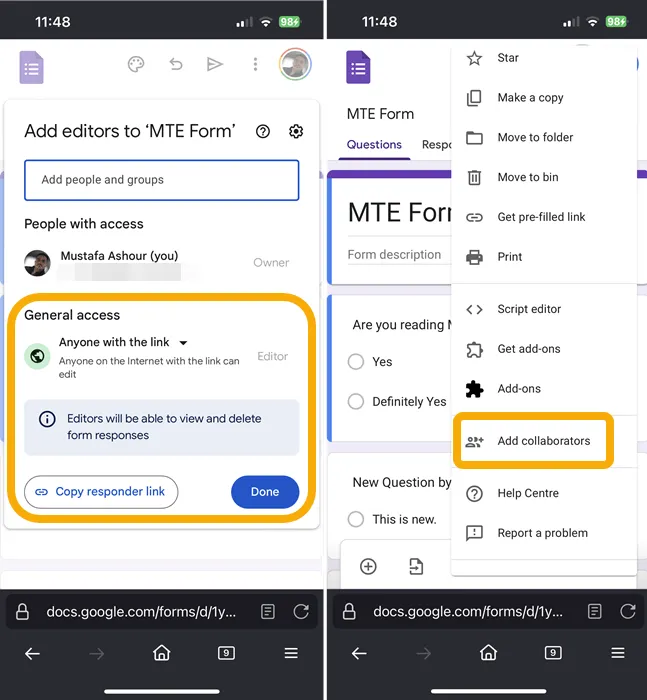
如何追蹤 Google 表單中的更改
Google 表單不會保留其他協作者所做編輯的詳細記錄。當您與任何人共用 Google 表單的可編輯版本並且他們進行修改時,您只會在頂部看到一條通知,表明有人在特定時間編輯了該表單。只有當您透過電子郵件邀請共享表單時,編輯者的姓名才會出現。
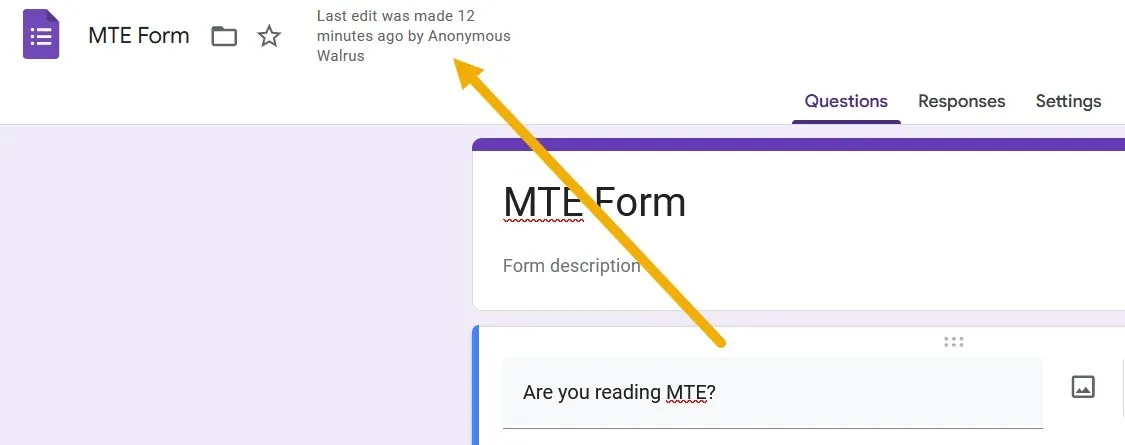
但是,您可以安裝一個附加元件,為您提供有關編輯的更多資訊。
點擊右上角的三點圖標,然後選擇“取得附加元件”。
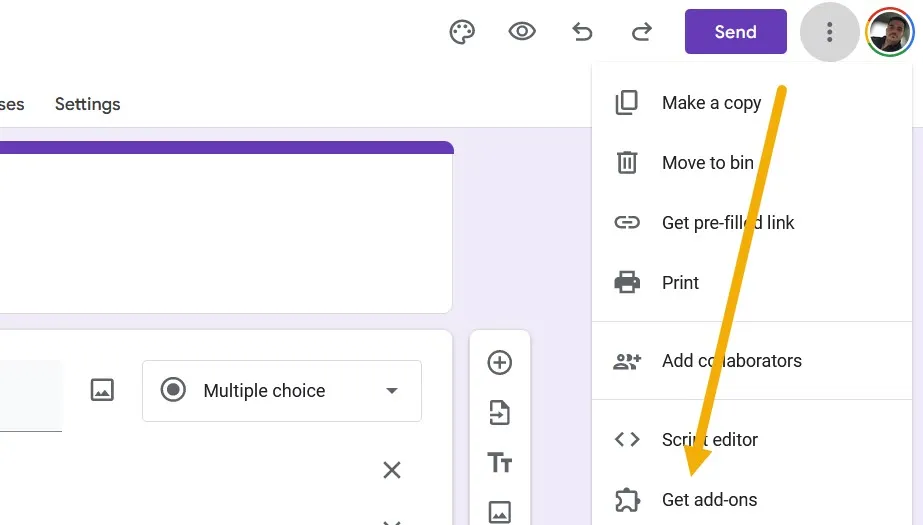
搜尋“表單歷史記錄”外掛程式並安裝它。
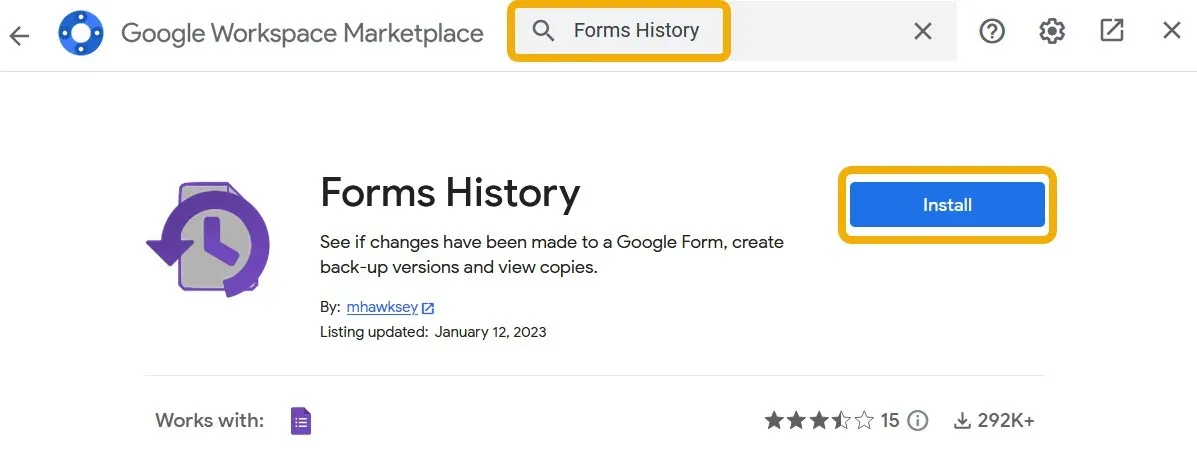
安裝插件後,點擊頂部欄中的圖標,然後選擇“打開”。將出現一個新的彈出窗口,為您提供有關編輯的更多資訊以及特定版本的“製作副本”選項。
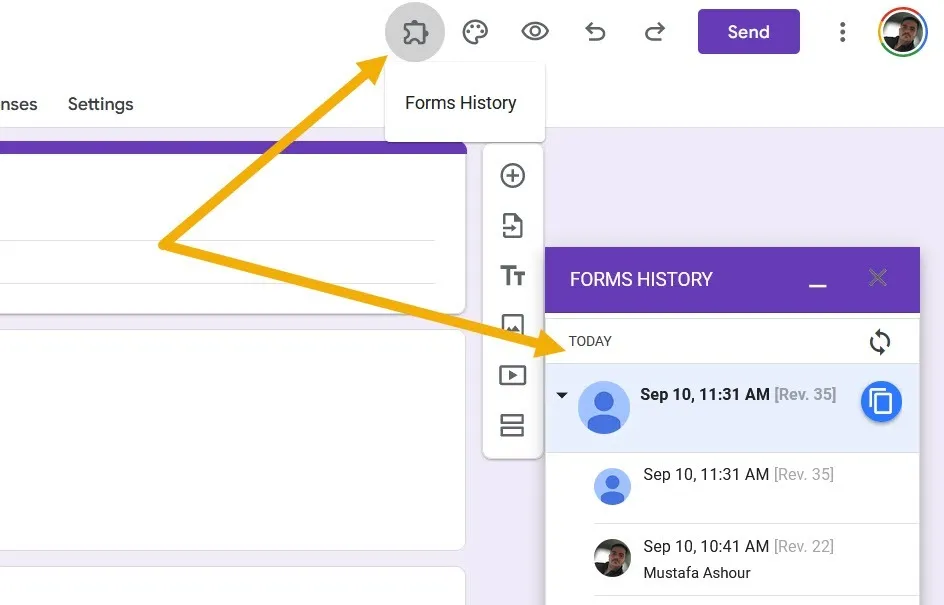
如何將 Google 表單設為私有
有多種方法可以將 Google 表單設為私有,使用者通常會在完成表單並且不再尋求新的提交時尋找該表單。或者,用戶可能只需要透過提供更多資訊來提高表單的隱私性。讓我們看看我們能做什麼。
將 Google 表單設定為私有的最簡單方法是停用它。這意味著該表格將處於活動狀態,並且其連結將有效,但沒有人可以填寫它或查看問題。為此,請導航至“回應”部分,然後關閉“接受答案”開關。
或者,如果您已完成該表單,則可以將其刪除。點擊右上角的三點圖標,然後選擇「移至垃圾箱」。您也可以先使用「連結到表格」選項將表單結果複製到 Google 試算表檔案中。

透過限制登入 Google 帳戶的人員訪問,使您的表單更加私密。返回“設定 -> 回覆”,啟用“收集電子郵件地址”。您也可以啟用“僅限一次回覆”,僅允許使用者填寫一次表單。
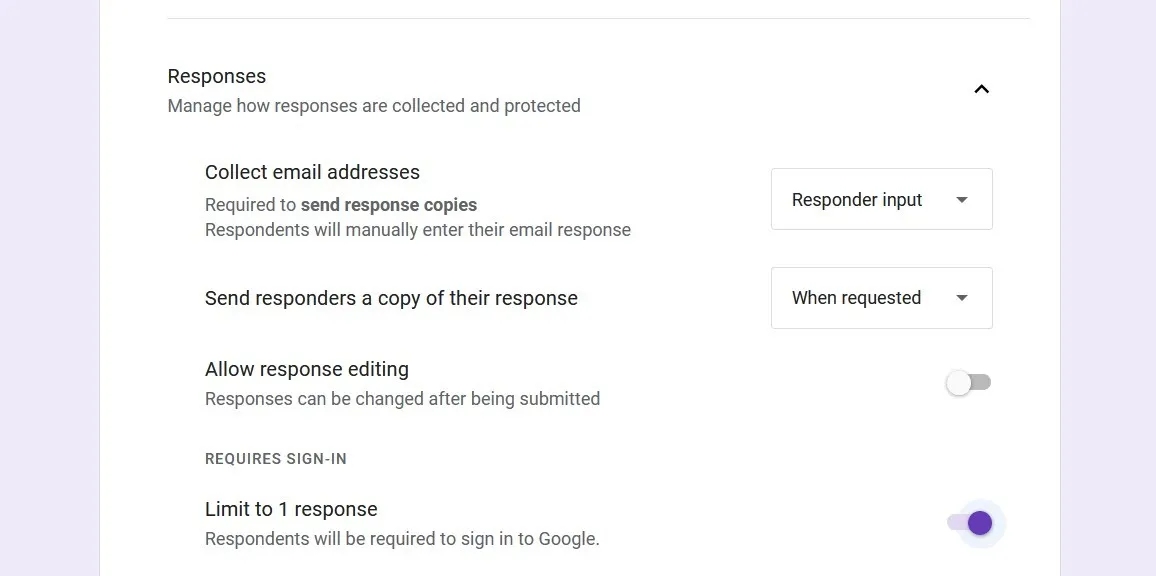
如何使用密碼保護 Google 表單
當您用密碼保護表單時,訪客在提供密碼之前不會看到該表單。
在表單開頭新增問題,點擊旁邊的下拉式選單,然後選擇「簡答」。
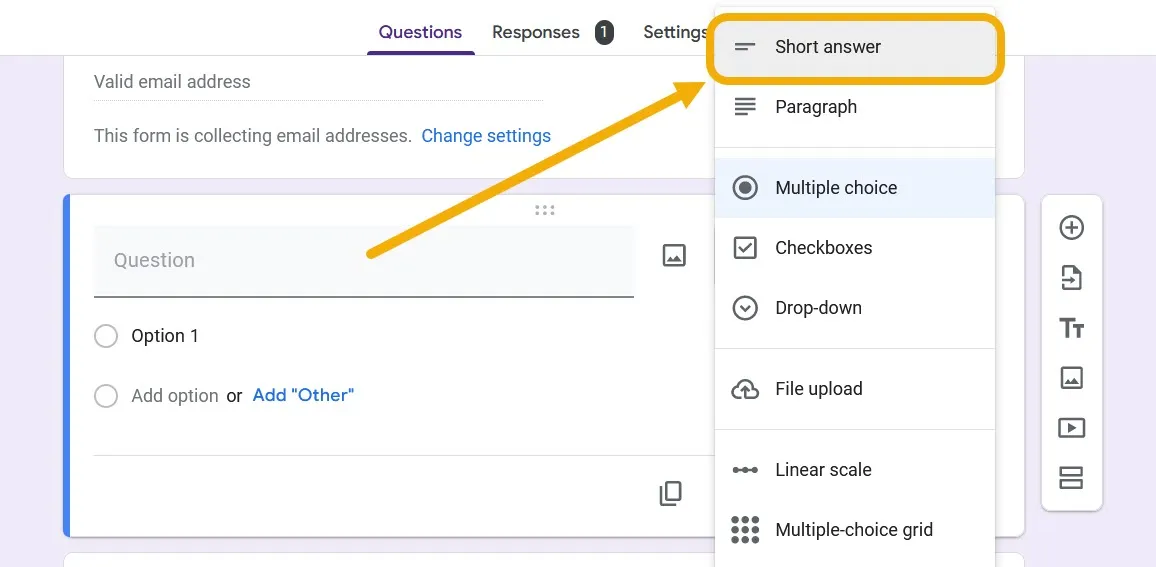
對問題進行描述性措辭,通知使用者輸入密碼或存取代碼。將問題標記為“必填”,點擊右下角的三點圖標,然後選擇“回應驗證”。
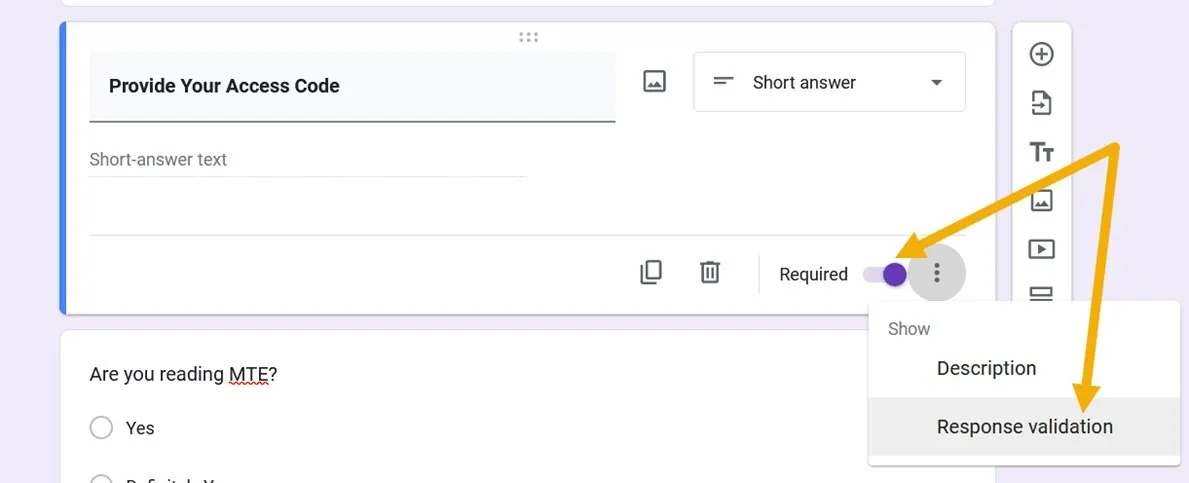
將規則設為“正規表示式”,“符合”您要設定的密碼,然後設定您的密碼。請注意,您可以在「自訂錯誤文字」欄位中新增變數。例如,如果密碼是thisisyourpassword,您可以新增自訂文字this is your password, 並帶有空格。
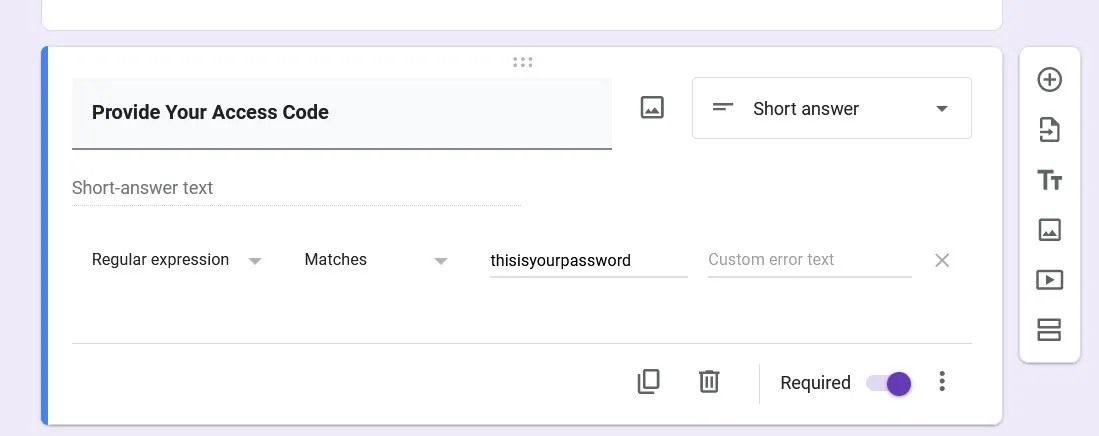
為了防止使用者在提供密碼之前看到表單的其餘部分,請按「新增部分」選項,並將密碼問題移至頂部。
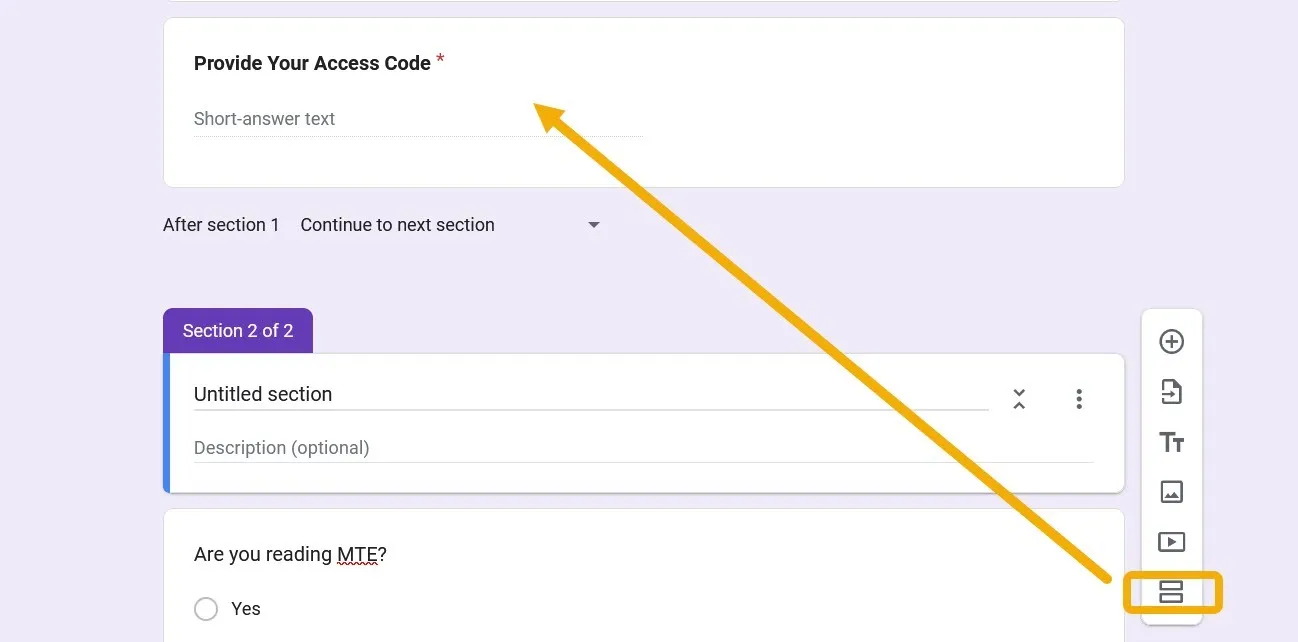
開啟表單將要求使用者提供您與他們共享的密碼。
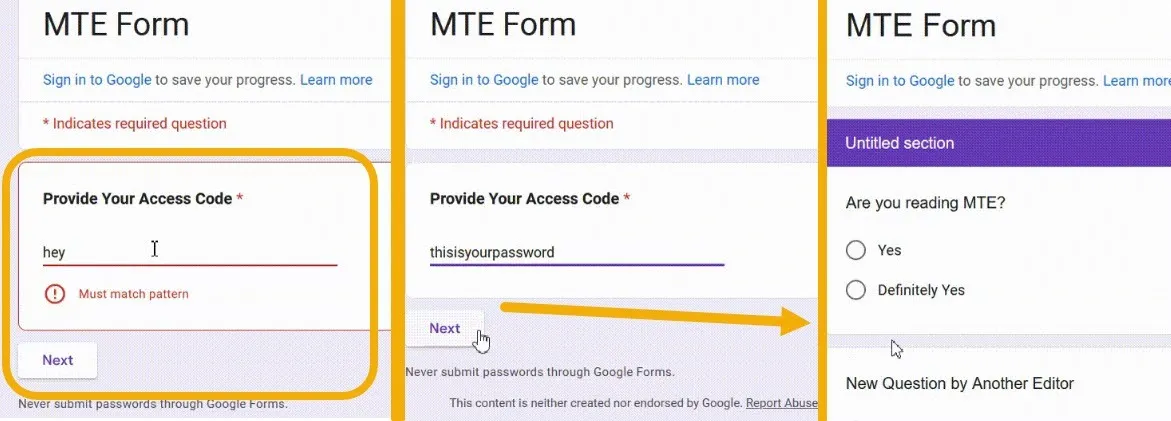
充分利用 Google 表單
在任何平台上使用 Google 表單都毫不費力,並且可以透過簡單的步驟將 Google 表單公開但不可編輯。儘管如此,您仍然可以透過深入研究設定來發現更多可能的優化,以充分利用 Google Forms。例如,您可以建立一個幫助僱用員工的表單或一個可以用作調查的表單!此外,您可以使用 Google 表單進行有趣且具有教育意義的測驗!


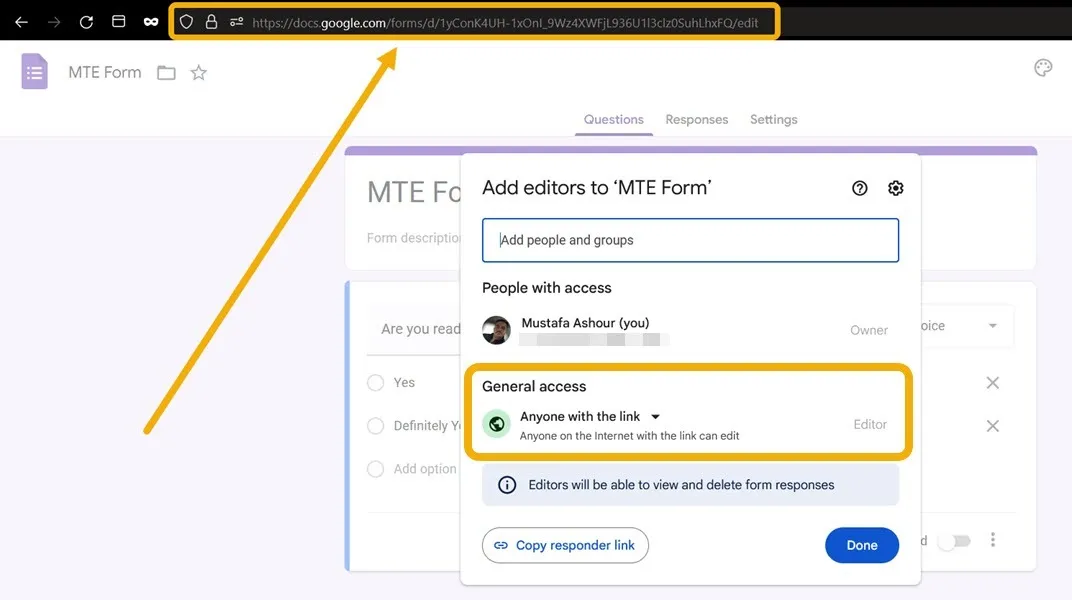

發佈留言