如何使用 VLC 和 GIMP 從影片製作 GIF
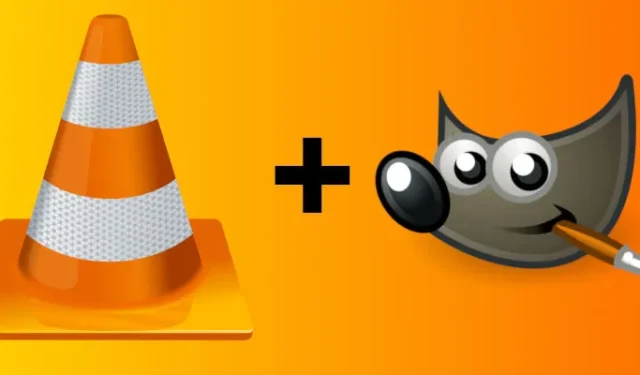
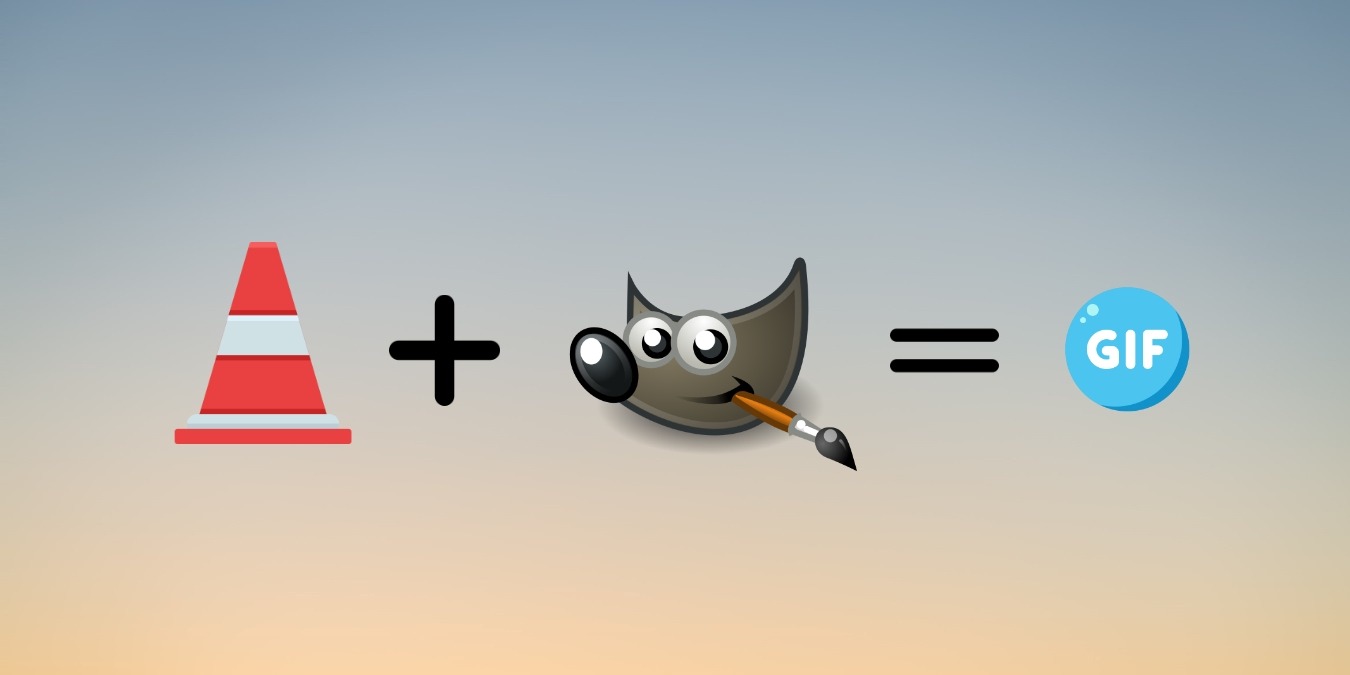
無論你如何發音 GIF,你都不能否認 GIF 是網路幽默的主要力量。它們在網路上非常有用,因為它們允許您使用輕量級的動畫形式,為您的內容帶來一些活力,而無需影片帶來的效能成本。本教學示範如何使用兩個開源程式:VLC 和 GIMP 從影片製作 GIF。
初步步驟
在進行任何操作之前,您需要安裝 VLC 和 GIMP。它們都是免費的,並且可以在 Windows、macOS 和 Linux 上輕鬆存取。
Windows 和 macOS
您可以輕鬆下載適用於Windows 的VLC 和GIMP和 macOS 直接來自各自的開發人員。下載並安裝它們。您還需要另一個開源程式FFMPEG來將影片分解為影格。這是一個命令列音訊和視訊轉換器。
在 Windows 上,將該實用程式新增至 Windows 路徑 (C:\ffmeg\bin。) 另外,請確保移動安裝 FFMPEG< a i=3> 資料夾複製到您的C:\ 磁碟機。
在 Mac 上,您還必須使用以下命令透過 終端機視窗 將 FFMPEG 目錄新增至路徑檔案。將 [FFMPEG 目錄] 替換為 FFMPEG 目錄的路徑。
作為獎勵,這些實際上是免費軟體,而不是免費軟體,因此您不會在安裝程式中看到臃腫軟體的廢話。
Linux
在 Linux 上,您可以透過套件管理器安裝 VLC、FFMPEG 和 GIMP(如果尚未安裝)。從對應的開發人員頁面下載程式。
Ubuntu/Debian
軟呢帽
架構Linux
1.使用VLC建立剪輯
要使用剛下載的程式從視頻創建 GIF,您需要一個視頻,您應該將其分割成多個幀來製作 GIF。 VLC 有多種剪切影片的方法,但這一種是最簡單的。
VLC 具有內建錄製功能,因此您可以從現有影片建立剪輯。第一步是啟用錄製控制項。
在 VLC 頂部的主選單上,點選查看。選取高階控制旁的複選框。這些控制項將出現在 VLC 視窗底部,位於正常 VLC 控制項上方。
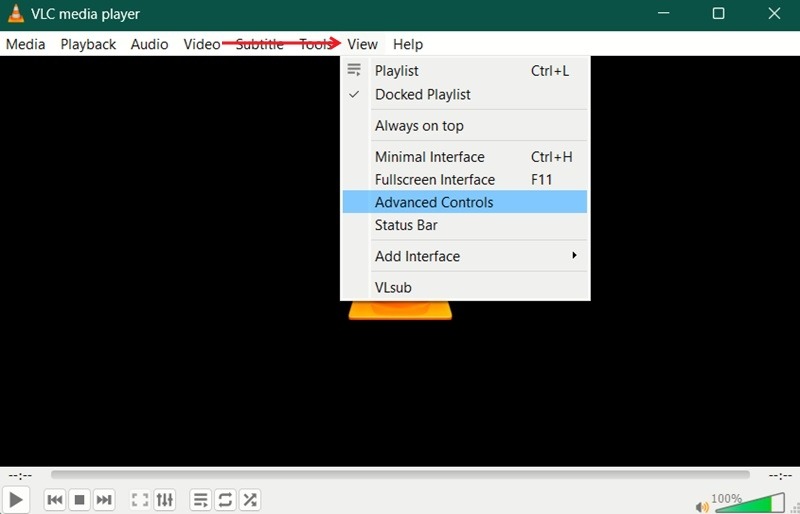
打開您要從中提取剪輯的影片。使用滑桿在影片中搜尋要轉換為 GIF 的部分,並找到剪輯的起點。將滑桿放在您想要開始錄製的位置。
到達想要剪輯開始的位置後,點擊底部的紅色圓圈按鈕開始錄製。讓影片播放到您希望剪輯結束的位置。然後,再次按下錄製按鈕即可停止。
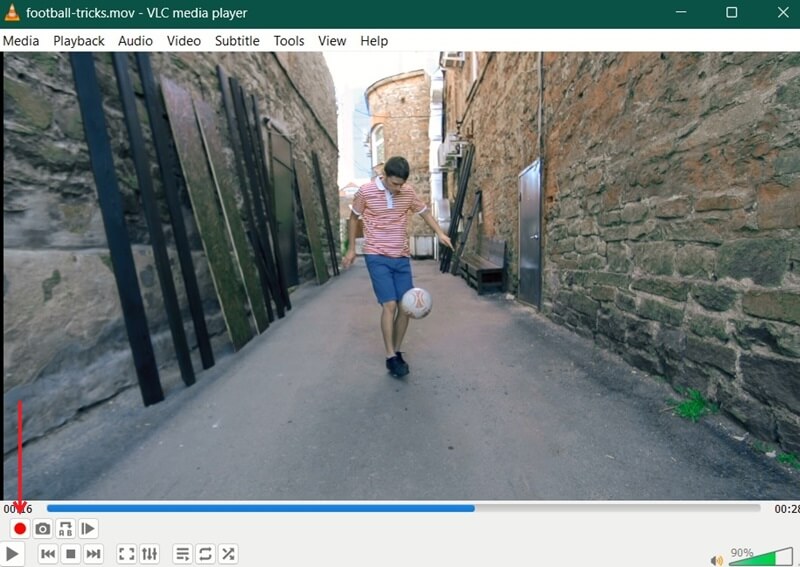
您的剪輯將位於 C:/Users/Username/Videos 或 ~/分別適用於Windows 和Linux 的影片。有時 Linux 也會將其放置在您的 /home 目錄中。影片將以 vlc-record 開頭,後跟日期。您可以根據需要重命名該剪輯。
2.用FFMPEG分離幀
GIMP 不能直接處理視訊文件,因此您需要將剪輯轉換為幀。這就是 FFMPEG 的用武之地。該工具可以轉換各種多媒體,但它會將您的剪輯分成單獨的畫面。
在繼續之前,我們建議將您在上一個步驟中建立的影片移至FFMPEG資料夾3>C:\。建立一個名為 frames 的新子資料夾。
在該目錄中開啟終端機視窗。在 Windows 和大多數 Linux 桌面環境中,右鍵點選視窗即可取得允許您開啟終端機視窗的選單。在 Mac 上,使用 Spotlight 搜尋開啟終端機視窗。
在該視窗中,鍵入下列命令以使用 FFMPEG 分解剪輯。確保將 name-of-clip.mp4 替換為影片的實際名稱及其特定格式。在此範例中,我們將剪輯重新命名為 video-sample,並且它是 AVI 格式。
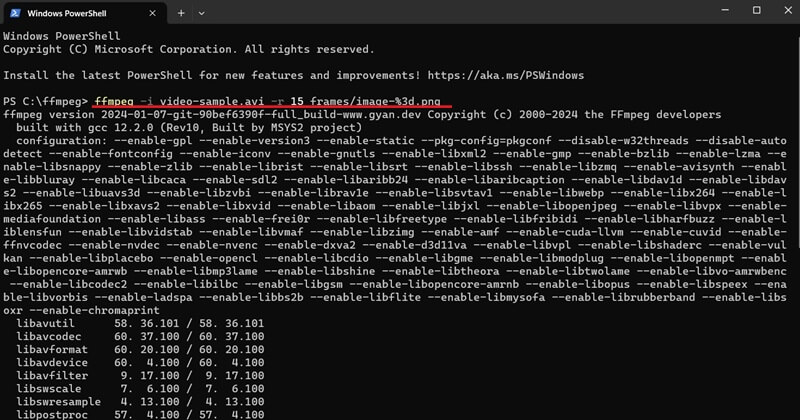
這可能需要幾分鐘,但 FFMPEG 會以每秒 15 幀的速率將您的檔案分解為幀,並將生成的圖像放入幀 您建立的資料夾。
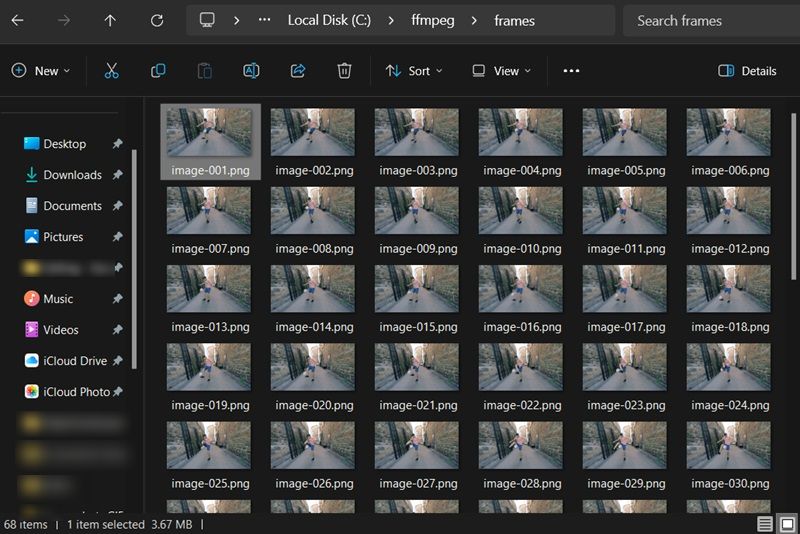
3. 使用 GIMP 將剪輯轉為 GIF
您終於準備好打開 GIMP,開始整理您的 GIF 了。這部分非常簡單,但是您可以根據需要添加任意內容。
開啟 GIMP。點選檔 ->作為圖層開啟。
瀏覽到您將影格從 FFMPEG 輸出到的資料夾。選擇所有幀影像。您可以使用 Ctrl + 滑鼠點選或 Shift + 滑鼠點選同時選擇多個。當您擁有所有這些內容後,請使用 開啟 按鈕進行確認。
GIMP 將建立一個新專案並將每個幀影像放置為其自己的圖層。當您將影片匯出為 GIF 時,這些圖層將用於將影片重新建立為動畫。
也要確保您的圖層順序正確。如果不是,請使用圖層空間底部的小箭頭來移動它們。
編輯你的框架
此部分完全是可選的。如果您只想製作剪輯的 GIF,不做任何修改,那麼您實際上不需要在此處執行任何操作。這部分只是簡單地介紹了當您確實想在圖像中添加文字之類的內容時該怎麼做。
將圖層視為活頁簿中的頁面。您添加到其中的任何內容都會出現在 GIF 的該幀中。要在多個框架中新增文字或類似內容,您需要複製該文字並將其合併到每個框架中。
您可以透過右鍵點選文字圖層並選擇複製圖層選項來執行此操作。新文字圖層出現後,右鍵點選它,然後選擇向下合併。您需要對每個框架執行此操作。
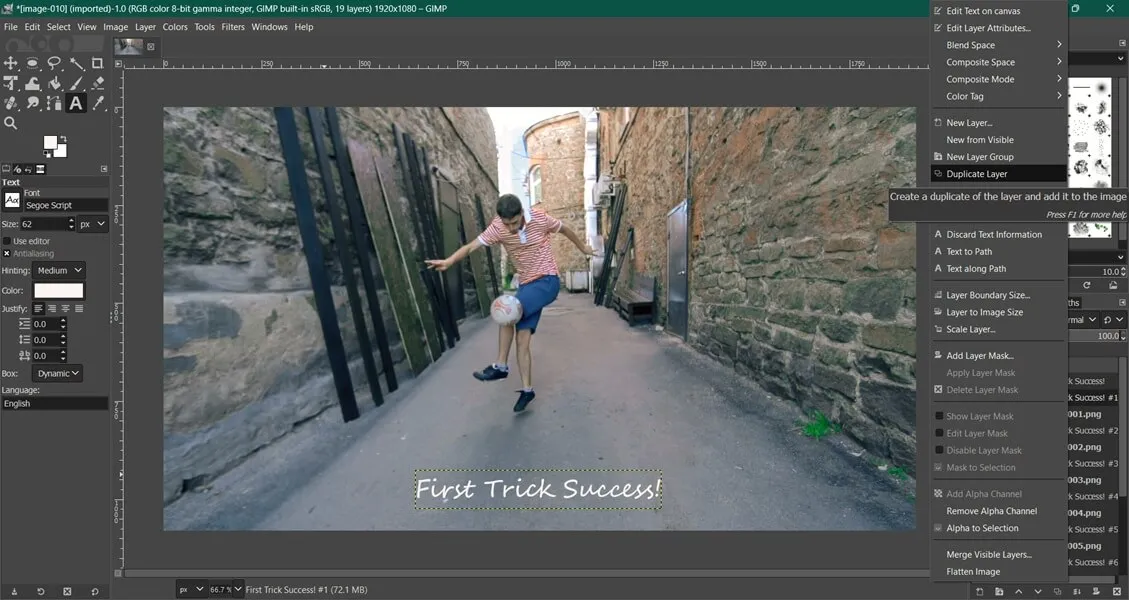
如果您想添加動畫或其他任何內容,也是如此。請記住,GIMP 會將每個圖層視為動畫中的一個幀,因此您添加的所有內容都需要合併到現有圖層中。
預覽您的 GIF
將所有附加元素新增至 GIF 後,您可以透過點擊過濾器 -> 來預覽您的創作。動畫-> Playblack。按播放按鈕即可查看正在運行的 GIF。

如果您喜歡所看到的內容,請點選過濾器 ->動畫 -> 優化您的 GIF。這是保存 GIF 之前的最後步驟之一。
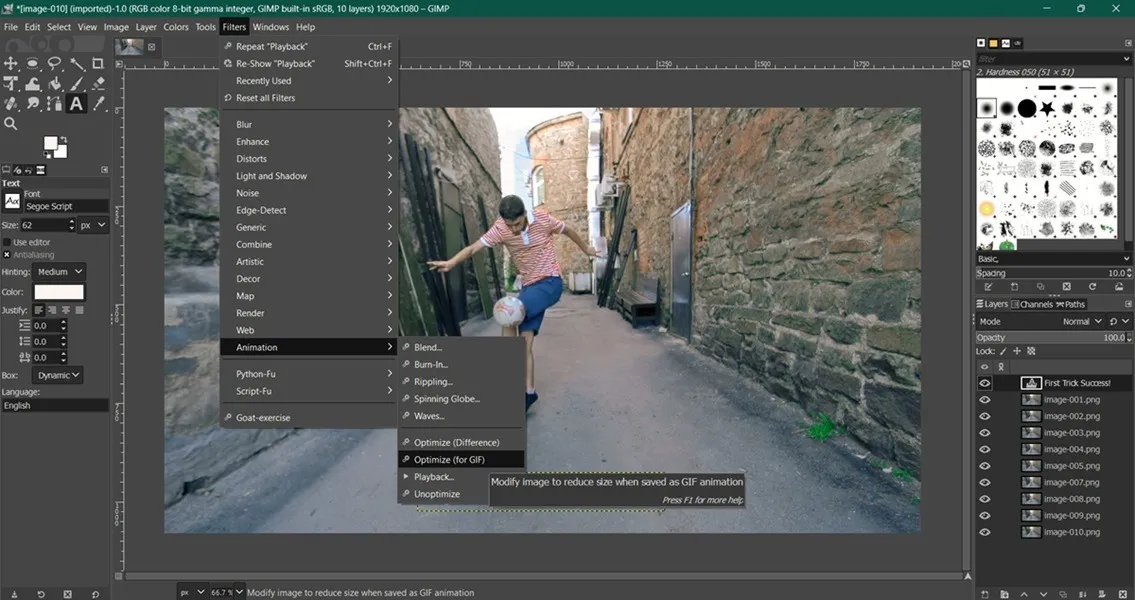
保存 GIF
在匯出 GIF 之前,您需要將其從 RGB 轉換為 已編入索引< /span>。127.將最大調色板設定為 索引切換到RGB,並從影像 ->模式。它更適合 GIF,並且可以讓您減少檔案大小。前往
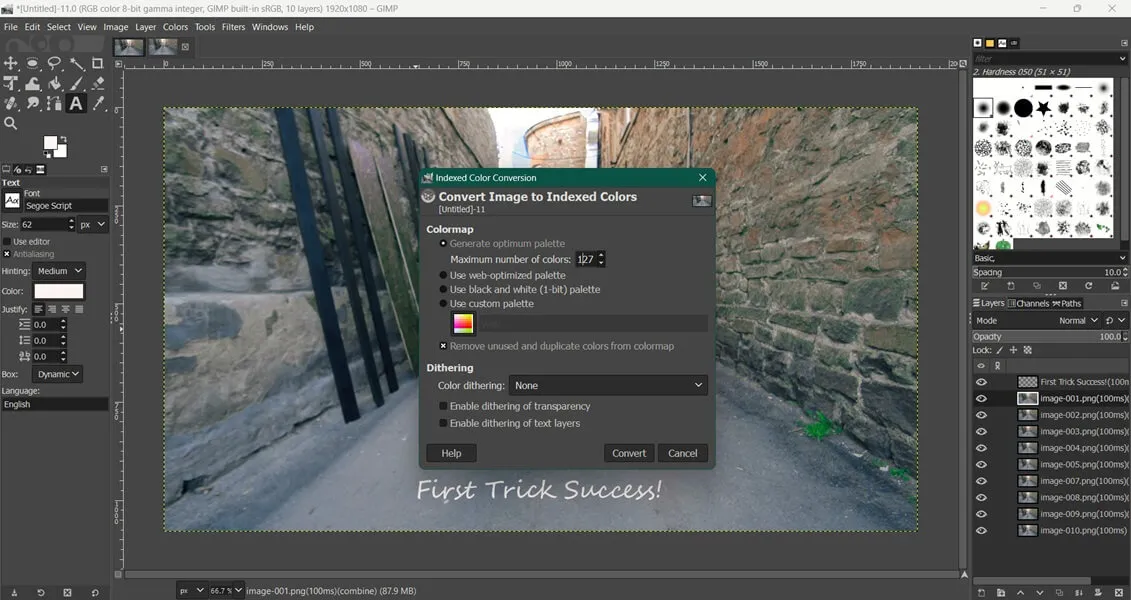
最後,您就可以匯出 GIF 了。轉到檔案 ->匯出為,並在頂部為您的創作命名。不要忘記添加。 GIF 副檔名在最後。在下一個視窗中,選取為動畫旁邊的方塊以自動選擇永遠循環< i= 6> 選項。
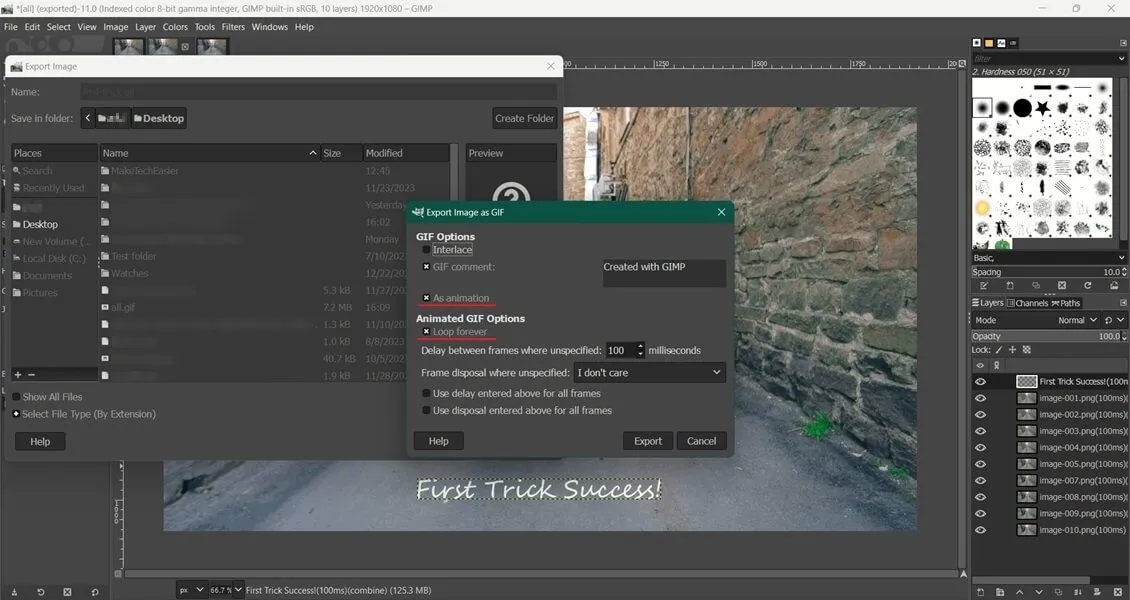
恭喜!您已經有一個直接從視訊檔案建立的可用 GIF。當然,您可以對幾乎任何視訊檔案重複此過程,並從任何地方製作各種 GIF。



發佈留言