如何將郵件從 Excel 合併到 Outlook
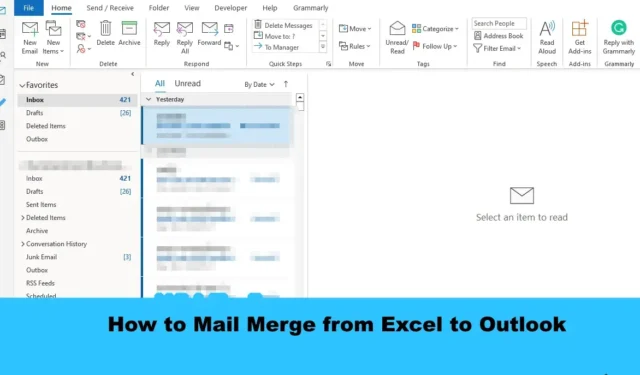
您是否希望將一份文檔發送給多人而不必向每個人發送多次?那麼,在 Microsoft Office 中,有一個稱為郵件合併的功能。郵件合併功能創建一個文檔並將其發送給多個人。讓我們看看如何將郵件從 Excel 合併到 Outlook。

如何將郵件從 Excel 合併到 Outlook
要使用 Office 郵件合併功能將郵件從 Excel 合併到 Outlook,請執行以下步驟:
- 在 Word 中準備電子郵件內容。
- 在 Excel 中準備郵件合併。
- 將郵件信息與電子郵件聯繫起來。
- 預覽結果並完成郵件合併。
- 從 Outlook 檢查郵件合併消息
1] 在 Word 中準備電子郵件內容
啟動Microsoft Word。

單擊“郵件”選項卡,選擇“開始郵件合併”按鈕,然後從菜單中選擇“電子郵件”。
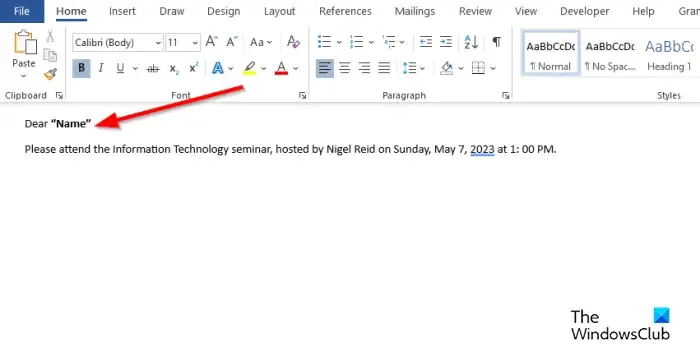
現在寫電子郵件的內容。
2] 在 Excel 中準備郵件合併。
啟動Microsoft Excel。

將標題命名為姓名和電子郵件或您要添加的其他字段,例如日期。
名稱標題也顯示在 Word 文檔中。
將數據插入列中。見上圖。
保存文件。
3]將郵件信息與電子郵件聯繫起來
現在我們將 Word 文件與 Excel 文件鏈接起來。
回到 Microsoft Word。

單擊選擇收件人按鈕,然後選擇使用現有列表。
在對話框中,找到位置,選擇文件,然後單擊“打開”。
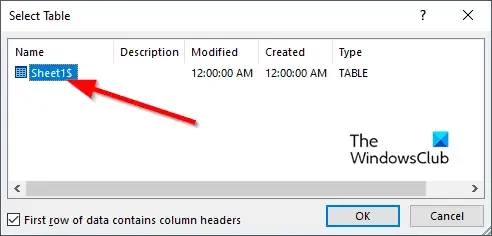
將打開“選擇表”對話框按鈕。
選擇顯示的文件。
確保選中“第一行數據包含列標題”複選框。
然後單擊確定。
現在我們將鏈接 Word 文檔中的變量,例如“名稱”。
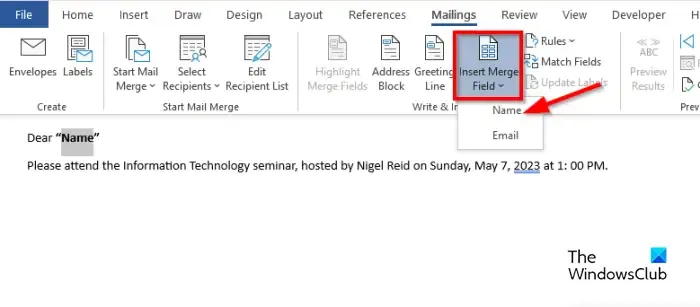
突出顯示“姓名”。在“郵件”選項卡上,單擊“插入郵件合併字段”按鈕,然後選擇“名稱”。
您會注意到文檔中的“名稱”已更改。
5]預覽結果並完成郵件合併
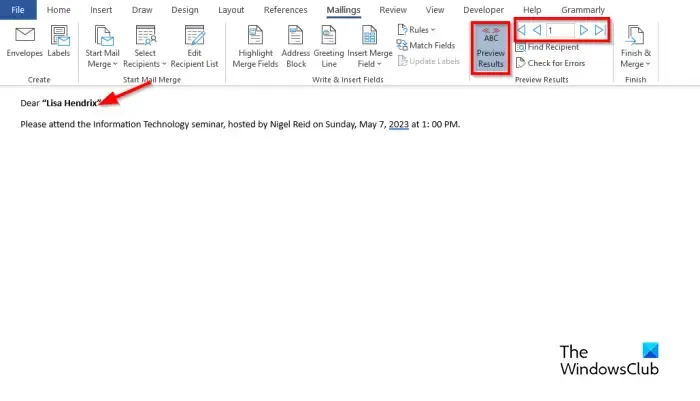
單擊預覽結果按鈕。
您將在文檔中看到收件人的姓名。
如果要在收件人之間切換,請單擊“預覽結果”組中的導航按鈕。
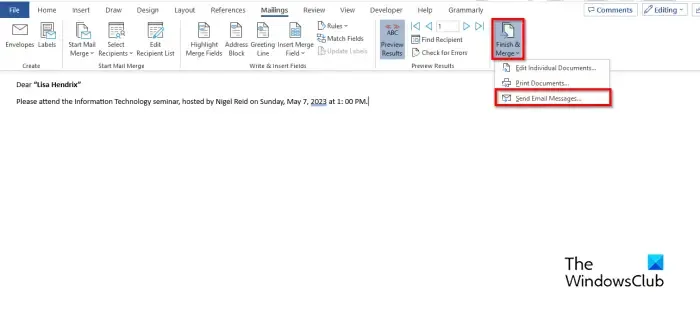
現在單擊 Finish and Merge 按鈕,然後選擇 Send Email Messages。
合併到電子郵件對話框打開。
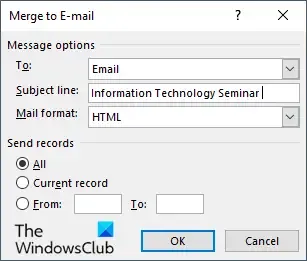
在消息選項部分,從收件人列表中選擇電子郵件。
在“主題行”框中鍵入主題。
在“發送記錄”部分,確保選中“全部”選項,然後單擊“確定”。
5] 從 Outlook 檢查郵件合併消息
打開Outlook應用程序。
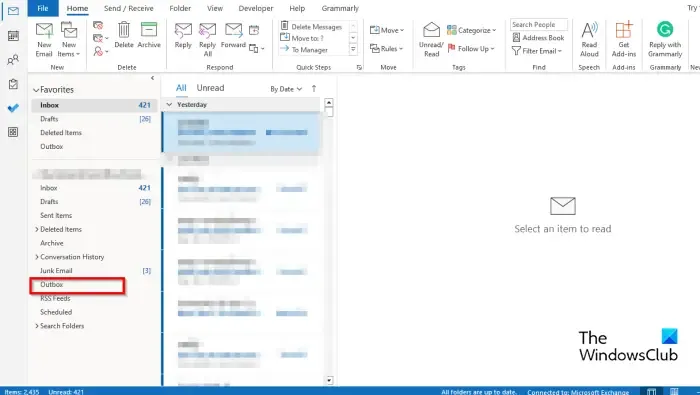
在 Outlook 界面左側的窗格中,單擊“發件箱”文件夾。
您將看到已發送的郵件。
我們希望您了解如何將郵件合併從 Excel 到 Outlook。
郵件合併的三種類型是什麼?
郵件合併功能需要三種類型的文檔,即主文檔,內容將在其中。數據源:要包含在郵件合併和合併文檔中的信息。
您可以在沒有 Word 的情況下在 Excel 中進行郵件合併嗎?
不可以,如果不使用 Microsoft Word,則無法在 Excel 中進行郵件合併。由於 Excel 沒有郵件合併功能,您必須使用 Microsoft Word 才能成功進行郵件合併。



發佈留言