如何使用 Google 密碼登入 Windows 11/10 計算機
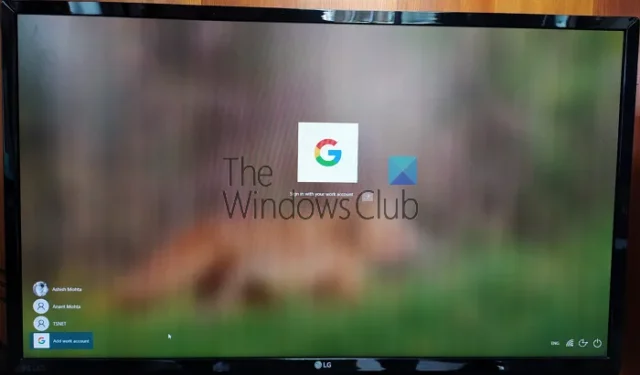
Google推出了Windows版Google Credential Provider (GCPW) ,讓使用者可以使用 Google 帳戶登入。它恰好適用於 G Suite Enterprise、G Suite Enterprise for Education 或 Cloud Identity Premium 授權。在這篇文章中,我們將展示如何使用 Google 密碼登入 Windows 11/10。它有兩個部分。第一個是您準備 PC 的地方,第二個是您為 GCPW 註冊 PC 的地方。可以將 Google 帳戶與現有的 Windows 設定檔關聯,但這是可選的。
使用 GCPW 的先決條件
- G Suite Enterprise、G Suite Enterprise for Education 或 Cloud Identity Premium 許可證,用於將其裝置註冊到 Windows 裝置管理。
- 可以在安裝過程中使用註冊表項來阻止設備註冊。
- Windows 10 專業版、商業版或企業版(版本 1803 或更高版本)以及具有管理員權限的使用者帳戶。
- 裝置上必須安裝 Google Chrome 瀏覽器 81 或更高版本。
- 首次登入必須有網路連接
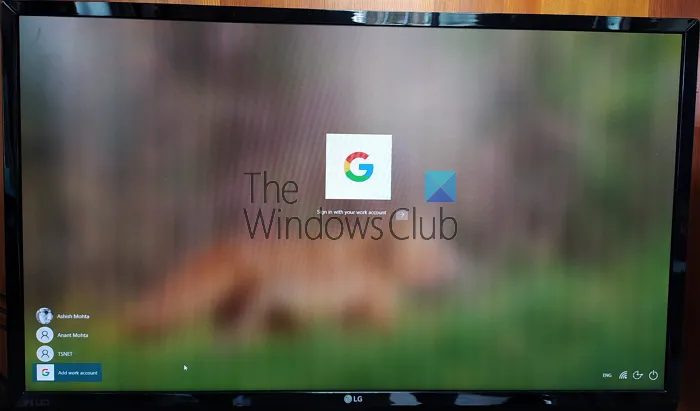
請記住,這不是 Microsoft 帳戶替代。如果您的企業需要您使用 Google 帳戶,並且想要管理裝置上的更新,請提供 SSO 和 Google 安全優勢。那你需要它。它不能與您的 Gmail 帳戶一起使用。
如何使用 Google 密碼登入 Windows 11/10 計算機
請依照下列步驟使用 Google 帳戶(網域或 Google Suite)登入 Windows 11/10:
- 配置 GCPW
- 設定網域登入的登錄項
- 新增工作帳戶
- 將現有 Windows 帳戶與 Google Work 帳戶關聯
適用於 Windows 的 Google Credential Provider 下的 Windows 裝置管理是可選的。您可以選擇停用它
1]下載並安裝GCPW安裝程序
下載GCPW 安裝程序,並以管理員權限執行它。安裝後,驗證標記位置是否有以下檔案:
C:\Program Files\Google\CredentialProvider\Gaia.dll C:\Program Files\Google\CredentialProvider\gcp_setup.exe C:\Program Files\Google\CredentialProvider\gcp_eventlog_provider.dll
2]配置註冊表設置
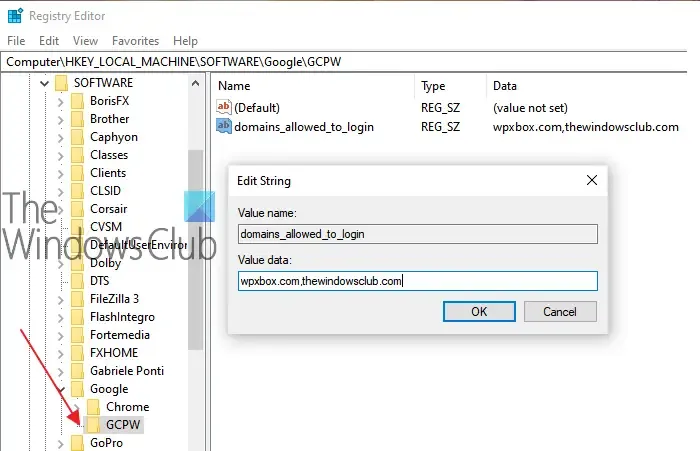
GCPW 可讓您設定可用於使用 Google 帳戶登入的網域。通常,您可能有一兩個網域,並且可以對其進行配置。除此之外,您可以設定為阻止裝置自動註冊 Windows 裝置管理;裝置上的多個 Google 帳戶、本機設定檔配置和有效期限。
開啟登錄編輯程式並導航至:
HKEY_LOCAL_MACHINE\Software\Google
找到或建立資料夾GCPW。如果不存在,您可以創建它。右鍵點選 Google 資料夾,然後選擇新建 > 金鑰。
右鍵點選GCPW資料夾,然後建立新字串,名稱為:
domains_allowed_to_login
雙擊進行編輯,然後在其中新增域名,例如 thewindowsclub.com 或為您啟用了 Google Workspace 的任何網域。您可以輸入多個域名,每個域名之間以逗號 (,) 分隔。
對於其他按鍵,最好遵循官方頁面的詳細資訊。完成後,您必須重新啟動電腦才能使變更生效。
3]使用Google帳號登入

電腦重新啟動後,您將在使用者清單的末尾看到一個新的登入選項。按一下該按鈕,然後使用您的 Google 帳戶登入。登入將遵循所有協議,例如 2FA或任何其他已設定的協議。此類帳號的使用者名稱通常是domainname_userfirstname。由於是新帳戶,Windows 將需要一些時間來設定。完成後,該使用者帳戶將與另一個帳戶一起列出。
不過,每次登入該帳戶時,您可能都需要使用 Google 使用者名稱和密碼重新登入。另一種方法是為帳戶設定 PIN,將有效期限設定為 5 天。因此,下次使用工作帳號登入電腦時,無需使用Google 帳戶憑證登入。如果網路連線遺失,使用者將能夠使用 Windows 帳戶登入。
4]如何將Google登入與現有個人資料連接
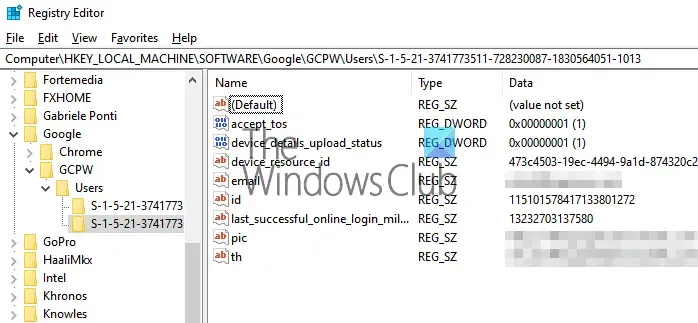
設定起來有點複雜,只有當您不想使工作帳戶和家庭帳戶保持不同時才應該這樣做。這裡涉及的步驟是找到Windows用戶的SID,然後將其與Google帳戶關聯。我們建議與測試使用者一起對其進行測試,並確定其是否按預期工作。此外,使用者需要 Active Directory 中的設定檔才能使用它。管理員使用者應執行前面的步驟。
把它記在某個地方。
導航:
HKEY_LOCAL_MACHINE\Software\Google
右鍵點選GCPW資料夾,然後點選新建>金鑰。
將值名稱指定為使用者的 Windows 帳戶 SID(安全性識別碼)。
右鍵單擊 SID 項,然後按一下新建>字串。
將值名稱指定為email。
右鍵單擊該值,然後將值資料指定為要與使用者的本機 Windows 帳戶關聯的工作帳戶。
使用使用者的完整電子郵件地址(例如[email protected])。
注意:雖然 Google 文件要求在 GCPW 資料夾下建立上述設置,但它應該位於 GCPW > Users 資料夾下。
完成後,當您點擊登入該帳戶時,您將獲得 Google 帳戶驗證。然後,它使用 SID 將使用者的 Google 帳戶與其 Windows 設定檔關聯起來。如果 SID 不匹配,GCPW 會使用使用者的 Google 憑證在裝置上建立新的 Windows 設定文件,並將其 Google 帳戶與該設定檔關聯。
如果您使用 Windows 設備管理註冊設備,則設備上的許多功能將透過 GCPW 進行控制。如果您想退出或停用它,請確保更改註冊表項:
enable_dm_enrollment
可以在:
HKEY_LOCAL_MACHINE\Software\Google\GCPW
到0。
我希望這篇文章很容易理解。
如果您使用的是GSuite的帳戶,則可以將該帳戶配置為Windows帳戶,並用於登入您的工作帳戶。



發佈留言