如何鎖定 Google 試算表中的儲存格

如果您是經常與其他 Google 試算表使用者協作的人,那麼學習如何鎖定儲存格是一個重要的特徵。鎖定儲存格使其他使用者無法更改電子表格中的數據,除非您希望更改它們。只需點擊幾下滑鼠即可鎖定 Google 試算表中的儲存格。
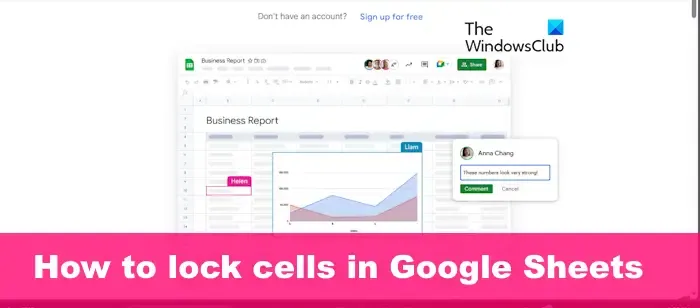
為什麼應該鎖定 Google 試算表中的儲存格
鎖定 Google 試算表文件中的儲存格的主要目的是保護您的工作免受任何潛在事故的影響。您最終可能會編輯或刪除已經處理了數週的數據,這將帶來令人沮喪的體驗。此外,您可以使用鎖定功能來控制哪些團隊成員可以編輯文件。如果您有多個團隊用戶,他們會不時因各種原因訪問該文檔,這會很有幫助。
如何鎖定 Google 試算表中的儲存格

- 鎖定 Google 試算表中的一個或多個儲存格
- 在 Google 試算表中編輯受保護的儲存格
- 鎖定整個 Google Sheet 文件
1]鎖定Google表格中的一個或多個儲存格

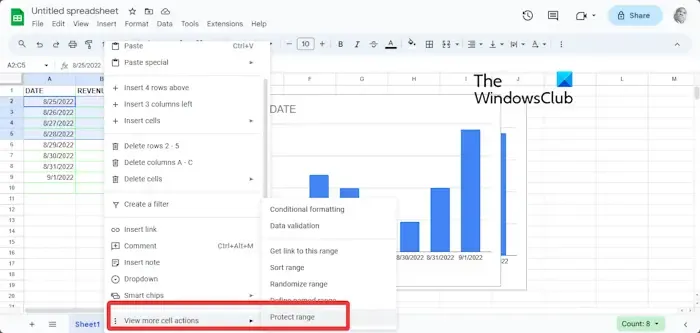
若要在捲動時鎖定 Google 試算表中的一個或多個儲存格,請執行下列步驟:
- 請從 Google 試算表開啟一個工作表。
- 選擇一個單元格,然後右鍵單擊它。
- 對於多個儲存格,選擇要鎖定的儲存格,然後按一下右鍵。
- 將滑鼠鍵懸停在「查看更多儲存格」操作區域上。
- 下一步是點擊Protect Range。
- 輸入描述,然後按一下「設定權限」按鈕。
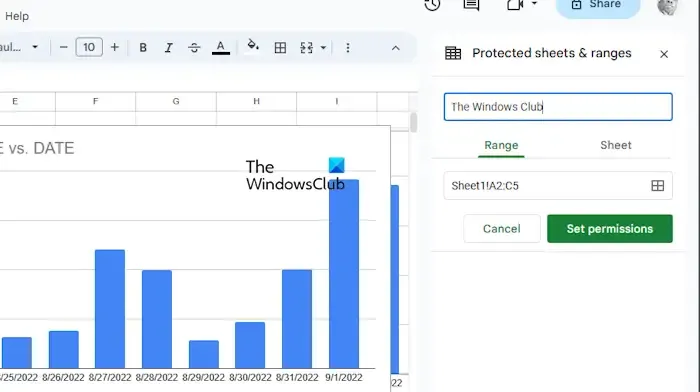

如果您想限制用戶,請選擇限制選項。
然後從下拉式選單中選擇以下選項之一:
- 只有你
- 風俗
- 從另一個範圍複製權限
進行所需更改後,按一下“完成”按鈕。
2]在Google表格中編輯受保護的儲存格
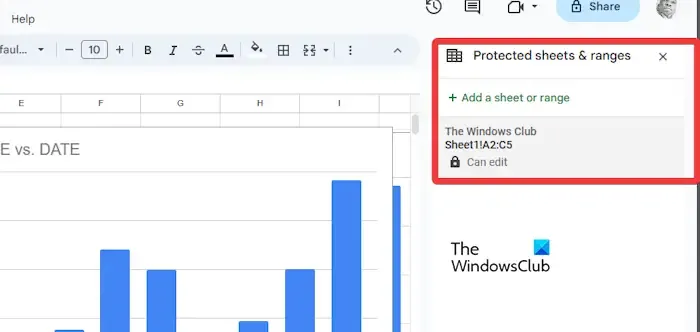
Excel 中鎖定的儲存格只能由鎖定該儲存格的人員進行編輯,如下所示:
- 在「受保護的工作表和範圍」視窗中,按一下要編輯的儲存格。
- 如果需要,請繼續輸入新的描述,或選擇新的範圍。
- 若要變更權限,請按一下「變更權限」按鈕。
- 完成更改後,點擊“完成”按鈕。
3]鎖定整個Google Sheet文檔
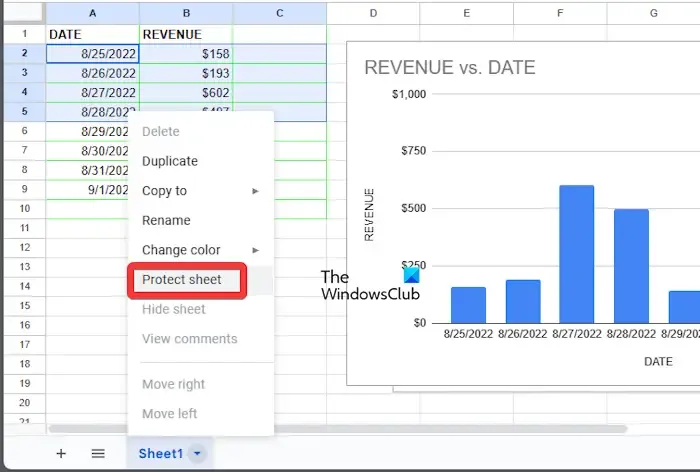
使用者不僅可以鎖定儲存格,還可以輕鬆鎖定整個 Google 試算表。
- 開啟 Google 試算表工作簿。
- 右鍵單擊文件底部的首選工作表。
- 從上下文功能表中,請按一下「保護工作表」。
- 如果需要,您可以勾選「排除某些儲存格」方塊來新增例外。
- 點選「確定」按鈕,然後選擇「設定權限」。
- 最後,點選「完成」,就這樣了。
如何在 Google 試算表中保持儲存格不變?
如果您想保持列或行不變,我們建議透過公式使用絕對引用。您會看到,當添加美元符號時,公式中會分配絕對引用。從那裡開始,它可以位於行引用、列引用或兩者之前。
Shift F2 在 Google 試算表中有何作用?
要了解 Shift + F2 鍵在 Google 試算表中的作用,只需按下它們,您就會看到向活動儲存格新增註解的選項。



發佈留言