如何將 Photoshop 鏈接到 InDesign 進行自動更新

我們將了解如何將 Photoshop 鏈接到 InDesign 進行自動更新。Photoshop 和 InDesign 都是 Adobe 的圖形軟件。兩者都有重疊的地方;然而,他們都有自己的利基市場。
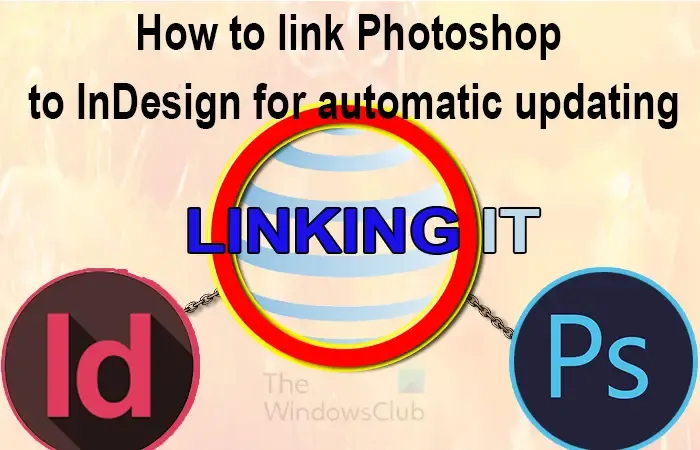
您可能已經完成了 InDesign 中的文本佈局,但是圖形可能仍在進行中。您仍然可以將圖形放置在 InDesign 中,但保持其可更新。這就是 InDesign 和 Photoshop 的鏈接派上用場的地方。您將圖像作為鏈接插入,它填補了該位置,但它只是一個可以隨時更新的鏈接。
如何將 Photoshop 鏈接到 InDesign 進行自動更新
鏈接 Photoshop 和 InDesign 項目是保持工作流程靈活的一種方法。它有助於更輕鬆地將更新應用於項目,尤其是當項目很大時。請採取以下步驟來執行此操作:
- 打開並準備 Photoshop
- 保存 Photoshop 文檔
- 打開並準備 InDesign
- 將 Photoshop 鏈接到 InDesign
- 編輯 Photoshop 文件
- 更新 InDesign 中的鏈接
- 從 InDesign 中訪問鏈接
1]打開並準備Photoshop
要開始鏈接過程,您必須創建 Photoshop 文檔或已經創建了一個文檔。找到並單擊該圖標,打開 Photoshop。然後,您可以轉到“文件”,然後單擊“新建”或按Ctrl + N。將打開“新建文檔”選項窗口。選擇您的文檔選項,然後按“確定”。如果您已經準備好包含圖形的文檔,只需轉到“文件”,然後“打開”或按Ctrl + O。出現“打開文檔”窗口時,選擇文檔,然後按“打開”。
2]保存Photoshop文檔
您可以創建或編輯 Photoshop 文檔,然後保存它。將其保存在您可以從 InDesign 中找到的位置。將 Photoshop 鏈接到 InDesign 時,您可以鏈接 PSD、JPEG、PNG、BMP 等。需要注意的是,儘管 Photoshop 可以保存這些文件類型,但並非所有文件類型都能夠鏈接到 InDesign。
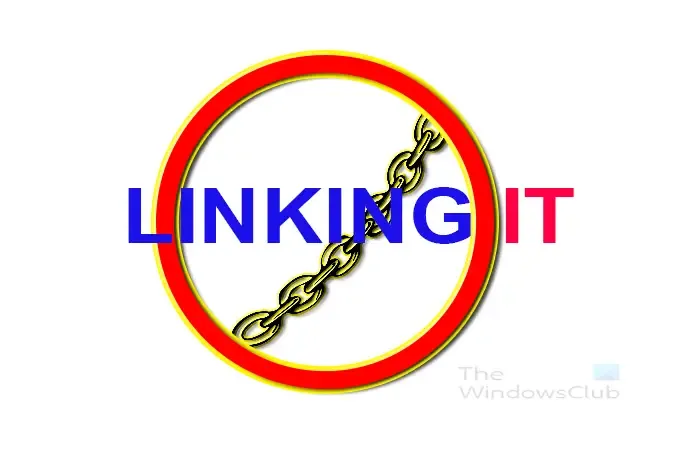
這是 Photoshop 中的原始文檔。
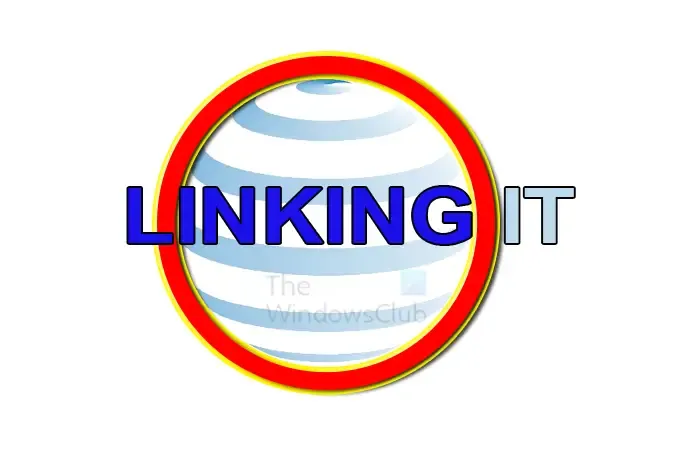
這是在 Photoshop 中更改的文檔。
3]打開並準備InDesign
要開始 InDesign 步驟,請找到 InDesign 日誌並雙擊打開 InDesign。打開 InDesign 後,您可以通過依次轉到“文件”、“新建”、 “文檔”或按Ctrl + N來創建新文檔。選擇您想要的 InDesign 文檔選項,然後按“確定”。
4]將 Photoshop 鏈接到 InDesign
現在您已準備好 Photoshop 和 InDesign,現在是鏈接它們的時候了。您將鏈接在 Photoshop 中創建的文檔。
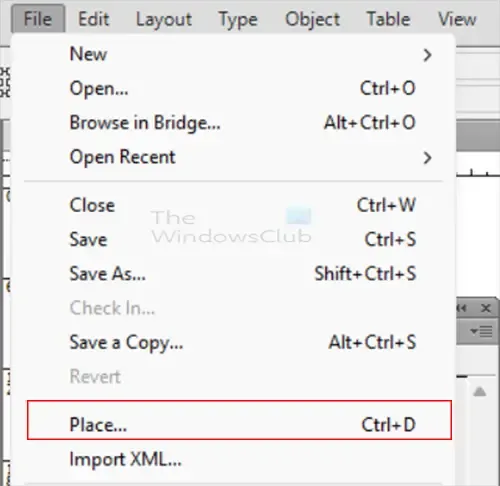
要鏈接文件,請轉到 InDesign 並轉到“文件”,然後“放置”或按Ctrl + D。
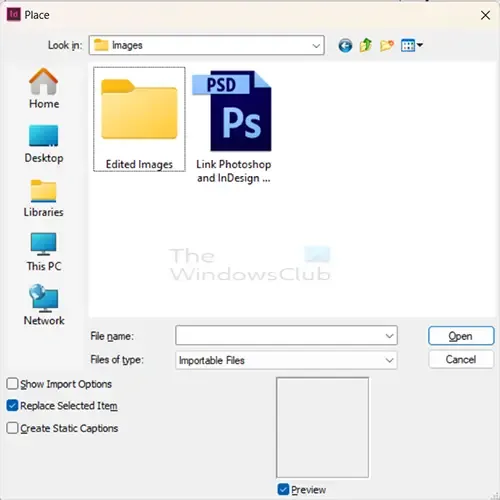
將打開“放置”窗口,您可以在其中搜索要鏈接的文件。最棒的是您可以鏈接 Photoshop PSD 文件。這將允許您在對可編輯 Photoshop 文件進行更改時進行更新。您還可以鏈接 JPEG、PNG、BMP 和其他文件類型。這允許您鏈接成品。
您會注意到“文件類型”部分選擇了“可導入文件”。這意味著窗口中只會顯示可導入的文件類型供您選擇。
選擇所需的文件並單擊“打開”。您可以選擇 Photoshop PSD 作為要鏈接的文件。這將有助於您在 Photoshop 中進行編輯時進行更新。
如果鏈接 JPEG、PNG 或 BMP,則必須將 PSD 保存為這些文件類型之一,然後進行鏈接。鏈接其他文件類型的優點是,當您將其保存為 JPEG、PNG 或 BMP 時,您很可能會對結果感到滿意。如果您確實鏈接了 PSD,則每次編輯後您將在 InDesign 中進行更多更新。
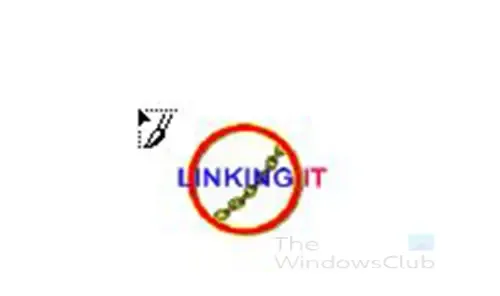
當您選擇所需的文件時,光標將更改為看起來像該文檔的迷你版本。在 InDesign 中單擊文檔上的任意位置。請注意,您可以鏈接多個文件並在 Photoshop 中編輯它們,然後在 InDesign 中更新它們。
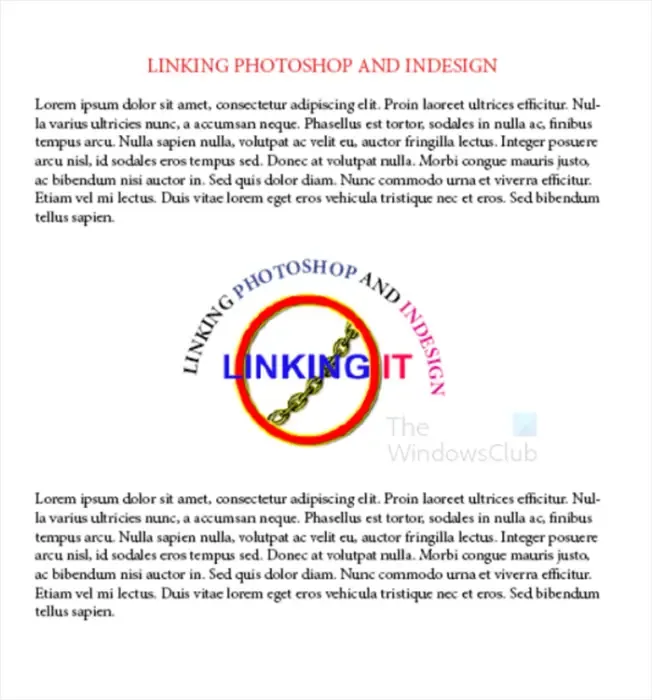
這是 InDesign 中的原始 InDesign 文檔。您注意到可以在 InDesign 中繪製輪廓,但要在 Photoshop 中不斷更改圖像。您可以不斷更新鏈接而不影響佈局。
5]編輯Photoshop文件
現在 Photoshop 文檔已鏈接到 InDesign,您可以在 Photoshop 中進行更改,並且這些更改將反映在 InDesign 中。對 Photoshop 文件進行更改,然後保存。請務必將更新的文件以相同的名稱保存在同一位置。
InDesign 中鏈接的文件是 PNG 文件。這意味著更新 InDesign 文件意味著您需要將文件另存為 PNG。您可以鏈接該文件的 PSD 或 JPEG 版本。鏈接和更新過程是相同的。
6]更新InDesign中的鏈接
對 Photoshop 文檔進行更改後,您需要在 InDesign 中更新該文件。更新非常簡單,只需單擊一下即可。

轉到 InDesign,您將在鏈接托盤中看到鏈接的文件。
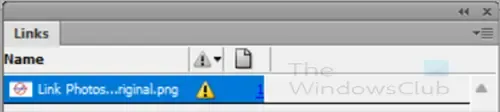
當在 Photoshop 中進行更新並且更改以相同名稱保存在同一文件夾中時,您將在 InDesign 中看到警告符號。鏈接托盤在已更改的鏈接旁邊將有一個黃色三角形符號。

要更新鏈接以便可以在 InDesign 中更新更改,請按住Alt並單擊“更新鏈接”按鈕。您將看到鏈接的圖像或圖像在 InDesign 中得到更新。
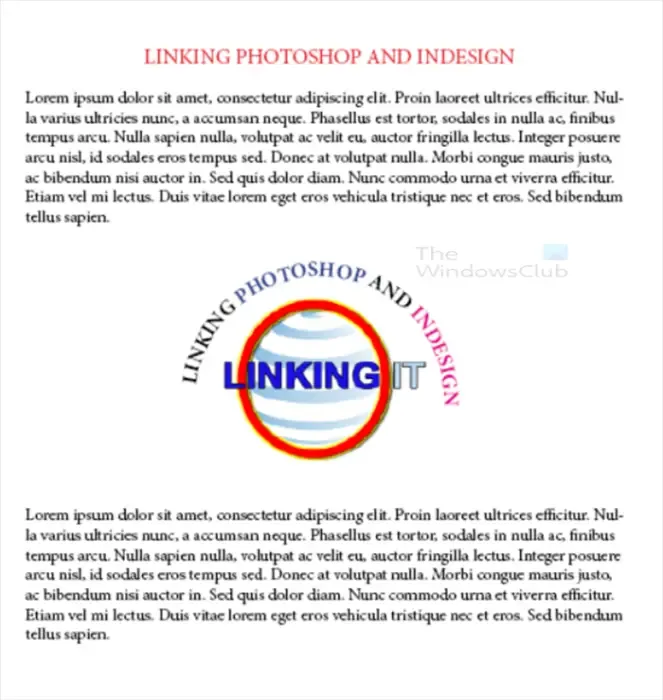
這是帶有更新圖像的 InDesign 文檔。
重新鏈接重定位的文件

如果您移動了鏈接的文件,您可以單擊“重新鏈接”按鈕(鏈圖標)。
您將看到“重新鏈接”窗口打開,找到文件的新位置,選擇文件,然後單擊“打開”。
7]從 InDesign 中訪問原始鏈接
如果您在 InDesign 中並且想要轉到原始鏈接,則可以單擊InDesign 中“鏈接”托盤上的“編輯原始”圖標。如果您已將 PSD(可編輯 Photoshop 文件)鏈接到 InDesign,則“編輯原始文件”按鈕會將您帶到 Photoshop。如果您使用任何其他文件格式鏈接到 InDesign,“編輯原始文件”按鈕會將您帶到這些文件格式。
如何在 InDesign 中重新鏈接圖像?
如果將 InDesign 中鏈接的文件移動到新位置,您將在 InDesign 中收到錯誤消息。您需要在 InDesign 中重新鏈接圖像。要重新鏈接圖像,請轉到鏈接托盤並單擊重新鏈接圖標(鏈圖標)。將打開“重新鏈接”窗口,選擇新位置中的文件,然後單擊“打開”。InDesign 會將鏈接文件與新位置相關聯。
如何在 InDesign 中放置 Photoshop PSD 文件?
如果您想將 Photoshop PSD 文件放入 InDesign 中,這很容易做到。進入 InDesign 並創建一個新文檔。然後轉到菜單欄,單擊“文件”,然後單擊“放置”或按 Ctrl + D。“放置”窗口將打開,搜索 Photoshop PSD 文件,選擇它,然後按“確定”。然後,您可以單擊 InDesign 文檔以將文件放置在其上。此 Photoshop PSD 文件將鏈接到 Photoshop PSD。如果您在 Photoshop 中對 PSD 進行了更改,則只需按住 Alt 並單擊 InDesign 中鏈接托盤上的更新按鈕即可在 InDesign 中對其進行更新。



發佈留言