如何使用 Windows 標誌鍵啟動 PowerToys Run
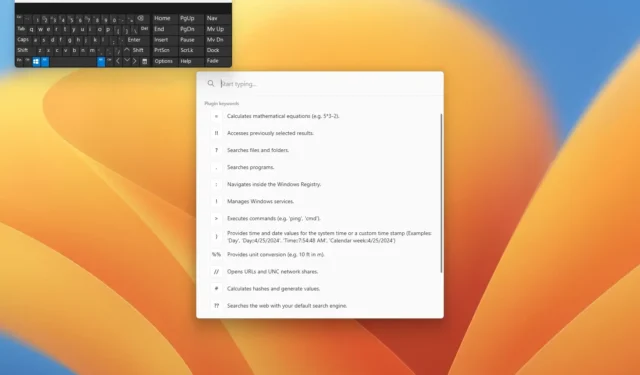
在 Windows 11(和 10)上,您可以使用 PowerToys Run 啟動幾乎任何內容,從應用程式到設定再到資料夾和檔案。但是,每當您想要啟動該工具時,都必須使用特定的鍵盤快捷鍵。但是,可以將快捷方式重新映射到鍵盤上的左側或右側Windows 鍵之一,以打開“運行”而不是“開始”選單,在本指南中,我將向您展示我是如何做到這一點的。
PowerToys Run 是PowerToys 實用程式套件中的實用程序,可為Windows 11 和10 帶來類似macOS Spotlight 搜尋的體驗。 。換句話說,您可以使用此工具來替換「開始」功能表、Windows 搜索,甚至舊版「運行」命令。
當我在電腦上配置此實用程式時,我正在考慮您必須記住用來啟動體驗的預設鍵盤快捷鍵(Alt + Space),然後我想我可以將其映射到“Windows”鍵。這不僅可以更輕鬆地存取啟動器,而且還會提醒我使用它。但是,在 PowerToys 運行設定中,無法指派左或右「Windows」鍵,但您可以使用 PowerToys 鍵盤管理員重新對應捷徑。
在本指南中,我將向您展示透過重新映射「Windows」鍵,無論您的電腦運行的是 Windows 11 還是 Windows 10,用 PowerToys Run 實用程式取代「開始」功能表(某種程度上)的步驟。
將 PowerToys Run 捷徑重新對應到 Windows 標誌鍵
若要使用 Windows 標誌鍵啟動執行工具,請使用下列步驟:
-
在 Windows 上開啟「開始」 。
-
搜尋 PowerToys 並點擊頂部結果以開啟該應用程式。
快速說明:您可以使用這些說明在 Windows 上安裝 PowerToys。 -
點選左側窗格中的PowerToys Run 。
-
開啟“啟用 PowerToys Run”切換開關。
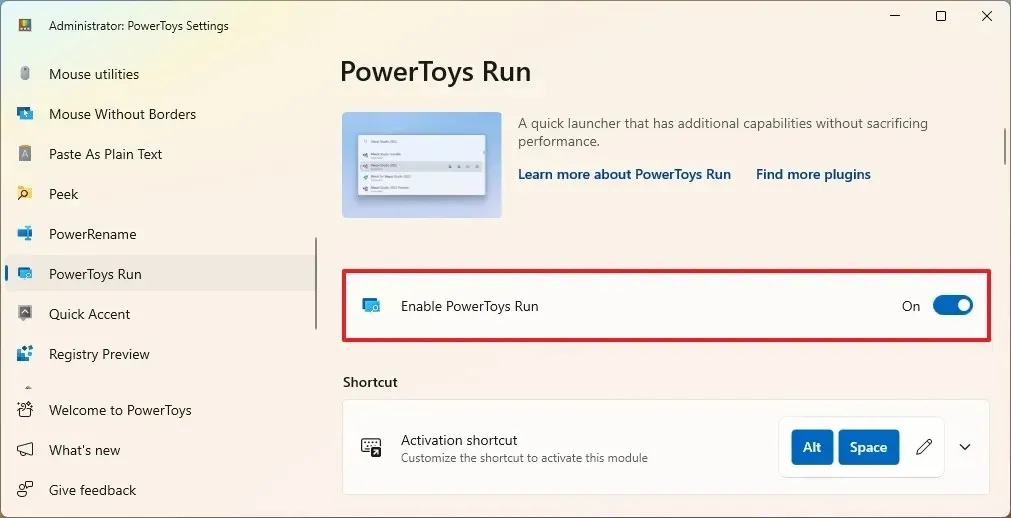
-
按一下左側窗格中的鍵盤管理員。
-
開啟“啟用鍵盤管理器”切換開關。
-
按一下“重新映射鍵”設定。
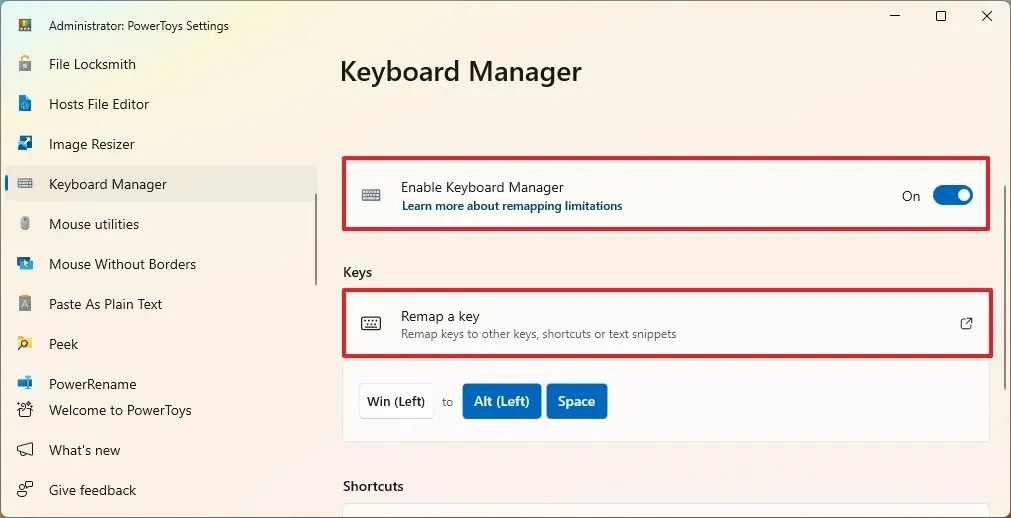
-
按一下「新增按鍵重新映射」按鈕。
-
單擊左側的選擇按鈕。
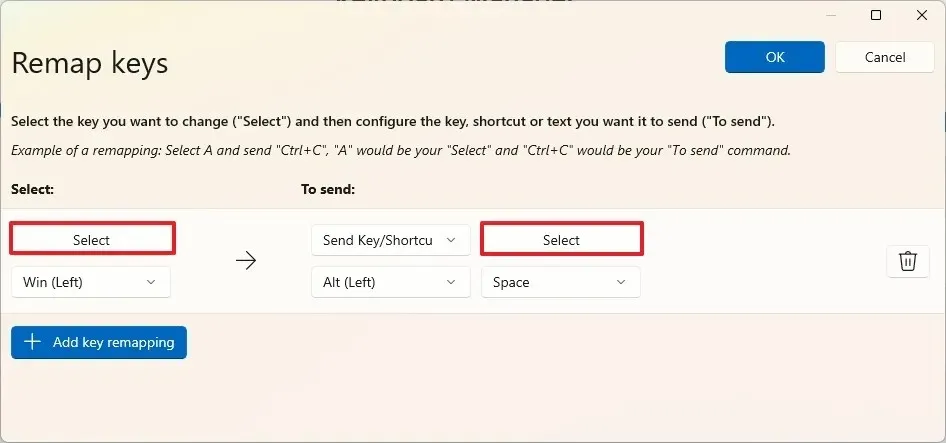
- 按下要指派給執行公用程式的左側或右側 Windows 標誌鍵。
-
點擊右側的選擇按鈕(發送)。
-
按下“Alt”和“Space”鍵擷取捷徑。
-
按一下“確定”按鈕。
-
再次點選右上角的「確定」按鈕。
-
單擊仍然繼續按鈕(如果適用)。
-
(可選)右鍵單擊任務欄並選擇任務欄設定選項。
-
選擇“搜尋”設定的“隱藏”選項,因為您可以使用“運行”來搜尋您的電腦。
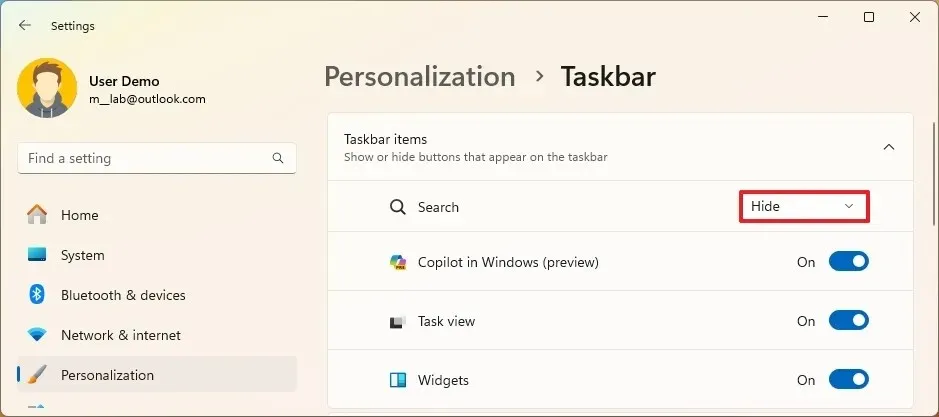
完成這些步驟後,按鍵盤上的 Windows 徽標鍵將調出 PowerToys Run 實用程序,而不是「開始」功能表。但是,您仍然可以透過點擊工作列中的「開始」按鈕來存取功能表。
本指南重點介紹將啟動器快捷方式重新映射到鍵盤上的徽標鍵之一,但這裡有一些使用該實用程式的提示。
如果您重新對應了快捷方式,請使用 Windows 鍵調出「執行」。您幾乎可以在實用程式中搜尋任何內容,但對於某些查詢,您將必須使用可用的插件。
例如,若要搜尋設置,請以「$」字元開頭,按空白鍵,然後鍵入設定查詢(例如$ Wi-Fi settings)。
若要搜尋檔案和資料夾,請以「?」開頭字符,按空白鍵,然後鍵入設定查詢(例如$ script)。
當您開啟「執行」介面時,您將看到可用於執行特定搜尋的關鍵字清單。
您可以從 PowerToys Run 設定頁面(更具體地說,在「插件」部分下)控制這些設定。
您是否打算用 PowerToys 的快速啟動器取代「開始」選單鍵盤鍵?請在評論中告訴我。



發佈留言