如何在 Windows 11/10 上安裝 YouTube 網路應用
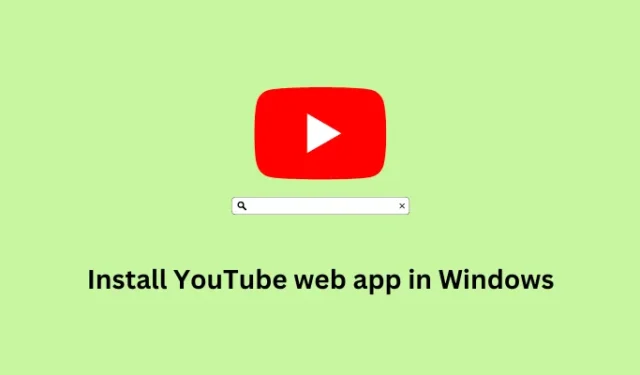
漸進式 Web 應用程式是通常僅適用於 Android 或 iPhone 的所有應用程式的桌面模式版本。人們也可以透過 Microsoft Edge、Google Chrome 或 Mozilla Firefox 存取這些應用程式的網址來開啟這些應用程式。
在這篇文章中,我們將討論如何在 Windows 11/10 上安裝這樣一個應用程式:YouTube Web Apps。
建立任何應用程式的 Web 應用程式版本都可以讓您接收通知、自動更新以及其他一些功能,而這些功能是透過 Web 瀏覽器直接開啟它們時無法實現的。
雖然這種方法很有用,但在觀看影片或收聽音訊時,您不會看到任何直接下載影片甚至音訊的功能。另一件事是,如果 Windows PC 上沒有有效的網路連接,您將無法使用漸進式 Web 應用程式。
何時應該建立並使用應用程式的漸進式 Web 應用程式版本?
隨著技術的最新進步,每個商店都推出了僅適用於智慧型手機的應用程式的桌面模式版本。例如,用戶可以直接從Microsoft Store下載 Whatsapp 桌面到他們的 PC 上。
遺憾的是,Google Play 商店或 App Store 上提供的一些應用程式並非如此。 YouTube 就是這樣一款應用程序,您可以在智慧型手機上查看,也可以透過其網頁版本查看其影片。在這種情況下,漸進式 Web 應用程式非常有幫助。這項新功能允許用戶創建任何應用程式的本機快捷方式並隨心所欲地使用它們。
如何解決 Discord 的高 CPU 使用率
在 Windows 11/10 上安裝 YouTube 網路應用程式的方法
如果您正在尋找在 Windows PC 上安裝 YouTube 網路應用程式的方法,請考慮遵循以下任一方法 –
1.使用微軟Edge瀏覽器
將 YouTube 作為 Microsoft Edge 上的應用程式安裝需要您執行以下操作 –
- 從系統托盤中,按一下 Microsoft Edge 圖示。
- Edge 瀏覽器開啟後,在網址列輸入 www.youtube.com 並按下Enter。
- 等待 YouTube 在 Edge 瀏覽器上啟動,然後點擊右上角的三個點。
- 轉到“應用程式”,當它展開時,點擊“安裝 YouTube”。
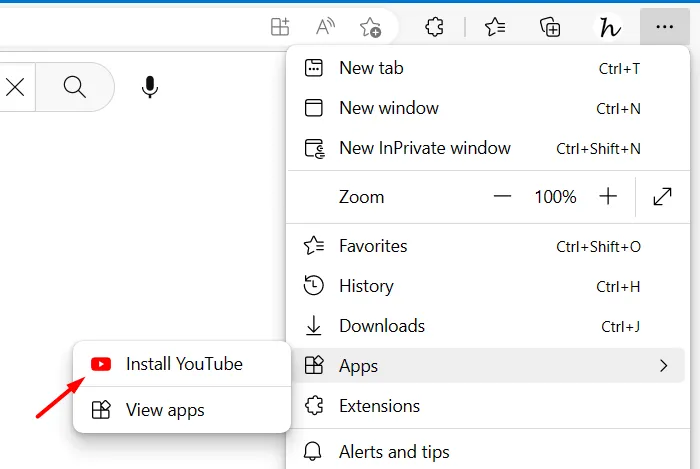
- 接下來會出現一個彈出窗口,提示您是否確實要將 YouTube 作為應用程式安裝在 Edge 瀏覽器上。點擊安裝按鈕並等待安裝完成。
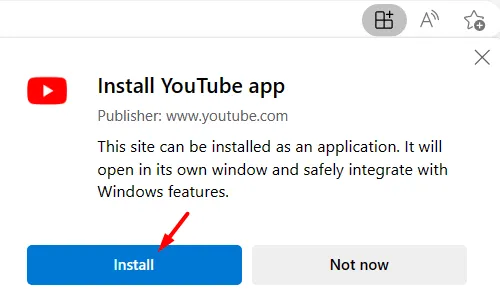
幾分鐘後,YouTube 的漸進式網頁應用程式 (PWA) 版本將安裝在您的 Windows PC 上。用戶甚至可以在“開始”功能表中找到它的圖標。
2. 使用 Google Chrome 將 YouTube 安裝為應用程式
Google Chrome 也提供了一個簡單的選項,可以將 YouTube 作為 PWA 應用程式安裝在 Windows PC 上。以下是使用 Google Chrome 安裝 YouTube 網路應用程式所需執行的操作 –
- 首先,啟動谷歌瀏覽器。
- 啟動後,在 URL 欄中輸入 www.youtube.com,然後按Enter。
- 到右上角的三個垂直點,然後選擇更多工具。
- 當此選單展開時,按一下「建立捷徑」。
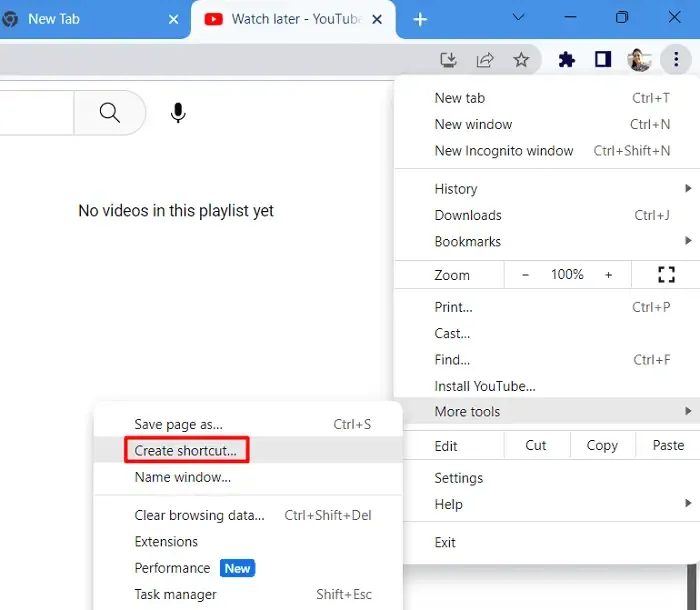
- 接下來會出現一個彈出窗口,勾選「作為視窗開啟」左側的複選框,然後按一下「建立」按鈕。
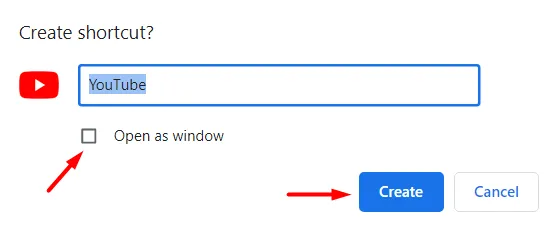
就這樣,您已經在 Windows PC 上使用 Google Chrome 成功安裝了 YouTube 的漸進式網路應用程式版本。按 Windows 鍵,您會發現 YouTube Web 應用程式已新增至「開始」功能表的「建議」部分下。
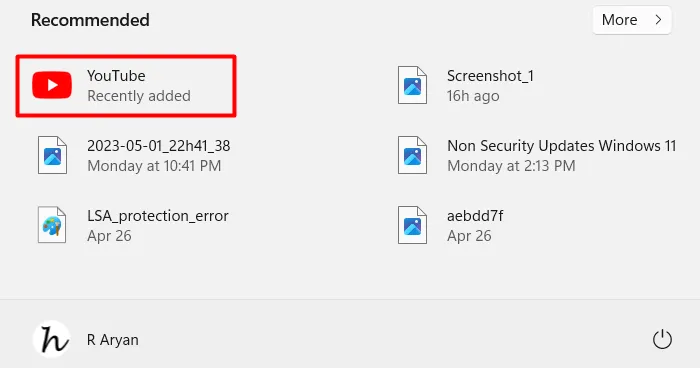
如何從 Windows 解除安裝 YouTube 網路應用程式?
如果您想從 Windows 中的預設網頁瀏覽器中刪除 YouTube 網路應用程序,您可以使用以下步驟 –
1.使用微軟Edge瀏覽器
如果您不想再將 YouTube 作為 Windows 中的應用程式保留,請使用以下步驟從您的裝置中刪除 YouTube –
- 啟動 Microsoft Edge 並點擊右上角的三個點。
- 轉到“應用程式”並選擇“查看應用程式”選項。
- 接下來將出現“應用程式”彈出視窗。
- 按一下其上的三個點,然後選擇「管理應用程式」。
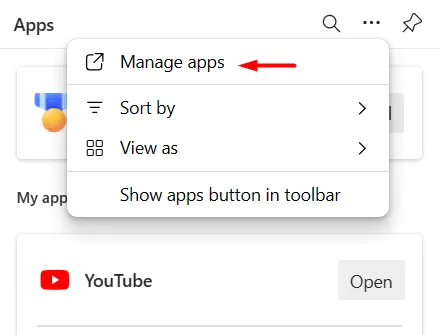
- 您將被重定向到下一個螢幕上的已安裝應用程式。點擊 YouTube 旁邊的三個點,然後選擇「卸載」按鈕。
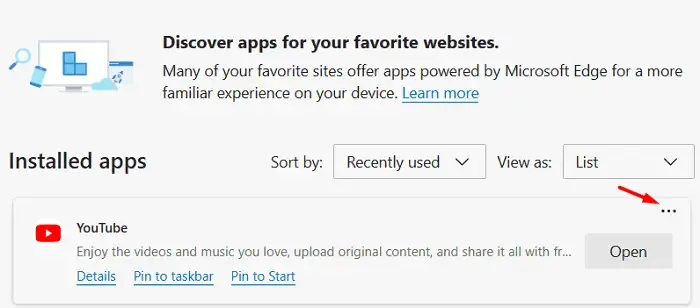
- 接下來會出現一個彈出窗口,詢問您是否確實要從 Microsoft Edge 中刪除此應用程式。好吧,勾選那裡的可用複選框並點擊刪除按鈕。
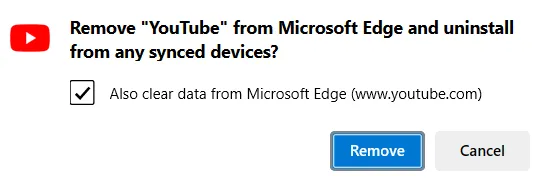
- 等待幾秒鐘,Edge 瀏覽器會卸載 YouTube 並清除所有儲存的資料。完成後,重新啟動 Microsoft Edge,您將找不到安裝在其上的任何 YouTube 執行個體。
2. 使用谷歌瀏覽器
如果您已將 YouTube 作為 Google Chrome 上的應用程式安裝,請使用以下步驟將其從預設網頁瀏覽器中刪除 –
- 首先啟動 Google Chrome 瀏覽器並導覽至以下路徑。
chrome://apps
- 您可以將上述路徑放入 Chrome 的網址列中,然後按下Enter鍵。
- 在接下來的螢幕上,右鍵單擊 YouTube 圖標,然後選擇選項 –從 Chrome 中刪除。
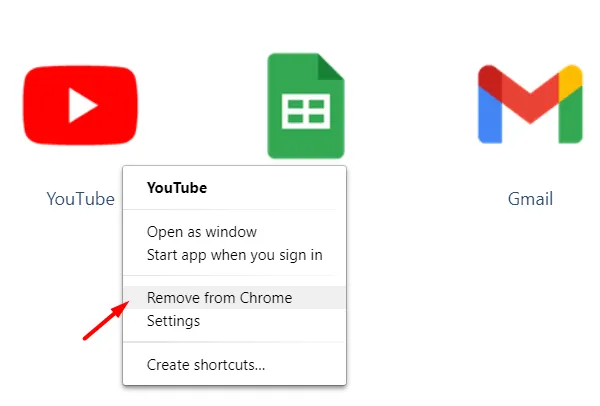
- 接下來會出現一個彈出窗口,詢問您是否要從 Chrome 中刪除 YouTube。好吧,選取建議清除 Chrome 中所有資料的方塊,然後點擊「刪除」按鈕。
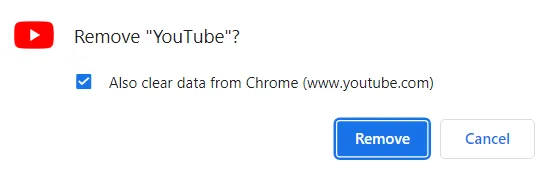
- 等待 YouTube 從您的裝置成功卸載,完成後重新啟動 Chrome 網路瀏覽器。
就這樣,您已成功從 Windows PC 中卸載了 YouTube 應用程式。
如何從 Windows 解除安裝應用程式?
從 Windows 11/10 卸載應用程式是一個非常簡單的過程。為此,您只需訪問“設定”>“應用程式”>“應用程式和功能”,然後從此處找到有問題的應用程式。找到該應用程式後,按一下其右端的三個點,然後按一下「卸載」按鈕。



發佈留言