如何在 Windows 11/10 上安裝 YouTube 網絡應用程序
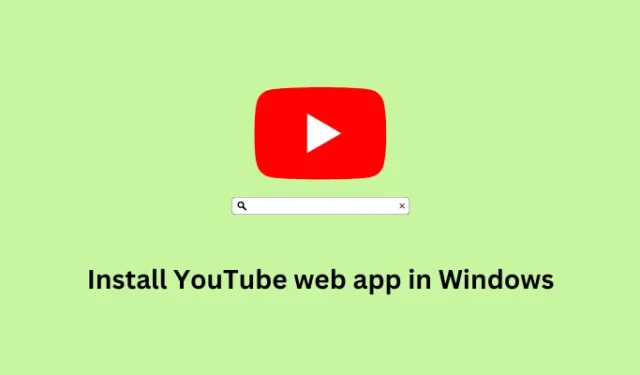
漸進式網絡應用程序基本上是所有通常僅適用於 Android 或 iPhone 的應用程序的桌面模式版本。人們也可以通過簡單地通過 Microsoft Edge、谷歌瀏覽器或 Mozilla Firefox 訪問它們的網址來打開這些應用程序。在本文中,我們將討論如何在 Windows 11/10 上安裝此類應用程序 YouTube Web Apps。
創建任何應用程序的 Web 應用程序版本都可以讓您接收通知、自動更新和其他一些在直接通過 Web 瀏覽器打開它們時無法實現的功能。雖然此方法很有用,但在觀看視頻或收聽音頻時,您將看不到任何直接下載視頻甚至音頻的功能。還有一件事,如果 Windows PC 上沒有活動的互聯網連接,您將無法使用漸進式網絡應用程序。
什麼時候應該創建和使用應用程序的 Progressive Web 應用程序版本?
隨著最近技術的進步,每家商店都推出了僅適用於智能手機的應用程序的桌面模式版本。例如,用戶可以直接從 Microsoft Store 下載 Whatsapp 桌面到他們的 PC 上。
遺憾的是,Google Play 商店或 App Store 上提供的幾個應用程序並非如此。YouTube 就是這樣一種應用程序,您可以在智能手機上觀看,也可以通過訪問其網絡版本來觀看其視頻。Progressive Web Apps 在這種情況下非常有用。這項新功能允許用戶創建任何應用程序的本機快捷方式,並根據需要使用它們。
如何修復 Discord 高 CPU 使用率
在 Windows 11/10 上安裝 YouTube Web App 的方法
如果您正在尋找在 Windows PC 上安裝 YouTube Web 應用程序的方法,請考慮採用以下任一方法 –
1]使用微軟邊緣
在 Microsoft Edge 上將 YouTube 作為應用程序安裝需要您執行以下操作 –
- 在系統托盤中,單擊 Microsoft Edge 圖標。
- 當 Edge 瀏覽器打開時,在地址欄中輸入 www.youtube.com,然後按Enter 鍵。
- 等待 YouTube 在 Edge 瀏覽器上啟動,然後單擊右上角的三個點。
- 轉到 Apps,當它展開時,點擊Install YouTube。
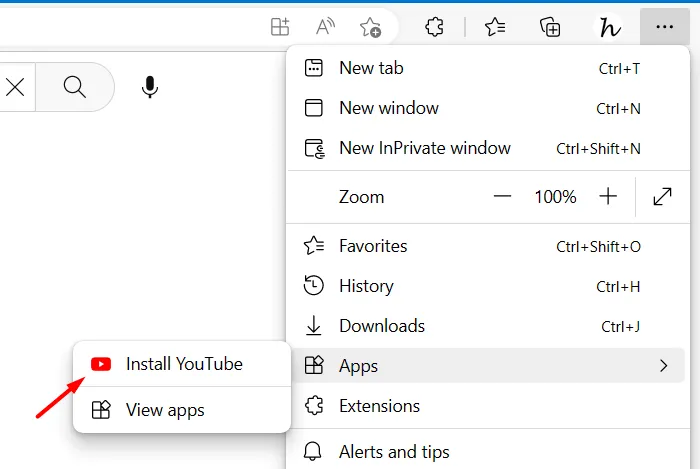
- 如果你真的想在 Edge 瀏覽器上安裝 YouTube 作為應用程序,接下來會出現一個彈出窗口提示。點擊安裝按鈕,等待安裝完成。
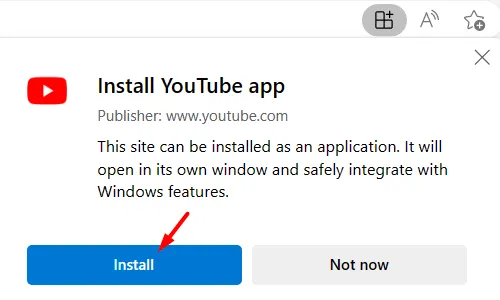
幾分鐘後,漸進式網絡應用程序 (PWA) 版本的 YouTube 將安裝到您的 Windows PC 上。用戶甚至可以在“開始”菜單中找到它的圖標。
2] 使用 Google Chrome 將 YouTube 安裝為應用程序
Google Chrome 還提供了一個簡單的選項,可以將 YouTube 作為 PWA 應用程序安裝在 Windows PC 上。以下是使用 Google Chrome 安裝 YouTube 網絡應用程序所需執行的操作 –
- 首先,啟動谷歌瀏覽器。
- 啟動時,在 URL 欄中輸入 www.youtube.com,然後按Enter 鍵。
- 轉到右上角的三個垂直點,然後選擇更多工具。
- 當此菜單展開時,單擊創建快捷方式。
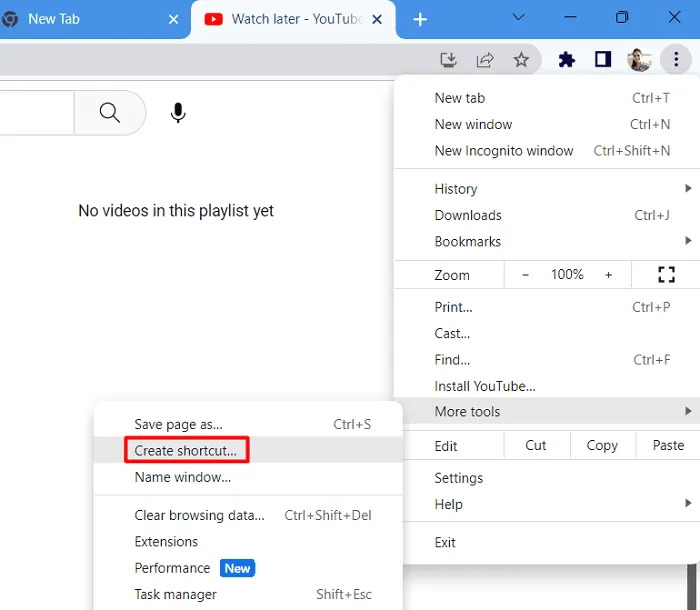
- 接下來會出現一個彈出窗口,勾選“ Open as windows ”左邊的複選框,然後點擊Create按鈕。
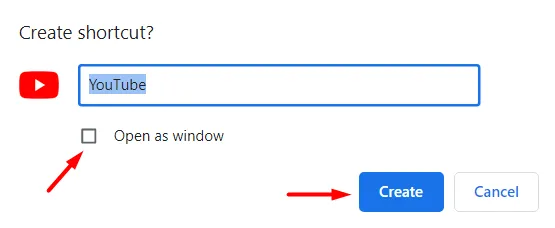
就是這樣,您已經在 Windows PC 上使用 Google Chrome 成功安裝了 YouTube 的漸進式網絡應用程序版本。按 Windows 鍵,您會發現 YouTube 網絡應用已添加到“開始”菜單的“推薦”部分下。
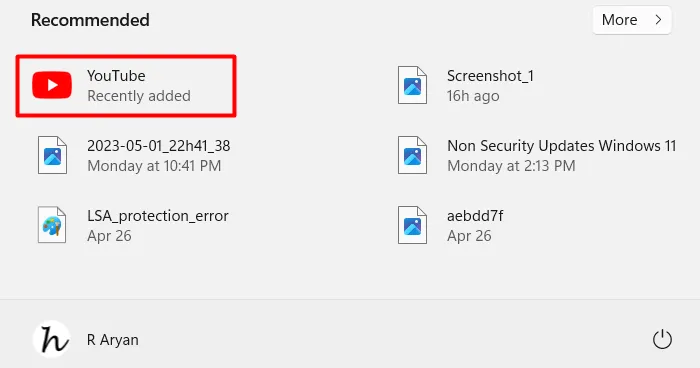
如何從 Windows 卸載 YouTube 網絡應用程序?
如果您想從 Windows 的默認網絡瀏覽器中刪除 YouTube 網絡應用程序,您可以使用以下步驟 –
1]使用微軟邊緣
如果您不想再將 YouTube 保留為 Windows 中的應用程序,請使用以下步驟從您的設備中刪除 YouTube –
- 啟動 Microsoft Edge,然後單擊右上角的三個點。
- 轉到應用程序並選擇查看應用程序選項。
- 接下來將出現應用程序彈出窗口。
- 單擊其上可用的三個點,然後選擇Manage Apps。
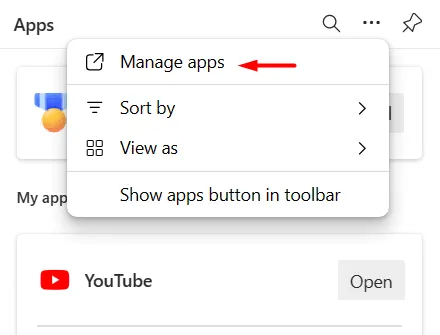
- 您將被重定向到下一個屏幕上的已安裝應用程序。單擊 YouTube 旁邊的三個點,然後選擇卸載按鈕。
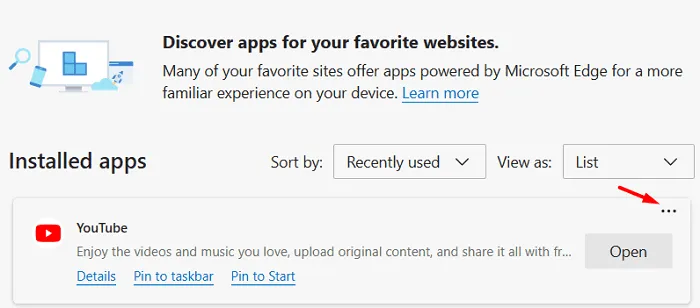
- 接下來會出現一個彈出窗口,詢問您是否真的要從 Microsoft Edge 中刪除此應用程序。好吧,勾選那裡的可用複選框,然後點擊刪除按鈕。
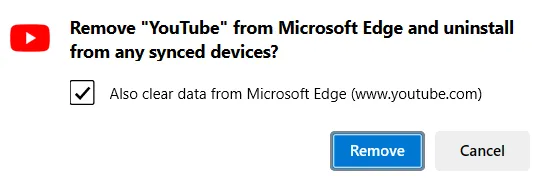
- 等待幾秒鐘,Edge 瀏覽器將卸載 YouTube 並清除所有存儲的數據。完成後,重新啟動 Microsoft Edge,你將找不到任何安裝在其上的 YouTube 實例。
2] 使用谷歌瀏覽器
如果您寧願將 YouTube 作為應用程序安裝在 Google Chrome 上,請使用以下步驟將其從您的默認網絡瀏覽器中刪除 –
- 首先啟動谷歌瀏覽器並導航到下面的路徑。
chrome://apps
- 你可以把上面的路徑放在 Chrome 的地址欄中,然後按Enter鍵。
- 在後續屏幕上,右鍵單擊 YouTube 圖標,然後選擇選項 –從 Chrome 中刪除。
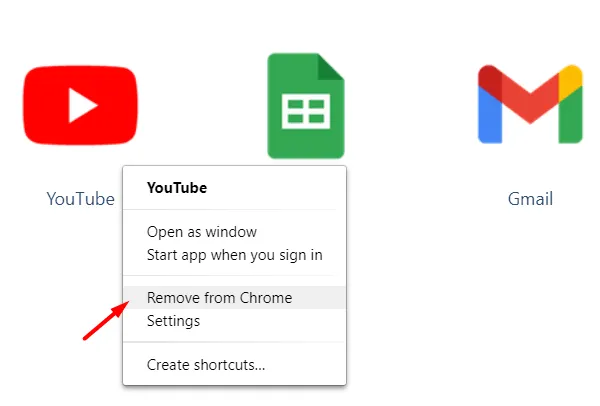
- 接下來會出現一個彈出窗口,詢問您是否真的要從 Chrome 中刪除 YouTube。好吧,選中建議從 Chrome 中清除所有數據的框,然後點擊刪除按鈕。
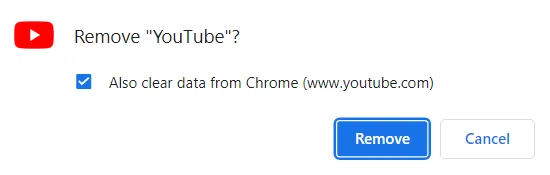
- 等待 YouTube 從您的設備成功卸載,完成後,重新啟動 Chrome 網絡瀏覽器。
就是這樣,您已經成功地從您的 Windows PC 上卸載了 YouTube 作為一個應用程序。
如何從 Windows 卸載應用程序?
從 Windows 11/10 卸載應用程序是一個非常簡單的過程。為此,您只需訪問“設置”>“應用”>“應用和功能”,然後從此處找到有問題的應用。找到該應用程序後,單擊其右端的三個點,然後單擊“卸載”按鈕。



發佈留言