如何在 Windows 11 上安裝無線印表機

- 若要在 Windows 11 上安裝 Wi-Fi 印表機,請開啟“設定” > “藍牙和裝置” >“印表機和掃描器” ,按一下“新增裝置”,然後針對要安裝的印表機再次按一下“新增裝置” 。
- 如果系統找不到印表機,您仍可以使用裝置的 IP 位址手動新增。
在 Windows 11 上,您可以透過至少兩種方式將無線印表機連接到計算機,包括自動使用「裝置」精靈或使用 IP 位址手動安裝印表機。
但是,在連接到印表機之前,您必須將其連接到無線網路。這些步驟將根據印表機的不同而有所不同,但通常情況下,您必須從印表機的螢幕上執行此配置。此外,許多印表機可讓您透過 Android 或 iPhone 應用程式設定印表機。
例如,您可以透過設定>網路設定>無線設定將無線 HP 印表機連接到網絡,開啟「無線設定」選項,然後依照螢幕上的指示繼續操作。在愛普生印表機上,您可以在手機上安裝“Epson Smart Panel”應用程序,並使用引導嚮導設定新產品。
如果您有使用有線(乙太網路)連接的印表機,您甚至不需要進行設定。您只需知道印表機的 IP 位址,可以透過前往設定>網路設定>乙太網路設定並使用「查看乙太網路詳細資料」 選項來取得該 IP 位址。
您可以隨時造訪印表機製造商的支援網站,以取得更多有關您的印表機的具體說明。
在本指南中,我將教您以無線方式將印表機新增至 Windows 11 的步驟。
在 Windows 11 上連接無線印表機
在 Windows 11 上,您可以使用「印表機和掃描器」設定自動或手動新增印表機及其 IP 位址。如果系統在網路中找不到設備,您通常會使用自動方法和 IP 位址步驟。您也可以按照這些說明解決最常見的印表機問題。
方法一:自動安裝Wi-Fi印表機
若要在 Windows 11 上無線新增網路印表機,請使用下列步驟:
-
打開設定。
-
點選藍牙和裝置。
-
按一下印表機和掃描器頁面。
-
按一下「新增印表機或掃描器」設定中的「新增裝置」按鈕。
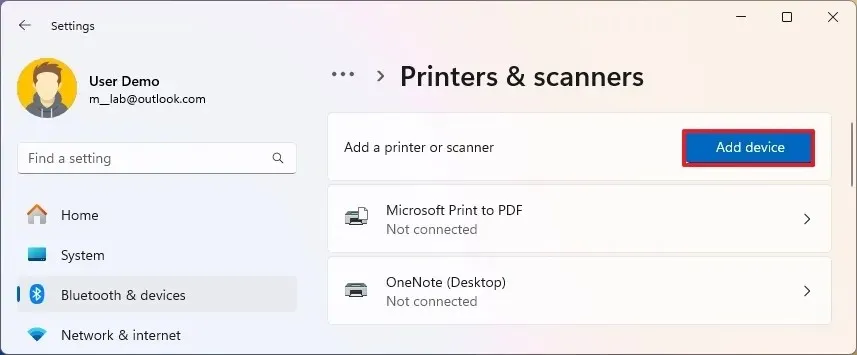
-
按一下新增裝置將無線印表機安裝到 Windows 11。
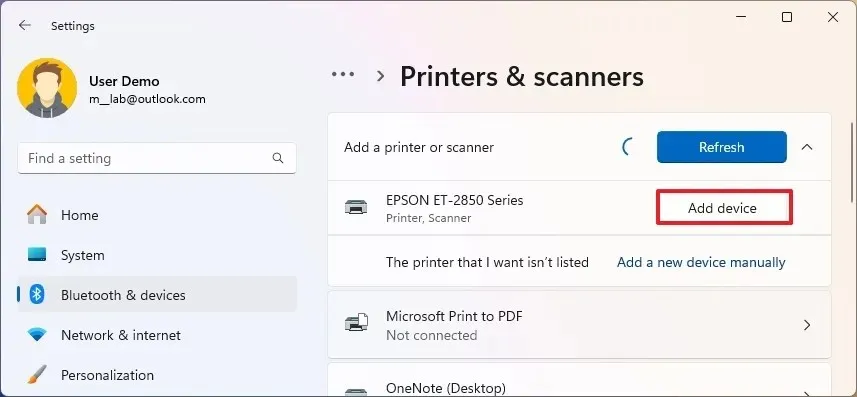
完成這些步驟後,Windows 11 將自動設定無線印表機。
方法 2:透過 IP 位址安裝 Wi-Fi 印表機
如果 Windows 11 找不到無線印表機,您可以依照下列步驟使用 IP 位址新增裝置:
-
打開設定。
-
點選藍牙和裝置。
-
按一下印表機和掃描器頁面。
-
按一下「新增印表機或掃描器」設定中的「新增裝置」按鈕。
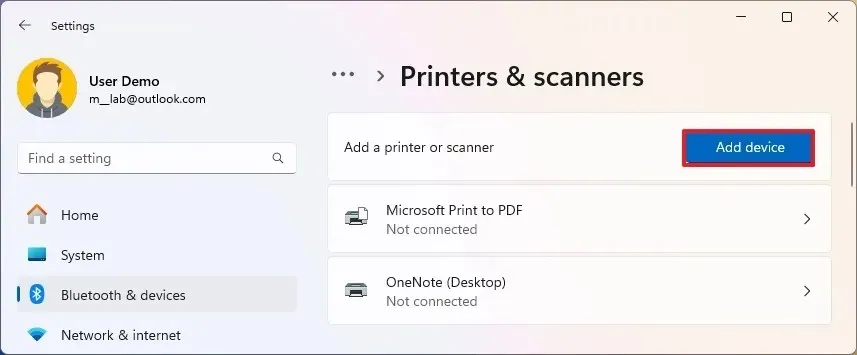
-
按一下「我想要的印表機未列出」選項的「手動新增裝置」選項。
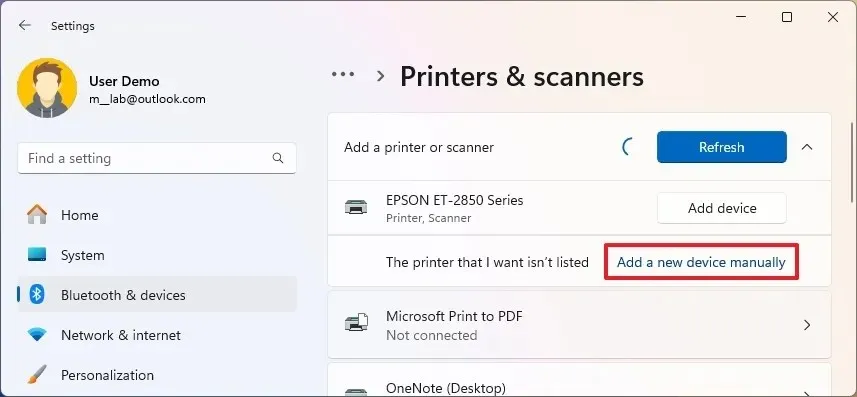
-
選擇「使用 TCP/IP 位址或主機名稱新增印表機」選項。
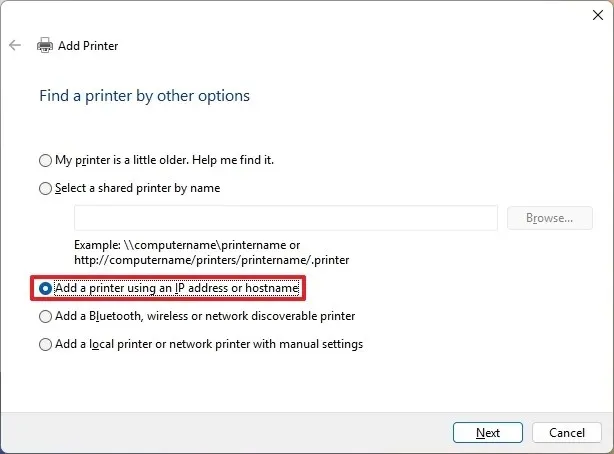
-
點選下一步按鈕。
-
在“設備類型”設定中選擇自動檢測選項。
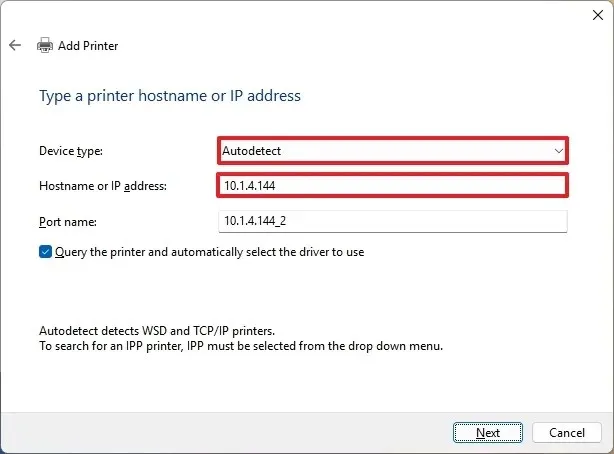
-
勾選「查詢印表機並自動選擇要使用的驅動程式」選項。
- 確認印表機的 IP 位址。
-
按一下「下一步」按鈕在 Windows 11 上安裝無線印表機。
快速說明:如果安裝程式無法辨識印表機,您可能必須從精靈中選擇品牌和型號才能安裝正確的驅動程式。如果找不到印表機,請按一下「Windows Update」按鈕下載驅動程式庫。 (此操作可能需要很長時間。) -
確認印表機的名稱。
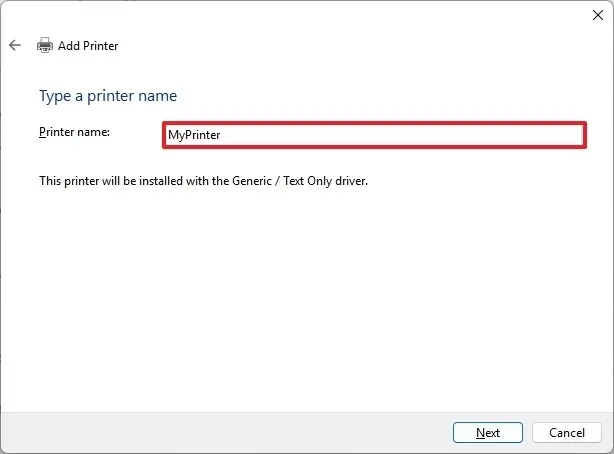
-
點選下一步按鈕。
-
選擇“不共用這台印表機” 選項。
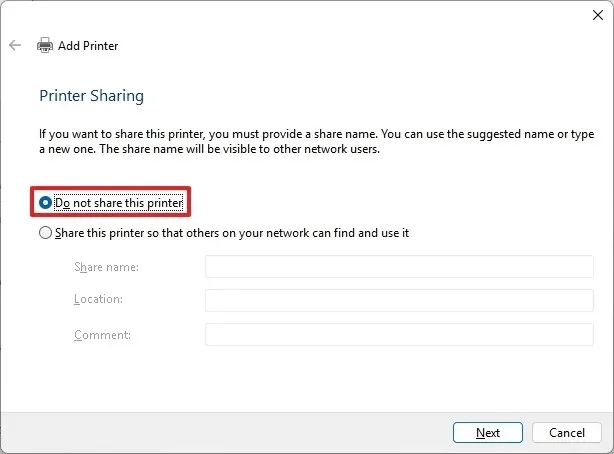
-
點選下一步按鈕。
-
(可選)按一下「列印測試頁」按鈕來測試印表機連線。
-
點選完成按鈕。
完成這些步驟後,您可以開始從筆記型電腦或桌上型電腦進行列印。
如果您不再需要該設備,可以從「設定」 > “設備” > “印表機和掃描器”中刪除無線印表機,方法是選擇印表機並按一下「刪除」選項。
使用「設定」應用程式安裝印表機只會安裝用於列印的基本驅動程式。如果您想使用附加列印功能,則必須安裝製造商的軟體。
2024 年 8 月 19 日更新:本指南已更新,以確保準確性並反映流程的變更。



發佈留言