如何在 Windows 11 上安裝適用於 Linux 的 Windows 子系統 (WSL)
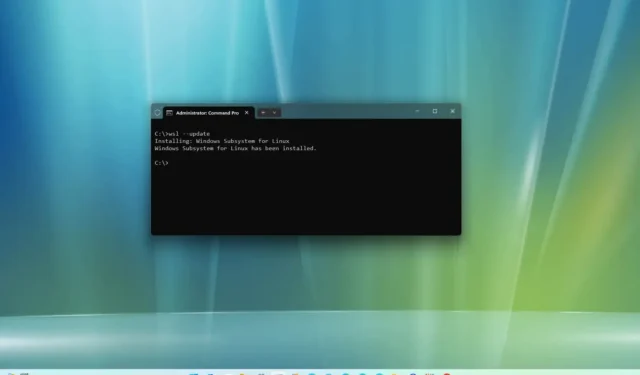
- 要在Windows 11 上安裝WSL,請開啟PowerShell 或命令提示字元(管理員)指令,然後重新啟動電腦。wsl –install」,執行「
- 該命令將與 Ubuntu 發行版一起安裝 WSL。
- 若要使用特定發行版安裝 WSL,請執行「wsl –install -d DISTRO-NAME」 指令。
- 若要從 Microsoft Store 安裝 WSL,請啟用「虛擬機器平台」 功能,然後從商店下載WSL 應用程式。
2023 年 12 月 8 日更新: 在 Windows 11 上,Microsoft 簡化了適用於Linux 的Windows 子系統2 (WSL) 只需一個命令即可下載和安裝所有必需的元件,其中包括虛擬機平台和Linux GUI 應用程序,在本指南中,我將教您如何完成此過程。
此外,該命令還預設安裝最新的 Ubuntu 發行版。如果您喜歡其他 Linux 發行版,可以在命令中新增一個選項來安裝任何支援的發行版。除了新的快速且簡單的過程之外,您還將找到另一種方法,只需一個命令即可更輕鬆地更新核心。
在本指南中,我將教您在電腦上安裝 WSL 平台的簡單步驟。此外,我將概述在 Windows 11 上更新 Linux 核心的步驟。
在 Windows 11 上安裝 WSL
若要從命令提示字元在 Windows 11 上安裝 WSL(適用於 Linux 的 Windows 子系統),請使用下列步驟:
-
在 Windows 11 上開啟啟動。
-
搜尋指令提示字元(或PowerShell),右鍵點選頂部結果,然後選擇以管理員身份執行選項。
-
鍵入下列指令以在 Windows 11 上安裝 WSL,然後按 Enter:
wsl --install
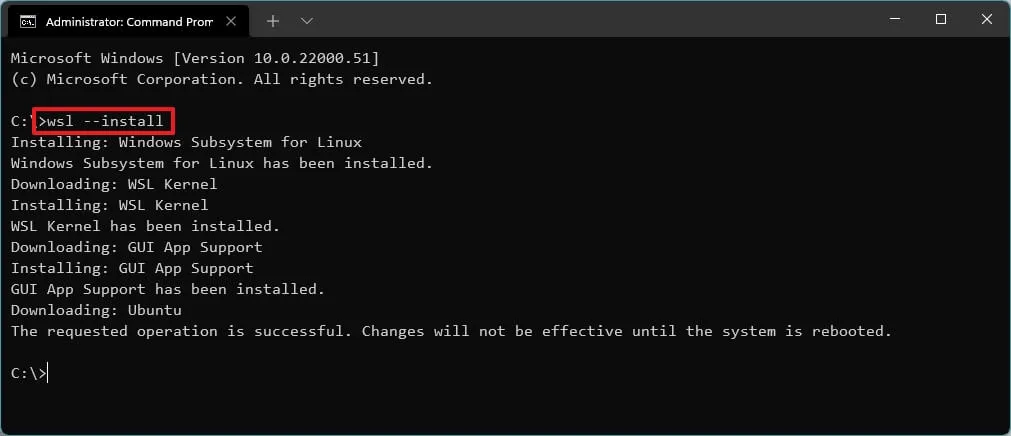
-
重新啟動電腦以完成 Windows 11 上的 WSL 安裝。
-
根據需要繼續進行 Linux 發行版設定。
完成這些步驟後,所需的 Linux 元件將自動安裝在 Windows 11 和最新版本的 Ubuntu Linux 發行版上。
更新 WSL 內核
若要在 Windows 11 上從命令提示字元更新 WSL 內核,請使用下列步驟:
-
開啟開始。
-
搜尋命令提示字元,右鍵點選頂部結果,然後選擇以管理員身分執行選項。
-
鍵入以下命令以更新 Windows 11 上的 WSL 內核,然後按 Enter:
wsl --update
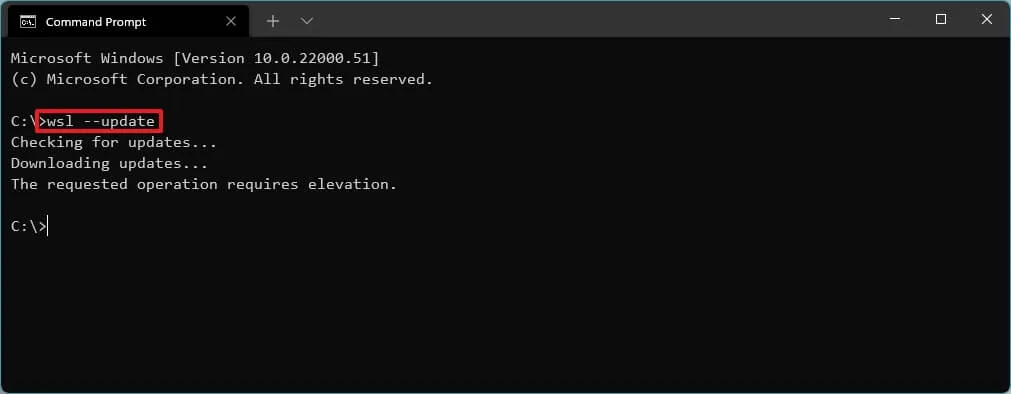
完成這些步驟後,如果有可用更新,它將下載並安裝到您的電腦上。
在 Windows 11 上使用特定發行版安裝 WSL
若要在 Windows 11 上使用特定發行版安裝 WSL,請使用下列步驟:
-
開啟開始。
-
搜尋命令提示字元,右鍵點選頂部結果,然後選擇以管理員身分執行選項。
-
鍵入以下命令以查看要安裝的可用 WSL 發行版的列表,然後按 Enter:
wsl --list --online簡單說明:您可以安裝 Ubuntu、Debian、Kali Linux、openSUSE、OracleLinux 和 SUSE Linux Enterprise Server。 -
鍵入下列指令,在 Windows 11 上使用特定發行版安裝 WSL,然後按 Enter:
wsl --install -d DISTRO-NAME
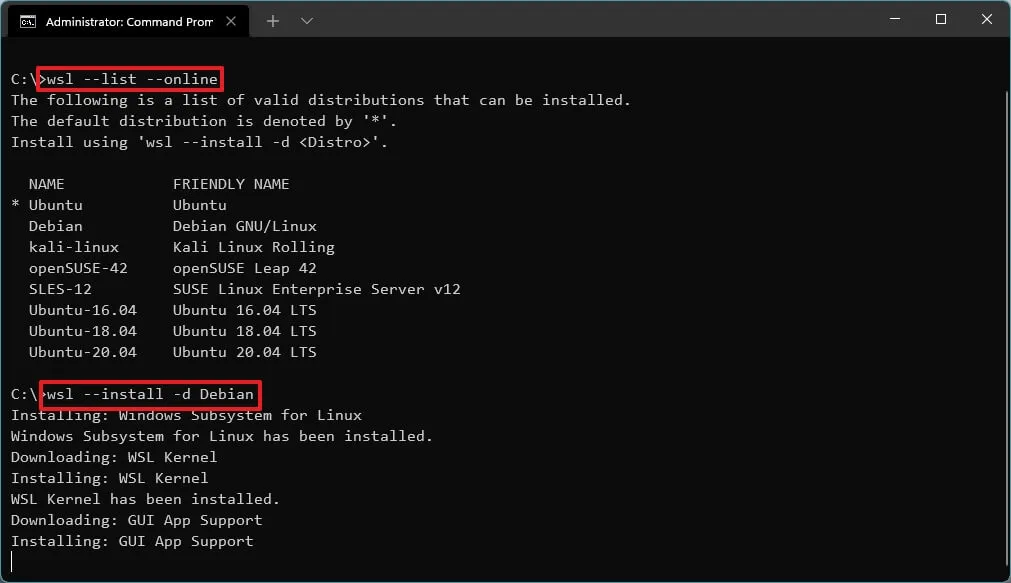
在指令中,請記得將 「DISTRO-NAME」 替換為要安裝在裝置上的發行版名稱,例如 < /span>.Debian
-
重新啟動電腦以完成 Windows 11 上的 WSL 安裝。
-
根據需要繼續進行 Linux 發行版設定。
完成這些步驟後,適用於 Linux 的 Windows 子系統元件將與您指定的 Linux 發行版一起安裝。
從 Microsoft Store 安裝 WSL
您也可以從 Microsoft Store 下載應用程式中包含的所有元件。使用這種方法的好處是,該功能將獨立於 Windows 11 運行,並且可以透過 Microsoft Store 取得更新,而無需等待下一版本的作業系統安裝最新版本。
若要從 Microsoft Store 安裝 WSL,請使用以下三個步驟:
1.啟用虛擬機器平台
-
開啟開始。
-
搜尋開啟或關閉 Windows 功能,然後點選頂部結果開啟應用程式。
-
選取「虛擬機器平台」選項。
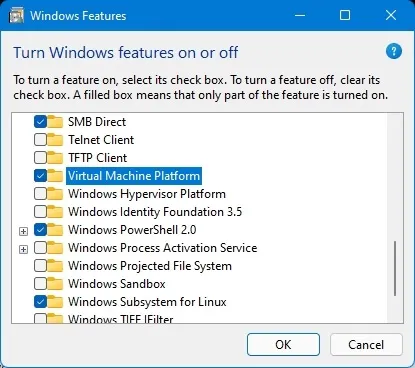
-
點選確定按鈕。
-
點選重新啟動按鈕。
完成這些步驟後,您可以繼續執行從 Microsoft Store 下載應用程式的步驟。
2.安裝適用於Linux應用程式的Windows子系統
-
點選取得按鈕。
-
點選開啟按鈕。
-
再點選取得按鈕。
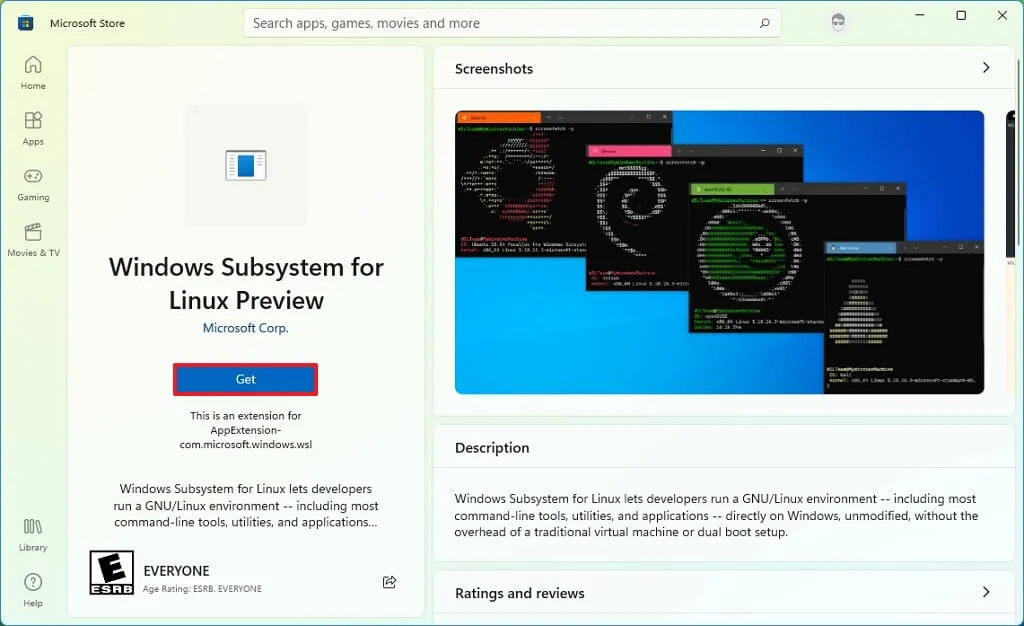
3.安裝Linux發行版
-
開啟Microsoft Store應用。
-
搜尋 Linux 發行版 – 例如,Debian。
-
點選取得按鈕。
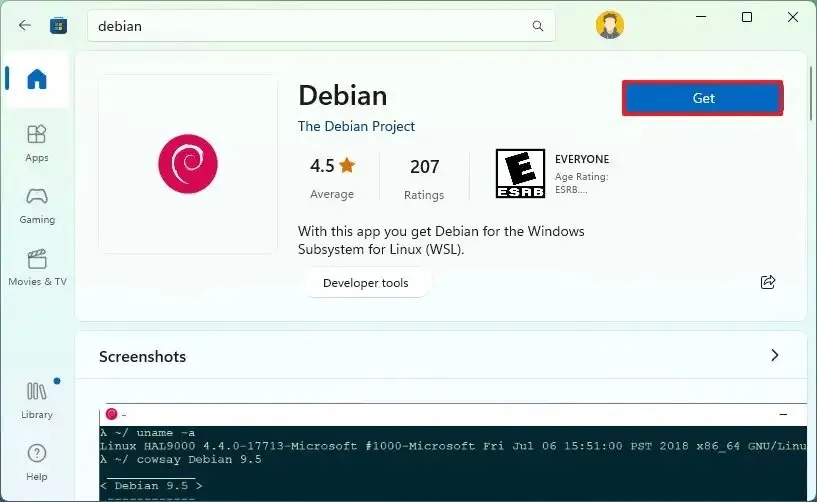
-
點選開啟按鈕。
完成這些步驟後,WSL 將安裝在 Windows 11 上,包括對 Linux GUI 應用程式和 Linux 發行版的支援。
2023 年 12 月 8 日更新:本指南已更新,以確保準確性並反映流程變化。



發佈留言