如何在沒有臃腫軟件應用程序的情況下安裝 Windows 11
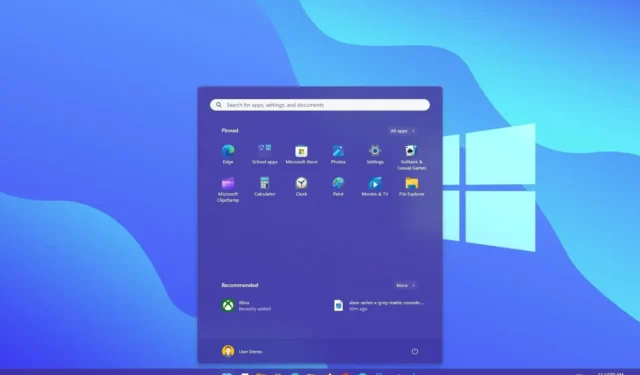
在Windows 11上,您可以使用解決方法來安裝沒有第三方應用程序的操作系統,在本指南中,您將了解如何操作。當您執行Windows 11 的全新安裝時,除了操作系統之外,嚮導還會安裝來自 Microsoft 合作夥伴的促銷應用程序,例如 Facebook 和 Instagram、Netflix、Twitter、迪士尼、ESPN、Spotify 等。
儘管這些是推廣服務的簡單鏈接,但它們可能會用您可能永遠不會使用的應用程序使“開始”菜單變得混亂。通常,安裝後,您可以從“設置”應用程序或使用“開始”菜單中的“卸載”選項刪除這些過時軟件應用程序,但您可以在初始設置期間使用一個技巧(通過ThioJoe和Neowin )來防止添加這些應用程序進行設置。
但是,請務必注意,此方法不會阻止安裝程序安裝 Microsoft 的這些應用程序,例如計算器、Outlook 郵件、Teams、Microsoft Edge 等。
本指南將教您在沒有英國媒體報導軟件的情況下全新安裝 Windows 11 的步驟。
全新安裝 Windows 11,無需使用臃腫軟件應用程序
要在沒有第三方英國媒體報導軟件應用程序的情況下安裝 Windows 11,請使用以下步驟:
-
使用 Windows 11 USB 閃存驅動器啟動電腦。
-
按任意鍵繼續。
-
從“時間和貨幣格式”設置中選擇“英語(世界)”選項。

快速說明:此設置將允許在沒有第三方應用程序的情況下安裝操作系統。如果您有其他語言要求,請記住選擇適合您所在位置的正確(世界)選項。 -
單擊下一步按鈕。
-
單擊立即安裝按鈕。
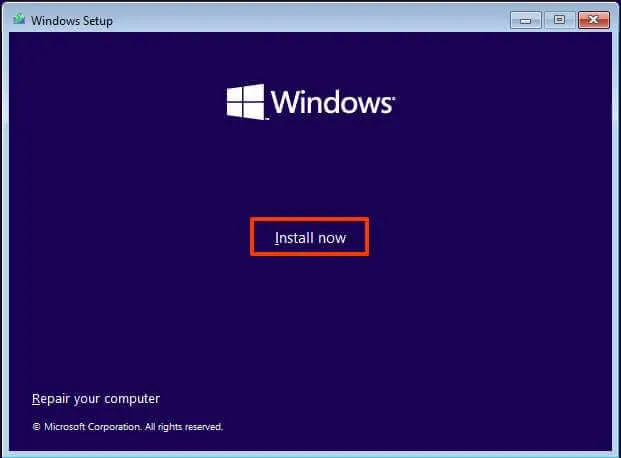
-
如果您要重新安裝,請單擊“我沒有產品密鑰”選項。如果 Windows 11 在安裝後之前已激活,則會自動重新激活。
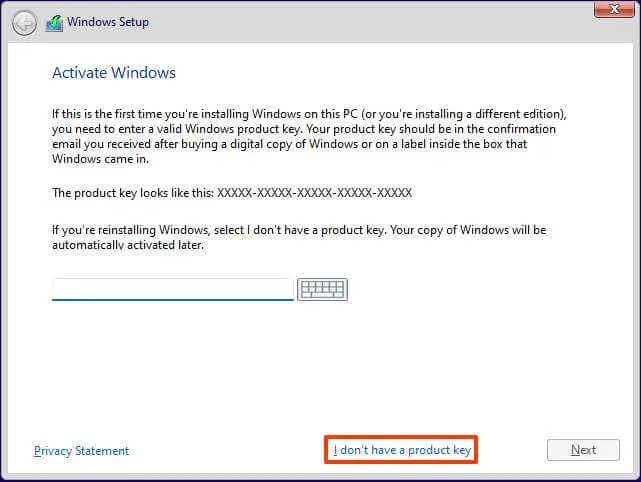
-
選擇您的許可證密鑰激活的“Windows 11”版本(如果適用)。
-
選中“我接受許可條款”選項。
-
單擊下一步按鈕。
-
選擇“自定義:僅安裝 Windows(高級)” 選項。
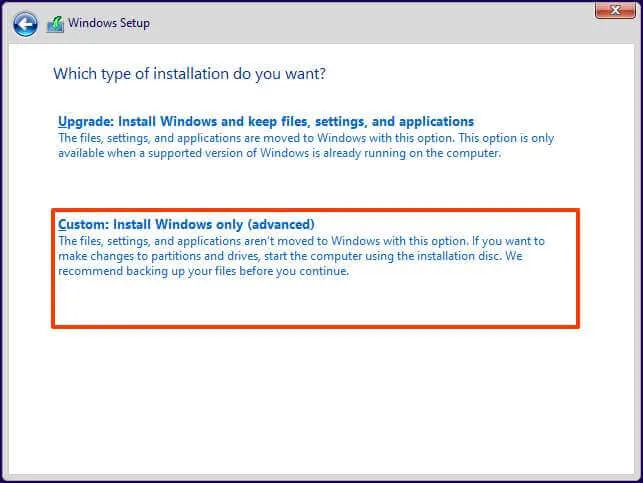
-
選擇硬盤驅動器中要安裝 Windows 11 的每個分區,然後單擊“刪除”按鈕。(通常,“驅動器 0”是包含所有安裝文件的驅動器。)
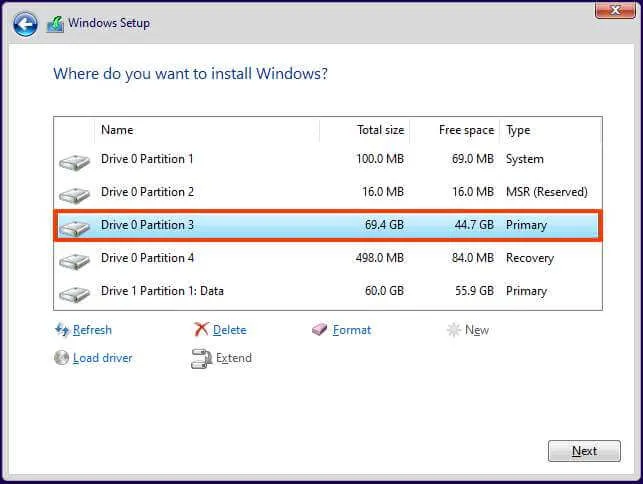
警告:刪除分區時,還會刪除驅動器上的所有數據。此外,不需要從輔助硬盤驅動器中刪除分區。 -
選擇硬盤驅動器(驅動器 0 未分配空間)來安裝 Windows 11。
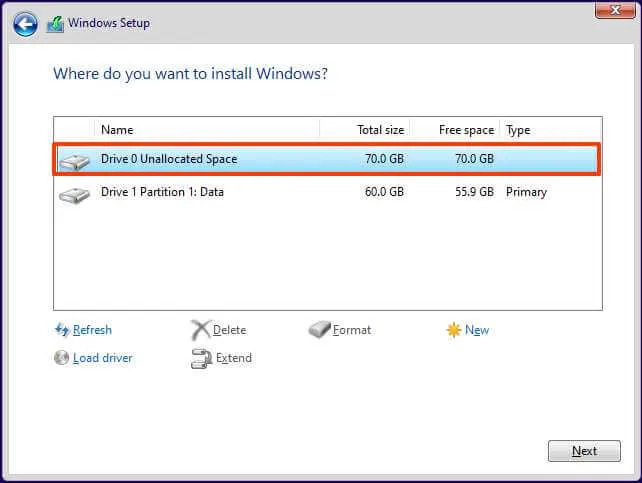
-
單擊下一步按鈕。
-
選擇硬盤驅動器(“驅動器 0 未分配空間”)以在計算機上安裝 Windows 11。
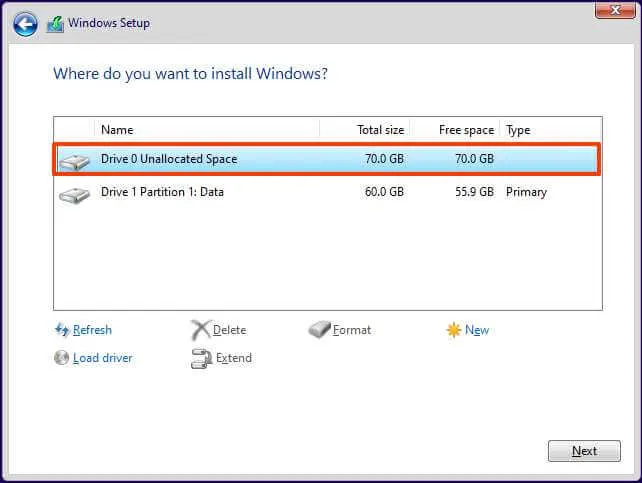
-
單擊下一步按鈕。
-
安裝後在開箱即用體驗 (OOBE)的第一頁上選擇您的區域設置。
快速說明:在開箱即用體驗中,您可能會遇到一些錯誤,甚至可能會在嚮導嘗試加載區域設置時看到“出現問題”錯誤。您始終可以使用“跳過”按鈕來繞過錯誤。

-
單擊是按鈕。
-
選擇您的鍵盤佈局設置。
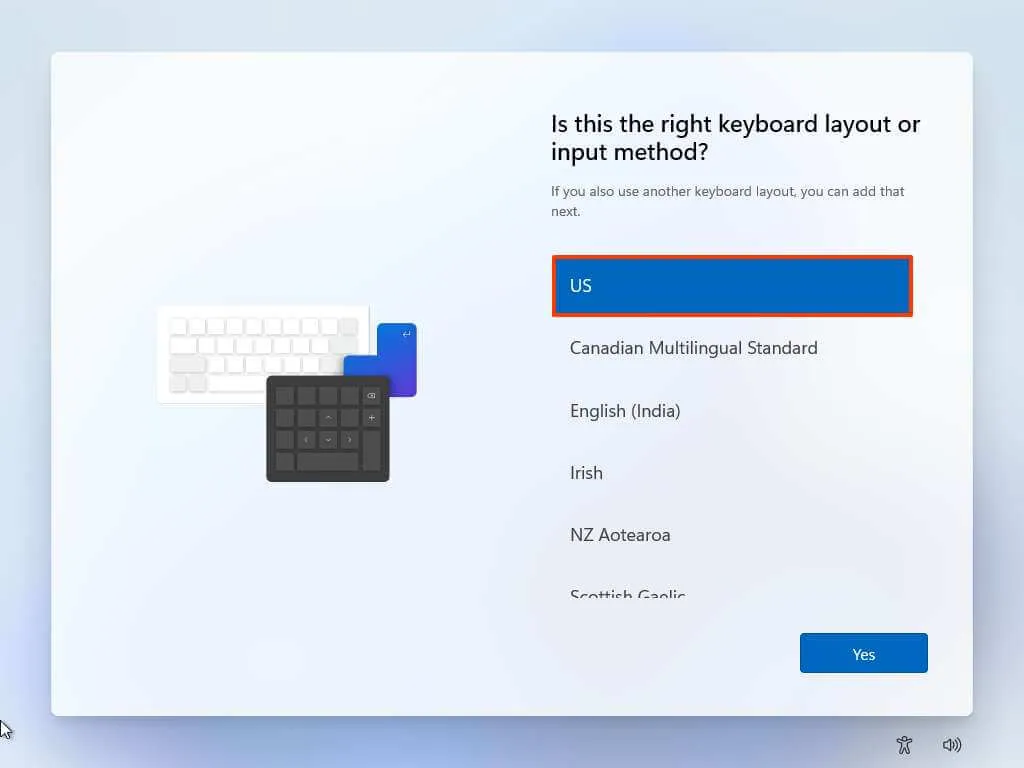
-
單擊是按鈕。
-
如果不需要配置第二個佈局,請單擊“跳過”按鈕。
-
如果計算機使用以太網連接,它將自動連接到網絡。如果您有無線連接,則必須手動設置連接(可能需要安全密鑰)。
-
(可選)確認計算機的名稱。
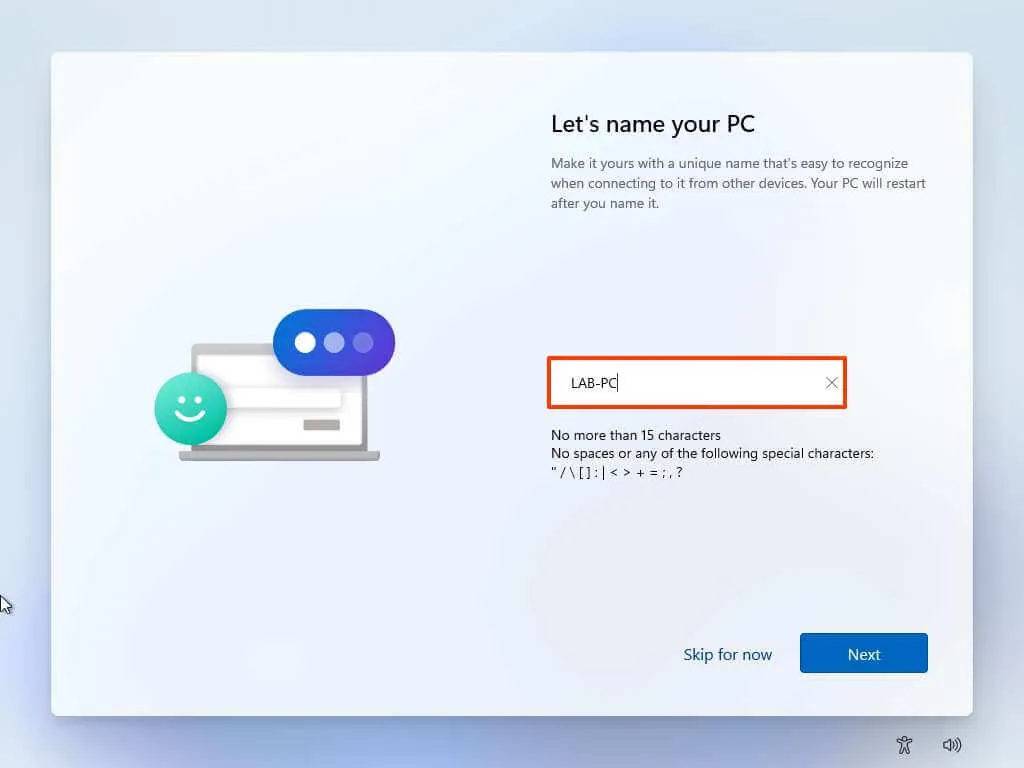
-
單擊下一步按鈕。(設備將自動重啟。)
-
如果您要配置 Windows 11 專業版,請選擇“設置供個人使用”選項。“家庭”版沒有此選項。
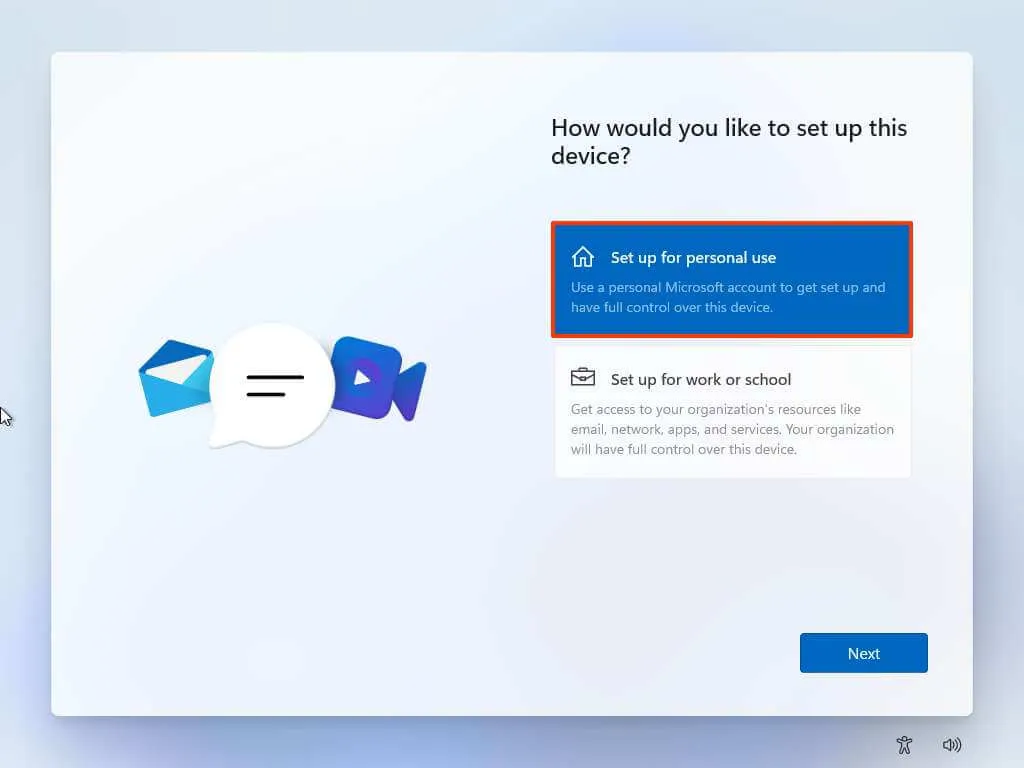
-
單擊下一步按鈕。
-
單擊登錄按鈕。
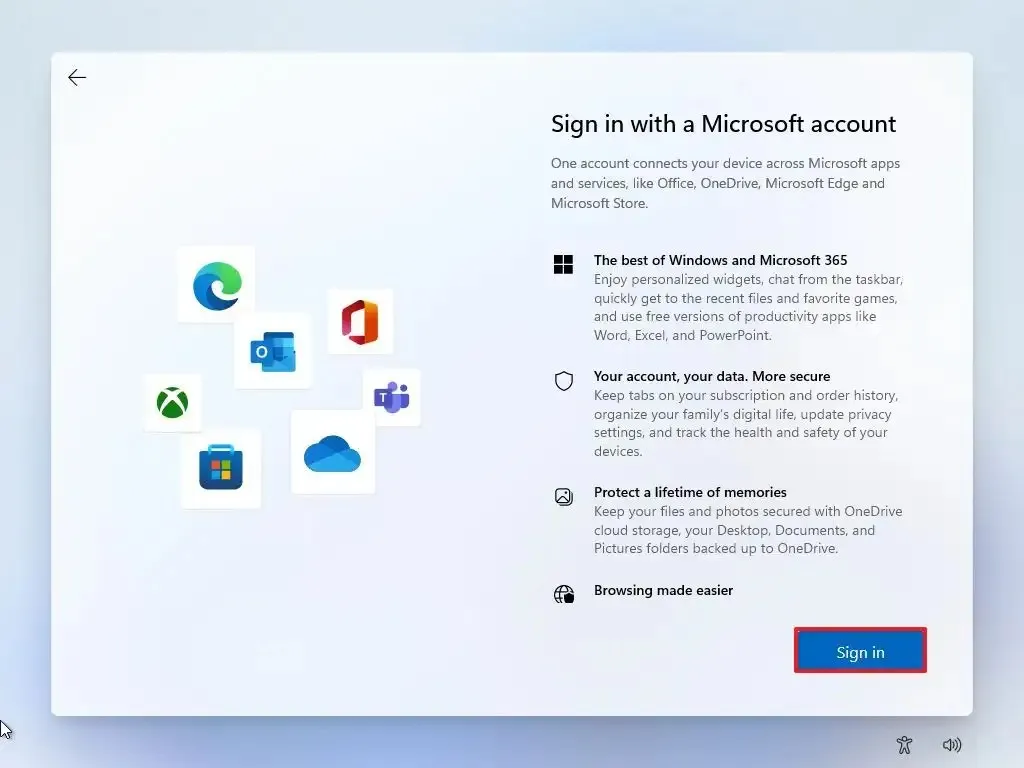
-
確認您的 Microsoft 帳戶電子郵件、電話號碼或 Skype 標識以創建帳戶。

-
單擊下一步按鈕。
-
確認您的 Microsoft 帳戶密碼。
-
單擊下一步按鈕。
-
單擊“查看更多選項”。
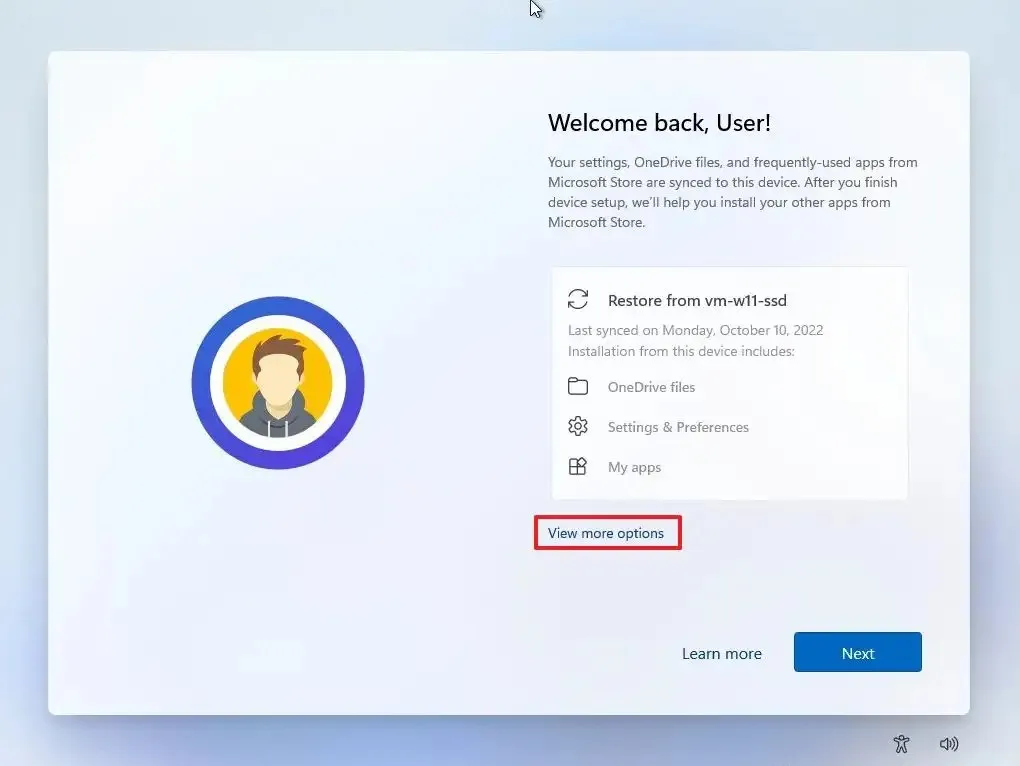
-
選擇“設置新設備”選項。
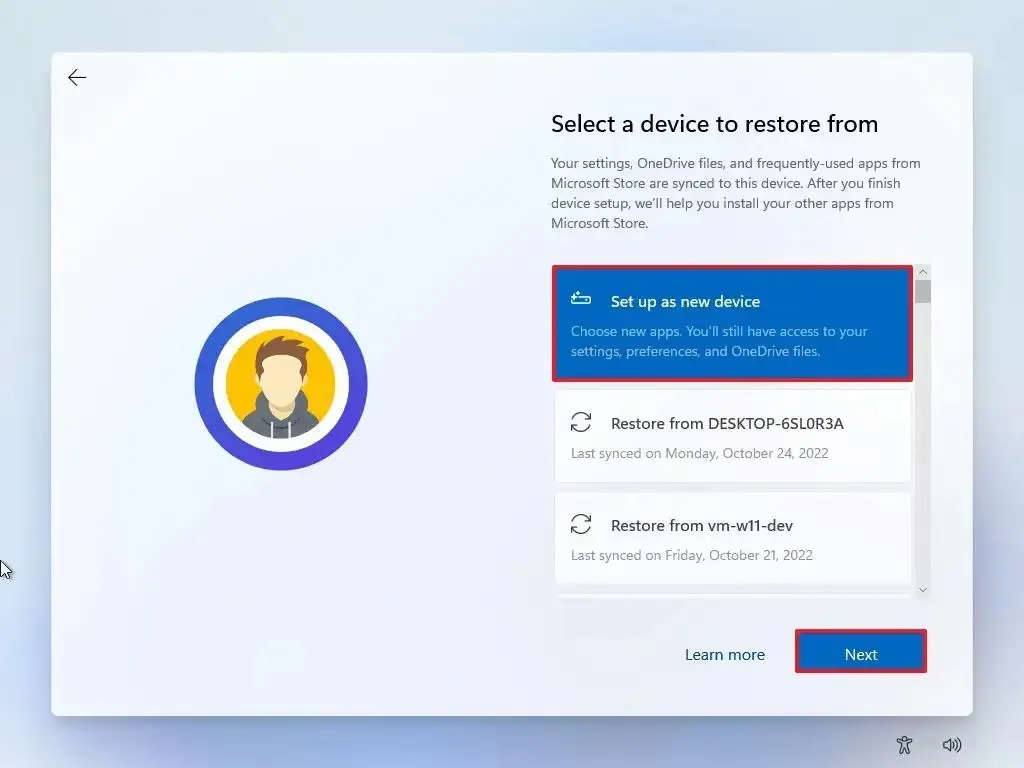
-
單擊下一步按鈕。
-
單擊創建 PIN按鈕。
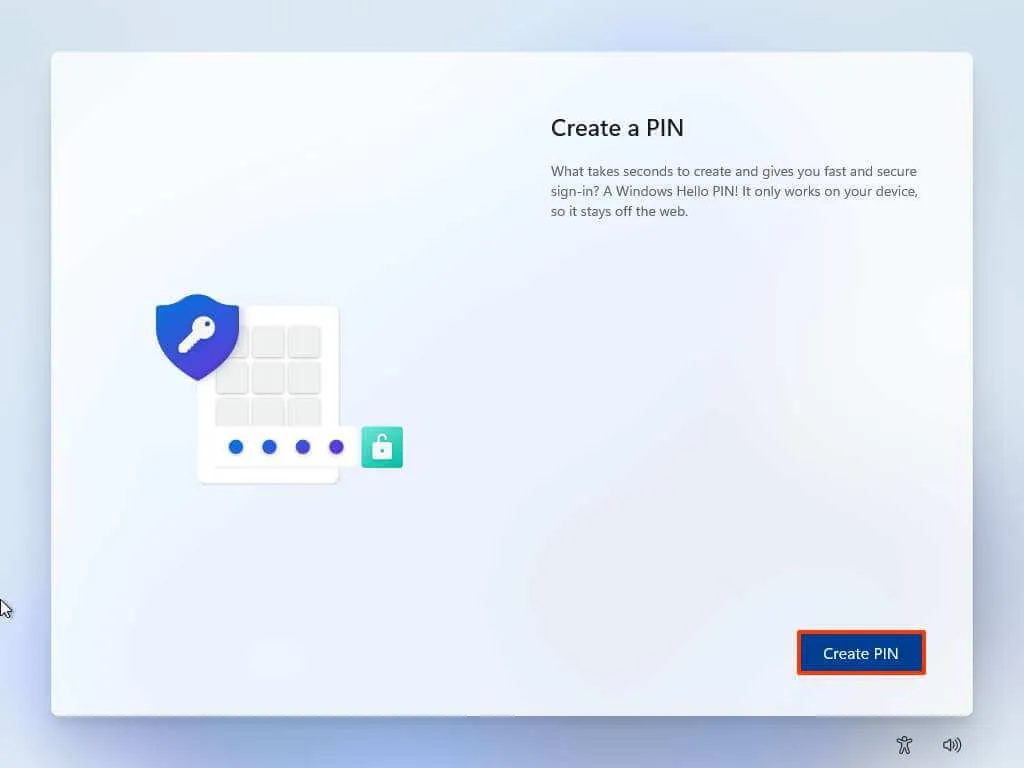
-
創建新的四位數 PIN。
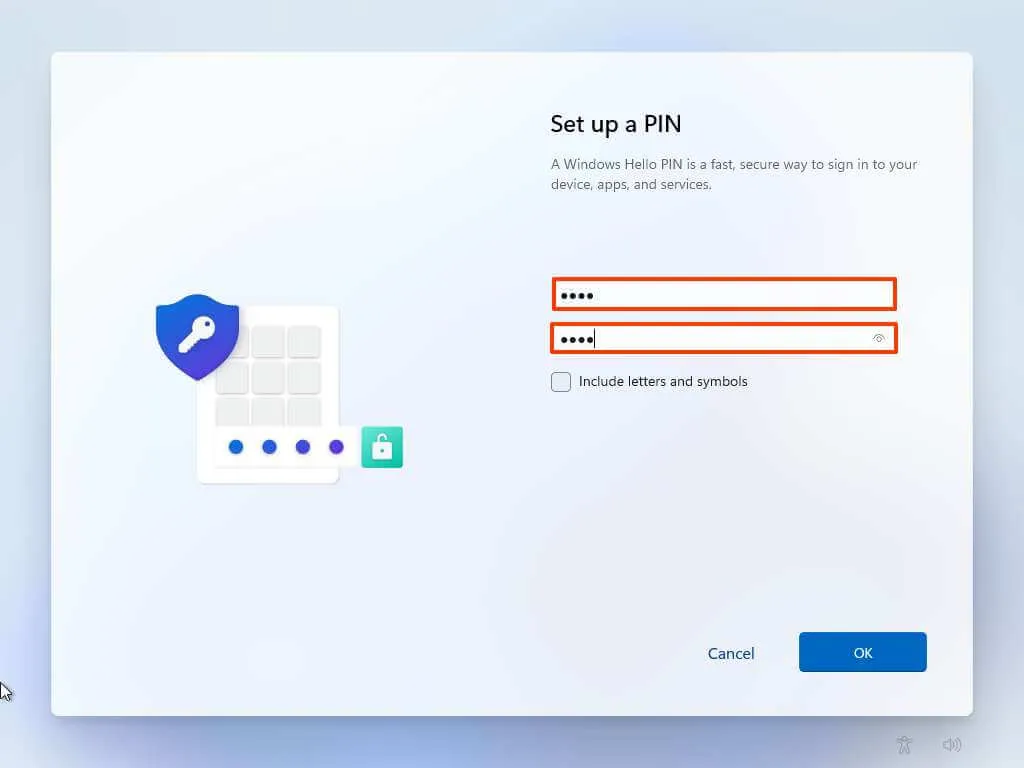
-
單擊“確定”按鈕。
-
通過打開或關閉每個設置的切換開關來確認最適合您情況的隱私設置。
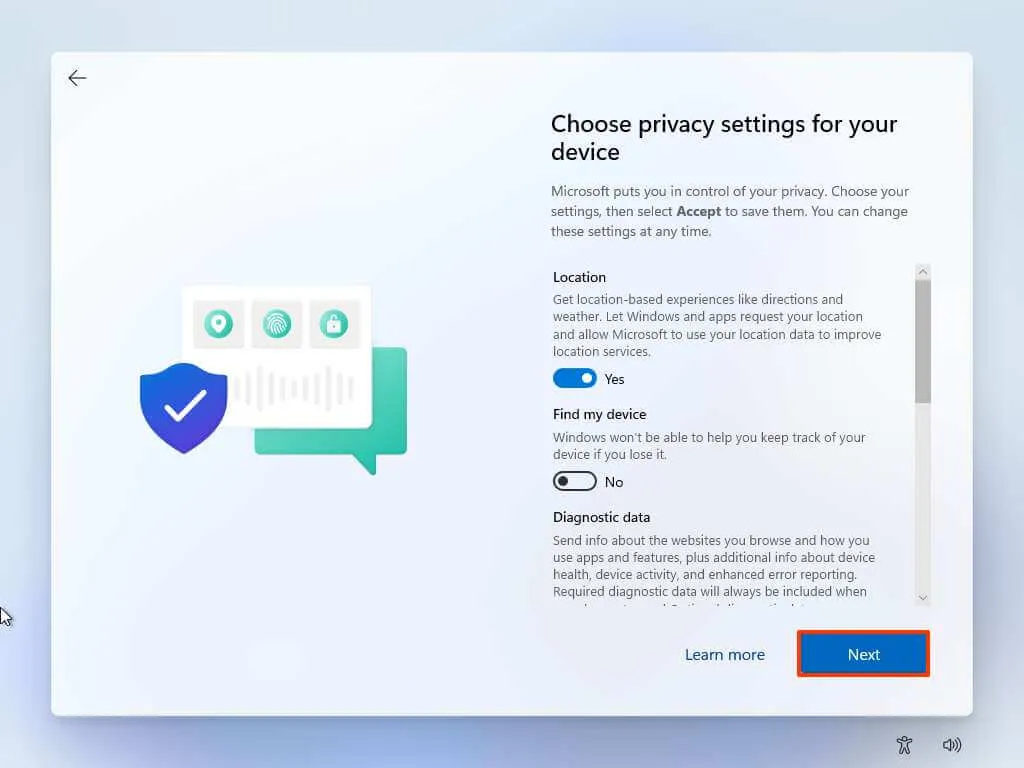
-
單擊下一步按鈕。
-
再次單擊“下一步”按鈕。
-
單擊“接受”按鈕。
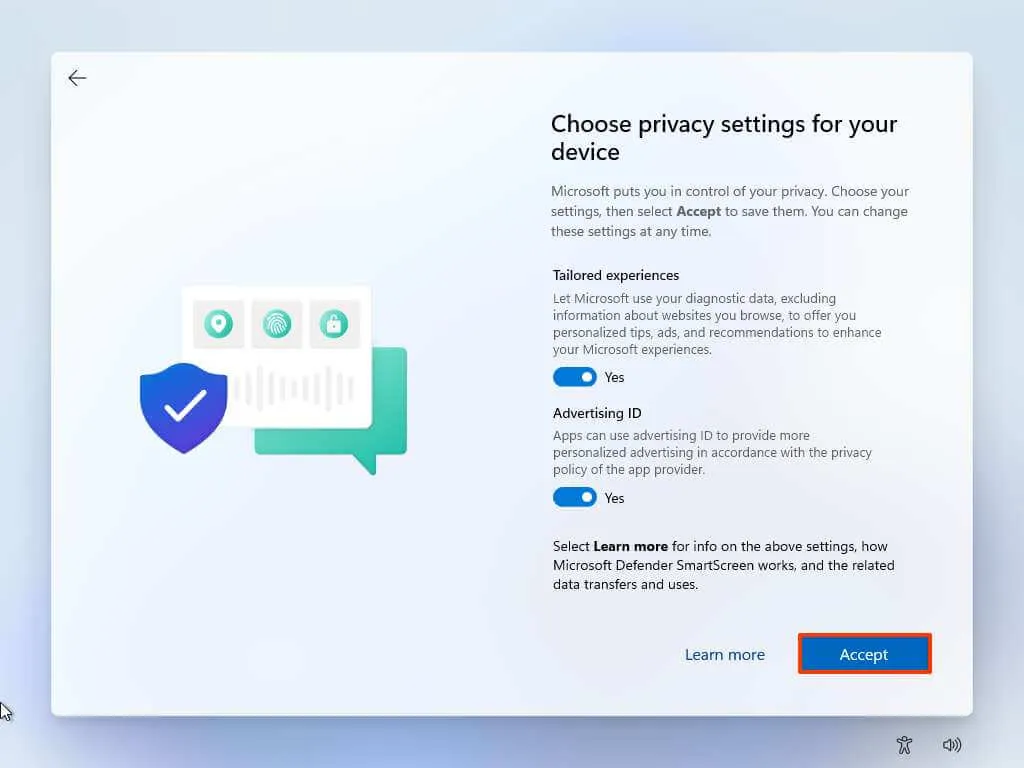
-
(可選)在“讓我們自定義您的體驗”頁面上,選擇您計劃使用設備的一種或多種方式,以允許設置在此體驗期間建議工具和服務自定義。
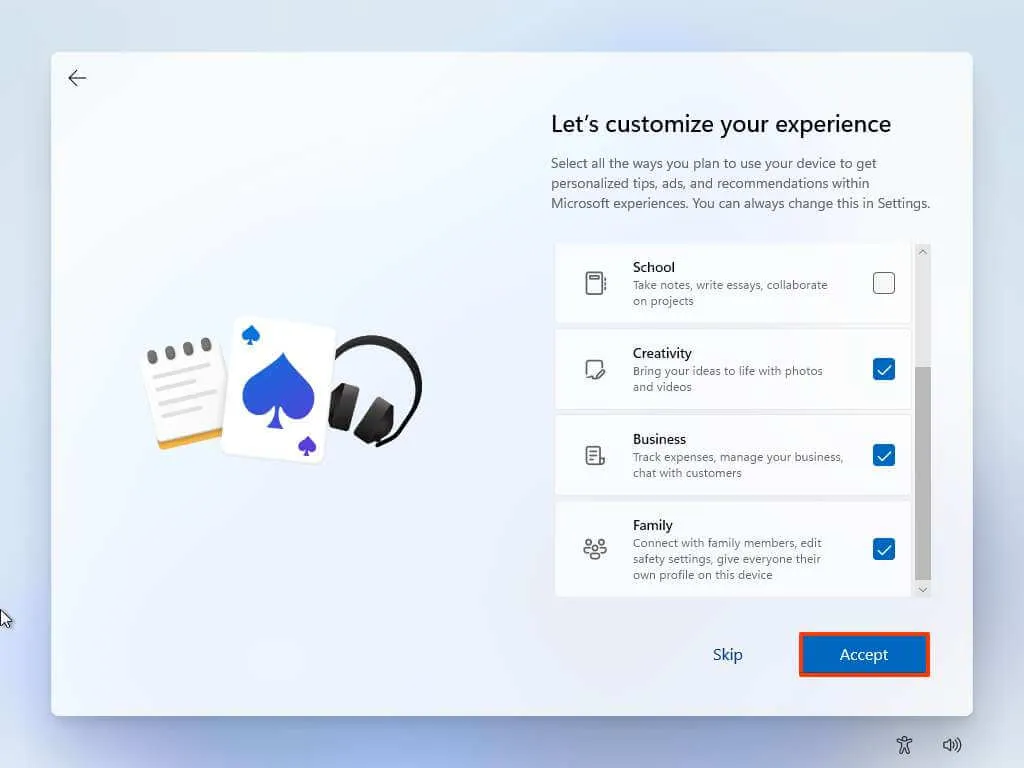
-
單擊“接受”按鈕繼續。或者單擊“跳過”按鈕跳過這部分設置。
-
單擊Android 手機鏈接過程的“跳過”按鈕。
-
單擊“下一步”按鈕,自動將桌面、圖片和文檔文件夾上傳到 OneDrive。或者選擇“僅將文件保存到此電腦”選項。
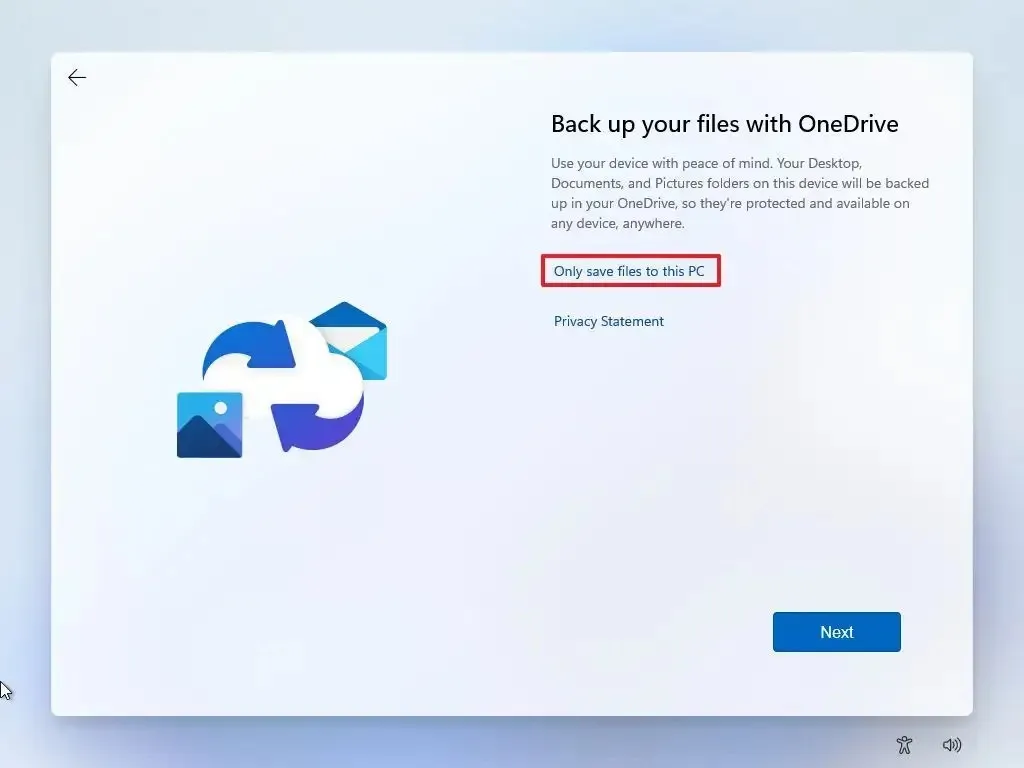
-
單擊下一步按鈕。
-
單擊“拒絕”按鈕可跳過 Microsoft 365 設置。
-
單擊“立即跳過”按鈕可跳過 Game Pass 訂閱促銷活動。
-
設置完成後打開設置。
-
單擊時間和語言。
-
單擊語言和區域選項卡。
-
在“區域”部分下,從“國家或地區”設置中選擇國家/地區。
-
選擇“Reginal format”設置的推薦選項。
完成這些步驟後,您就可以開始使用 Windows 11,而無需煩人的第三方應用程序。



發佈留言