如何在沒有作業系統的新電腦上安裝 Windows 11
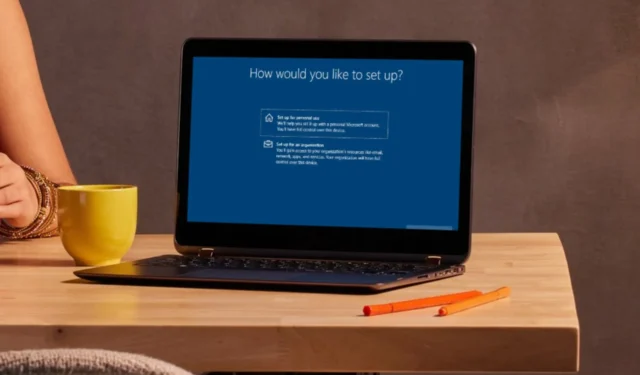
新電腦原樣沒有作業系統,與僅需要升級到最新 Windows 11 作業系統的電腦不同。
如果沒有作業系統,PC 只能執行基本功能。您也許可以啟動它,但可能只能存取 BIOS 選單。要執行其他功能,您需要安裝作業系統,因此以下是從頭開始的方法。
如何在沒有作業系統的新電腦上安裝 Windows 11?
1.更改啟動優先權
- 電腦啟動時連續按、、、、或 鍵開啟BIOS 設定。F10F2F12F1DEL
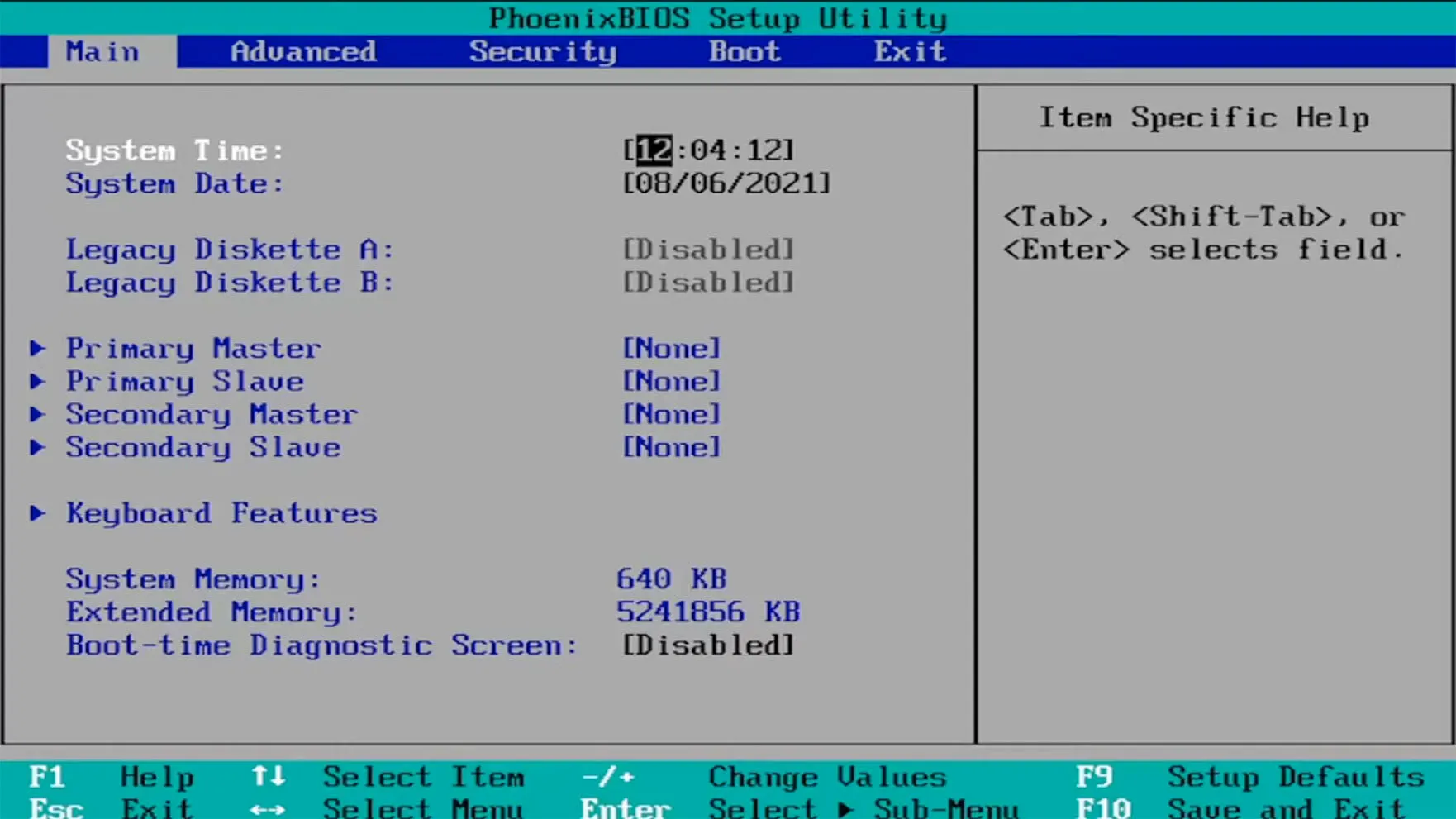
- 之後,切換到啟動標籤。然後,在“啟動選項優先”下,選擇“可移動驅動器”是您的首選選項,然後按Enter。

2.下載Windows 11媒體建立工具
2.1 對於符合Windows 11系統需求的PC
- 導覽至瀏覽器並前往Windows 11 下載頁面,然後按一下「建立 Windows 11 安裝媒體」下的「立即下載」,以下載Windows 11 媒體建立工具。
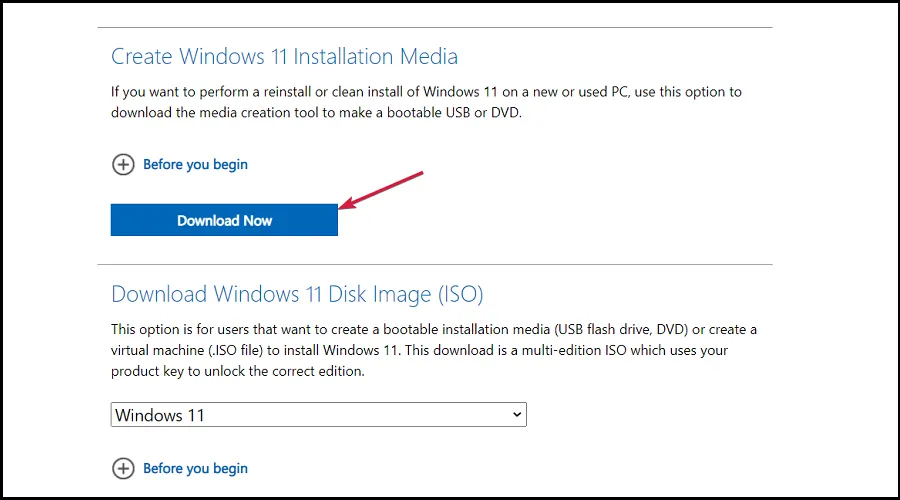
- 運行下載的檔案以啟動媒體建立工具應用程式。首先接受許可條款。
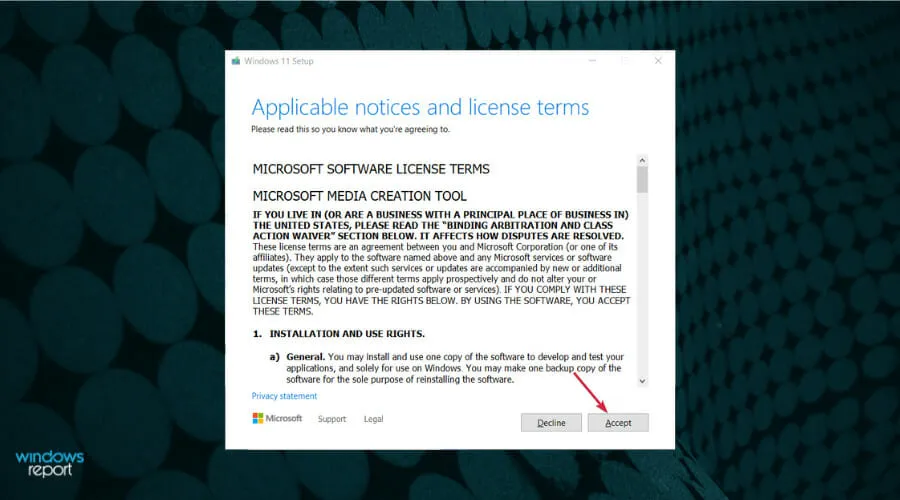
- 如果要變更 Windows 語言,請取消選取「使用建議」框,然後按一下「下一步」按鈕。

- 接下來,您可以選擇要建立可啟動 USB 隨身碟還是僅儲存 Windows 11 ISO 並在以後使用。插入 USB 隨身碟並選擇第一個選項,然後按一下「下一步」建立可啟動 USB 隨身碟。
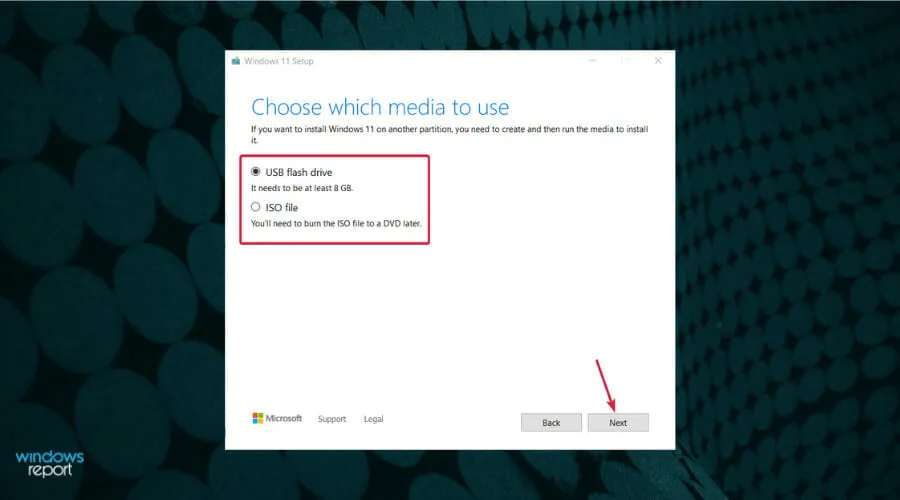
- 現在選擇您準備的磁碟機並點擊下一步。

- 該應用程式將開始下載 Windows 11,然後驗證下載並最終建立可用於安裝新作業系統的 Windows 11 可啟動媒體。
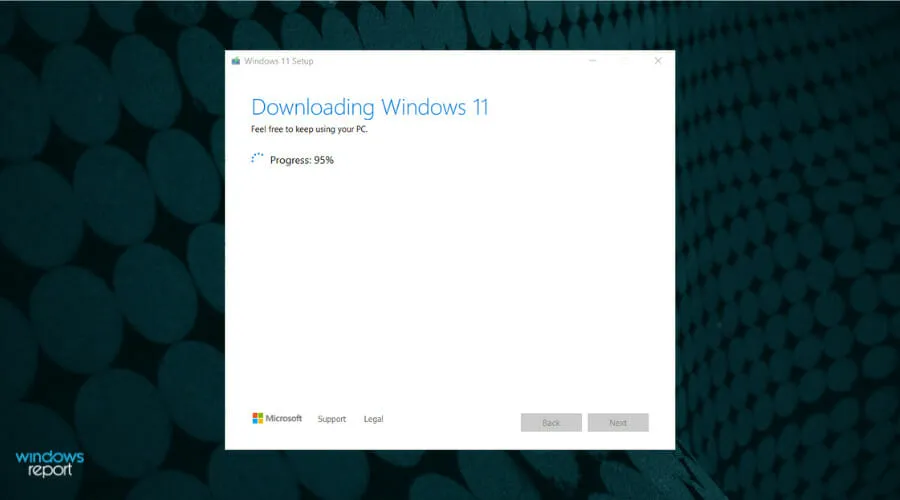
如果您的新電腦符合 Windows 11 系統要求,則可以使用 Microsoft 官方網站上的 Windows ISO 檔案。這可確保您獲得最新版本的 Windows。
2.2 對於不符合系統要求的PC
- 下載魯弗斯。
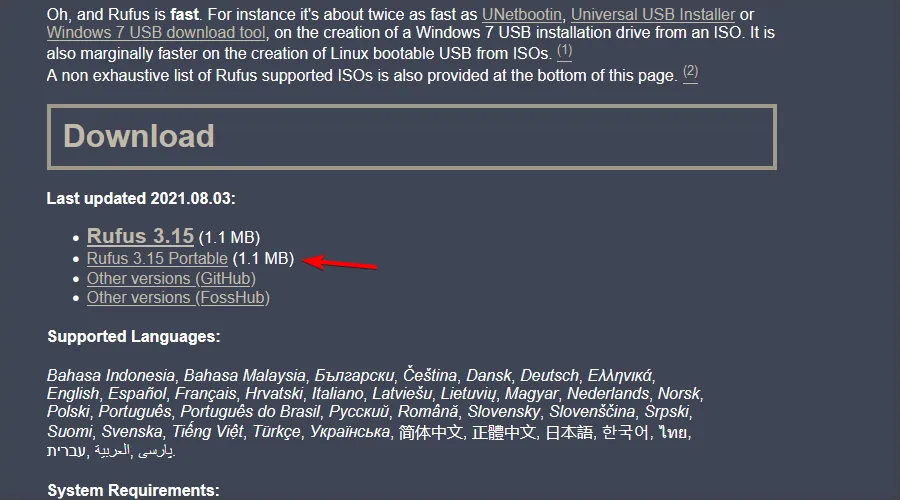
- 確保選擇了正確的設備。如果您有多個 USB 儲存裝置連接到 PC,這一點尤其重要。
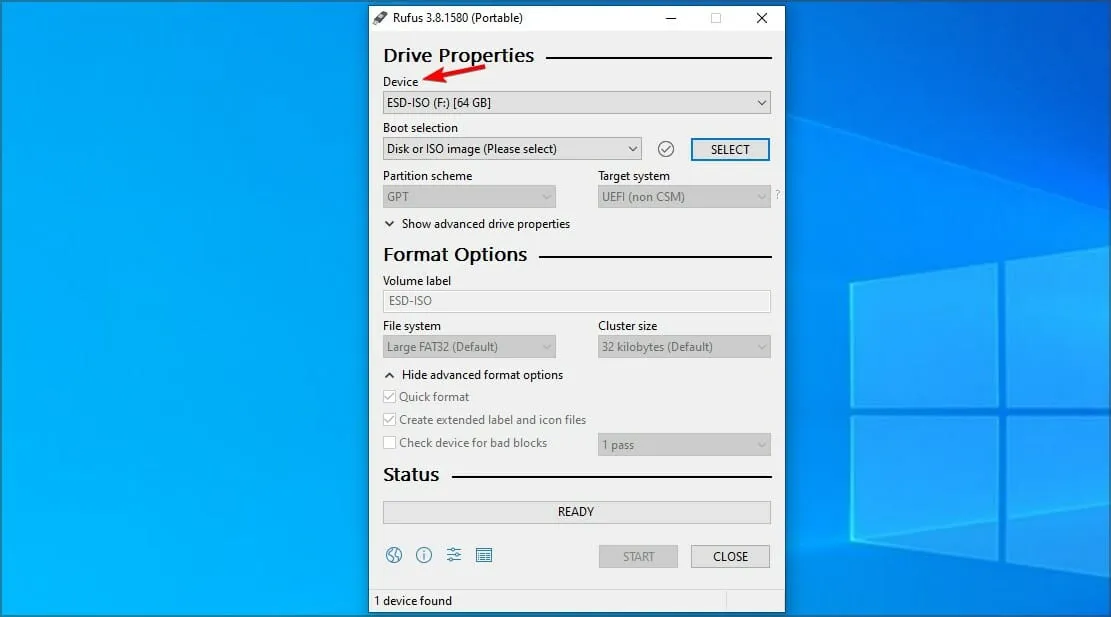
- 確保引導選擇設定為磁碟或ISO映像。現在點選“選擇”按鈕。

- 選擇 Windows 11可啟動ISO 檔案。
- 將“映像”選項設定為“標準 Windows安裝”。現在將您的分割區方案設定為 GPT。
- 完成此操作後,按一下“開始”。

- 將出現一個警告窗口,要求您確認是否要格式化快閃磁碟機。選擇“確定”。
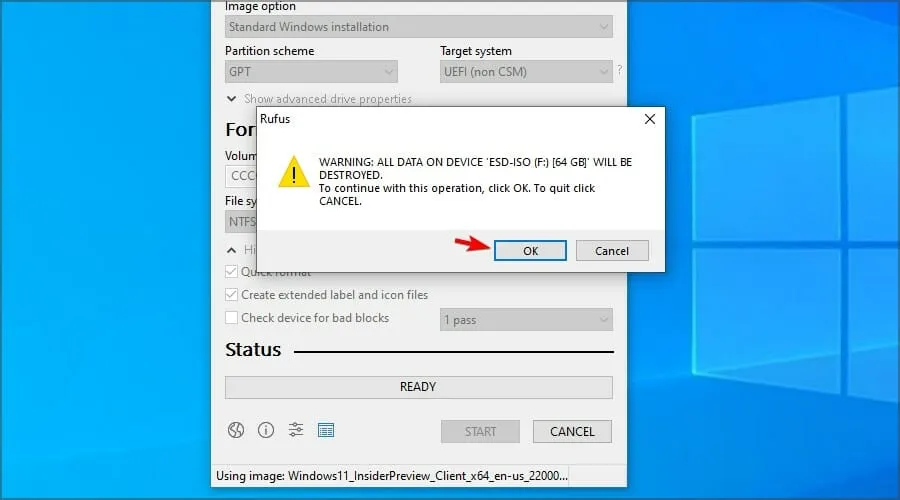
- 等待該過程完成。
除了在您的新電腦無法滿足最低 Windows 11 系統要求時提供漏洞外,Rufus 還提供進階功能。其中包括新作業系統上的自訂選項,例如分區樣式甚至硬體配置。
請記住,在不支援的硬體上安裝 Windows 11 可能會存在一些限制。
3. 在新作業系統上安裝 Windows 11
- 使用裝有 Windows 11 的可啟動 USB 隨身碟重新啟動您的新電腦。
- 按一下「立即安裝」按鈕,然後按照螢幕上的步驟開始安裝程序。
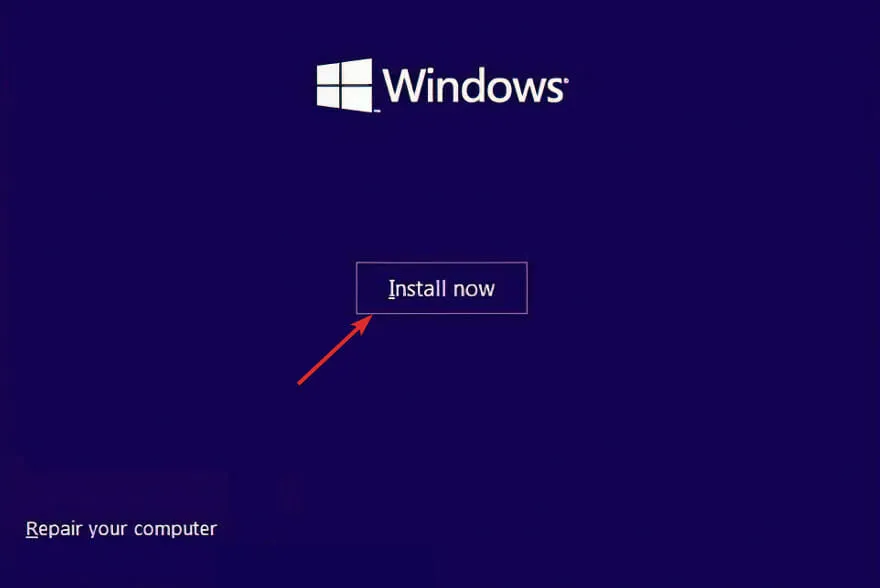
- 如果您沒有可用的產品金鑰,請按視窗底部的我沒有產品金鑰按鈕。
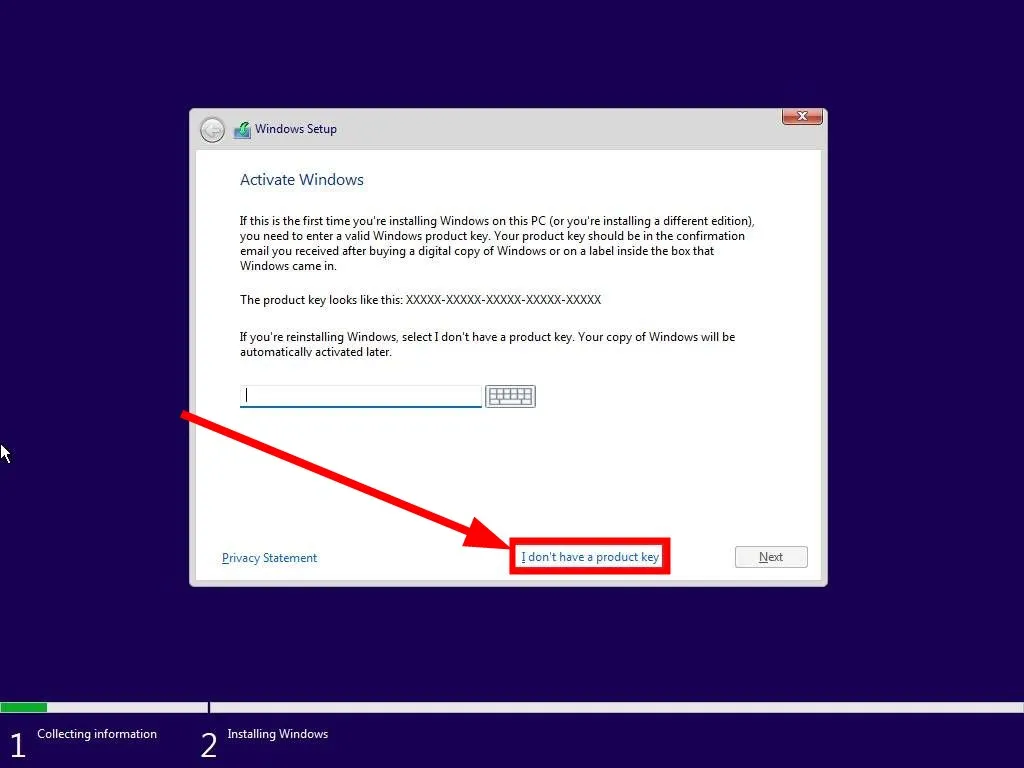
- 接受服務條款並按下一步。
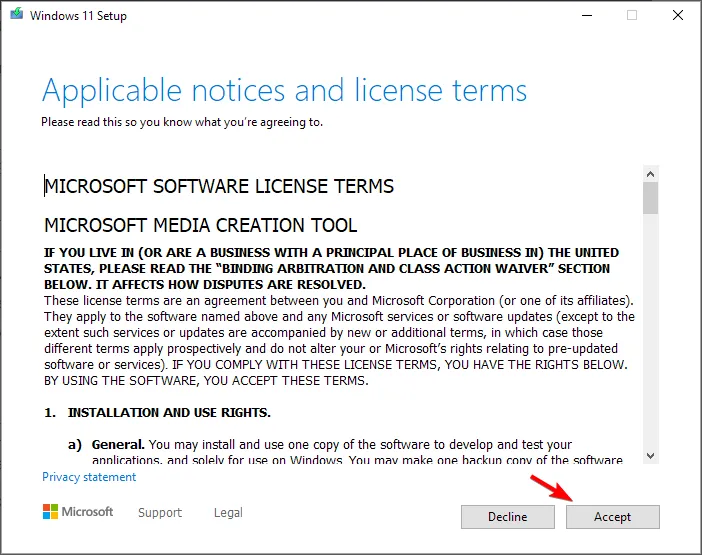
- 接下來,當他們詢問您要執行什麼類型時,請選擇自訂安裝選項。
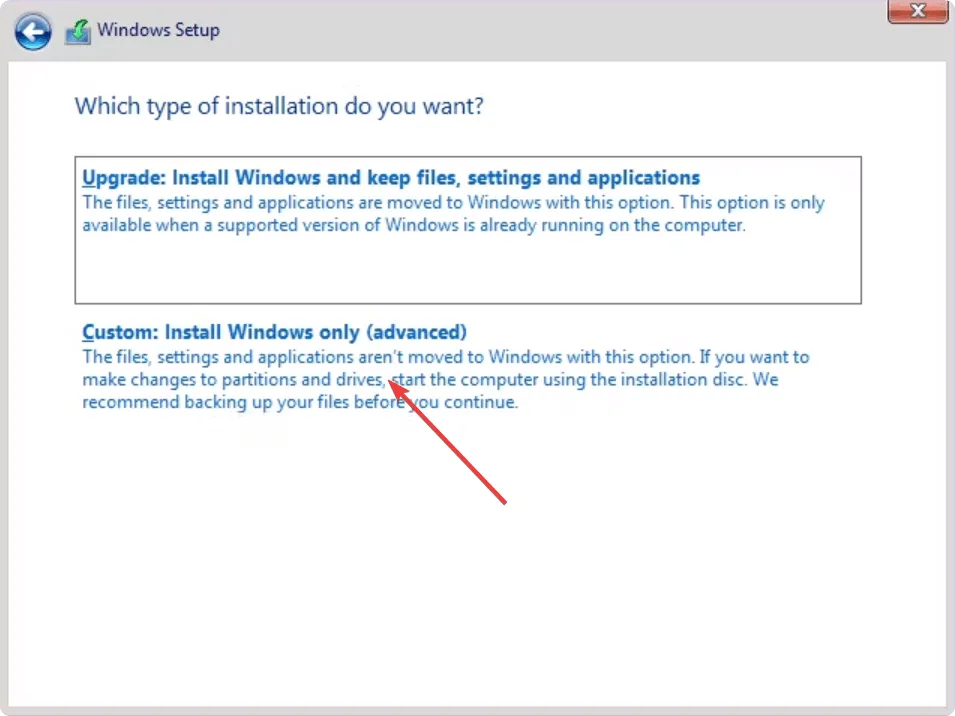
- 選擇您所在的區域和鍵盤佈局,然後在出現「哎呀,您失去了網路連線」畫面後,按鍵盤上的SHIFT+開啟命令提示字元視窗。F10
- 鍵入以下命令並按Enter:
OOBE\BYPASSNRO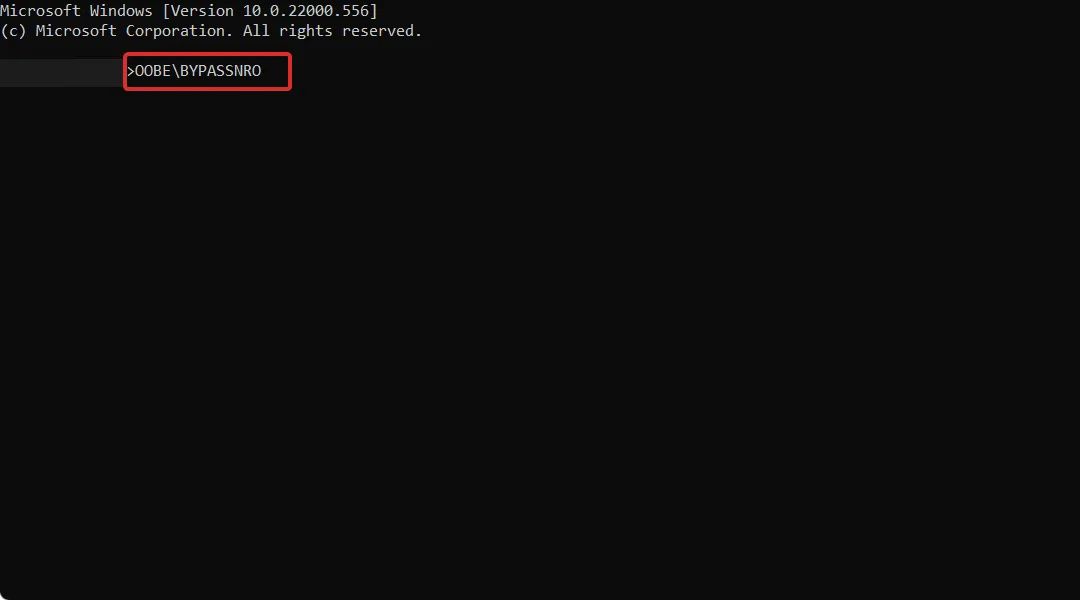
- 您的電腦將自動重新啟動並進入「讓我們將您連接到網路」畫面。在這裡按我沒有網路按鈕。如果您有網路連接,請按「下一步」並插入乙太網路電纜。

- 接下來,點擊“繼續進行有限設定”按鈕並繼續進行設定過程。
- 選擇主驅動器並按一下“下一步”。仔細檢查以確保您選擇了正確的驅動器。
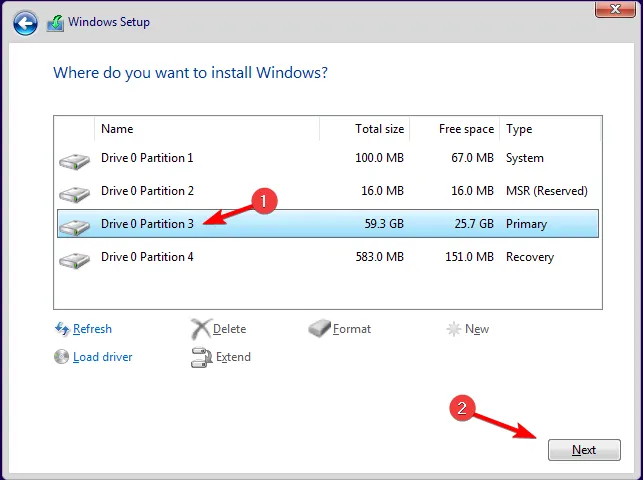
- 按照螢幕上的指示完成該過程。
4. 設定使用者帳號和密碼
- 安裝後,您將被引導至設定畫面,您應該在其中建立使用者帳戶。
- 系統會詢問您誰將使用此 PC 頁面。輸入您喜歡的名字。
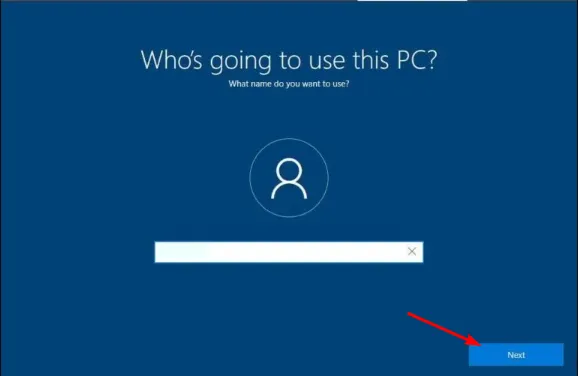
- 從這裡輸入您的安全問題並按照螢幕上的指示完成安裝。
- 登入後,您可以繼續建立新的使用者帳戶或編輯登入帳戶以使自己成為管理員。點選工作列中的“開始”按鈕。
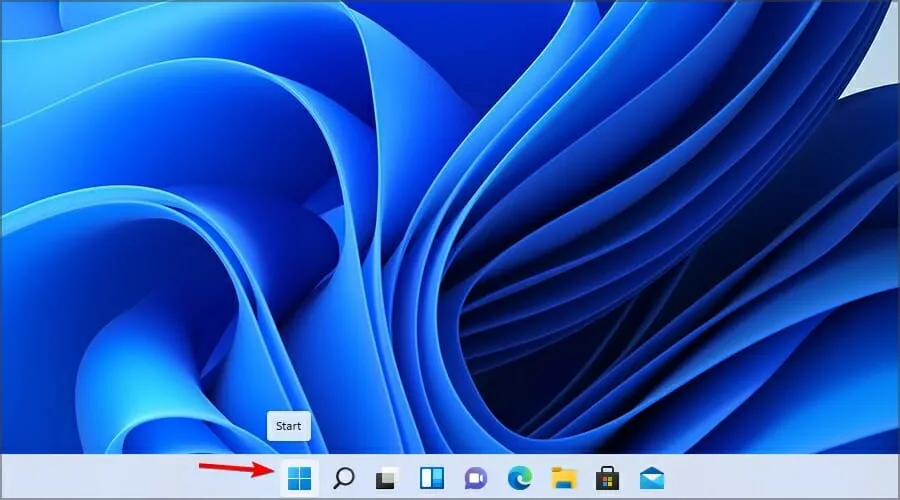
- 選擇“設定”。

- 現在轉到帳戶部分並選擇家庭和其他用戶。

- 選擇您想要變更為管理員的帳戶,然後按一下「變更帳戶類型」。
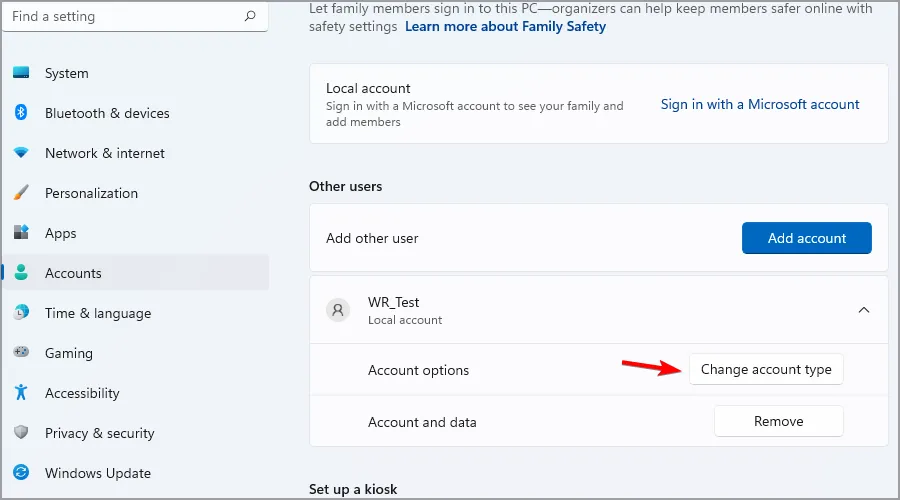
- 將帳戶類型設定為管理員,然後按一下確定以儲存變更。
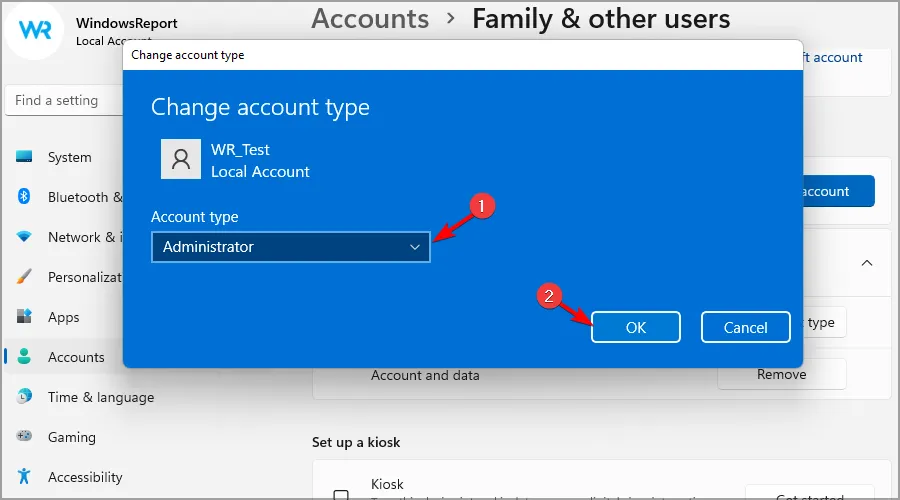
如果您遇到任何啟動問題,我們可以在專門指南中找到答案。進入後就可以開始使用了,但我們建議您仔細閱讀我們的清單,以了解與新電腦相關的事項。
由於您還安裝了 Windows 11,因此我們還有另一個列表,介紹如何自訂您的電腦以適合您。
如果您是 Windows 11 群組聊天的新手,請查看您可能不知道的所有酷炫功能。您會很高興知道您可以將舊設定轉移到新電腦以及將舊應用程式移至新電腦。
使用新的電腦和作業系統時,您肯定會遇到錯誤,因此我們提出了一些最常見的 Windows 11 錯誤以及解決方法。
希望您的新 PC 上的 Windows 11 安裝能夠順利進行,您現在可以開始探索迄今為止最好的作業系統。
如果您已在新電腦上成功安裝作業系統,我們很想聽聽您的體驗。有多容易或多困難?我們想了解您對此的想法,請在下面給我們留言。



發佈留言