如何安裝具有新功能的Windows 11 Moment 4更新

若要下載並安裝 Windows 11 Moment 3 (22H2) 功能更新,您需要取得 9 月的選用更新或更高版本,並開啟「最新更新可用時立即取得」。
Windows 11 Moment 4 (22H2) 更新已獨立於 10 月發布的 Windows 11 版本 23H2 推出。您可能知道,微軟已經停止每年提供兩項廣泛的功能,轉而每年對作業系統進行一次更新。Windows 11 的每個新版本都會獲得 24 個月的支援。
功能更新較少並不代表 Windows 11 不會那麼無聊。在 Windows 11 中,微軟引入了「即時更新」的概念,定期與包含新功能、改進和修復的累積或可選更新一起發布。這些 Moment 更新比完整功能更新小,但仍然令人興奮。
什麼是 Windows 11 Moment 4 更新?
Moment 4 是 Windows 11 22H2 的更新,它與 KB5030310 或更高版本一起推出。
「Moment」一詞是內部使用的,而且該更新沒有正式名稱,這就是為什麼Microsoft 或出版物可能將其稱為「9 月26 日Windows 11 更新」、「Windows 11 九月2023 更新」或「Windows 11” 2023 年更新’
在社群中,Moment 4也被稱為“Windows 11 23H2”,但版本23H2和Moment 4更新是不同且獨立的。雖然版本 23H2 是基於版本 22H2 的 Windows 11 新版本,但 Moment 4 是版本 22H2 的更新。
當然,Windows 11 23H2 將擁有 Moment 4 中包含的所有功能。但是,將 Moment 4 應用到 Windows 11 22H2 不會擴展您的支援。如上所述,每個版本的 Windows 為家庭版和專業版提供 24 個月的支持,企業版和教育版獲得 36 個月的支持。
這僅適用於 23H2 等新版本,不適用於 Moment 4,後者是現有 Windows 版本的更新。
使用 Windows Update 在 Windows 11 22H2 上安裝 Moment 4 更新
若要安裝 Windows 11 Moment 4 更新,請使用下列步驟:
- 開啟Windows 設定。
- 轉到Windows 更新。
- 檢查更新。
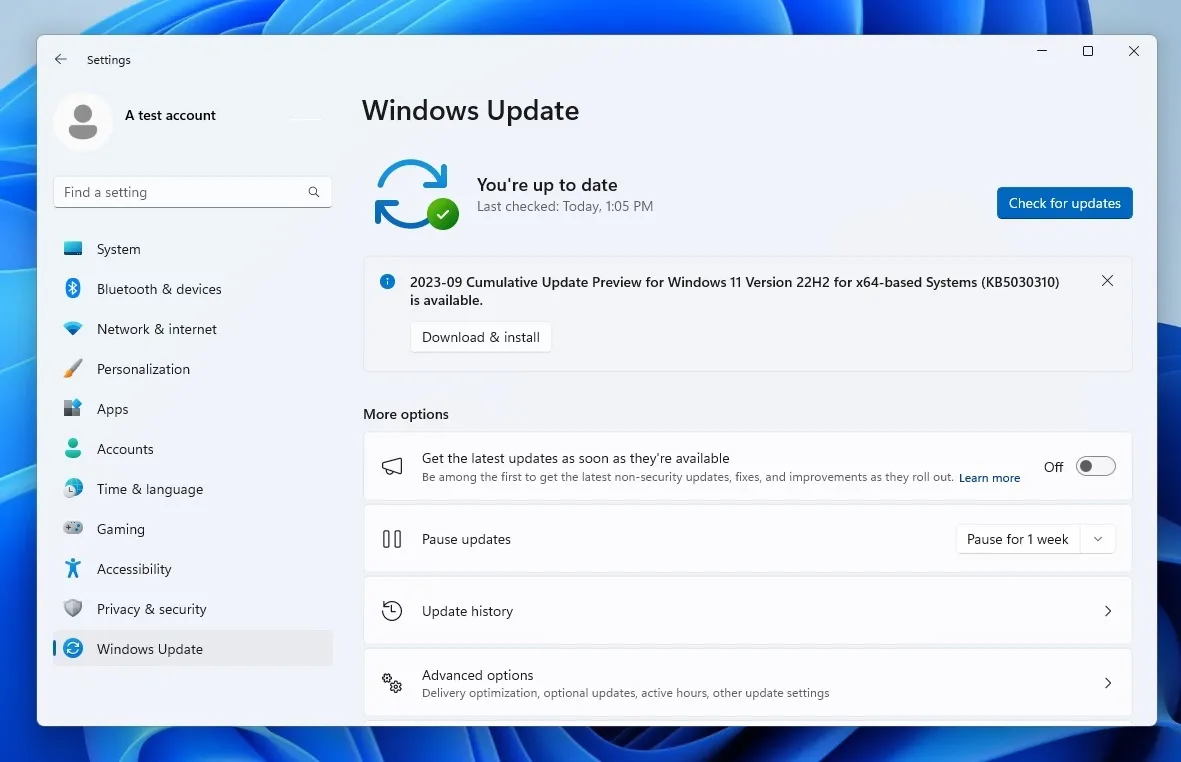
- 在「i 」字母方塊中選擇「下載並安裝」 。如果您沒有看到任何新更新,請跳至步驟 7。
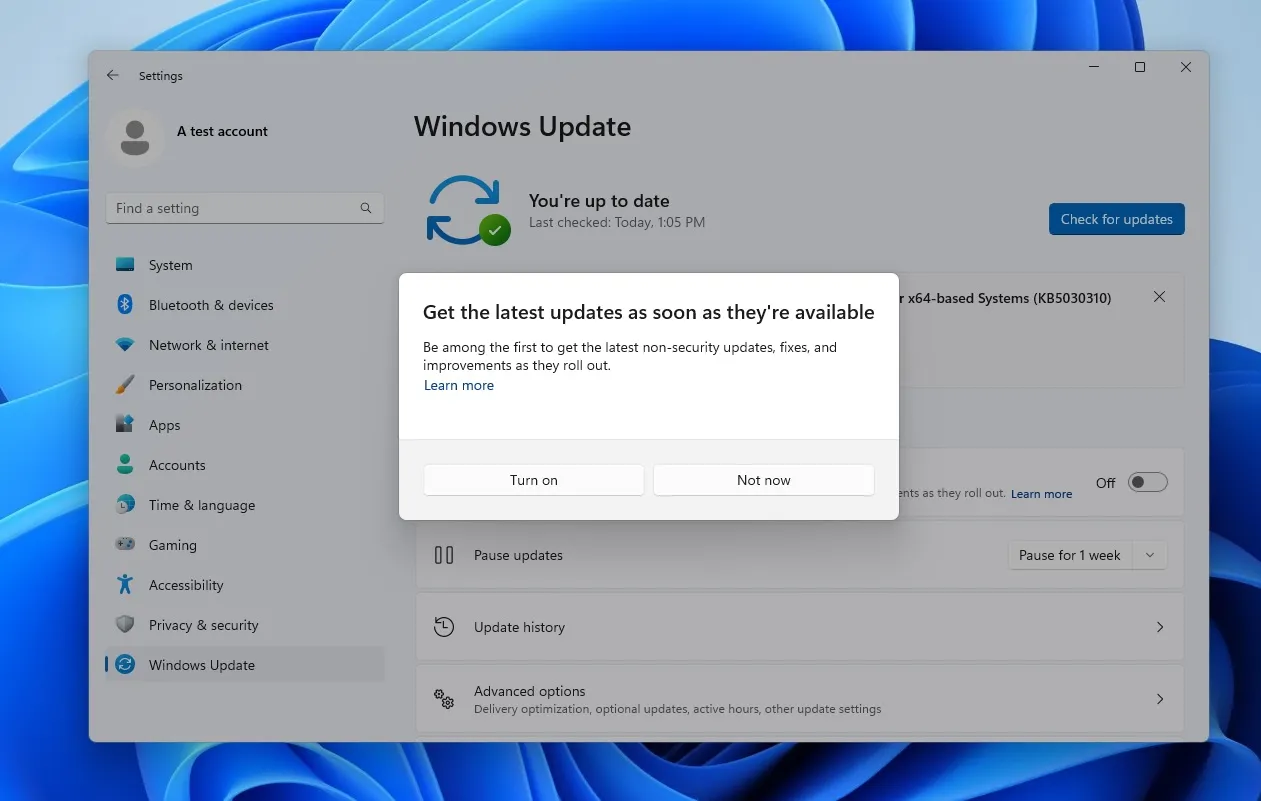
- 當提示「最新更新可用時立即取得」時,按一下「開啟」 。
- 應用程式更新
- 在Windows 更新設定中,啟用「最新更新可用時立即取得」開關。
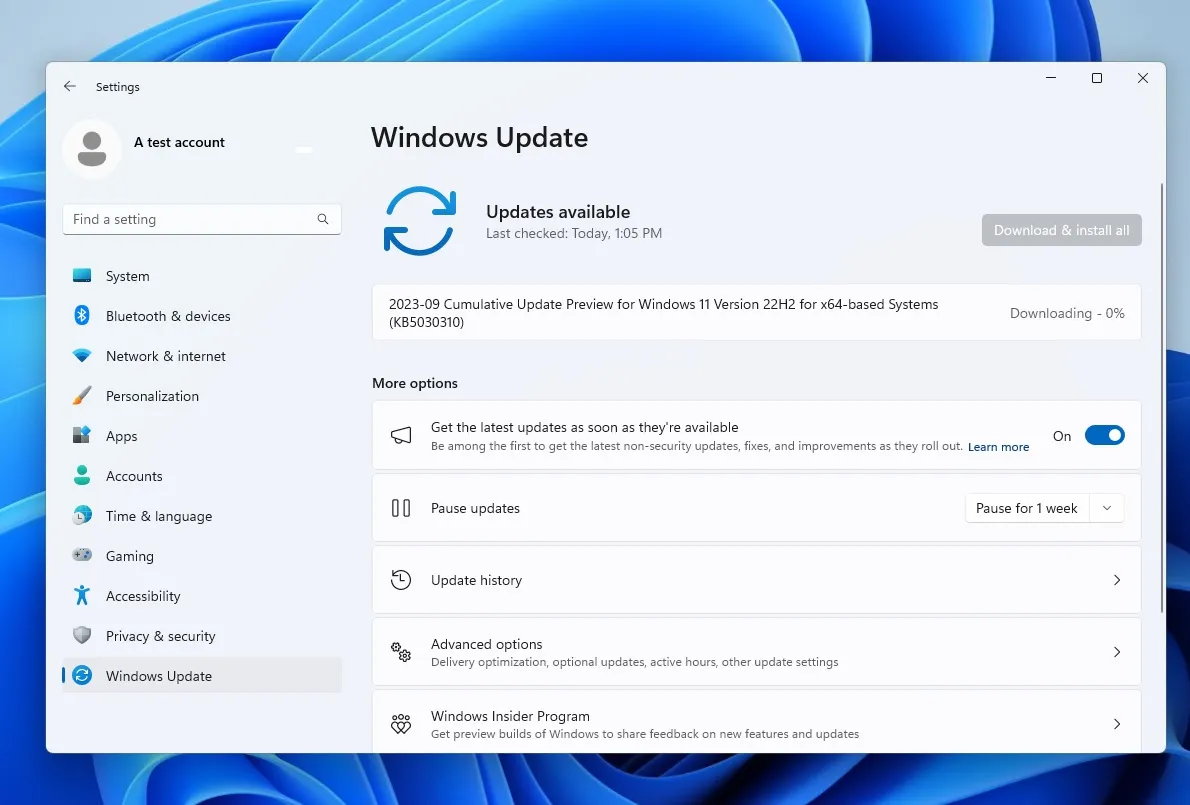
- 啟用切換後檢查更新。
- 下載並安裝Windows 設定更新。
- 重新啟動系統。
手動安裝 Windows 11 Moment 4 更新
- 在您選擇的瀏覽器中開啟Microsoft 更新目錄網站 (catalog.update.microsoft.com)。
- 點選網頁右上角的「搜尋欄」。
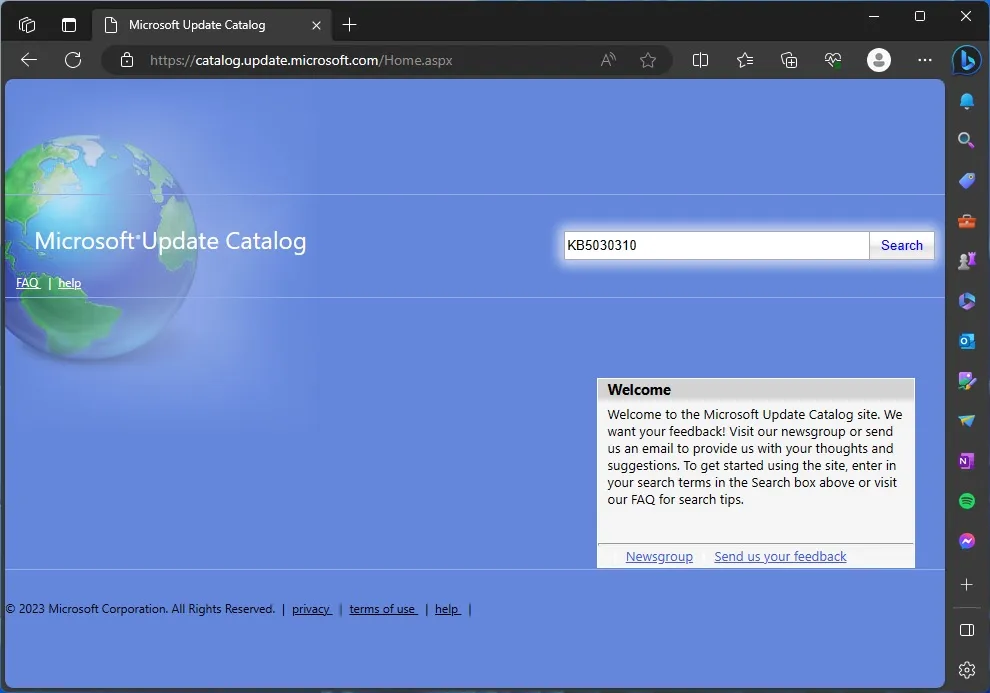
- 輸入 KB5030310 並按 Enter 鍵。
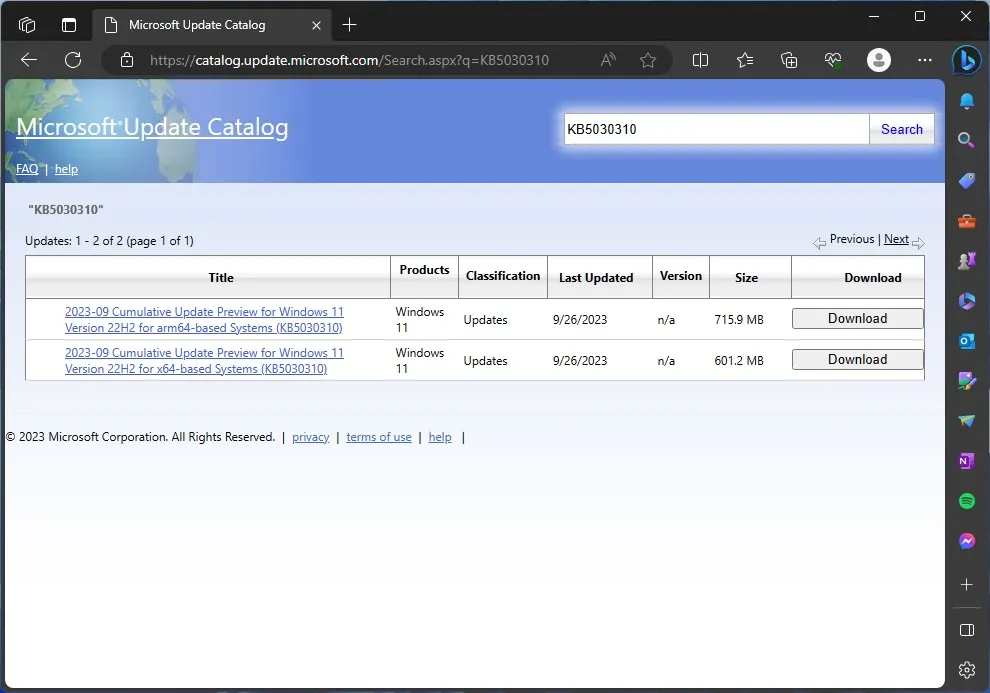
- 按一下與您的配置相符的軟體包旁的下載。將Windows 版本號碼和體系結構與您的裝置進行比較。
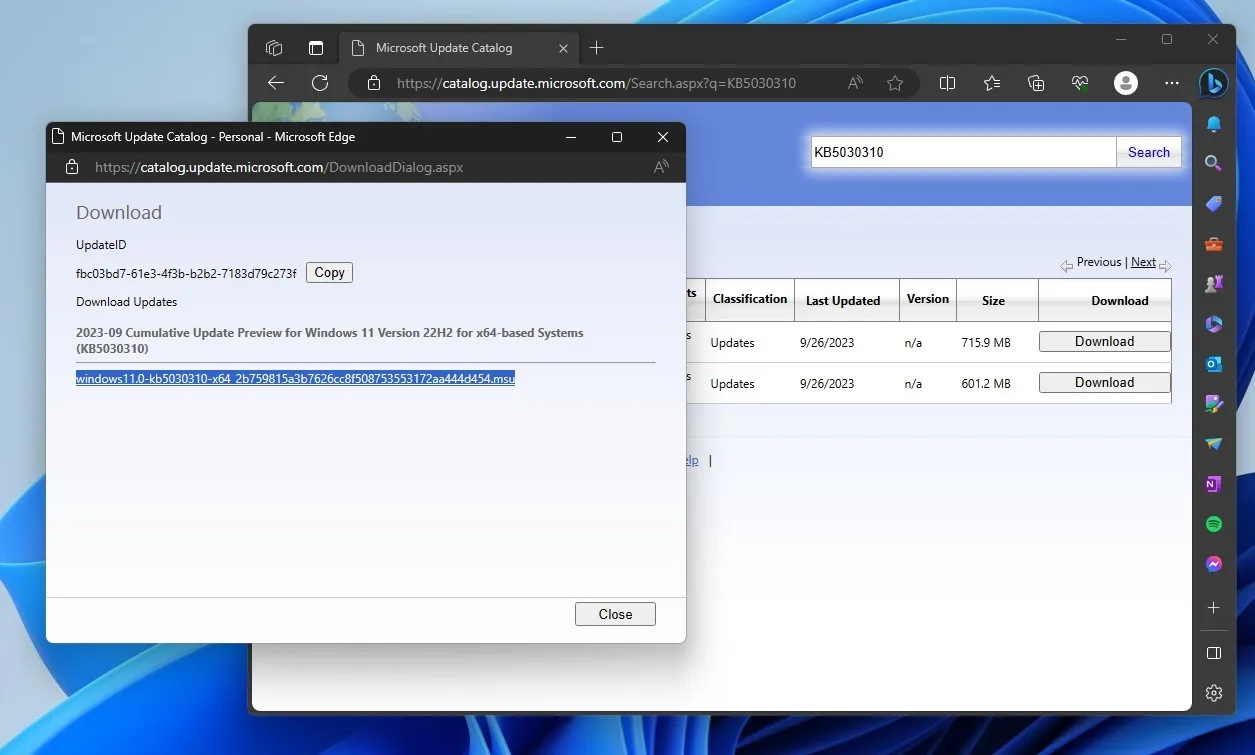
- 點擊.msu 鏈接,該鏈接將在新的彈出視窗中打開。
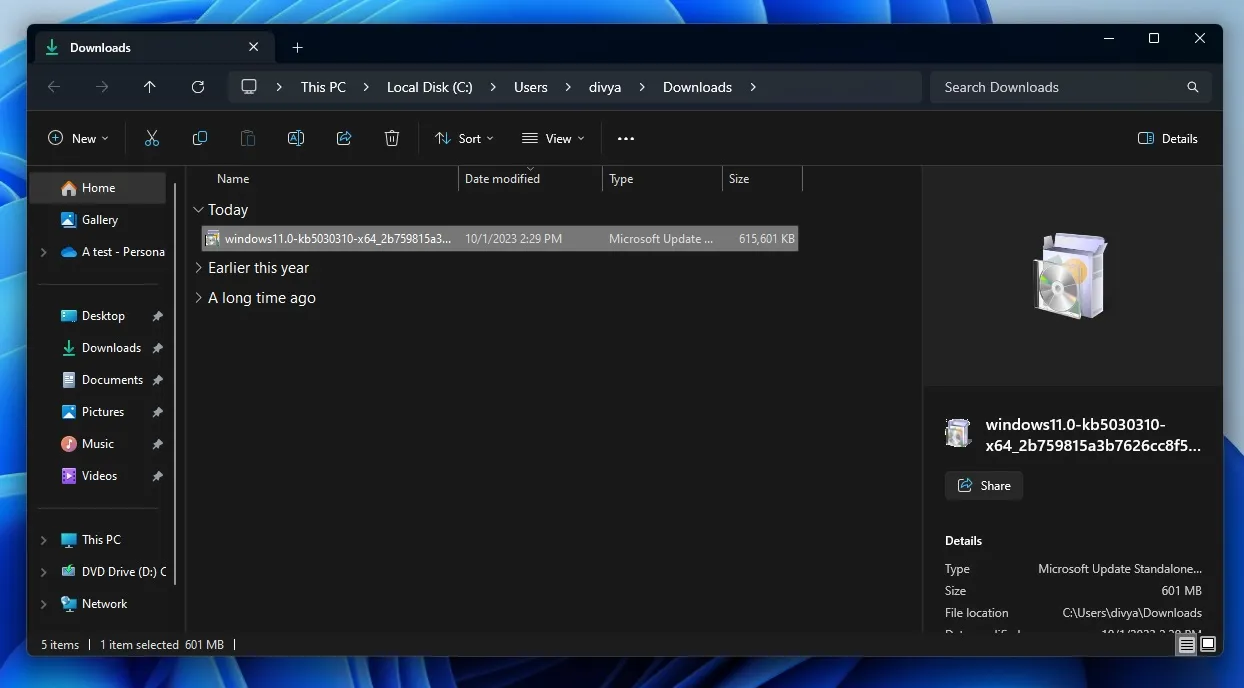
- 雙擊.msu檔案以開啟安裝程式。
- 當使用者帳戶控制 (UAC)提示時,按一下「是」 。
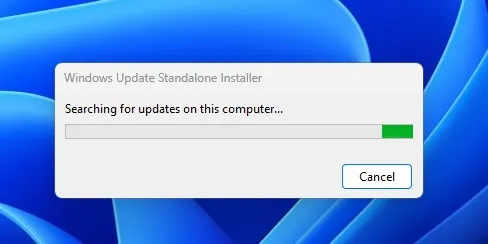
- Windows 更新安裝程式將執行系統需求和相容性檢查並套用更新。
如果您不想使用 Windows Update 檢查更新,請中斷 Wi-Fi 或乙太網路連線並強制 Windows Update 安裝程式立即套用修補程式。
更新安裝完成後,您可以依照下列步驟啟用隱藏的 Moment 4 功能:
- 開啟設定
- 按一下「Windows 更新」。
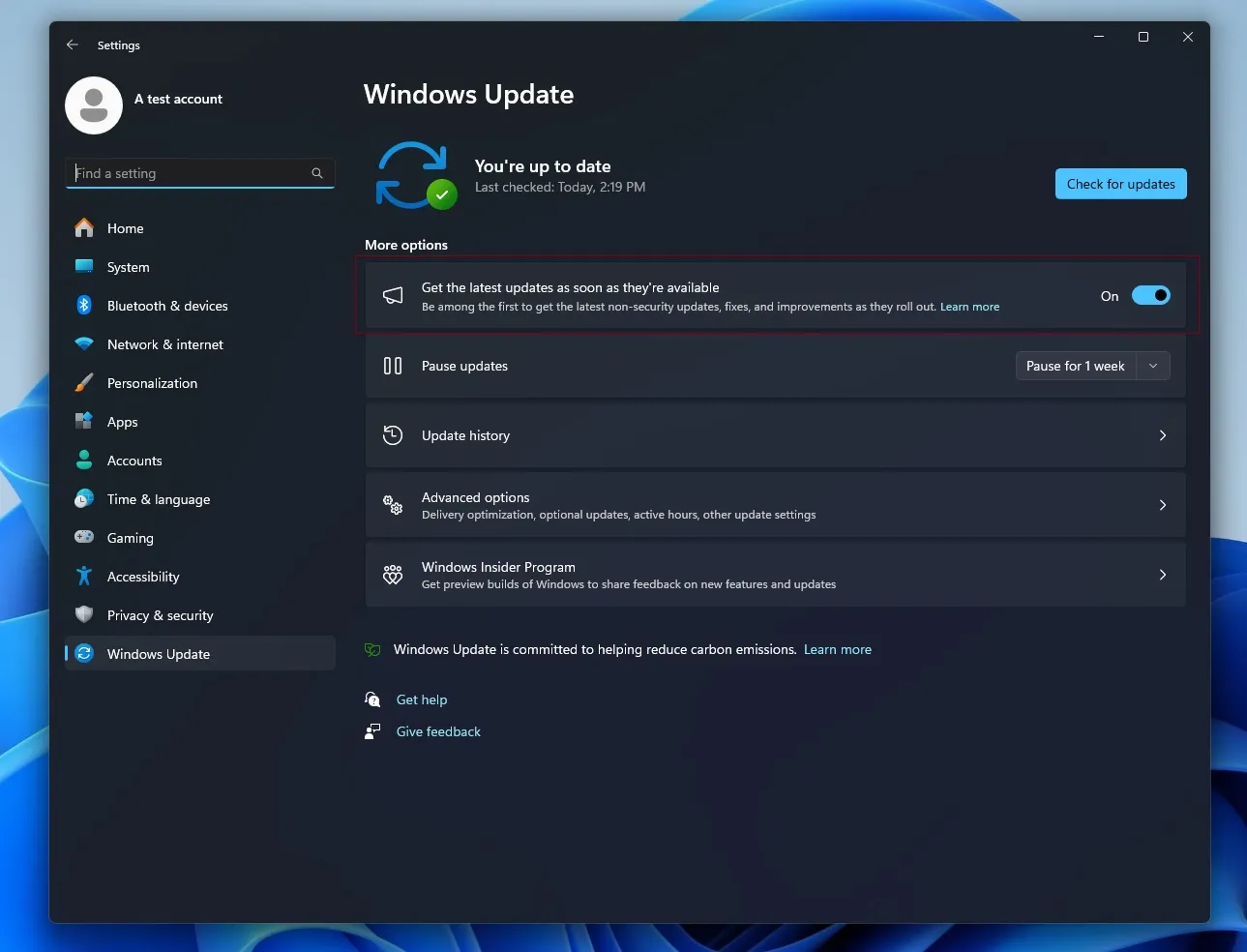
- 啟用「最新更新可用時立即取得」選項。
- 點選“檢查更新”按鈕。
- 下載可用更新並點擊立即重新啟動。
Windows 11 9 月 26 日更新有哪些新功能
Windows 11 的 9 月 26 日更新擁有許多新功能,包括 Microsoft Copilot、重新設計的檔案總管、Windows 365 Switch、設定中的新主頁等等。
Windows Copilot 位於工作列上,帶有「Copilot」按鈕,使用者可以選擇該按鈕或按 Win + C。
值得注意的是,Copilot 使用 Microsoft 帳戶,而您的資料會在 Copilot 或 Bing 可用的任何地方同步,包括 Bing.com 或 Edge 瀏覽器中的 Bing Chat。
當您單擊副駕駛按鈕時,它將出現在螢幕右側,並且不會與內容重疊。螢幕會自動調整,為 Copilot 騰出空間,Copilot 是 Windows 11 的虛擬人工智慧助手,可變更主題和設定、總結網頁等。
開始功能表和工作列
現在您可以將滑鼠懸停在「開始」功能表中的項目或推薦上進行快速預覽,也稱為「豐富的評論」。例如,您可以將滑鼠懸停在圖片上以查看其快速預覽,但請記住該功能不適用於大多數文件類型。
右鍵單擊雲端文件,您可以在網路中快速共享雲端文件。
微軟正在為「快速設定」(以前稱為「操作中心」區域)添加一個新的音量混合器。新的音量混合器類似於經典或傳統的音量混合器,可讓您單獨管理每個應用程式的音頻,並且還可以交換音頻設備。
文件管理器
檔案總管進行了重大設計更新,新的「首頁」使用 WinUI 和 Microsoft 365 以輪播版面建議檔。但是,它僅在您的作業系統使用 Azure AD 帳戶登入 Windows 時才有效。
如果您不喜歡該功能,可以將其關閉並顯示固定資料夾。
此外,Microsoft 還在文件資源管理器中推出了一個新的詳細信息窗格,可幫助您了解有關內容和文件活動的更多信息,如果您的文件同步到 Microsoft 365,則該窗格特別有用。
另一個新功能是檔案總管中的圖庫,其工作方式類似於 Microsoft 照片應用程式。
這次更新還有其他幾項改進,但上面強調的功能是 Moment 4 中最顯著的變化。



發佈留言