如何使用ISO在沒有USB的情況下安裝Windows 11 24H2
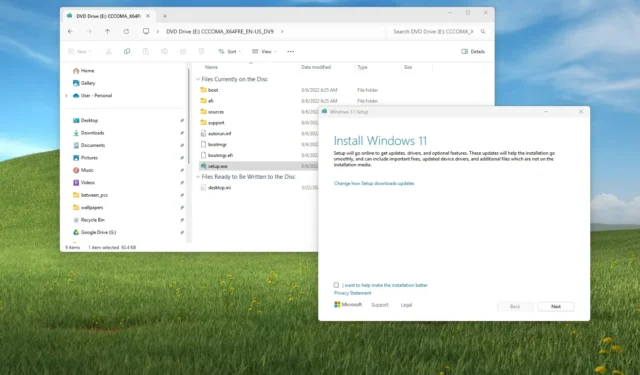
- 若要在沒有 USB 的情況下從 ISO 檔案安裝 Windows 11 24H2,請右鍵點選 ISO 檔案並選擇“裝載”,開啟虛擬磁碟機,然後雙擊“Setup.exe”以開始升級或全新安裝程序。
您始終可以將 ISO 檔案裝載到檔案總管並啟動安裝程序以升級至 Windows 11 24H2,而無需額外的 USB 可啟動媒體步驟。這適用於已執行 Windows 11 或任何受支援的 Windows 10 版本的裝置。
雖然可以使用 USB 隨身碟執行全新安裝或就地升級,但如果您沒有 USB 隨身碟(或您擁有的 USB 隨身碟無法運作),您也可以安裝 Windows 11 24H2用於啟動安裝程式的ISO 文件,無需任何物理介質。
在本指南中,我將教您如何在沒有可啟動 USB 或媒體建立工具的情況下執行 Windows 11 24H2 升級或全新安裝。
在檔案總管上安裝 Windows 11 24H2 安裝 ISO
若要在沒有 USB 隨身碟的情況下安裝 Windows 11 24H2,請使用下列步驟:
-
下載Windows 11 24H2 ISO 檔案。
-
開啟檔案總管。
-
開啟 ISO 檔案的資料夾位置。
-
右鍵單擊 Windows ISO 檔案並選擇“裝載”選項。
-
從左側導覽窗格中選擇安裝磁碟機。
-
雙擊安裝檔開始 Windows 11 24H2 升級程序。
-
按一下“接受”按鈕(如果適用)。
-
(可選)按一下「更改 Windows 安裝程式下載更新的方式」選項。
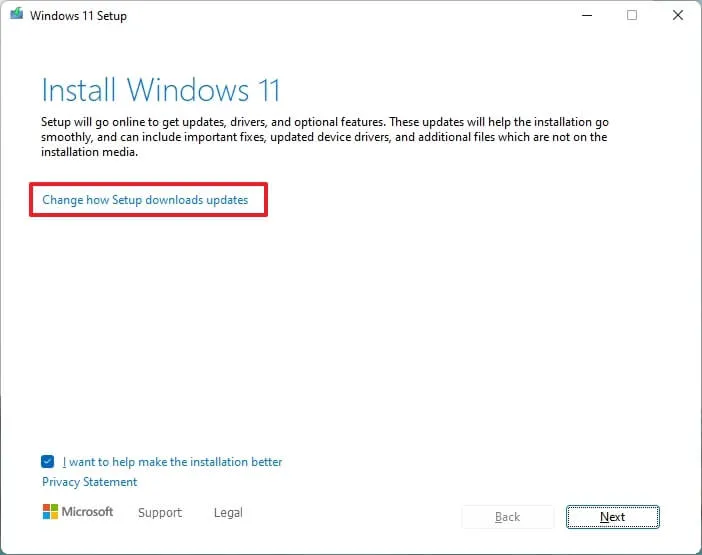
-
選擇“現在不行”選項。
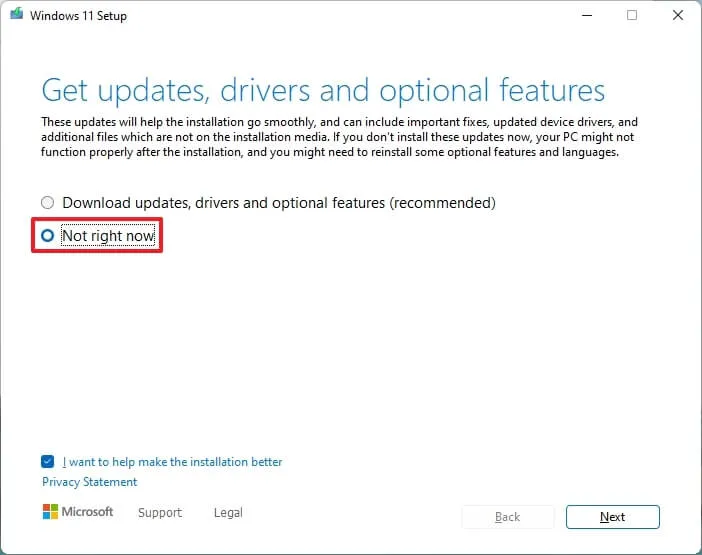
-
點選下一步按鈕。
-
按一下接受按鈕以同意條款。
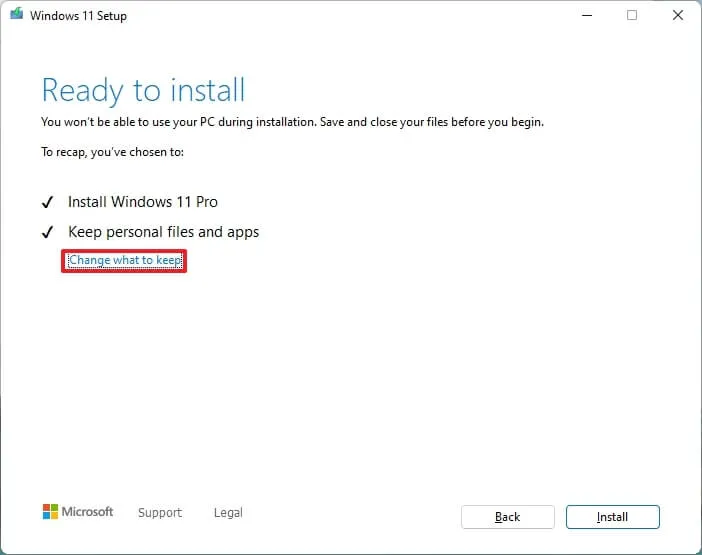
- 點選“安裝”按鈕。
完成這些步驟後,新版本的作業系統將安裝在您的電腦上。如果這是就地升級,精靈將跳過初始設置,因為您的所有設定、應用程式和檔案將自動傳輸到新安裝。



發佈留言