如何在不支援的硬體上安裝 Windows 11 24H2

- 若要在不相容的電腦上執行 Windows 11 24H2 的全新安裝,請使用 Rufus 建立自訂 USB 可啟動媒體,並可選擇繞過限制。然後,開始設定並像常規過程一樣按照螢幕上的指示繼續操作。
- 或者,您可以在檔案總管上安裝 Windows 11 24H2 ISO 並執行命令
setup.exe /product server來啟動升級過程,從而繞過要求。
如果您已有一台運行 Windows 11 23H2 或 22H2 且硬體不受支援的計算機,則可以透過至少兩種方式升級到 Windows 11 24H2:使用全新安裝方法或就地升級過程。在本指南中,我將解釋這兩種方法。如果您的裝置運行 Windows 10,我只推薦全新安裝方法,而不建議就地升級。
Windows 11 24H2(2024 更新)是該作業系統的下一個重大更新,專注於Recall 等人工智慧功能,預計將於2024 年下半年推出,但由於有許多電腦在不支援該作業系統的硬體上運行該作業系統。
不過,仍然可以透過清除硬碟並設定 Windows 11 24H2 的全新副本來進行升級,或者您可以透過就地升級將現有設定升級到版本 24H2。根據我的經驗,全新安裝過程是最好的選擇,因為它將刪除所有內容,包括設定、應用程式和文件,這通常有助於解決現有的記憶體、效能和啟動問題,並最大限度地減少安裝過程中的問題。
另一方面,您可以使用就地升級,但由於您將使用不滿足處理器、內存或可信任平台模組 (TPM) 要求的計算機,因此您可能會遇到比啟動更多的問題進行全新設置。
請務必注意,雖然您可以繼續進行作業系統設置,但電腦將處於“不受支援的狀態”,並且隨時可能因任何原因發生意外問題。此外,Microsoft 沒有義務提供安全性、驅動程式更新或技術支援。使用這些說明時,請瞭解不提供任何形式的保證。
在本指南中,我將概述透過使用自訂 USB 可啟動媒體的全新設定和就地升級在不受支援的硬體上安裝 Windows 11 24H2 的步驟。作為本指南測試過程的一部分,兩台裝置均不符合版本 24H2 的要求,且執行的是 Windows 11 23H2。此外,雖然全新設定過程適用於 Windows 11 和 Windows 10 設備,但就地升級僅適用於 Windows 11。
在不支援的硬體上全新安裝 Windows 11 24H2
全新安裝過程涉及從 Windows Insider 計劃下載 Windows 11 24H2 最新預覽版的 ISO 文件,因為最終版本仍不可用。
此外,您必須確保電腦可以從 USB 隨身碟啟動,這表示您可能需要變更 UEFI 設定或在啟動選單中啟動電腦。由於每台電腦的韌體設定都不同,因此您必須檢查製造商支援網站以獲取更具體的詳細資訊。
1.下載Windows 11 24H2 ISO文件
若要將 ISO 檔案下載到 Windows 11 24H2,請使用下列步驟:
-
使用您的 Microsoft 帳戶登入。
-
在「選擇版本」設定中選擇「Windows 11 Insider Preview(發布預覽頻道)-Build 26100.xxxx」選項。
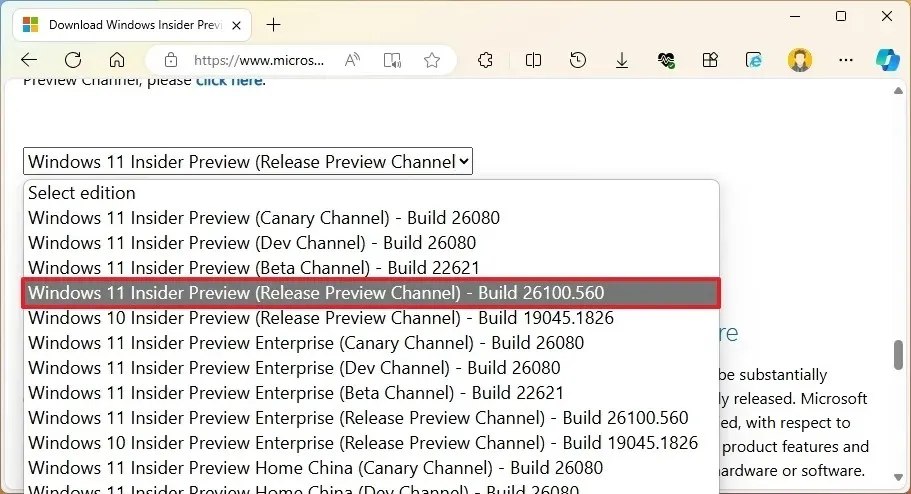
-
點選確認按鈕。
-
選擇安裝語言。
-
點選確認按鈕。
-
點選64 位元下載按鈕。
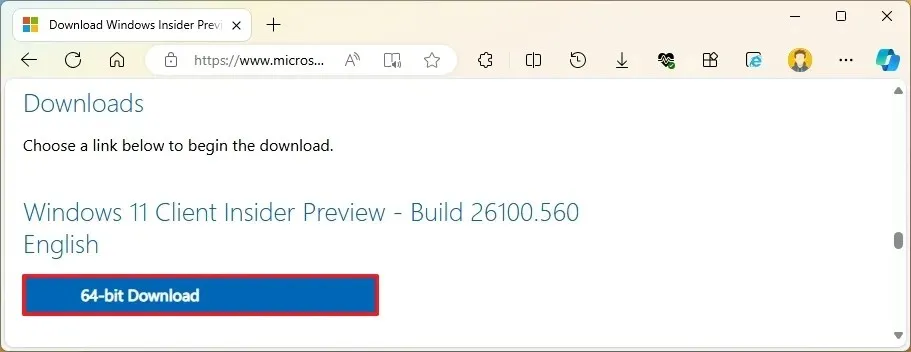
完成這些步驟後,您可以使用 Windows 11 的 ISO 檔案來建立安裝媒體。
2. 建立 Windows 11 24H2 可啟動媒體
若要建立 Windows 11 24H2 可啟動 USB 安裝程序,請使用下列步驟:
-
點擊“下載”部分下的鏈接下載最新版本。
-
雙擊可執行檔以啟動該工具。
-
點選選擇按鈕。
-
選擇 Windows 11 24H2 ISO 檔案。
-
點選“開啟”按鈕。
-
選擇「映像選項」設定下的「標準Windows 11安裝」選項。
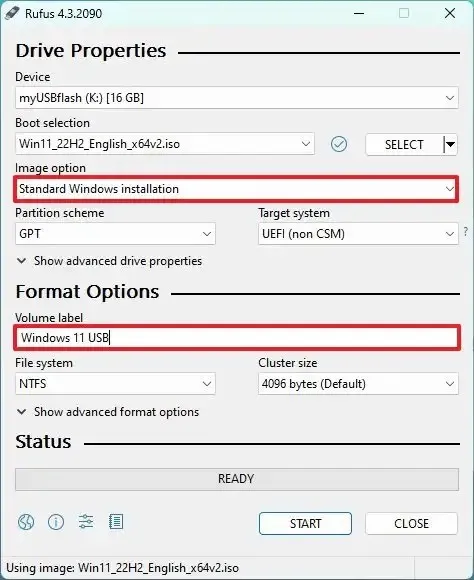
-
(可選)下載後繼續使用預設設定。
-
(可選)在「卷標」設定下指定磁碟機的名稱(例如Windows 11 24H2 Setup )。
-
點選“開始”按鈕。
-
清除「刪除 4GB+ RAM、安全啟動和 TPM 2.0 的要求」選項以繞過硬體需求。
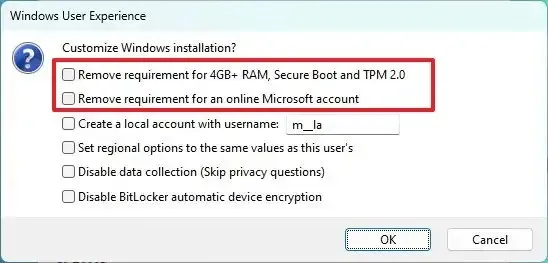
-
清除「刪除線上 Microsoft 帳戶的要求」選項以繞過 Microsoft 帳戶並建立本機帳戶。
-
(可選)如果您希望安裝程式自動建立本機帳戶,請勾選「使用使用者名稱建立本機帳戶」選項。
-
按一下“確定”按鈕。
完成這些步驟後,Rufus 將開始使用 Windows 11 安裝媒體為不支援的硬體建立可啟動媒體。
3. Windows 11 24H2不支援PC全新安裝流程
若要在不支援的硬體上執行 Windows 11 24H2 的全新安裝,請使用下列步驟:
-
使用Windows 11 24H2 USB 隨身碟啟動電腦。
-
按任意鍵繼續。
-
選擇安裝語言和格式。
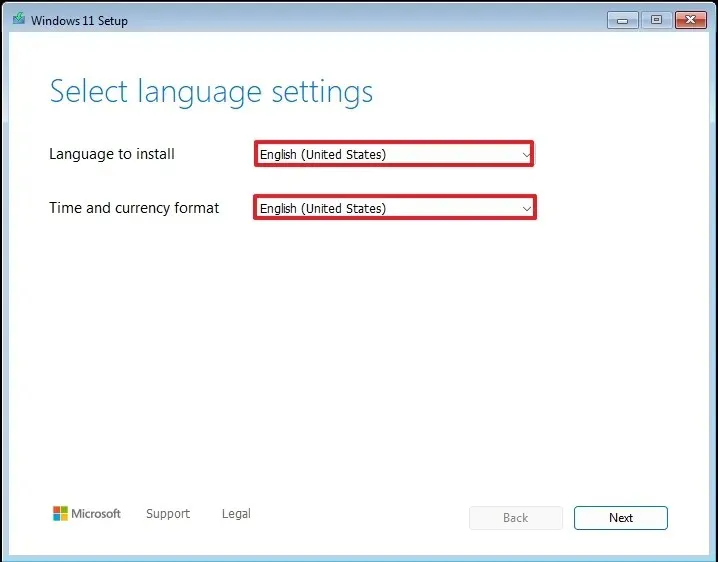
-
點選下一步按鈕。
-
選擇鍵盤和輸入法。

-
點選下一步按鈕。
-
選擇“安裝 Windows 11”選項。
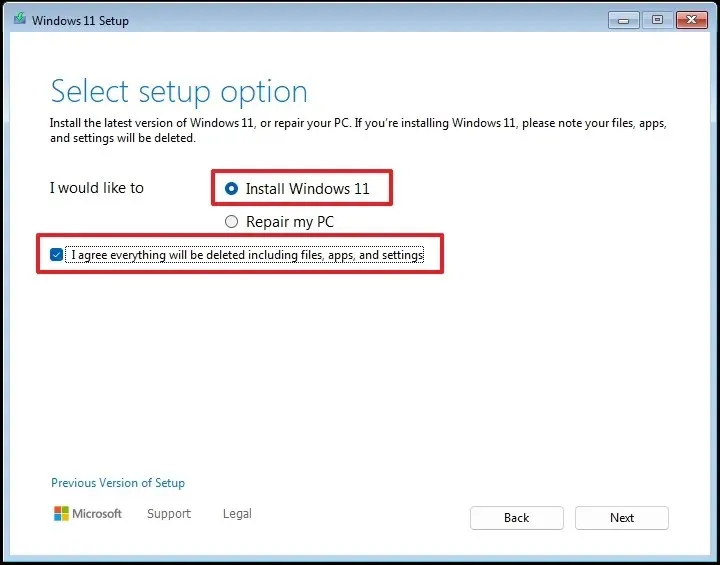
-
選取「我同意一切」選項以確認此過程將刪除電腦上的所有內容。
-
點擊“我沒有產品金鑰”選項。
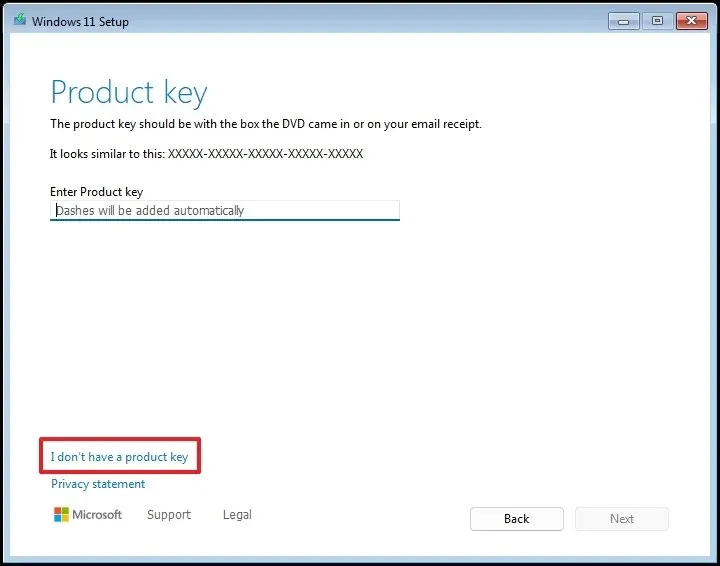 小提示:如果您重新安裝作業系統,電腦將自動啟動。如果這是從未包含 Windows 版本的新設備,您將必須提供產品金鑰。
小提示:如果您重新安裝作業系統,電腦將自動啟動。如果這是從未包含 Windows 版本的新設備,您將必須提供產品金鑰。 -
選擇您的許可證金鑰已啟動的「Windows 11」版本(如果適用)。
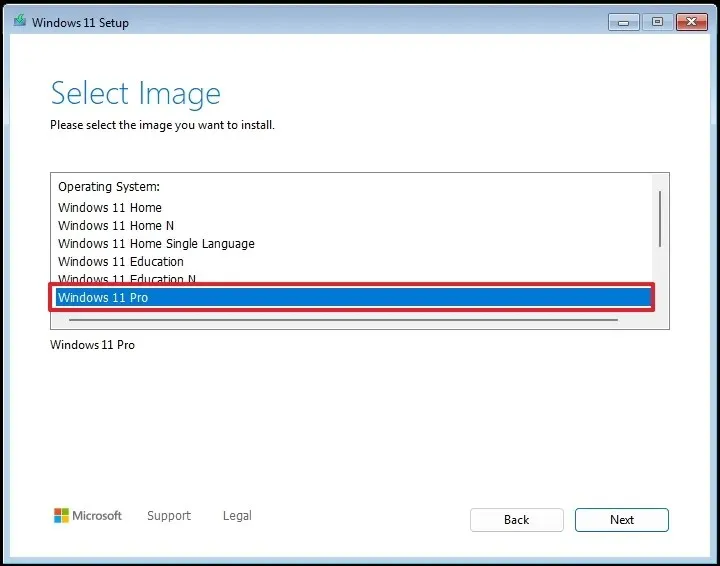
-
點選下一步按鈕。
-
點選接受按鈕
-
選擇硬碟中要安裝 Windows 11 24H2 的每個分割區,然後按一下「刪除」按鈕。 (通常,「驅動器 0」是包含所有安裝檔案的磁碟機。)

-
選擇硬碟(磁碟機 0 未分配空間)來安裝作業系統的最新預覽版。
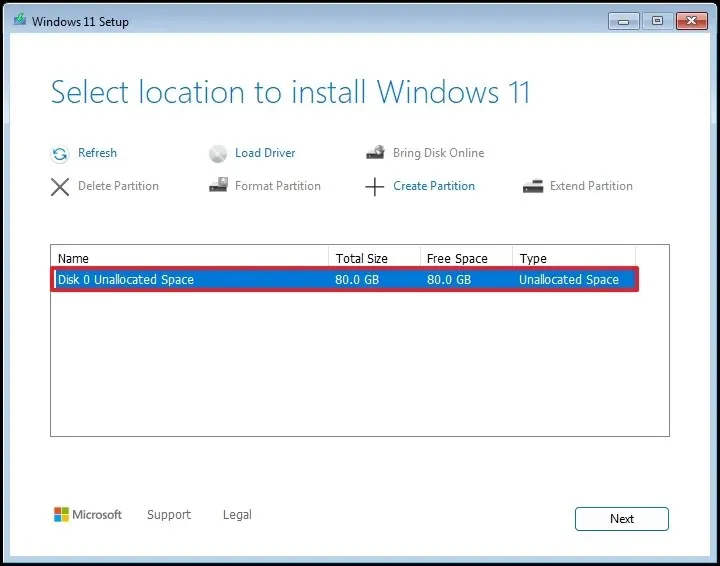
-
點選下一步按鈕。
-
點選“安裝”按鈕。

-
安裝後,在開箱即用體驗 (OOBE)的第一頁上選擇您的區域設定。
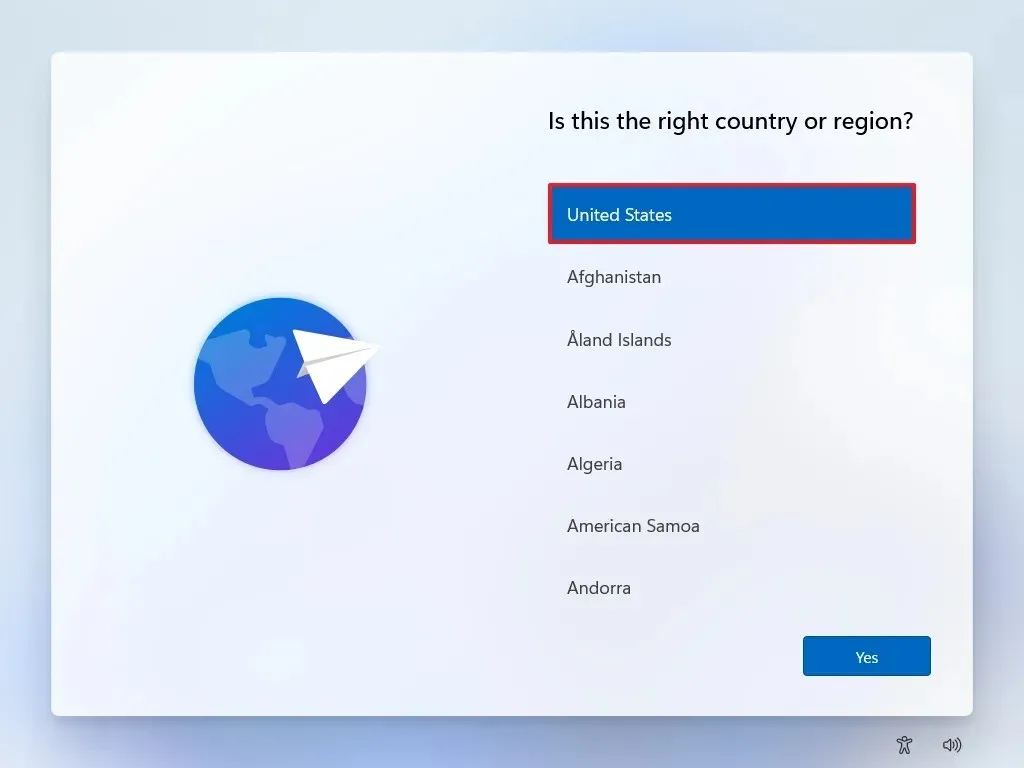
-
單擊是按鈕。
-
選擇您的鍵盤佈局設定。
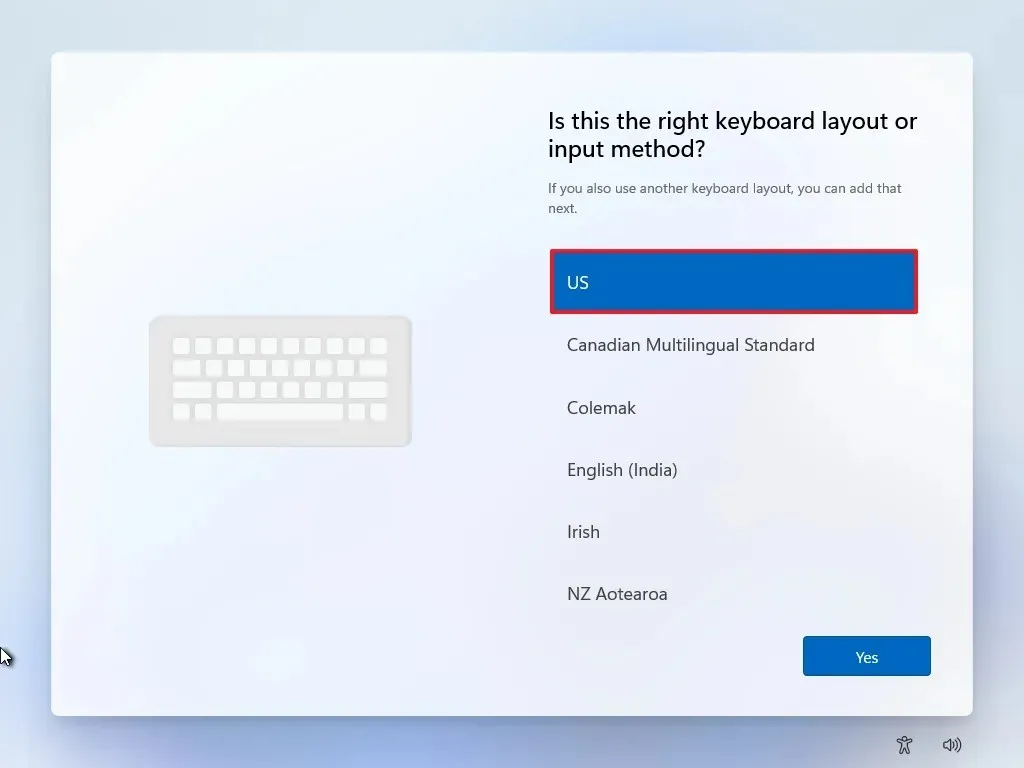
-
單擊是按鈕。
-
如果不需要配置第二個佈局,請按一下「跳過」按鈕。
-
電腦將使用乙太網路連接自動連接到網路。您必須在無線連線上手動設定連線(可能需要安全金鑰)。
-
(可選)確認計算機的名稱。
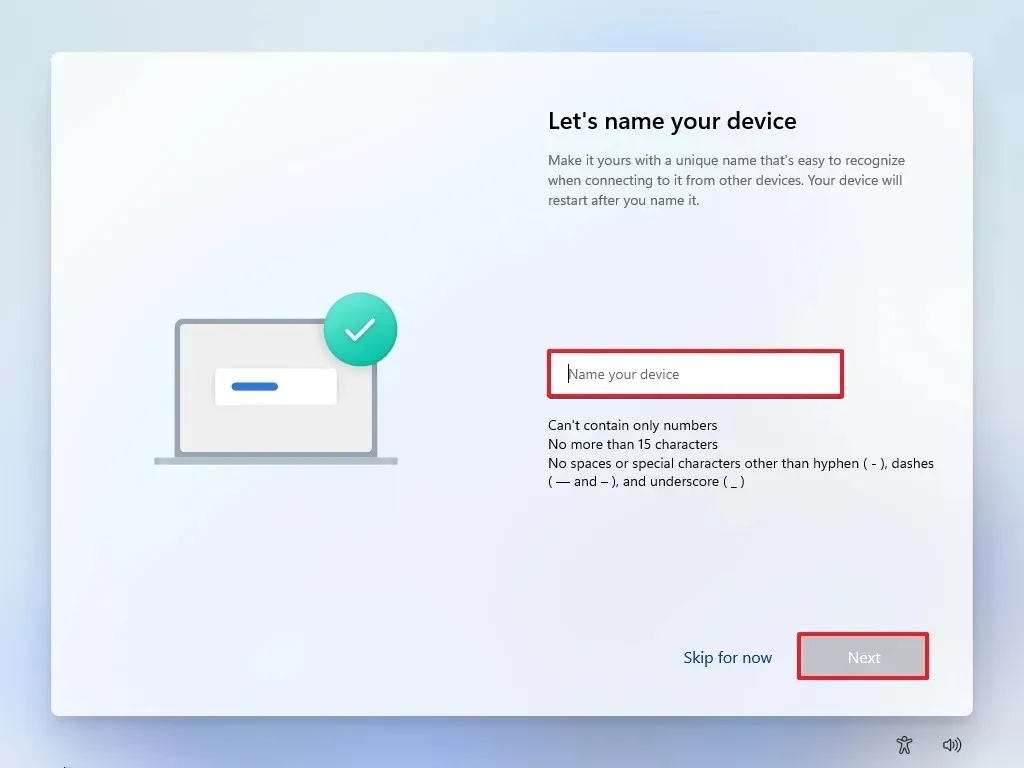
-
點選下一步按鈕。 (設備將自動重新啟動。)
-
選擇Windows 11 Pro 的「設定供個人使用」 選項。 “家庭”版沒有此選項。

-
點選下一步按鈕。
-
點選登入按鈕。
-
確認您的 Microsoft 帳戶電子郵件以建立 Windows 11 帳戶。
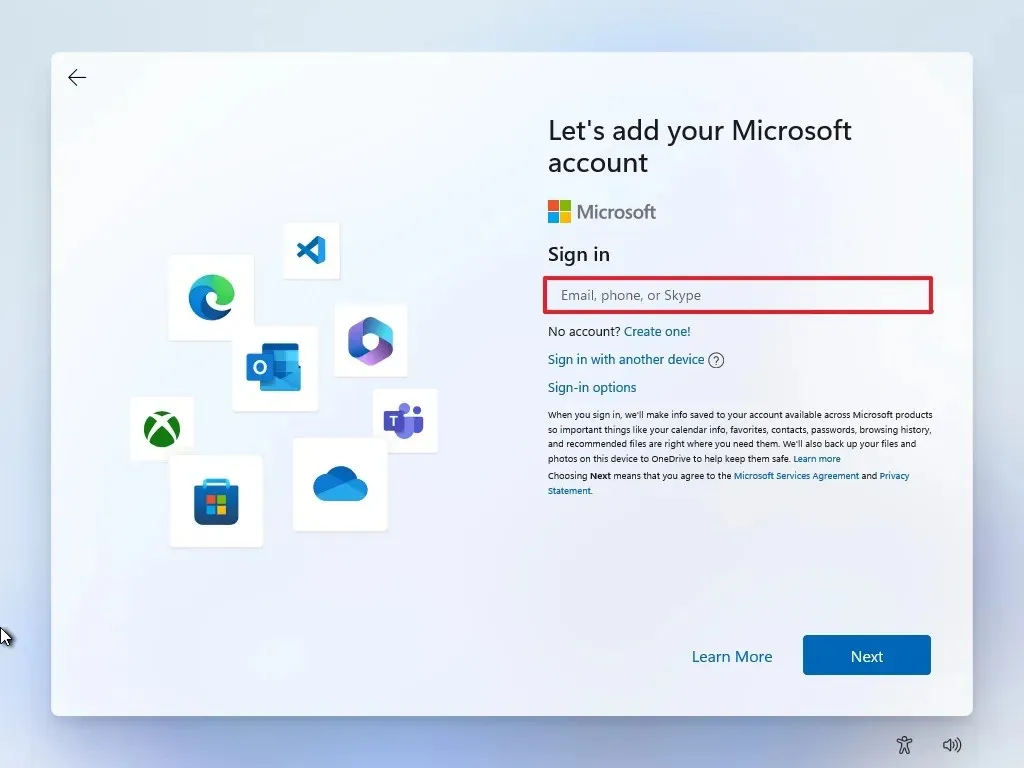
-
點選下一步按鈕。
-
確認您的 Microsoft 帳戶密碼。
-
點選下一步按鈕。
-
點選建立 PIN按鈕。
-
建立新的四位數 PIN。

-
按一下“確定”按鈕。
-
透過開啟或關閉每個設定的切換開關來確認最適合您情況的隱私設定。
-
點選下一步按鈕。
-
再次點選“下一步”按鈕。
-
點選“接受”按鈕。
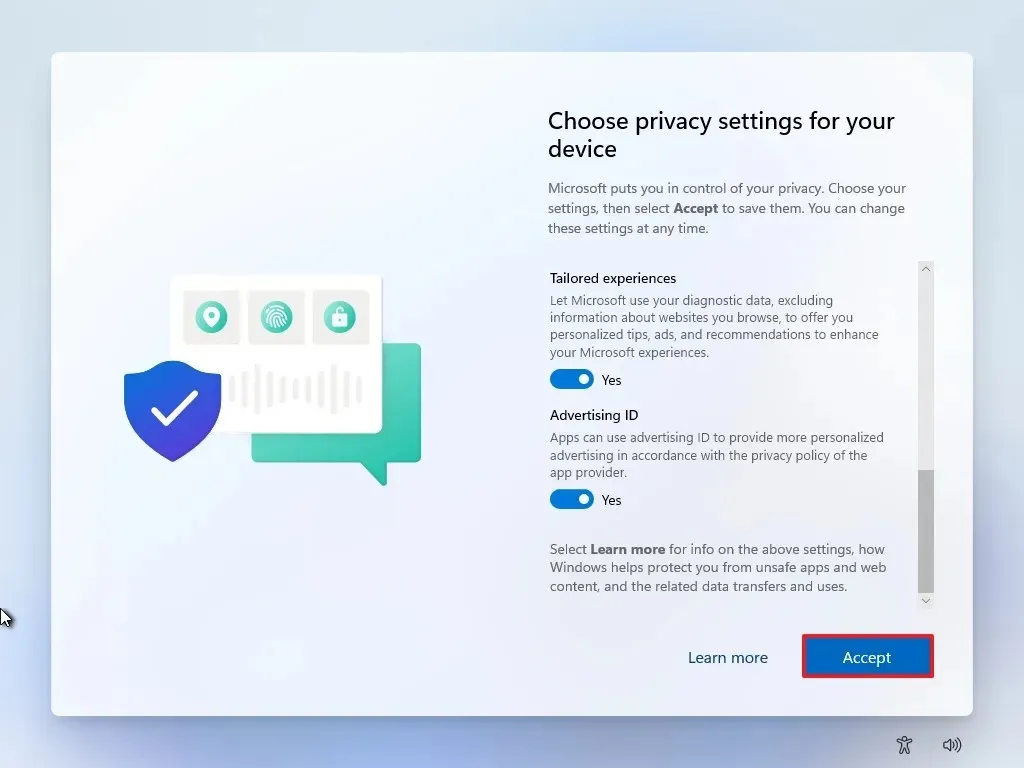
-
點選更多選項設定。
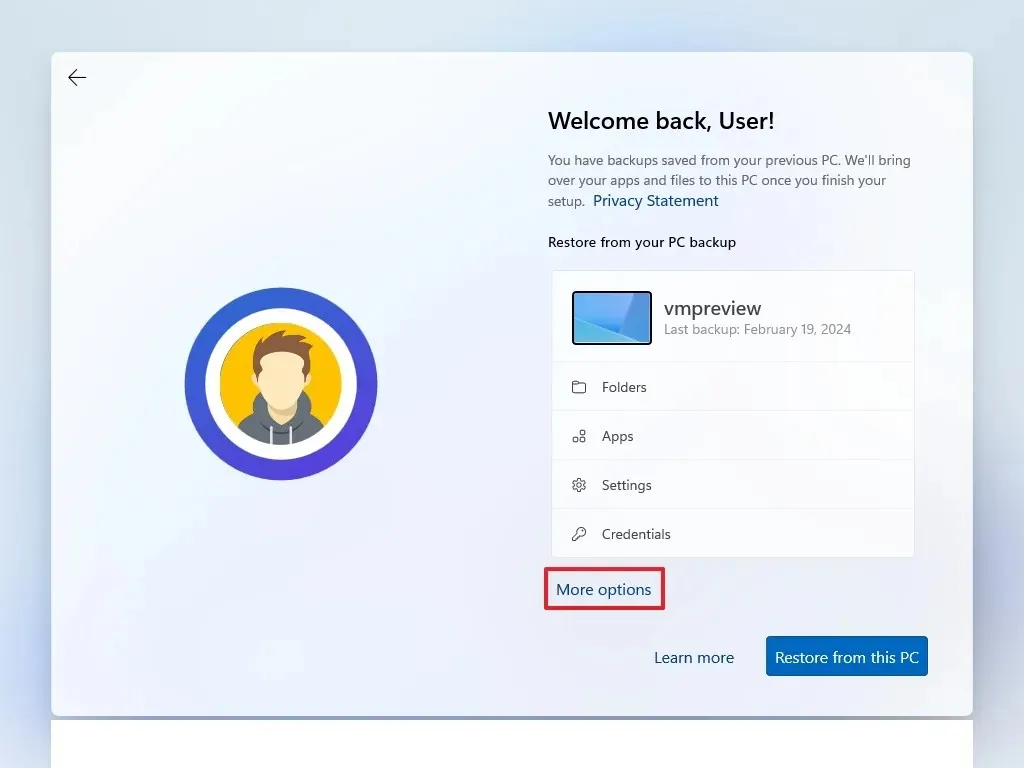
-
按一下“設定為新電腦”選項。

-
再次點選「設定為新電腦」選項(如果適用)。
-
(可選)在「讓我們自訂您的體驗」頁面上,選擇您計劃使用裝置的一種或多種方式,以允許設定在此體驗期間建議工具和服務自訂。
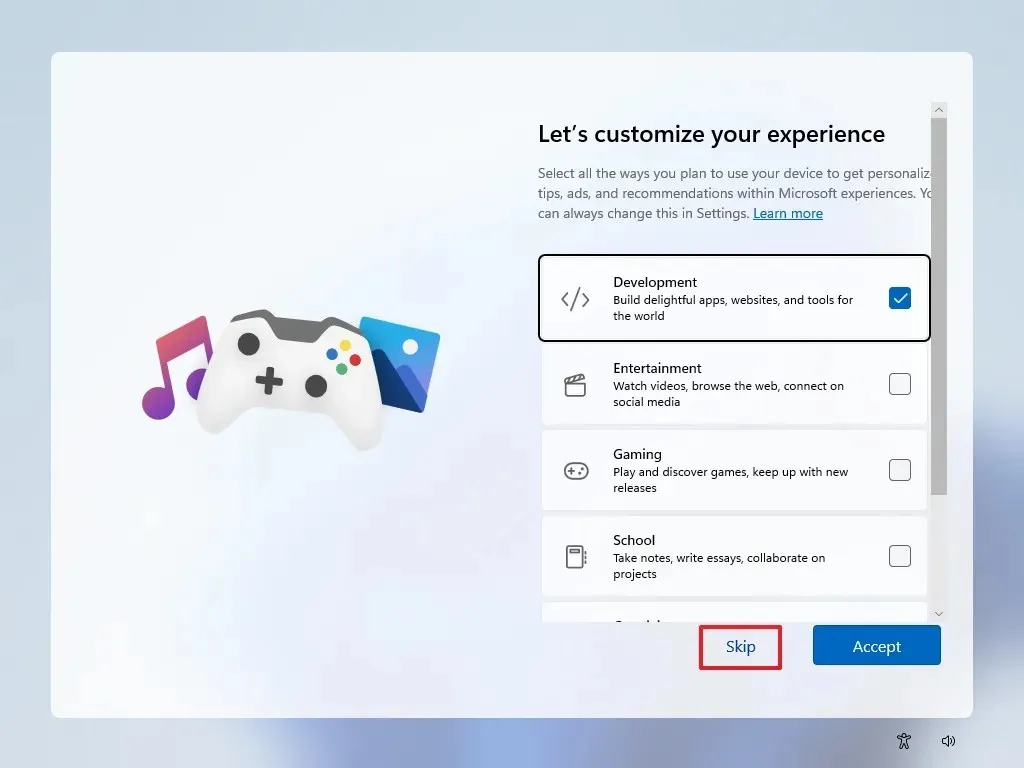
-
點選“接受”按鈕繼續。或點擊“跳過”按鈕跳過這部分設定。
-
(可選)使用代碼連結您的 Android 手機或點擊“跳過”選項。
-
點選下一步按鈕。
-
如果您將使用 Microsoft Edge 以外的瀏覽器(如果適用),請按一下「現在不」按鈕。
-
按一下「立即跳過」選項可跳過 PC Game Pass 促銷活動(如果適用)。
-
點擊“不,謝謝”按鈕跳過 Microsoft 365 設定(如果適用)。
完成這些步驟後,Windows 11 24H2 將在具有不支援的硬體的電腦上完成全新安裝。
在不支援的硬體上升級 Windows 11 24H2
或者,您也可以執行從 Windows 11 23H2 或 22H2 到版本 24H2 的就地升級,但對於此過程,您將需要另一個工具,因為使用 Rufus 建立的 USB 隨身碟不允許您保留檔案和應用程式。但是,仍然有一種解決方法可以讓您運行命令來繞過限制並繼續升級過程。
如果您的裝置執行 Windows 10,我建議您使用全新安裝流程。
1.下載Windows 11 24H2 ISO文件
若要將 ISO 檔案下載到 Windows 11 24H2,請使用下列步驟:
-
使用您的 Microsoft 帳戶登入。
-
在「選擇版本」設定中選擇「Windows 11 Insider Preview(發布預覽頻道)-Build 26100.xxxx」選項。

-
點選確認按鈕。
-
選擇安裝語言。
-
點選確認按鈕。
-
點選64 位元下載按鈕。
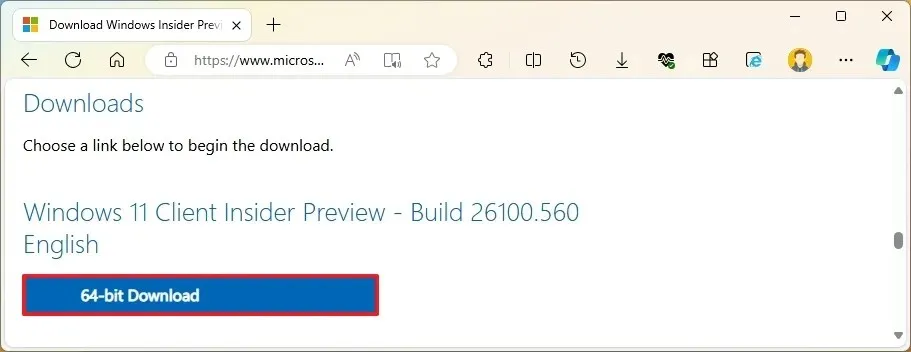
完成這些步驟後,您可以使用 Windows 11 的 ISO 檔案來建立安裝媒體。
2. Windows 11 24H2不支援的PC升級流程
若要升級不符合 Windows 11 24H2 要求的計算機,請使用下列步驟:
-
開啟檔案總管(Windows 鍵 + E)。
-
開啟 Windows 11 24H2 ISO 檔案位置。
-
右鍵點選 ISO 文件,選擇開啟方式子選單,然後選擇Windows 資源管理器選項。
-
確認帶有安裝檔案的磁碟機代號。
-
打開開始。
-
搜尋「命令提示字元」,右鍵點選頂部結果,然後選擇「以管理員身分執行」選項。
-
鍵入以下命令以開啟安裝檔案所在的位置,然後按Enter:
J:在命令中,將字母“J”更改為與您的驅動器對應的字母。
-
(可選)按一下「更改 Windows 安裝程式下載更新的方式」選項。
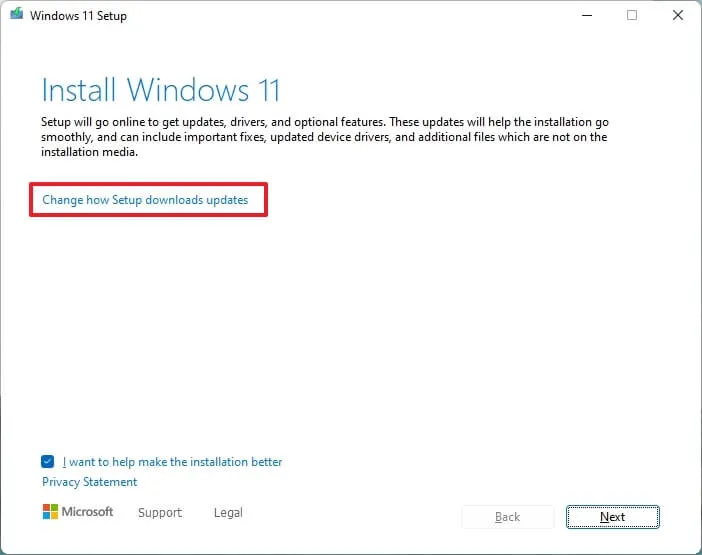
-
選擇“現在不行”選項。
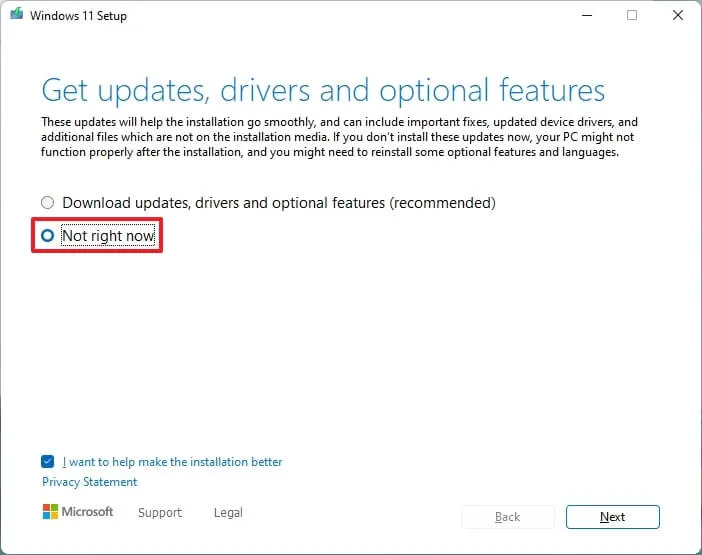
-
點選下一步按鈕。
-
選取「保留檔案、設定和應用程式」選項。
-
點擊“安裝”按鈕進行升級,同時保留檔案和應用程式。
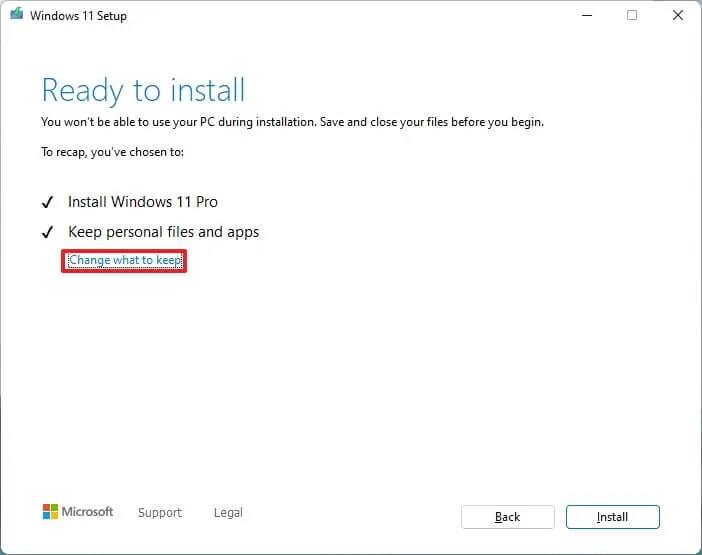
完成這些步驟後,安裝程式將繼續升級到 Windows 11 24H2,由於這是升級,因此您無需經歷開箱即用體驗,並且您的檔案和應用程式將保留。但是,新安裝程式將在不受支援的狀態下運行,這意味著您可能能夠下載系統更新,但不能保證它們能夠正常工作,並且 Microsoft 不會提供支援。
雖然此命令可以將舊版本的 Windows 11 升級到版本 24H2,但值得注意的是,有時它可能不起作用,並且您最終可能會收到一條訊息,表明安裝程式無法確定您的電腦是否是相容的。您可以多嘗試該命令幾次,但如果不起作用,您應該嘗試其他方法。
如果您有任何疑問,可以在下面的評論中提問。



發佈留言