如何在沒有 Microsoft 帳戶的情況下安裝 Windows 10
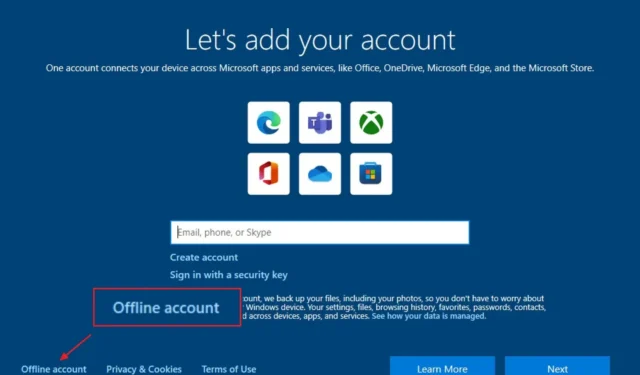
- 若要在沒有 Microsoft 帳戶的情況下安裝 Windows 10,請使用 USB 媒體啟動安裝程式並繼續選擇「自訂」選項。在 OOBE 中,選擇「為組織設定」選項,設定將允許您建立本機帳戶。
- 若要使用本機帳戶安裝 Windows 10 家用版,請使用 USB 媒體啟動安裝程式並繼續選擇「自訂」選項。在 OOBE 中,選擇「離線帳戶」選項,安裝程式將允許您建立本機帳戶。
在 Windows 10 上,您可以使用本機帳戶在沒有 Microsoft 帳戶的情況下進行安裝。如果您想這樣做,在開箱即用體驗(OOBE)期間,您只需選擇“為組織設定”選項,而不是“Pro”版本上的“個人使用”選項, “家庭”版中的“離線帳戶”選項。本指南將教您如何在不斷開電腦與網路的連接或進行其他系統修改的情況下執行此操作。
無論您想安裝 Windows 10(或 11),微軟都希望您使用其線上帳戶,因為它允許與該公司的產品無縫整合(和資料收集),並可以輕鬆地跨裝置同步檔案和設定。但是,如果您因為喜歡離線體驗而更喜歡使用本機帳戶、想要建立自訂設定檔資料夾名稱,或打算使用遠端桌面功能並希望避免連線問題,則無需安裝 Windows 10 即可安裝 Windows 10。帳戶。您只需要知道在哪裡可以找到該選項。
在本指南中,我將教您在沒有 Microsoft 帳戶的情況下執行 Windows 10 全新安裝的步驟。您可以使用這些說明在沒有 Microsoft 帳戶的情況下設定 Windows 11。
無需 Microsoft 帳戶即可安裝 Windows 10 Pro
若要在沒有 Microsoft 帳戶的情況下設定 Windows 10 安裝,請使用下列步驟:
-
使用Windows 10 USB 隨身碟啟動電腦。
-
按任意鍵繼續。
-
點選下一步按鈕。

-
點選立即安裝按鈕。
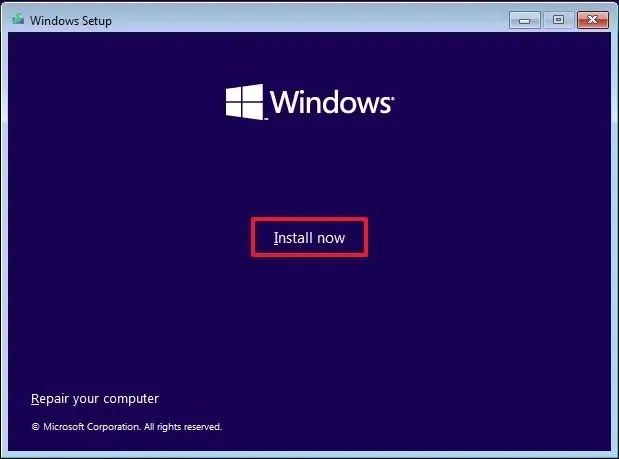
-
如果您要重新安裝,請按一下「我沒有產品金鑰」選項。 (設定完成後系統會自動重新啟動。)
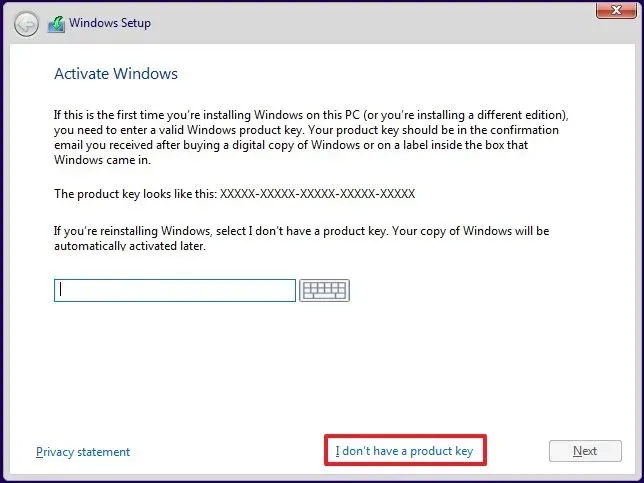
-
選擇“Windows 10 專業版”選項。
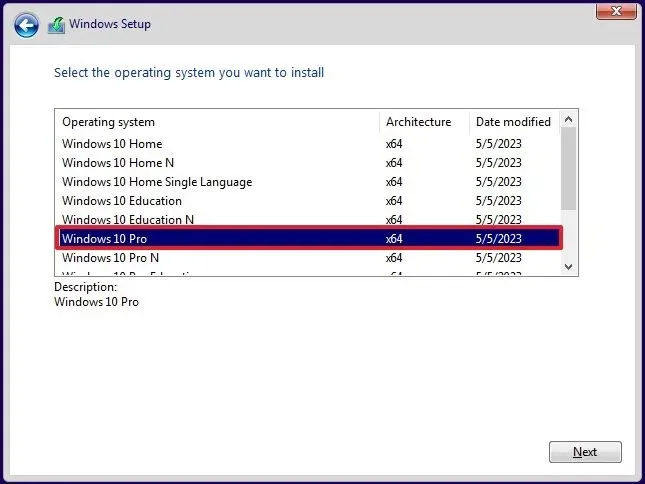
-
選取“我接受許可條款”選項。
-
點選下一步按鈕。
-
選擇“自訂:僅安裝 Windows(進階)” 選項以執行全新安裝。
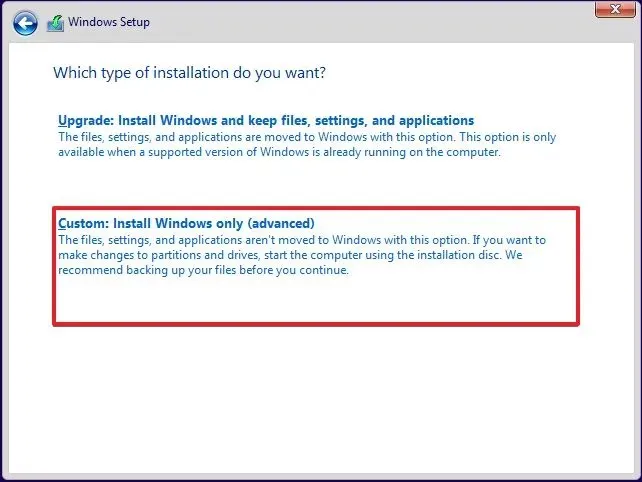
-
選擇每個分割區並點擊“刪除”按鈕。 (通常,「磁碟機 0」是包含所有安裝檔案的磁碟機。)
警告:刪除分割區時,您也會擦除磁碟機上的資料。您不需要從輔助硬碟中刪除分割區。 -
選擇磁碟機(磁碟機 0 未指派空間)來安裝 Windows 10。
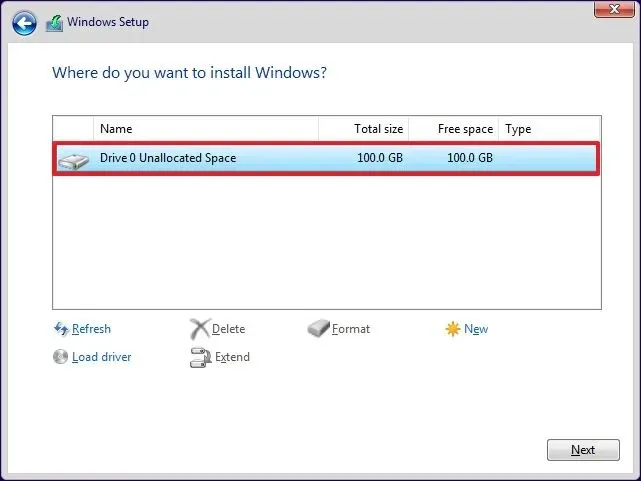
-
點選下一步按鈕。
-
安裝後在開箱即用體驗 (OOBE)的第一頁上選擇您的區域設定。
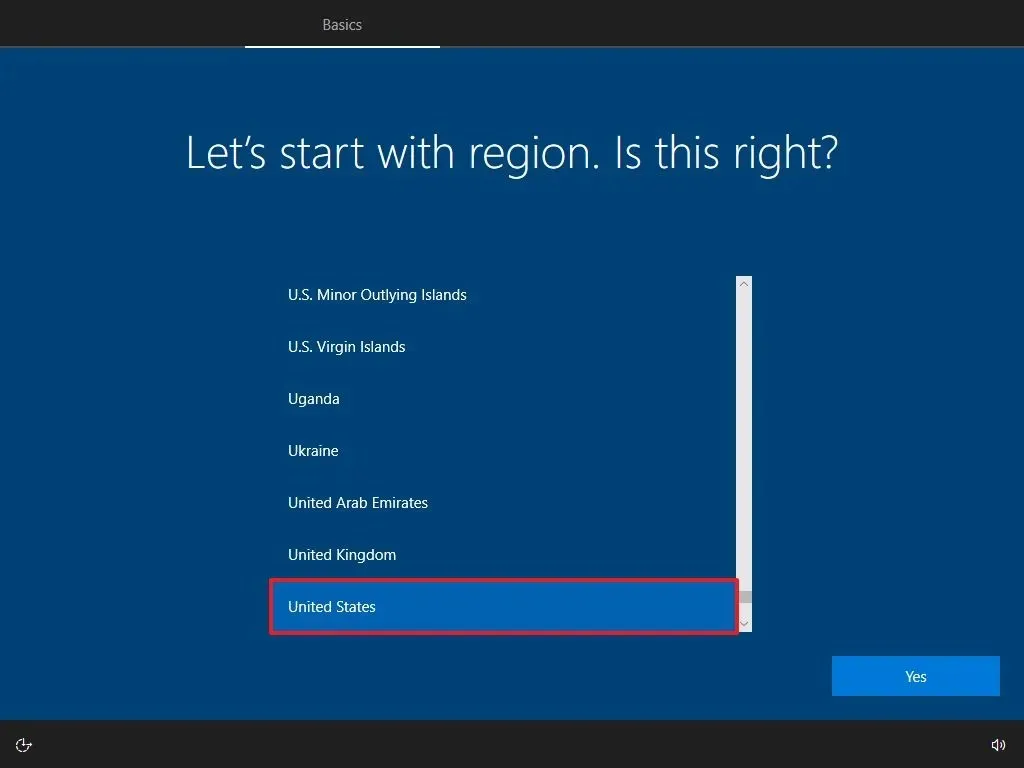
-
單擊是按鈕。
-
選擇您的鍵盤佈局設定。
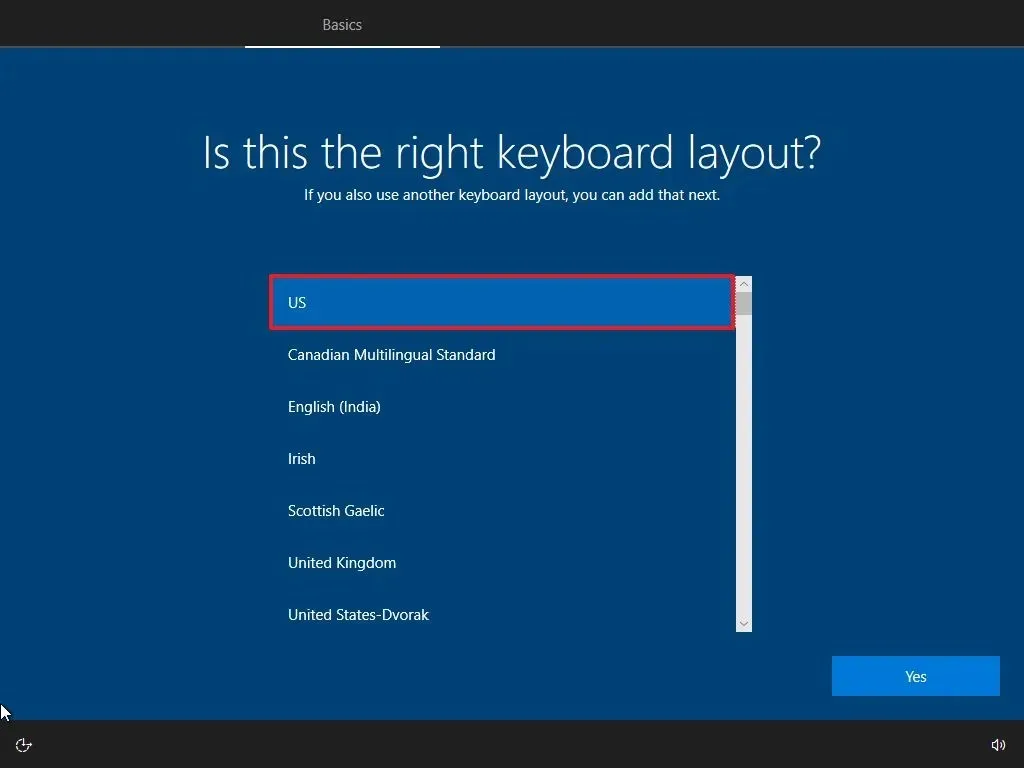
-
單擊是按鈕。
-
如果不需要配置第二個佈局,請按一下「跳過」按鈕。
-
電腦將自動使用乙太網路連線連接到網路。如果您有無線連接,則必須手動設定連結(可能需要安全金鑰)。
-
選擇Windows 10 專業版的「為組織設定」 選項。
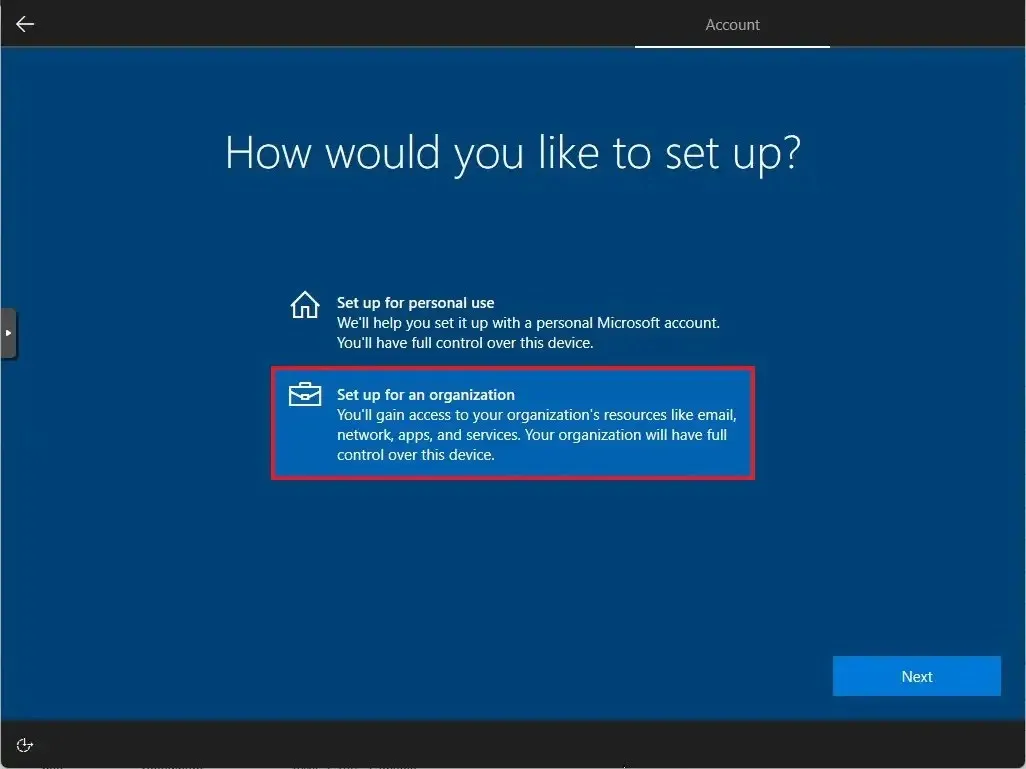
-
點選下一步按鈕。
-
確認本機帳戶名稱以在沒有 Microsoft 帳戶的情況下設定裝置。
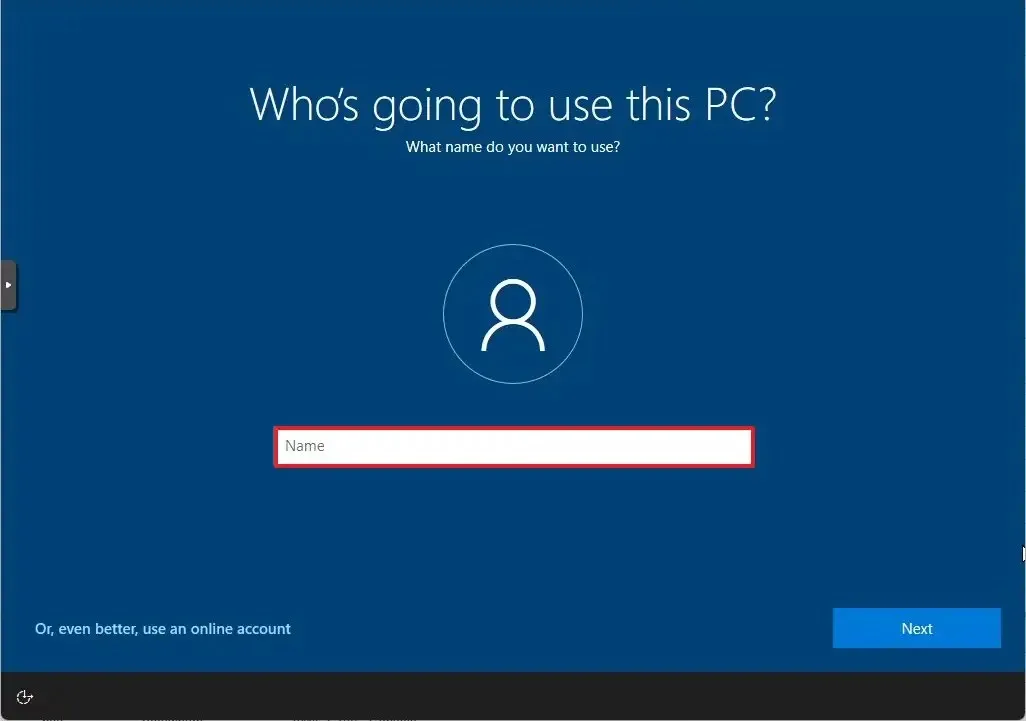
-
點選下一步按鈕。
-
為該帳戶建立一個密碼。
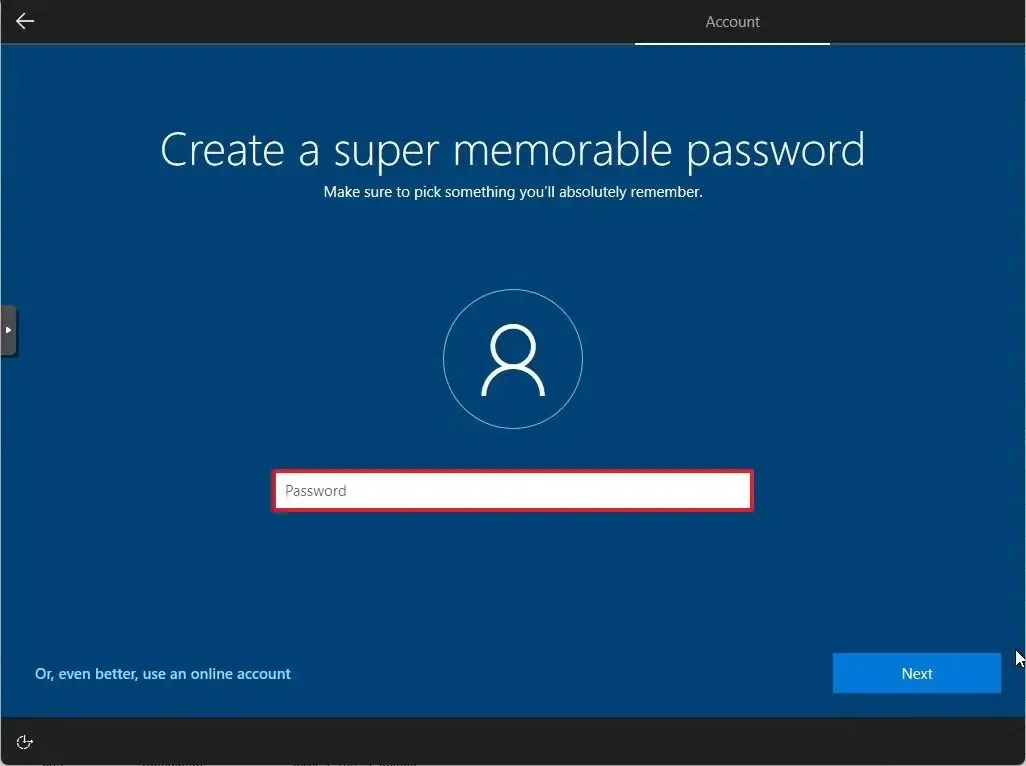
-
點選下一步按鈕。
-
確認帳戶密碼。
-
點選下一步按鈕。
-
建立三個安全問題,以防您需要恢復帳戶密碼。
-
點選下一步按鈕。
-
透過開啟或關閉每個選項的切換開關來確認最適合您需求的隱私設定。
-
點選接受按鈕。
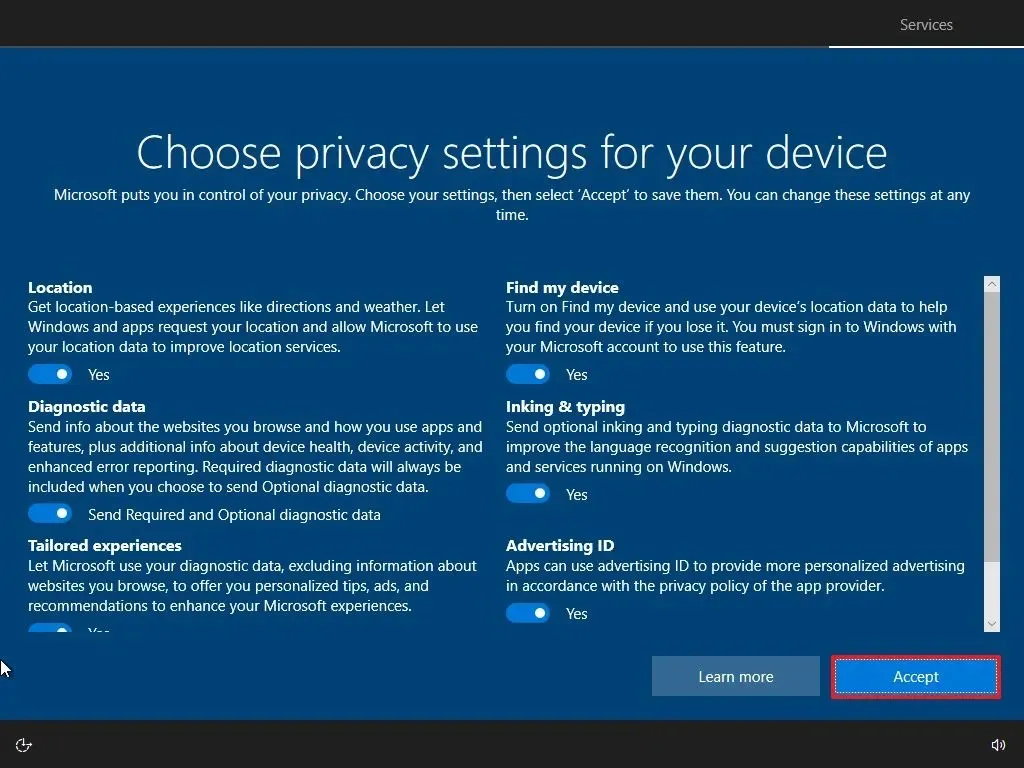
-
(可選)在「自訂您的裝置」頁面上,選擇您計劃使用裝置的一種或多種方式,以允許設定在此體驗期間建議工具和服務自訂。
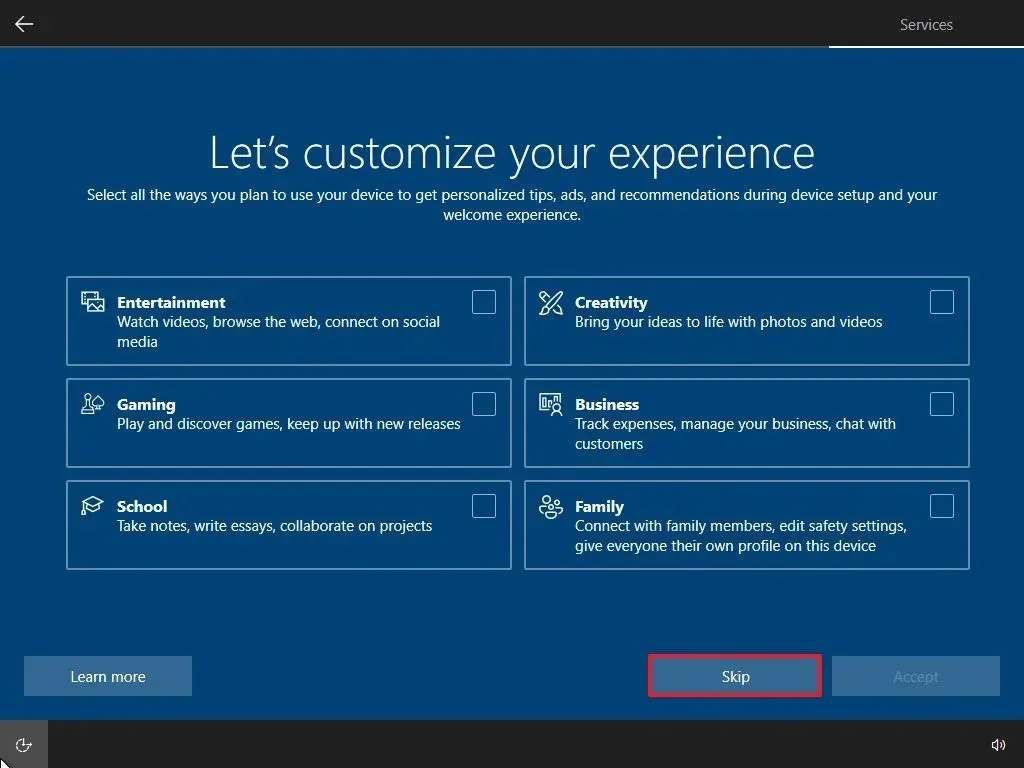
-
點選“接受”按鈕繼續。或點擊“跳過”按鈕跳過這部分設定。
-
點擊“不,謝謝” 按鈕跳過將手機連結到電腦的步驟。 (您始終可以透過「設定」應用程式執行此操作。)
-
點擊“不,謝謝”按鈕跳過 Microsoft 365 設定。
-
按一下「拒絕」按鈕可跳過 OneDrive 儲存優惠。
-
點擊“不,謝謝”按鈕跳過遊戲通行證優惠。
-
點擊“現在不” 按鈕禁用 Cortana。

完成這些步驟後,Windows 10 將套用設定並完成設定。
無需 Microsoft 帳戶即可安裝 Windows 10 家用版
若要使用本機帳戶安裝沒有 Microsoft 帳戶的 Windows 10 家用版,請使用下列步驟:
-
使用Windows 10 USB 隨身碟啟動電腦。
-
按任意鍵繼續。
-
點選下一步按鈕。
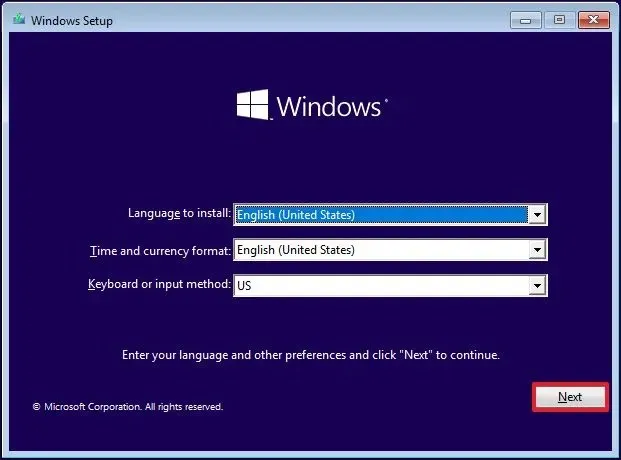
-
點選立即安裝按鈕。
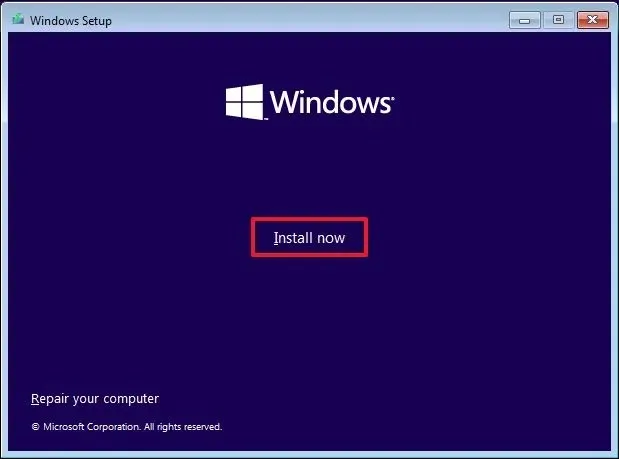
-
如果您要重新安裝,請按一下「我沒有產品金鑰」選項。 (設定完成後系統會自動重新啟動。)
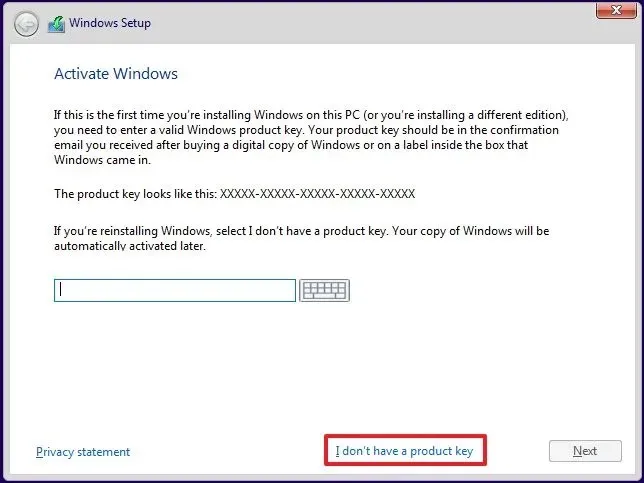
-
選擇“Windows 10 家用版”選項。
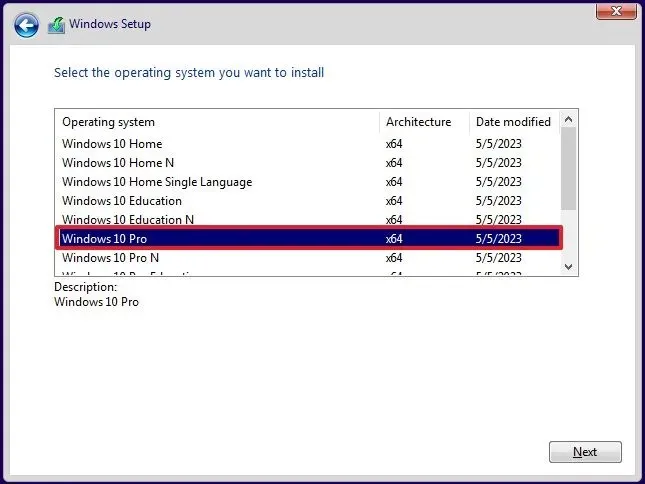
-
選取“我接受許可條款”選項。
-
點選下一步按鈕。
-
選擇“自訂:僅安裝 Windows(進階)” 選項以執行全新安裝。
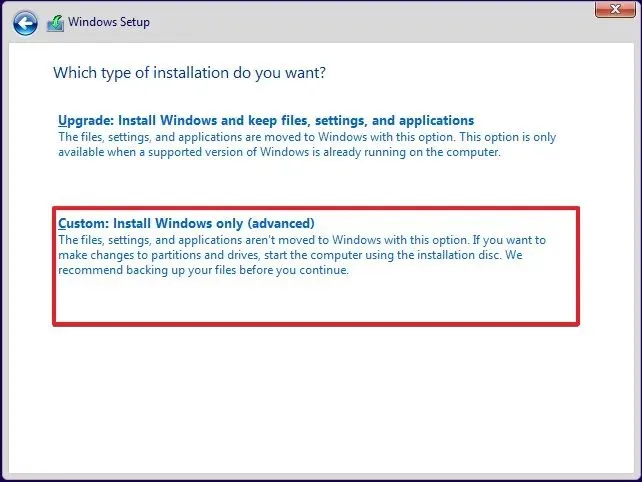
-
選擇每個分割區並點擊“刪除”按鈕。 (通常,「磁碟機 0」是包含所有安裝檔案的磁碟機。)
警告:刪除分割區時,您也會擦除磁碟機上的資料。您不需要從輔助硬碟中刪除分割區。 -
選擇磁碟機(磁碟機 0 未指派空間)來安裝 Windows 10。
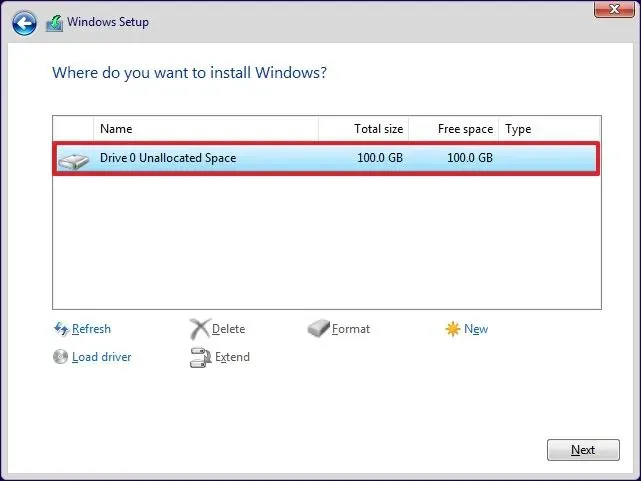
-
點選下一步按鈕。
-
安裝後在開箱即用體驗 (OOBE)的第一頁上選擇您的區域設定。
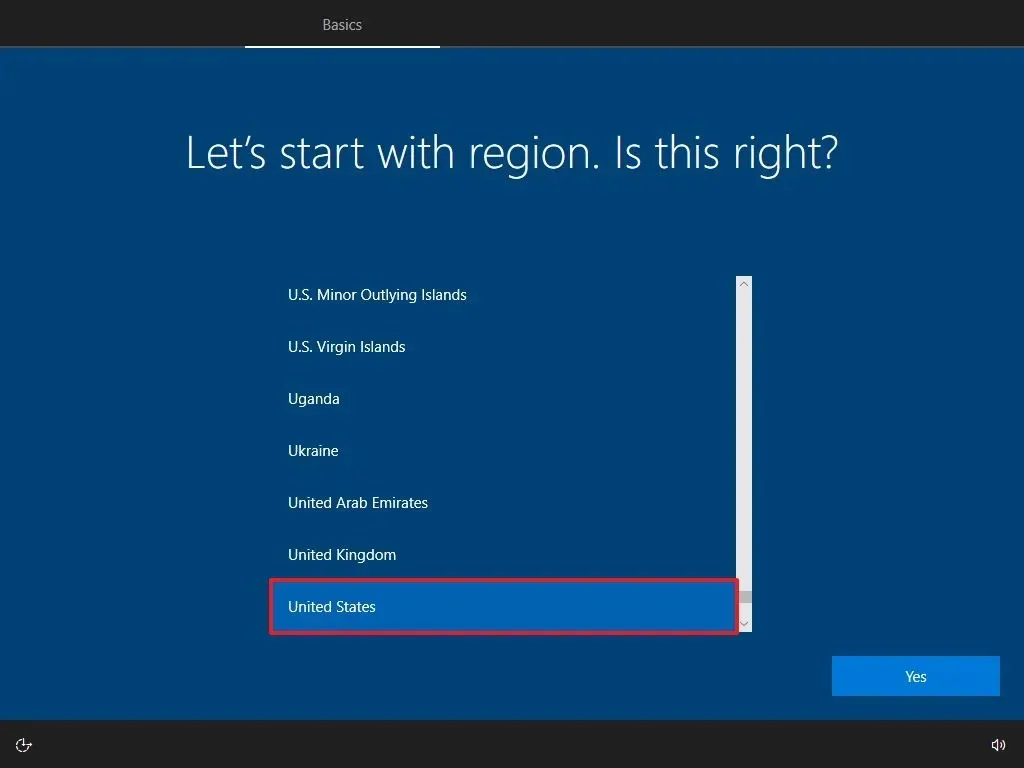
-
單擊是按鈕。
-
選擇您的鍵盤佈局設定。
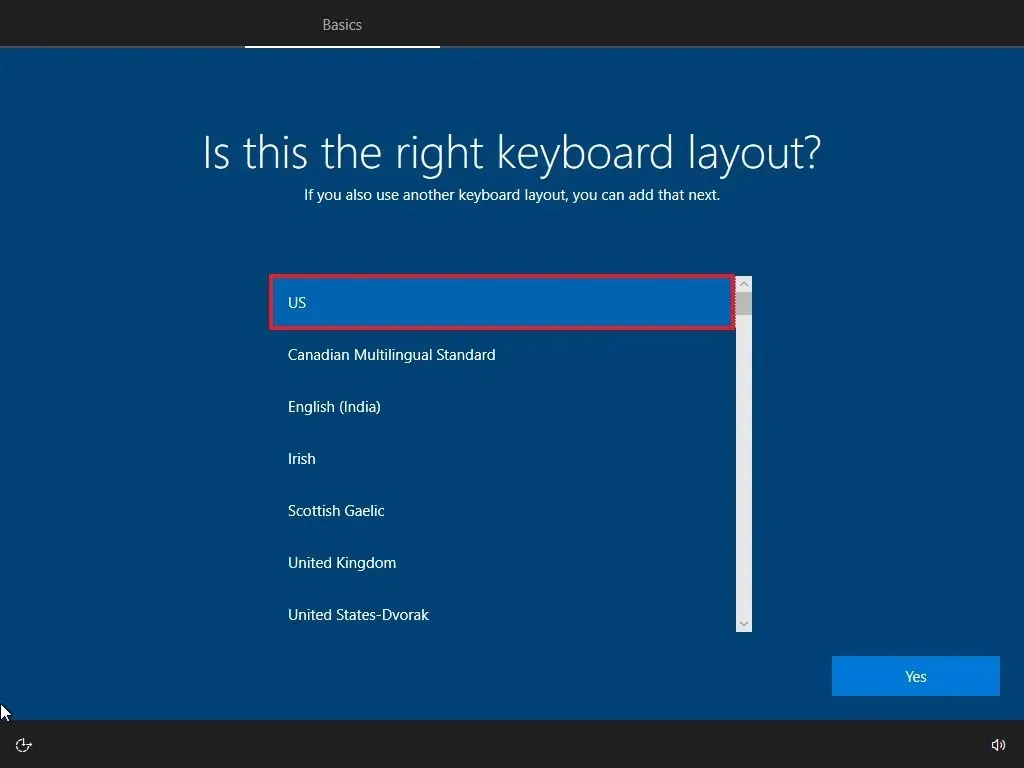
-
單擊是按鈕。
-
如果不需要配置第二個佈局,請按一下「跳過」按鈕。
-
電腦將自動使用乙太網路連線連接到網路。如果您有無線連接,則必須手動設定連結(可能需要安全金鑰)。
-
按一下左下角的「離線帳戶」選項可跳過 Microsoft 帳戶。
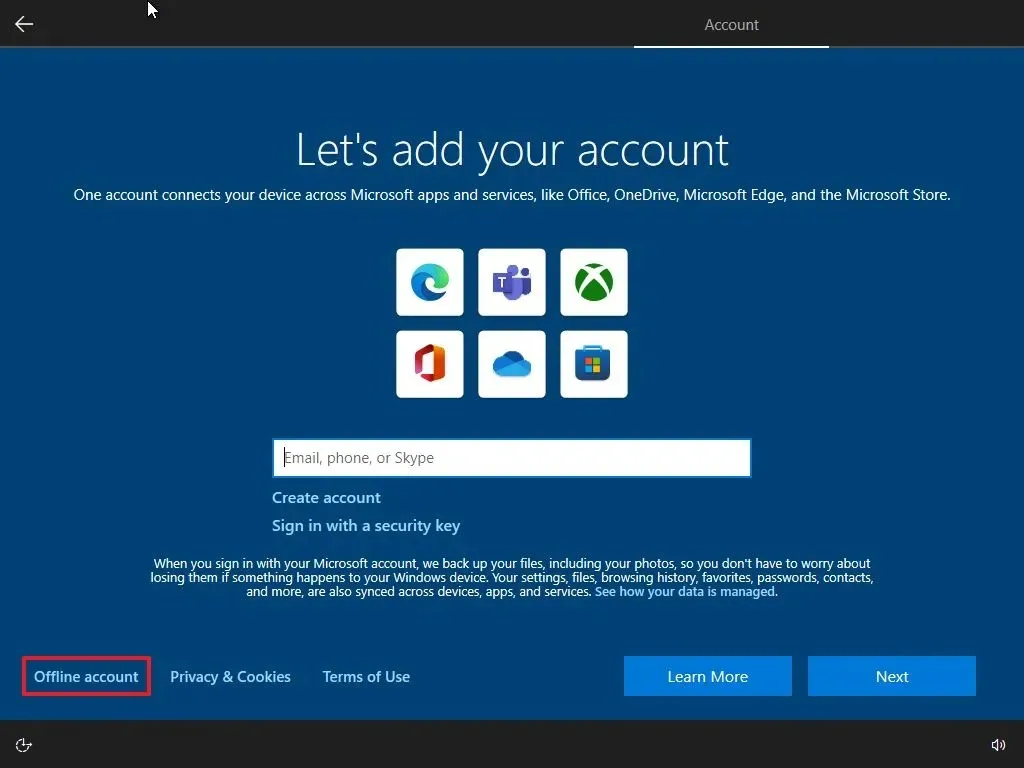
-
點擊左下角的有限體驗選項。
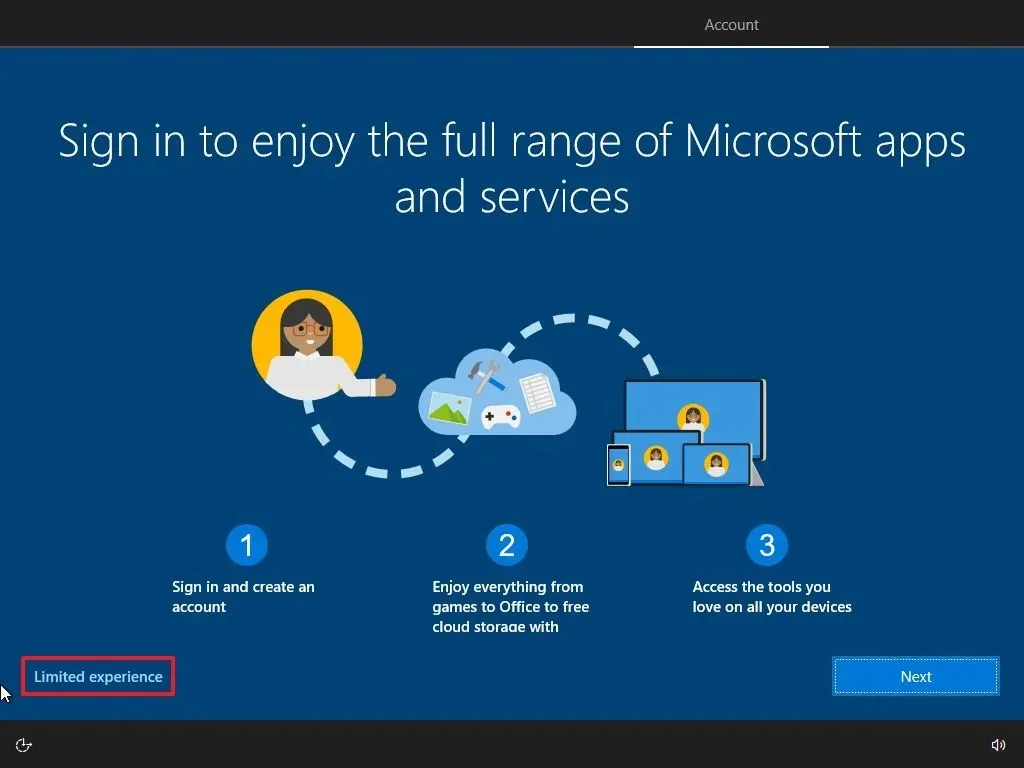
-
確認 Windows 10 本機帳戶名稱。

-
點選下一步按鈕。
-
確認非 Microsoft 帳戶密碼。
-
點選下一步按鈕。
-
建立三個安全問題,以防您需要恢復帳戶密碼。
-
點選下一步按鈕。
-
點選“現在不”按鈕。
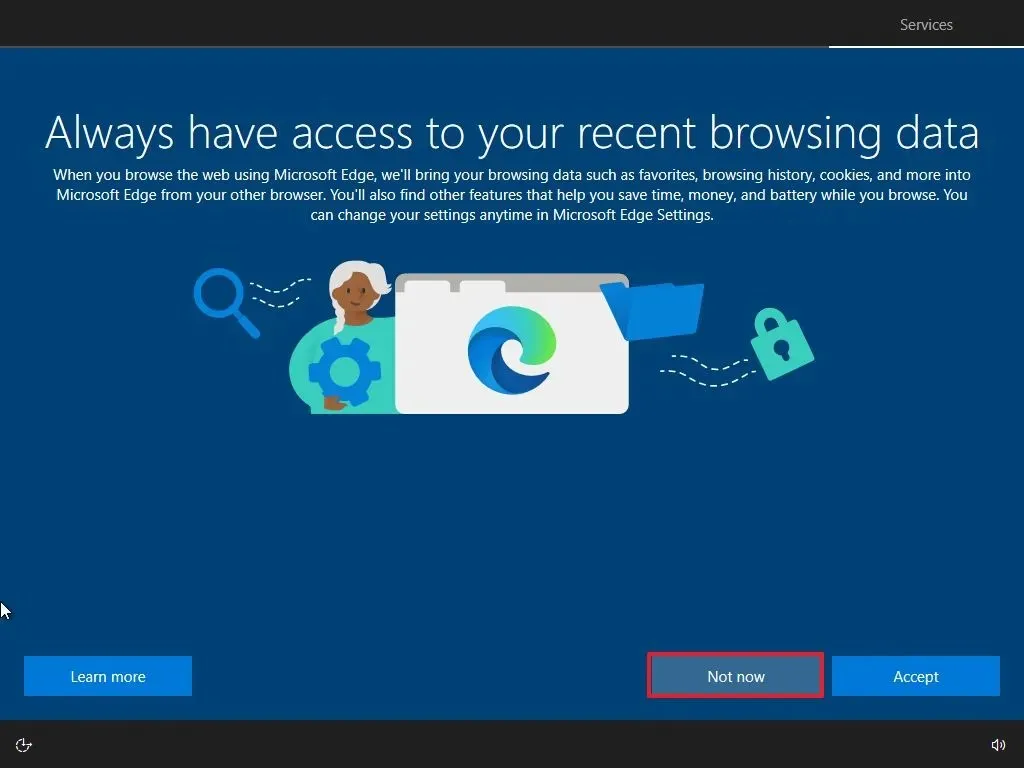
-
選擇您的隱私設定。

-
點選接受按鈕。
-
(可選)點擊「讓我們自訂您的體驗」頁面上的「跳過」按鈕。
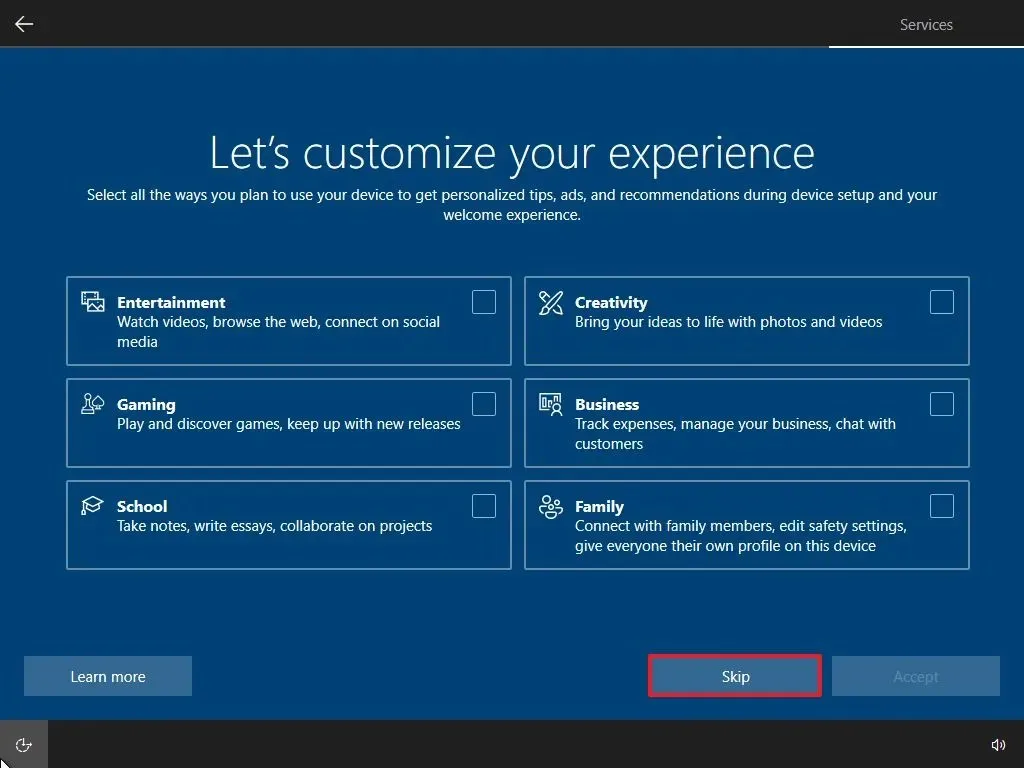
-
點擊“現在不”按鈕禁用 Cortana。
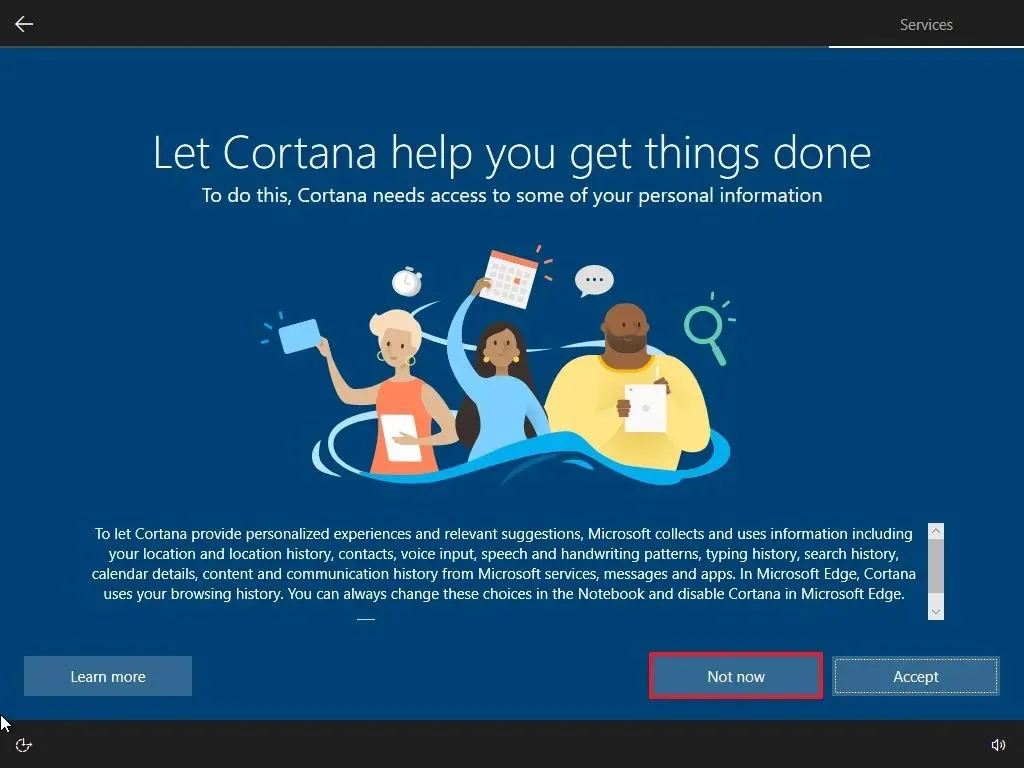
完成這些步驟後,將使用本機帳戶安裝 Windows 10 家用版。這些說明也適用於 Windows 10 的「專業」版。
2024 年 7 月 24 日更新:本指南已更新,以確保準確性並反映流程的變更。



發佈留言