如何在VMWare Workstation中安裝Ubuntu
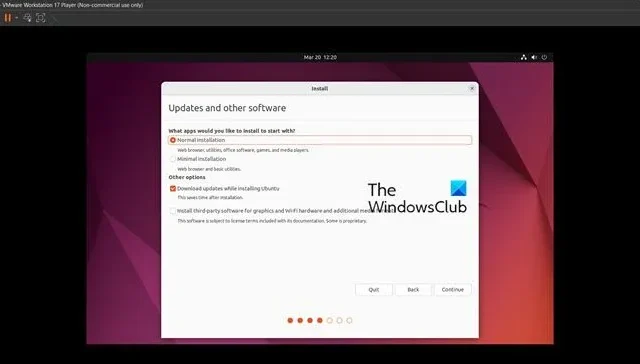
Ubuntu是一個著名的Linux發行版,非常受歡迎。無論您使用哪種作業系統,您都有可能從熟人那裡聽說過 Ubuntu 及其功能。在這篇文章中,我們將指導您如何在 VMWare Workstation 上安裝 Ubuntu。
在 VMWare 工作站中安裝 Ubuntu
如果要在 VMWare Workstation 中安裝 Ubuntu,請依照下列步驟操作。
- 滿足所有先決條件
- 從 BIOS 啟用虛擬化
- 下載 VMWare 工作站和 Ubuntu
- 建立虛擬機
- 安裝Ubuntu
讓我們詳細談談它們。
1]滿足所有先決條件
要在 VMware 虛擬機器中執行 Ubuntu,您需要一台支援虛擬化的電腦、最新版本的 VMware Workstation Player、四核心處理器、4GB 至 8GB RAM,以及主機系統上至少 20GB 的可用磁碟空間。另外,檢查系統的效能標籤以查看虛擬化是否處於活動狀態。如果沒有,請從 BIOS 啟用它。最後,下載 Ubuntu ISO 映像,確保您獲得 LTS 版本,我們將在下文中了解如何執行所有這些操作。
2]從BIOS啟用虛擬化
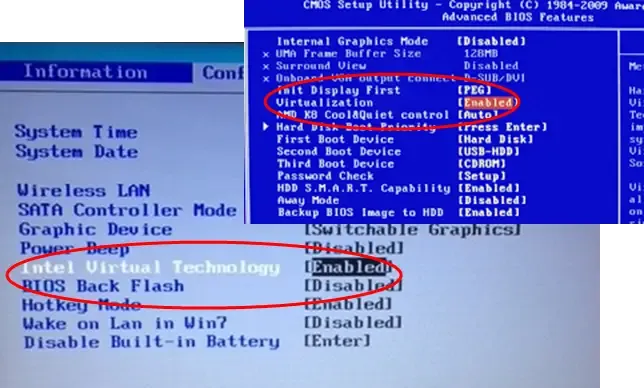
硬體虛擬化可讓您在電腦上執行虛擬機器。為了安裝 Ubuntu,我們應該從 BIOS 啟用它。您需要按照下面提到的步驟執行相同的操作。
- 首先,啟動進入 BIOS 韌體。
- 現在,您需要前往進階設定並尋找虛擬化。
- 您可能會在那裡看到 SVM、Intel VT-x、Intel 虛擬化技術或 AMD-V 選項,只需啟用它即可。
- 最後儲存並退出BIOS。
系統重新啟動後,啟動任務管理器並切換到“效能”標籤。現在,它將顯示虛擬化功能已啟用。
3]下載VMware Workstation和Ubuntu
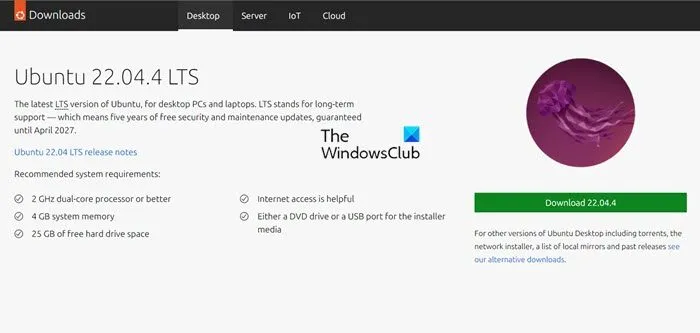
接下來,我們需要下載安裝過程中所需的兩個軟體。您可以從vmware.com安裝 VMWare Workstation ,從ubuntu.com安裝 Ubuntu 發行版。您可以安裝最新版本的 Ubuntu 甚至舊版本,或要求您的 IT 管理員為您提供您首選的版本。下載完這兩個工具後,請繼續從下載資料夾安裝 VMware Workstation。
4]創建你的虛擬機
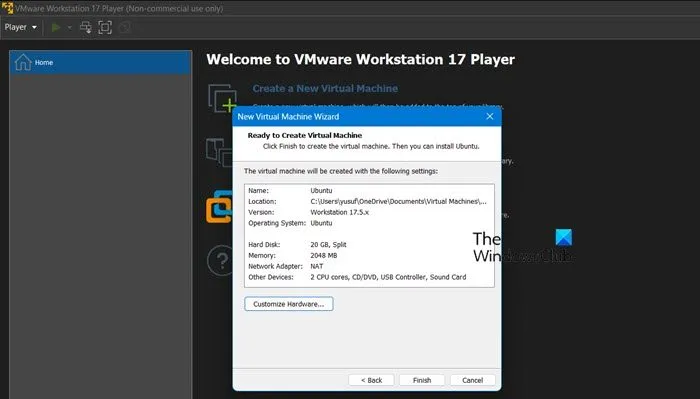
我們首先需要建立一個環境,並在其上安裝 Ubuntu。要建立一個,請按照下面提到的步驟操作。
- 在電腦上啟動 VMWare Workstation Player。
- 現在,點擊「建立新虛擬機器」選項即可開始。
- 現在,選擇「我稍後會安裝作業系統」選項,然後按一下「下一步」。
- 在“來賓作業系統”下,選擇“Linux”,在“版本”下,選擇“Ubuntu”,然後按一下“下一步”。
- 您需要為其命名並選擇位置。
- 確保選擇虛擬磁碟的大小,使其能夠容納作業系統,我們建議您選擇 20GB,因為您可以在需要時增加大小,選擇將虛擬磁碟分割為多個文件,然後按一下下一個文件。
- 您將獲得機器的摘要,如果您對一切感到滿意,請按一下“完成”,如果不滿意,請按一下“自訂硬體”,然後進行必要的變更。
現在我們已經創建了環境,讓我們進入下一步並安裝作業系統。
5]安裝Ubuntu
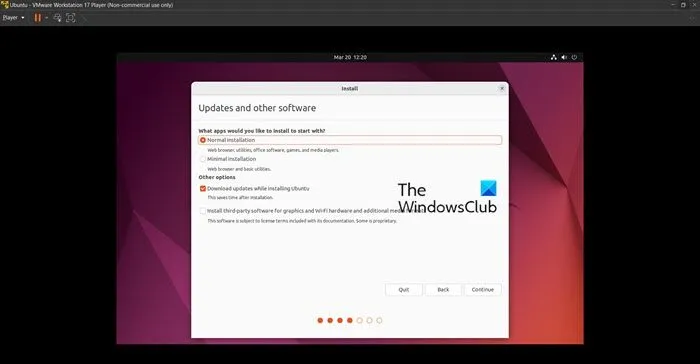
最後,我們將繼續在我們的電腦上安裝 Ubuntu 作業系統。若要執行相同的操作,請按照下面提到的步驟操作。
- 選擇新建立的虛擬機,然後選擇編輯虛擬機。
- 現在,前往 CD/DVD SATA,選擇“使用 ISO 映像檔”,點擊“瀏覽”,導航到儲存檔案的位置,然後選擇 Ubuntu 的 ISO 檔案。
- 關閉設定窗口,選擇 Ubuntu VM,然後按一下啟動虛擬機器。
- 當您的電腦啟動時,您必須選擇嘗試或安裝 Ubuntu,然後按照螢幕上的指示完成安裝。
- 完成後,系統會要求您輸入您的位置並建立本機帳戶;完成此操作後,按一下“繼續”。
這樣您就可以輕鬆地在電腦上安裝 Ubuntu。
如何在VMware工作站播放器上安裝Ubuntu?
由於 Ubuntu 是最常用的 Linux 發行版之一,因此在虛擬機器上安裝它並不太困難。您所需要做的就是使用 VMware Workstation Player 建立一台計算機,然後在其上安裝 ISO。請依照上述步驟執行相同操作。
如何在 VMware 工作站上安裝 Ubuntu 22.04 LTS?
安裝 Ubuntu 22.04 LTS 的過程與任何其他 Ubuntu 版本相同,但是,您只需確保從其官方網站安裝所需的版本即可。獲得正確的 ISO 檔案後,請按照前面提到的步驟將其安裝到您的電腦上。



發佈留言