如何在 Xbox One 或 Series X/S 上安裝 RetroArch


微軟的 Xbox 主機本質上是一台 PC,這意味著它不僅可以相對輕鬆地下載和安裝遊戲,還可以相對輕鬆地下載和安裝應用程式和其他工具。復古遊戲愛好者會很高興知道開發人員已經可以在現代 Xbox 主機上安裝 RetroArch,因此您不僅可以在 Xbox 上玩最新、最棒的 AAA 遊戲,而且還可以戴上您的玫瑰 -戴上有色眼鏡,用大量的模擬器回顧一下記憶。最好的部分是,無需對您的 Xbox 進行任何修改 – RetroArch 可以下載並安裝到您的普通 Xbox 上。
免責聲明
今年早些時候,微軟打擊了 Xbox 系列遊戲機上的軟體模擬行為。即使您之前在 Xbox 主機上安裝了 RetroArch,您也無法再開啟該應用程式。也就是說,仍然可以在 Xbox One 或 Series S/X 上運行模擬器 – 只需在開發者模式下執行即可。
什麼是開發者模式?
所有 Xbox 主機都有兩種操作模式:零售模式和開發者 (Dev) 模式。開發模式允許使用者測試和開發軟體。因此,開發模式將允許您在 Xbox 上執行模擬器。在 Xbox One 和 Xbox Series S/X 上啟用開發者 (Dev) 模式的過程是相同的。幸運的是,這相對容易做到。但是,在啟用它之前,您需要了解一些事項。

首先,您將無法在開發模式下運行零售遊戲或應用程式。也就是說,您可以輕鬆地在開發模式和零售模式之間切換,這將使您能夠玩和運行標準遊戲和應用程式。唯一麻煩的是每次要在兩種模式之間切換時都必須重新啟動控制台。
其次,開發模式不是免費的。打開開發模式的應用程式可以免費下載,但實際打開它需要您一次性支付大約 20 美元的開發者費用。實際價格會根據您所在的國家或地區而有所不同。
如何在 Xbox 上啟用開發者模式
啟動 Microsoft Store 並搜尋「Xbox Dev Mode」。安裝它。
安裝後,啟動它。您將看到一些您可能需要注意的資訊螢幕。最終,您將進入一個名為「啟動控制台」的螢幕,其中包含唯一的字母數字代碼和網站 URL。此時,轉移到您的 PC。
要繼續,您需要註冊開發者帳戶。點擊“註冊”按鈕並登入您的 Microsoft 帳戶。這些帳戶的費用約為 20 美元。填寫所有必填欄位並付款以完成註冊。
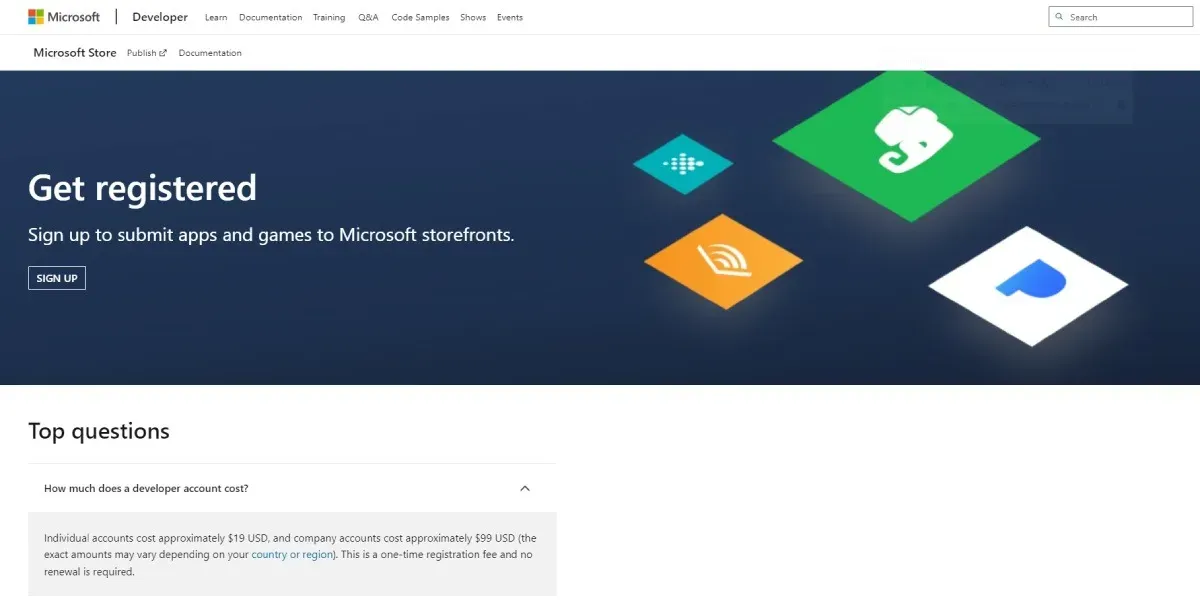
接下來,返回 Xbox 並將「啟動控制台」畫面上顯示的 URL 插入電腦的瀏覽器中。這將帶您進入需要登入 Microsoft 帳戶的頁面。確保您使用的 Microsoft 帳戶與上一個步驟中使用的帳戶相同。登入後,您將進入 Microsoft 合作夥伴中心。
接下來,前往 https://partner.microsoft.com/xboxconfig/devices 並輸入 Xbox 上顯示的啟動碼。最後點選「同意並啟動」。此時,頁面應該會重新加載,並且您應該會看到列出的 Xbox 主機。
啟動完成後,返回 Xbox 並啟動開發模式應用程式。點擊“切換”重新啟動”進入開發者模式。您的 Xbox 將自動關閉並重新啟動,儘管這將比平常花費更長的時間。若要返回零售模式,請開啟開發主頁。在“快速操作”下選擇“離開開發模式”。然後,您的 Xbox 將重新啟動並引導回零售模式。
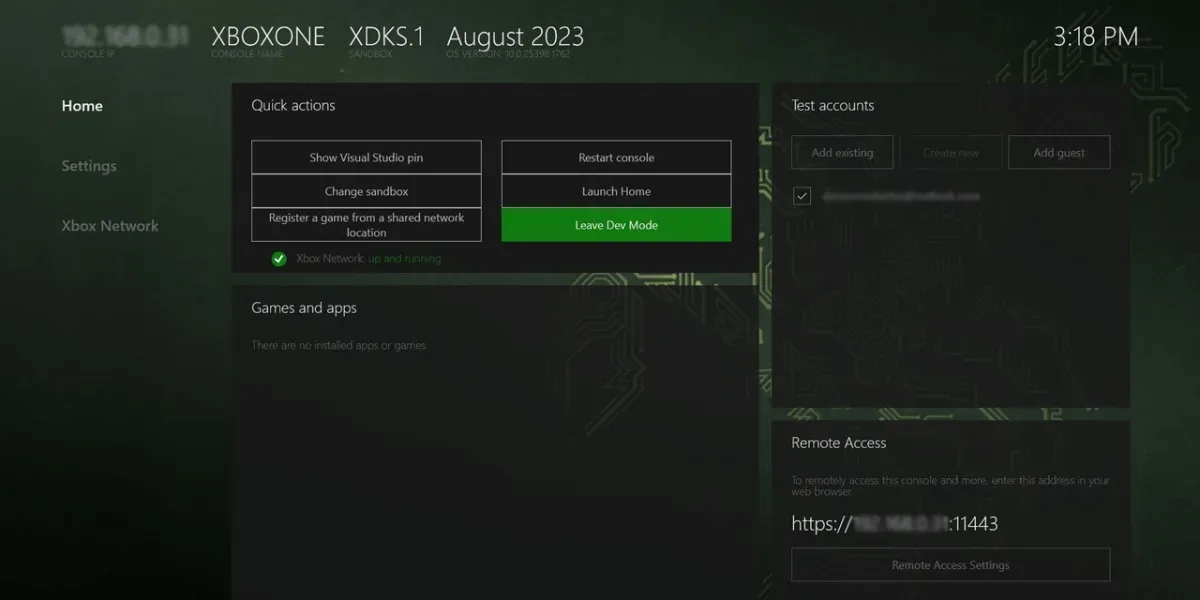
在您的 Xbox 上安裝 Retroarch
既然微軟已經打擊了零售模式的模擬器,那麼在你的 Xbox 主機上安裝 Retroarch 就需要一點努力了。這並不是非常困難,但您需要一台與 Xbox 主機連接到相同網路的電腦。
- 在您的 PC 上,開啟瀏覽器並導覽至RetroArch 下載頁面。 RetroArch 可安裝在多種平台上,包括Windows PC。
- 向下捲動,直到找到 Xbox Series / One 下載選項。下載 Retroarch 安裝程式和 Visual Runtime Libraries UWP 檔案。
- 返回 Xbox 主機,在開發模式下開啟 Xbox 裝置入口網站。在此畫面的左下角有一個 IP 位址。它看起來像 192.xxx.xxx.xx,其中「x」的數字不同。每個 IP 位址都是唯一的,因此請確保您擁有準確的號碼。
- 彈出到您的電腦。將上一個步驟中的 IP 位址輸入瀏覽器。這將帶您進入開發入口網站。這允許您將下載到 PC 的 Retroarch 檔案傳輸到 Xbox 主機。
如果您遇到任何困難,RetroArch 已製作了一個方便的分步視頻,介紹如何在您的計算機上啟動和運行Retroarch Xbox 主機。
設定 RetroArch
在開始在 Xbox 主機上玩您最喜歡的復古遊戲之前,您需要在 RetroArch 中進行一些配置,以確保您獲得最佳體驗。
在 RetroArch 的主選單中,向下捲動至「線上更新程式」。
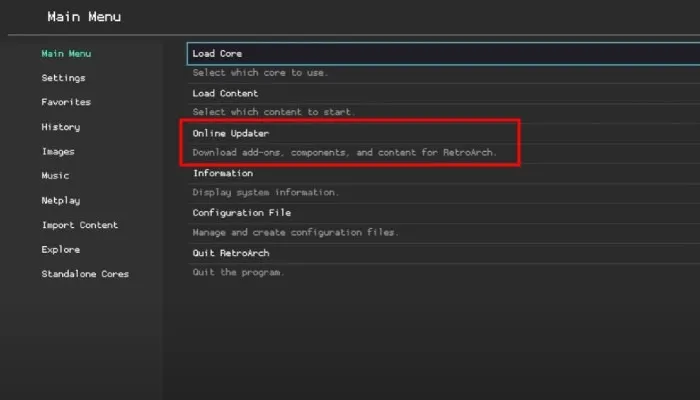
在接下來的畫面上,您將看到一堆更新選項。沒有必要運行所有這些,但我們建議在繼續之前選擇「更新核心資訊檔案」、「更新資產」和「更新控制器設定檔」。更新這些將確保您運行所有模擬器的最新版本並享受整體更流暢的體驗。
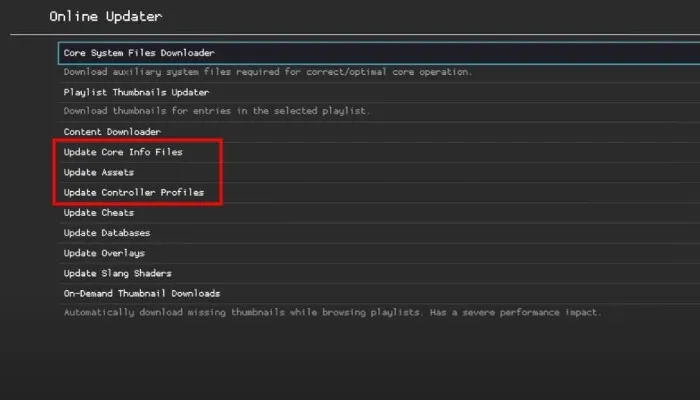
RetroArch 需要一些時間來下載、提取和應用每個文件,所以請耐心等待。
下載 RetroArch 核心
RetroArch 將模擬器稱為“核心”,因此從現在開始我們將這樣稱呼它們。有許多核心可用於各種遊戲機。我們建議下載多個核心,看看您喜歡哪一個。若要下載核心,請選擇「載入核心」。下一個畫面將顯示可用內核的完整清單。只需選擇您想要開始下載的內容即可。
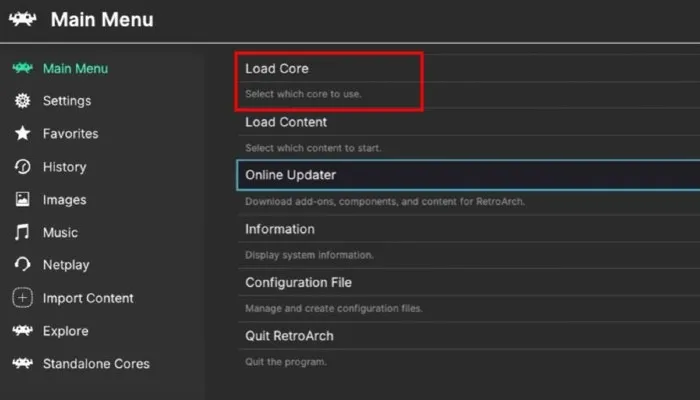
下載核心系統文件
向上捲動到頁面頂部並選擇「核心系統檔案下載器」以查看與特定控制台(例如 PSP、Gamecube)對應的一堆 ZIP 檔案。選擇其中一個將下載該系統的 BIOS 檔案。這並非完全必要,但擁有 BIOS 檔案可以帶來更好的模擬效能。
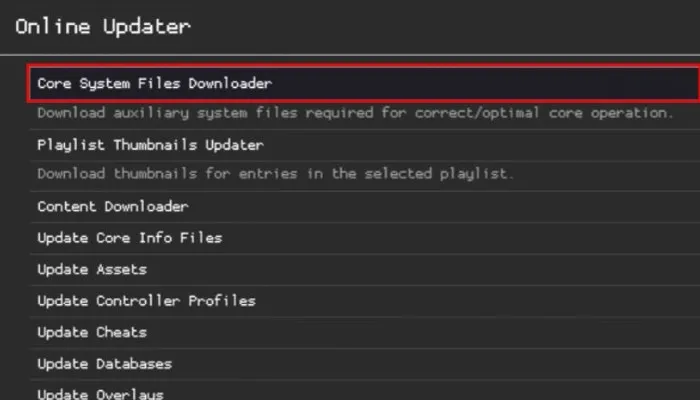
設定正確的目錄
大多數時候,所有正確的目錄都會自動選擇。然而,在極少數情況下,RetroArch 並沒有選擇正確的選項。不幸的是,如果是這種情況,您將無法啟動任何模擬器或玩任何遊戲。要仔細檢查 RetroArch 是否選擇了正確的路徑:
- 從左側選單中選擇“設定”。
- 在右側的主視窗中,向下捲動到“目錄”並選擇它。在接下來的畫面上,您將看到一堆目錄(例如 C:)。
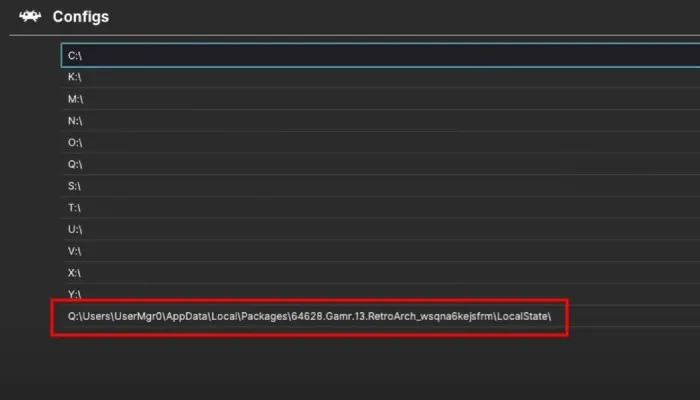
- 找到後面有一串字元的目錄;這是安裝在 Xbox 主機上的 RetroArch 資料夾,通常是列出的最後一個目錄。
- 選擇該目錄,向下捲動並選擇“Configs ->使用這個目錄。”
- 返回並選擇“Core info”,選擇RetroArch目錄,然後選擇“Info ->使用這個目錄。”
- 再次返回並選擇“Databases”,選擇 RetroArch 目錄,然後選擇“Database ->”使用這個目錄。”
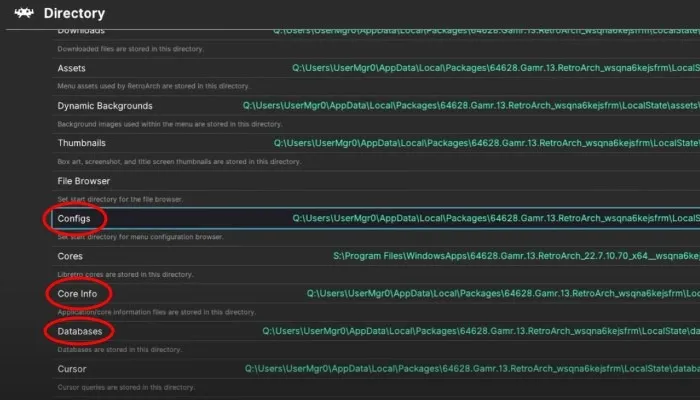
在 Xbox 控制器上設定熱鍵
在玩您最喜歡的復古遊戲之前,您還需要做一件事 – 指定熱鍵。您不需要映射任何按鈕;所有按鈕均自動準確分配。
熱鍵是 Xbox 控制器上的按鈕或按鈕組合,用於退出您正在玩的遊戲並返回到RetroArch 的主選單。如果沒有啟用熱鍵,您每次想要開始新遊戲時都必須退出 RetroArch 並從 Xbox 的儀表板重新啟動它。
設定熱鍵:
- 從左側選單中反白顯示“設定”,然後向下捲動並選擇“輸入”。

- 在下一頁上,向下捲動並選擇“熱鍵”。
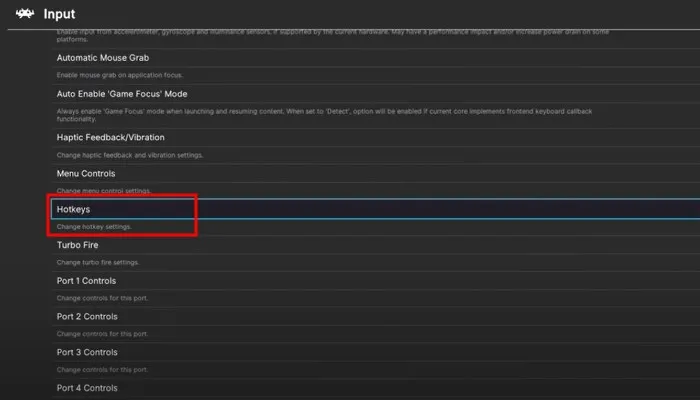
- 選擇「選單切換控制器組合」進入可以指派熱鍵組合的頁面。
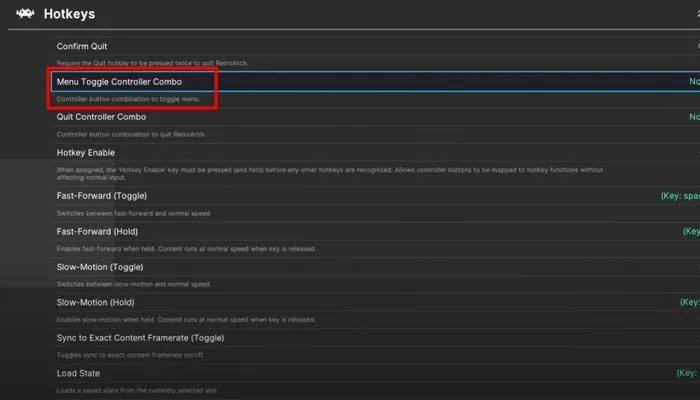
- 從可用選項中選擇您認為最有效的組合。我們偏好組合 Start + Select,因為這是 RetroPie 的預設熱鍵組合。
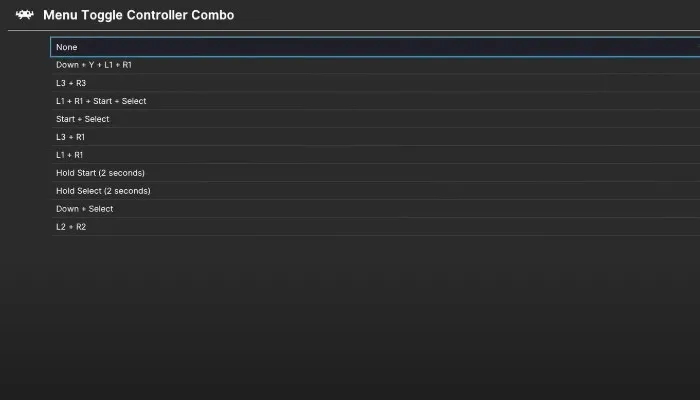
準備您的 USB 隨身碟
在此階段,切換到 Windows PC 並按照以下步驟準備 USB 隨身碟。
- 將隨身碟插入電腦。
- 當您的 USB 顯示在檔案總管視窗的左欄中時,請右鍵單擊它並從下拉式功能表中選擇「格式化」。
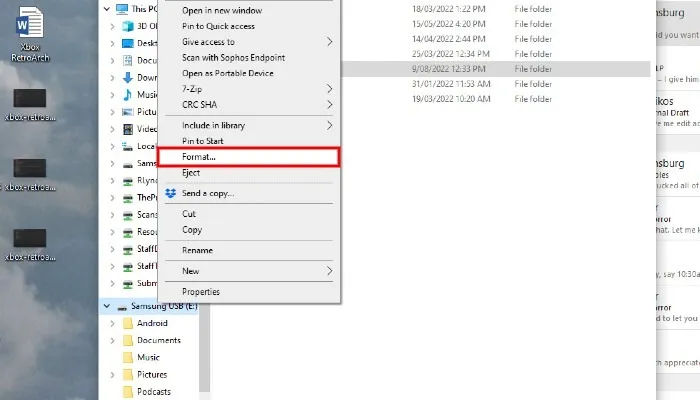
- 這將打開一個新窗口,您可以在其中更改一系列參數,但只有一個您需要注意。在“檔案系統”下,按一下下拉式選單並選擇“NTFS”。
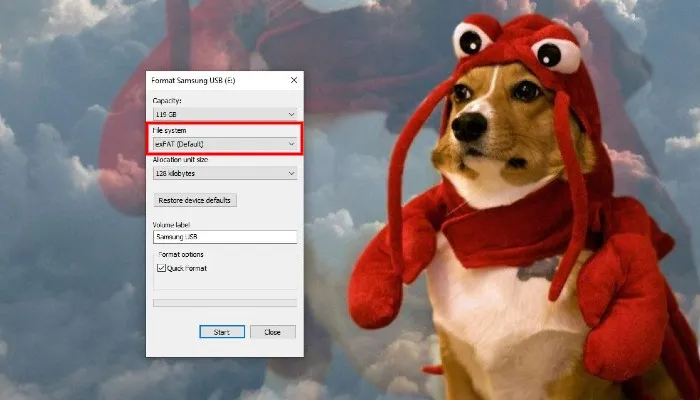
- 如果您願意,可以在標有「磁碟區標籤」的方塊中重新命名您的磁碟機。我們建議使用“Xbox”或“Roms”之類的名稱。
- 點擊“開始”按鈕,您的 USB 隨身碟將被格式化並準備就緒。
轉移您的 ROM
- 開啟新已格式化的 USB 隨身碟並建立一個名為「GAMES」或「ROMS」的資料夾。
- 在該資料夾內,為要在 Xbox 上模擬的每個主機建立子資料夾。例如,如果您打算運行超級任天堂遊戲,請建立一個名為「SNES」的資料夾。
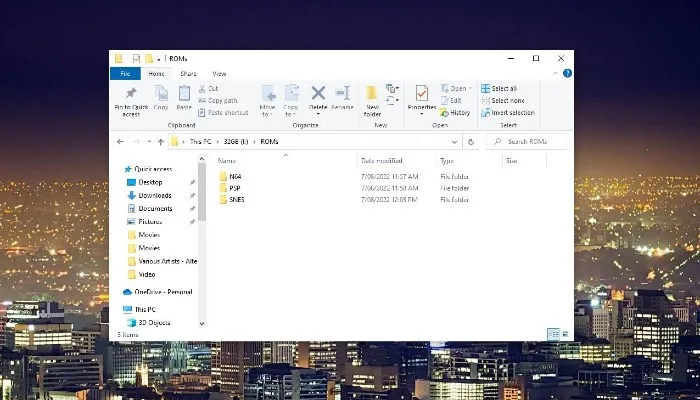
- 建立所有特定於主機的子資料夾後,開始傳輸ROM 檔案。不用說,您需要將 ROM 放入與其關聯的控制台子資料夾中。因此,Gameboy Advance ROM 將被放置在 GBA 資料夾等資料夾中。
為 Xbox 準備 USB
現在您的 ROM 已位於 USB 上,在將其插入 Xbox 主機之前,您還需要做一件事 – 瀏覽一些技術選單,以確保您的 Xbox 能夠讀取您的 USB 並播放您的 ROM。
- 在檔案總管視窗中,在左側欄中找到 USB 磁碟機並右鍵單擊它,然後按一下上下文功能表中的「屬性」。
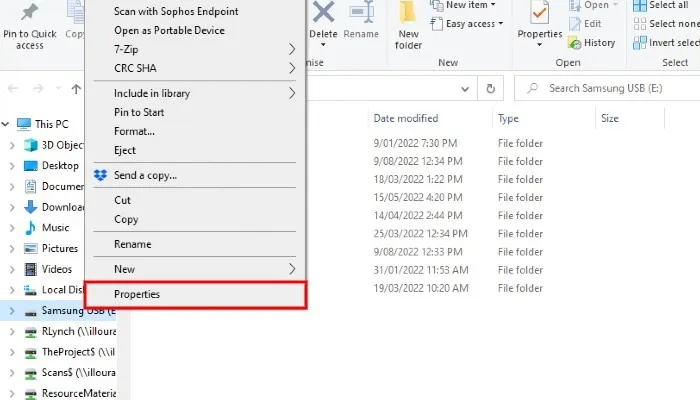
- 在出現的新視窗中,按一下標示為「安全性」的標籤。接下來,點擊標有“高級”的按鈕。
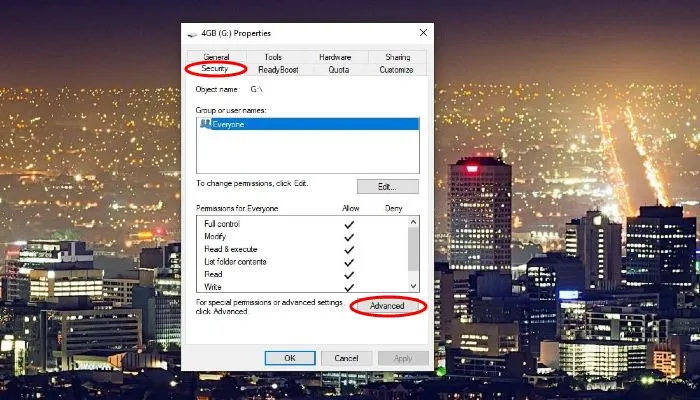
- 這將打開一個全新的視窗。在這裡,點擊“新增”按鈕。
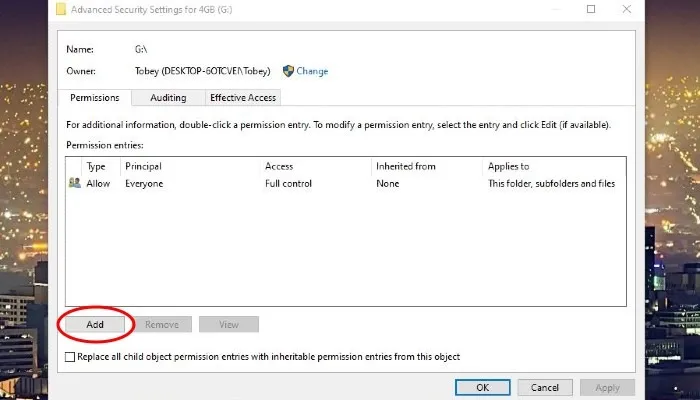
- 按一下“選擇主體”。
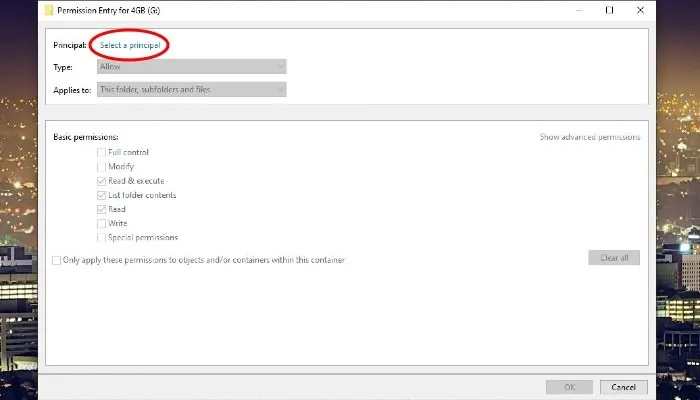
- 在開啟的新視窗中,按一下“進階”按鈕。這將啟動另一個視窗。
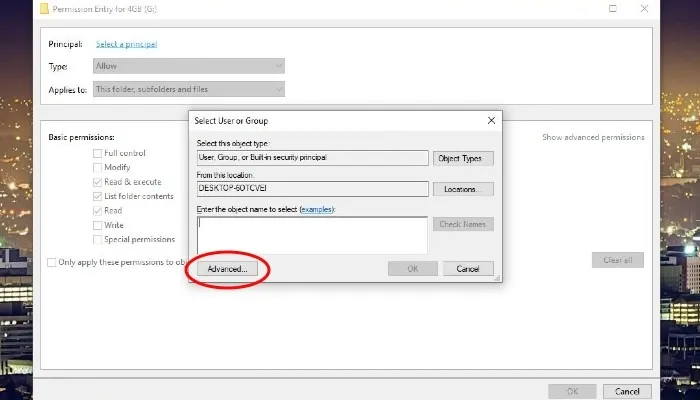
- 點擊右側標有“立即尋找”的按鈕。在搜尋結果欄位中,找到並雙擊“所有應用程式包”。
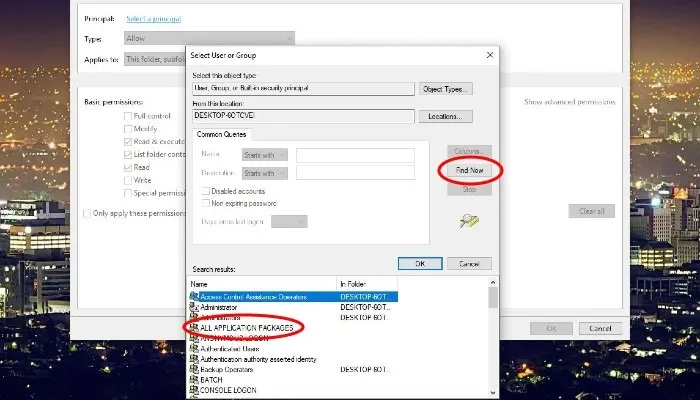
- 在出現的下一個視窗中,按一下「確定」關閉該視窗。現在您應該看到“Your_USB 的權限條目”視窗。按一下“確定”按鈕。
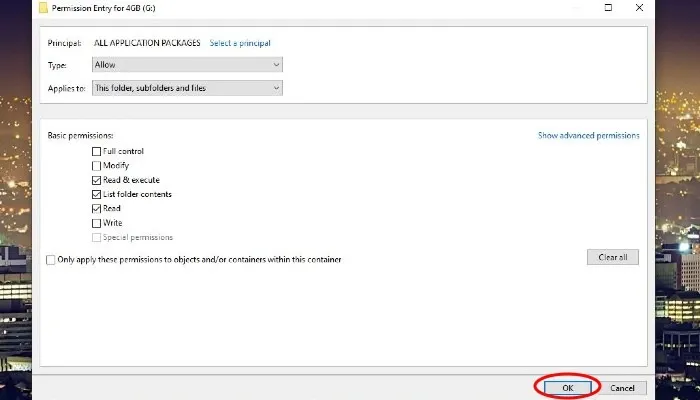
- 現在您應該會看到一個標有“Your_USB 的高級安全設定”的視窗。在“權限條目”部分中,請確保您在“主體”列和“讀取和存取”列下看到“所有應用程式包”。 「訪問」列下的「執行」。
- 選取該視窗底部標示「用該物件的可繼承權限條目取代所有子物件權限條目」的方塊。最後,按一下“確定”。

- 將會彈出一些其他窗口,警告您有安全問題,並詢問您是否要繼續。選擇“是”和“繼續”完成。
- 此時,您的 USB 已準備好從 PC 彈出並插入 Xbox 主機。
在您的 Xbox 上啟動 RetroArch
- 將 USB 插入 Xbox 後,啟動 RetroArch。
- 在主選單上,選擇“載入內容”。
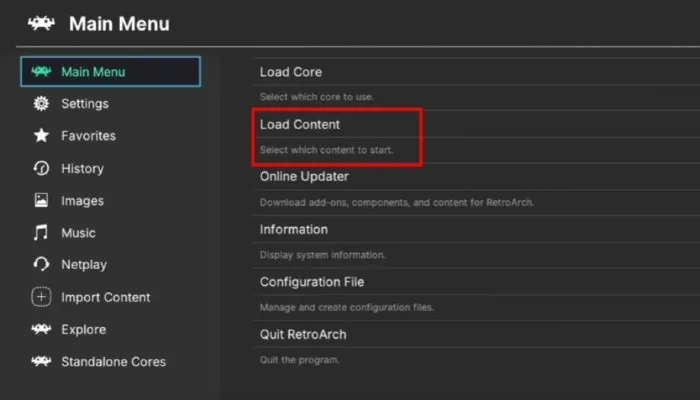
- 您將被帶到一個顯示一堆目錄的新頁面。向下捲動至驅動器“D”並選擇它,因為您可以在其中找到 USB 內容。
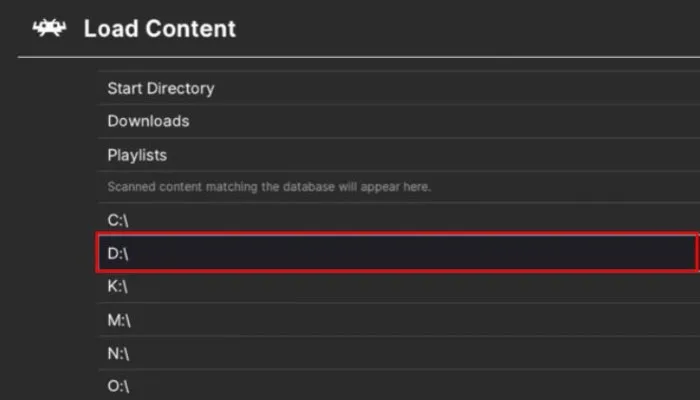
- 現在您應該會看到一個名為“GAMES”或“ROMS”的資料夾,具體取決於您選擇的資料夾。選擇該資料夾,您現在應該會看到先前建立的控制台特定子資料夾。
- 選擇子資料夾之一以顯示該控制台的所有 ROM。
- 選擇一個 ROM 以選擇您想要用來運行該遊戲的核心。通常有幾種可供選擇,因此請隨意嘗試。
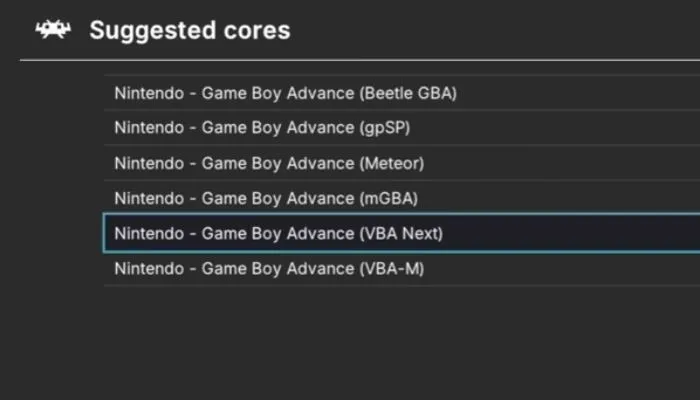
- 就是這樣。您現在正在 Xbox 主機上執行模擬器和復古遊戲。和他們一起玩得開心!
經常問的問題
在 Xbox One 上運行 RetroArch 與在 Xbox Series S/X 上運行 RetroArch 的性能有區別嗎?
簡短的答案是肯定的。您可以按照上述步驟在舊世代 Xbox 上啟動並執行 RetroArch。話雖如此,您會看到效能下降。與Xbox One/One X 相比,Xbox Series S/X 擁有更強大的組件。這意味著您將在較新的主機上看到更好的性能,特別是對於需要更多功能的模擬器。< /span>
根據我們的測試,Xbox One 在 Super Nintendo 和 Gameboy Advance 等 8 位元和 16 位元遊戲機上表現良好,而 PlayStation 1 等 32 位元遊戲機的效能則不穩定。因此,如果您的目標是模擬更強大的遊戲機(例如 Gamecube),您將看到 Xbox Series S/X 的最佳性能。
最好使用哪些核心?
這是一個棘手的問題,因為 RetroArch 愛好者會因為多種原因而有不同的偏好。有許多論壇討論專門針對這個問題,因此請隨意進行自己的研究。但是,如果您想盡快開始玩遊戲,我們對一些較流行的遊戲機有一些建議。
任天堂娛樂系統 – Mesen
Gameboy、Gameboy Color、Gameboy Advance – mGBA
超級任天堂 – SNES9X 或 bSNES
Sega Master 系統、Genesis/Mega Drive、32x、Sega CD – Genesis Plus GX
Sony PlayStation – DuckStation
任天堂 64 – Mupen64Plus
我需要模擬器的 BIOS 檔案嗎?
BIOS 檔案使您的 ROM 能夠更準確地運作。在大多數情況下,您不需要提供它們來玩遊戲,但某些模擬器確實需要它們。出於法律原因,我們無法告訴您如何取得 BIOS 檔案。但是,如果您有它們,您可以在 USB 上建立一個名為「bios」的資料夾並將它們放入其中。然後,您可以將需要 BIOS 檔案的 RetroArch 中的模擬器指向 USB 上的必要檔案。



發佈留言