如何在 Windows 11 中安裝 PyTorch
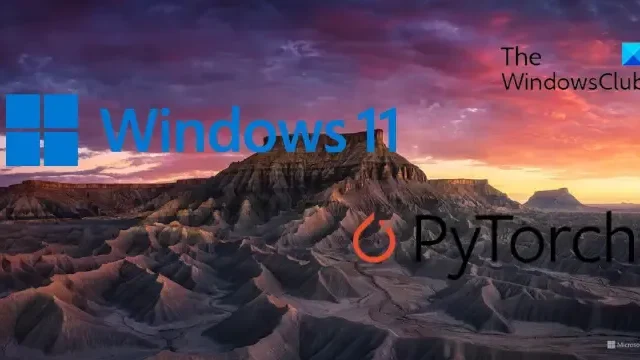
這篇文章將展示如何在 Windows 11裝置上安裝 PyTorch。PyTorch 是一個開源機器學習庫,用於人工智慧和機器學習領域的廣泛任務。繼續閱讀這篇文章,了解如何在 Windows 11 裝置上安裝它。
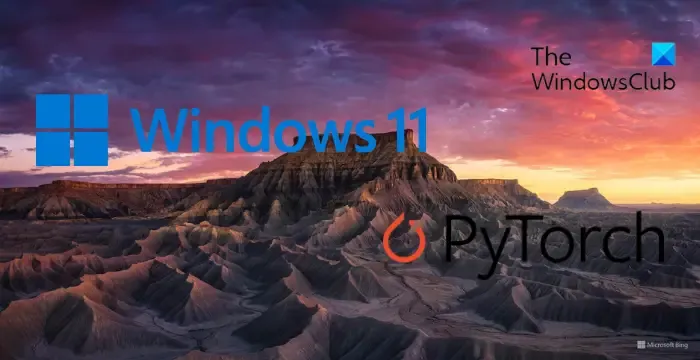
什麼是 PyTorch?
PyTorch 是一個多功能且功能強大的開源機器學習庫。旨在為深度學習模型的客製化開發提供靈活、高效、有力的支援。它簡化了人工神經網路模型的創建,主要用於資料科學和人工智慧等領域。它提供的一些主要功能是:
- 動態計算圖
- 自動微分
- 神經網路庫與 GPU 加速
- 用於匯出和部署模型的部署選項
- 強大的社區和生態系統
- 跨平台相容性
如何在 Windows 11 中安裝 PyTorch?

1. 首先,您需要在PC上安裝Python環境。我們將使用 Anaconda 作為套件管理器來實現這一點。下載並安裝 Anaconda即可開始使用。
2. 安裝完成後,按一下「開始」,搜尋「Anaconda Powershell Prompt」並選擇「以管理員身分執行」。

3. 一一鍵入這些指令以驗證 Anaconda 和 Python 的版本。
python --version conda --version
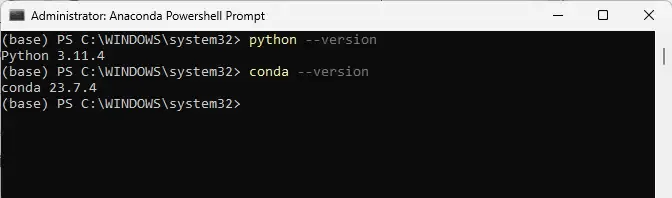
4. 現在您可以透過 Conda 從二進位安裝 PyTorch 套件。打開PyTorch.org並選擇安裝詳細信息,如下所述。
- PyTorch 建造:穩定
- 您的作業系統: Windows
- 封裝:康達
- 語言: Python
- 運算平台: CPU
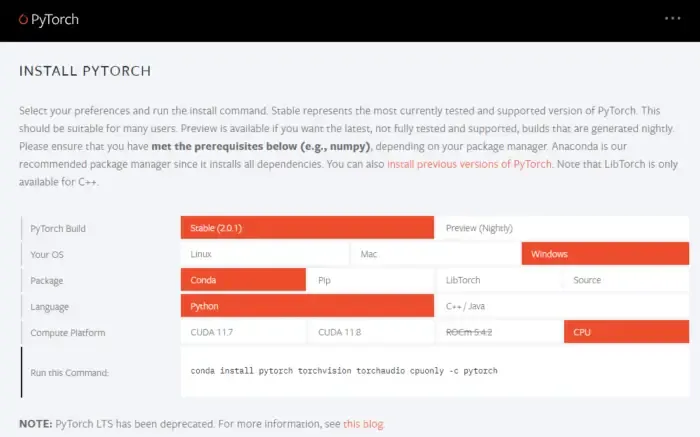
5. 選擇所有這些選項後,將出現一條安裝 PyTorch 的指令。在 Anaconda Powershell Prompt 中執行命令,安裝程序將開始。對於 Windows,命令為:
conda install pytorch torchvision torchaudio cpuonly -c pytorch
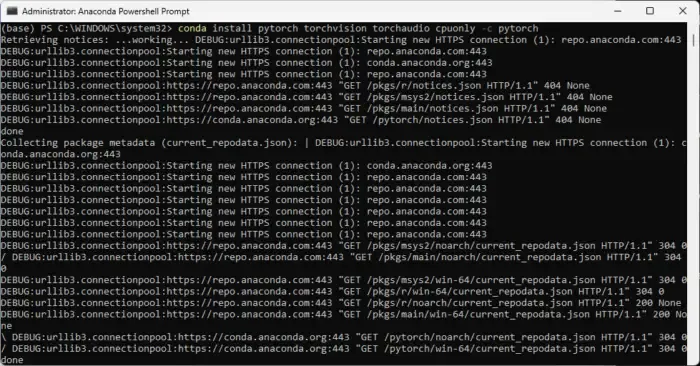
是輸入![]()
7. 過程完成後,關閉 Anaconda Powershell 提示字元並重新啟動您的裝置。
8. 裝置重新啟動後,再次開啟 Anaconda Powershell 提示字元並一一執行這些命令以驗證安裝。
python import torch
x = torch.rand(2, 3)
print(x)![]()
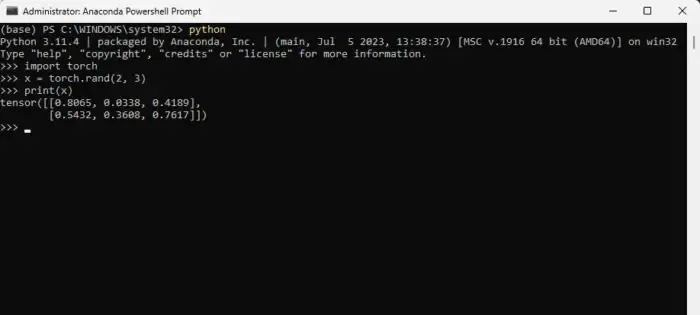
9.瞧!您已在 Windows 11 裝置上成功安裝並設定 PyTorch。
我希望這些步驟可以幫助您在裝置上安裝和使用 PyTorch。
PyTorch 支援 Windows 11 嗎?
是的,PyTorch 支援 Windows 11。您可以在 Windows 裝置上順利安裝和使用它,因為許多開發人員和研究人員將其用於深度學習和機器學習任務。
如何在 Windows 11 中使用 CUDA 設定 PyTorch?
若要在 Windows 11 上使用 CUDA 設定 PyTorch,請從 NVIDIA 網站安裝 CUDA Toolkit 和 cuDNN。接下來,安裝 Anaconda 並在 Anaconda Powershell 提示字元中執行以下命令:
conda create --name myenv python=3.8 conda activate myenv conda install pytorch torchvision torchaudio cudatoolkit=xx.x -c pytorch
就是這樣!



發佈留言