如何在 Windows PC 上安裝 PowerToys [4 種方法說明]
![如何在 Windows PC 上安裝 PowerToys [4 種方法說明]](https://cdn.thewindowsclub.blog/wp-content/uploads/2023/08/ways-to-install-powertoys-fi-759x427-1-640x375.webp)
要知道什麼
- 您可以通過四種不同的方式安裝 PowerToys。您可以使用GitHub 頁面中的可執行文件、使用 Microsoft Store或通過命令提示符或PowerShell使用Windows 包管理器。
- 從 Microsoft Store 安裝 PowerToys 是最簡單的方法,但如果您更喜歡使用 a. EXE 文件,選擇 GitHub 選項。
- 如果您遇到上述兩個選項的問題,請考慮從 CMD 或 PowerShell 安裝 powerToys。
Microsoft PowerToys 就像 Windows 極客的瑞士軍刀!它是一系列很酷的工具,使 Windows 變得更有趣、更易於使用。將其視為 Windows 專業人士和喜歡修補的人的強大附加組件!
因此,如果您正在尋找可以簡化工作流程並幫助您提高效率的工具,那麼您可能想嘗試一下 PowerToys。以下是在您的 PC 上安裝 PowerToys 的所有方法。
什麼是PowerToys?
從 Windows 10 誕生之日起,PowerToys 就一直是那些喜歡修補的人的終極玩具箱。你猜怎麼著?它仍然與 Windows 11 一起搖擺不定。微軟的魔盒可以將那些令人頭疼的任務變得輕而易舉。想要重命名大量文件或縮小一堆圖片嗎?PowerToys 為您提供支持。
還有更多!借助文本提取器和鼠標實用程序等功能,就像為您的 Windows 和小工具賦予了一些額外的超能力。很酷,對吧?我打賭您一定很想嘗試一下,看看到底有什麼新鮮事,對吧?讓我們深入了解並在您的 Windows 10 或 11 設備上安裝並運行 PowerToys!
如何安裝PowerToys [4種方法]
您可以通過四種不同的方式安裝 PowerToys。您可以使用 GitHub 上的可執行文件或直接從 Microsoft Store 下載該應用程序。除了這兩種方法之外,您還可以使用 Windows 包管理器來下載 PowerToys。您可以從命令提示符或 PowerShell 執行此操作,具體取決於您的偏好。
您應該使用哪種方法來安裝 PowerToys?為什麼?
我們建議使用 Microsoft Store 在您的 PC 上獲取並安裝 PowerToys。這是一個無縫的過程,此外,如果您在 Microsoft Store 設置中啟用了自動更新,您還可以選擇自動更新 PowerToys。如果需要的話,您還可以在將來更快地卸載 PowerToys,並且使用此方法安裝應用程序只需單擊幾下即可。
如果您不確定如何在 PC 上下載並安裝 PowerToys,我們建議使用 Microsoft Store。如果這不適合您,您可以嘗試下載。來自 Github 的 EXE 文件。如果這些選項都不起作用,您還可以嘗試使用 CMD 或 PowerShell,分別是下面的方法 3 和 4。
讓我們看看每種方法以及如何使用它們在您的 PC 上安裝 PowerToys。
方法 1:使用 GitHub 上的可執行文件
使用 GitHub 上的可執行文件是迄今為止在 PC 上安裝 PowerToys 的最簡單方法之一。請按照以下步驟操作以幫助您完成該過程。
在您的首選瀏覽器中訪問此鏈接並下載適用於您的 PC 的 PowerToys 的相關版本。
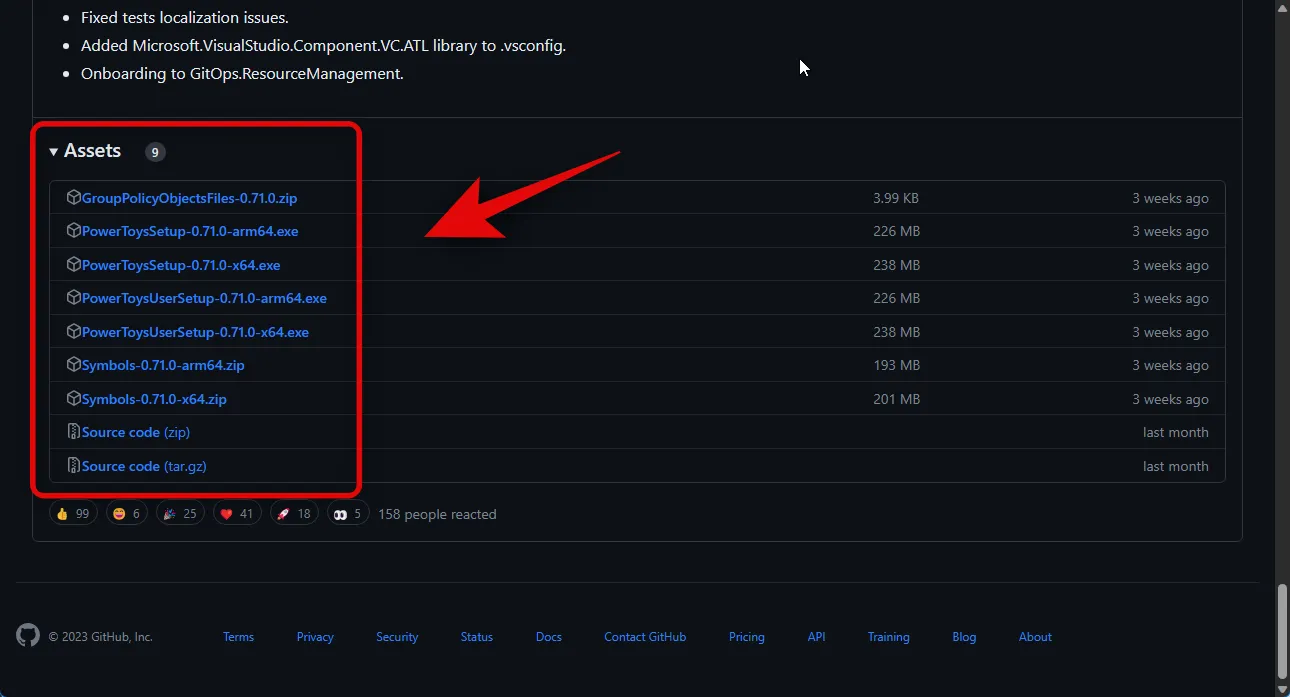
下載後,雙擊並啟動可執行文件。
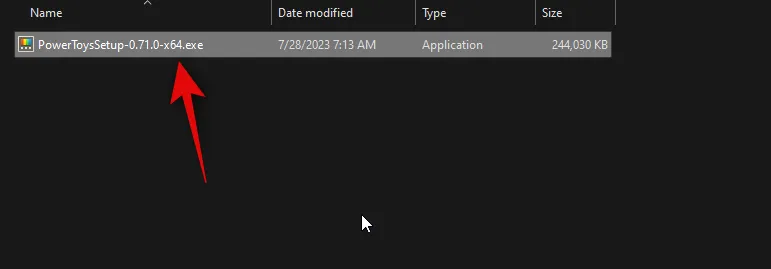
接下來,單擊並選中底部的“我同意許可條款和協議”框。
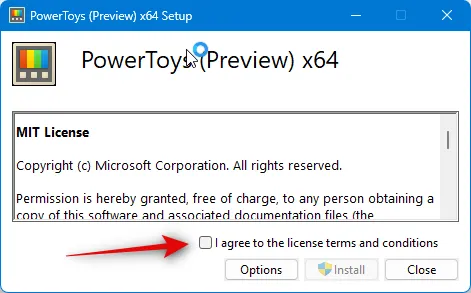
現在,如果您希望選擇 PowerToys 在 PC 上的安裝位置,請單擊“選項” 。
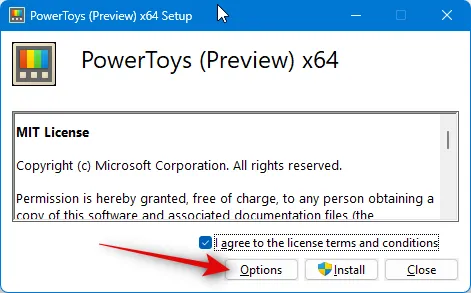
單擊“瀏覽”選擇 PowerToys 的安裝位置。
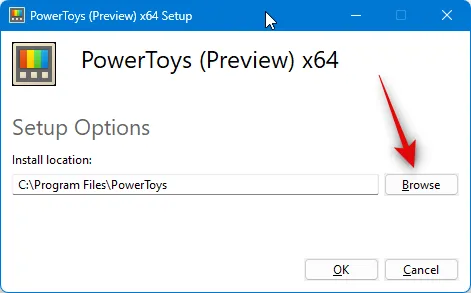
選擇您喜歡的位置,完成後單擊“確定” 。
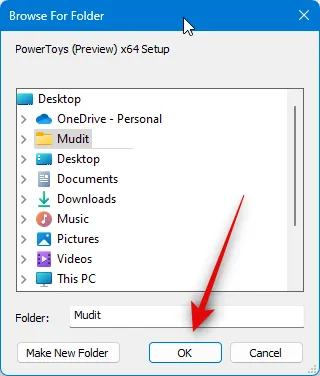
再次單擊底部的“確定” 。
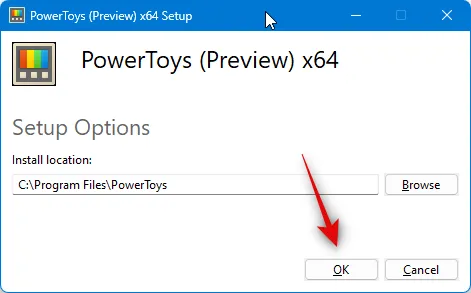
現在點擊安裝。
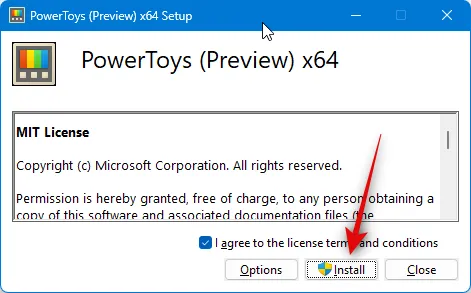
最後,在您的 PC 上安裝 PowerToys 後,單擊“關閉” 。
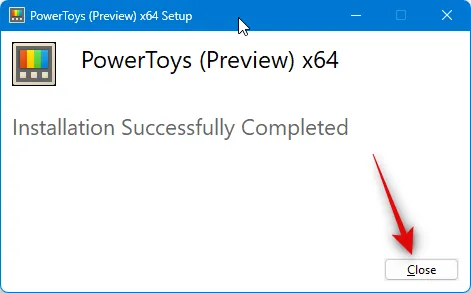
這就是您如何使用 GitHub 頁面上的可執行文件在您的 PC 上安裝 PowerToys。
方法 2:使用 Microsoft Store
您還可以使用 Microsoft Store 在您的 PC 上下載並安裝 PowerToys。這是安裝 PowerToys 的另一種相對簡單的方法。從 Microsoft Store 安裝 PowerToys 有其好處,包括通過 Microsoft Store 自動更新的能力。以下是如何從 Microsoft Store 在電腦上安裝 PowerToys。讓我們開始吧。
在您的 PC 上單擊下面的鏈接,您將進入 PowerToys 的 Microsoft Store 頁面。
- 動力玩具| 微軟商店下載鏈接
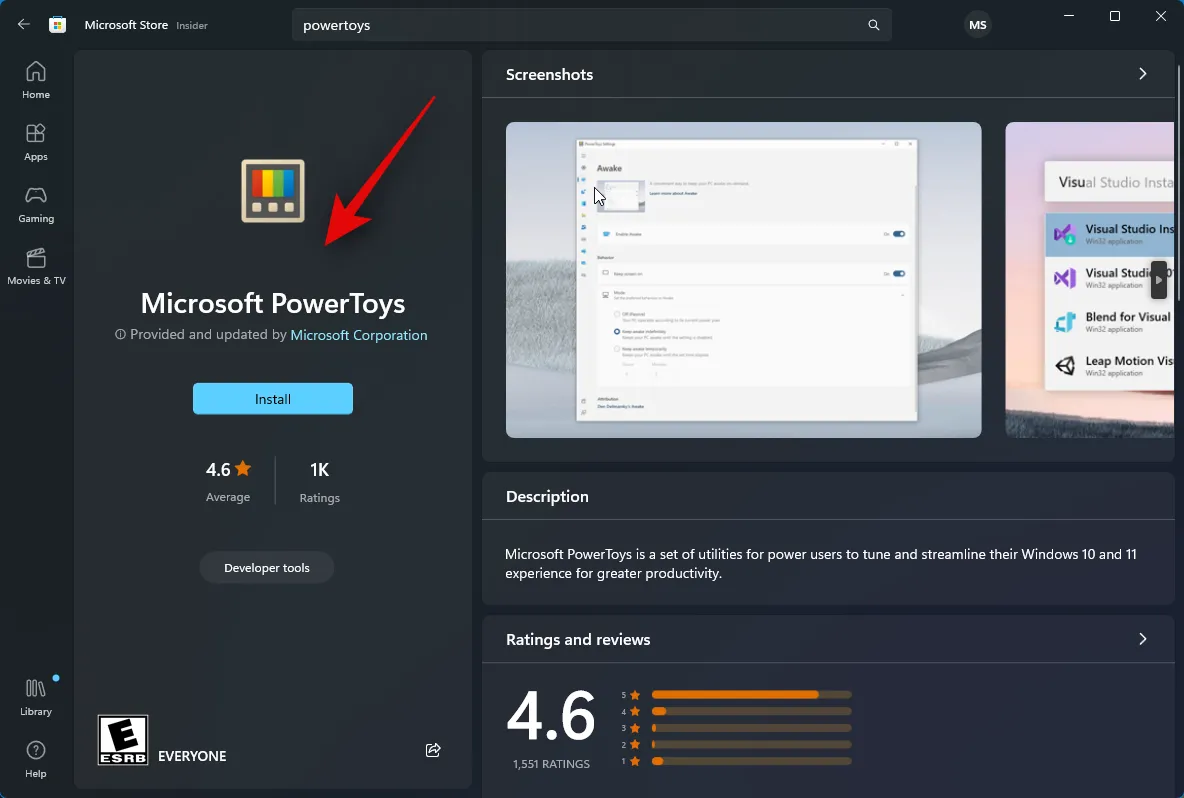
現在單擊左側的“安裝” 。
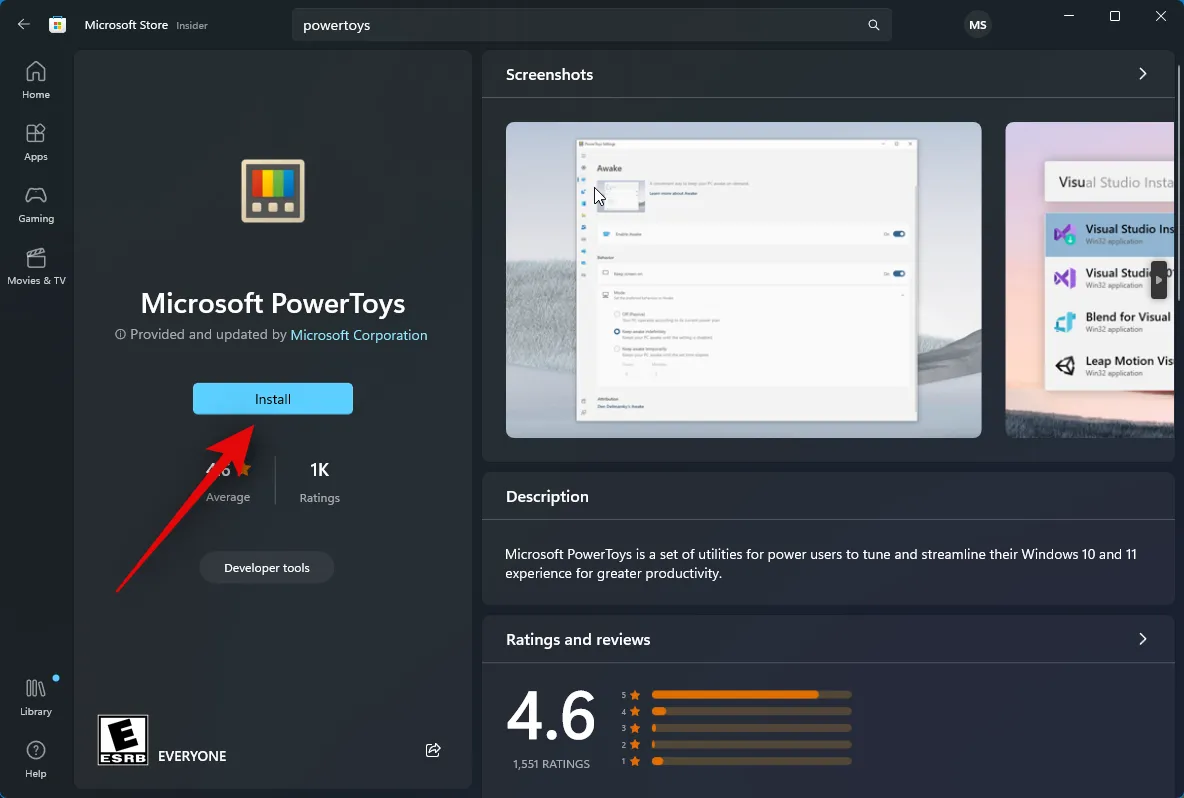
就是這樣!現在將下載 PowerToys 並將其安裝到您的 PC 上。
方法 3:從命令提示符使用 Windows 包管理器
Windows 包管理器是在 PC 上安裝 PowerToys 的另一種方法。您可以使用此實用程序從命令提示符或 PowerShell 安裝應用程序。按照以下步驟在命令提示符下使用 Windows 包管理器在您的 PC 上安裝 PowerToys。
在你的電腦上訪問此鏈接,你將進入 Windows 包管理器的 Microsoft Store 頁面。
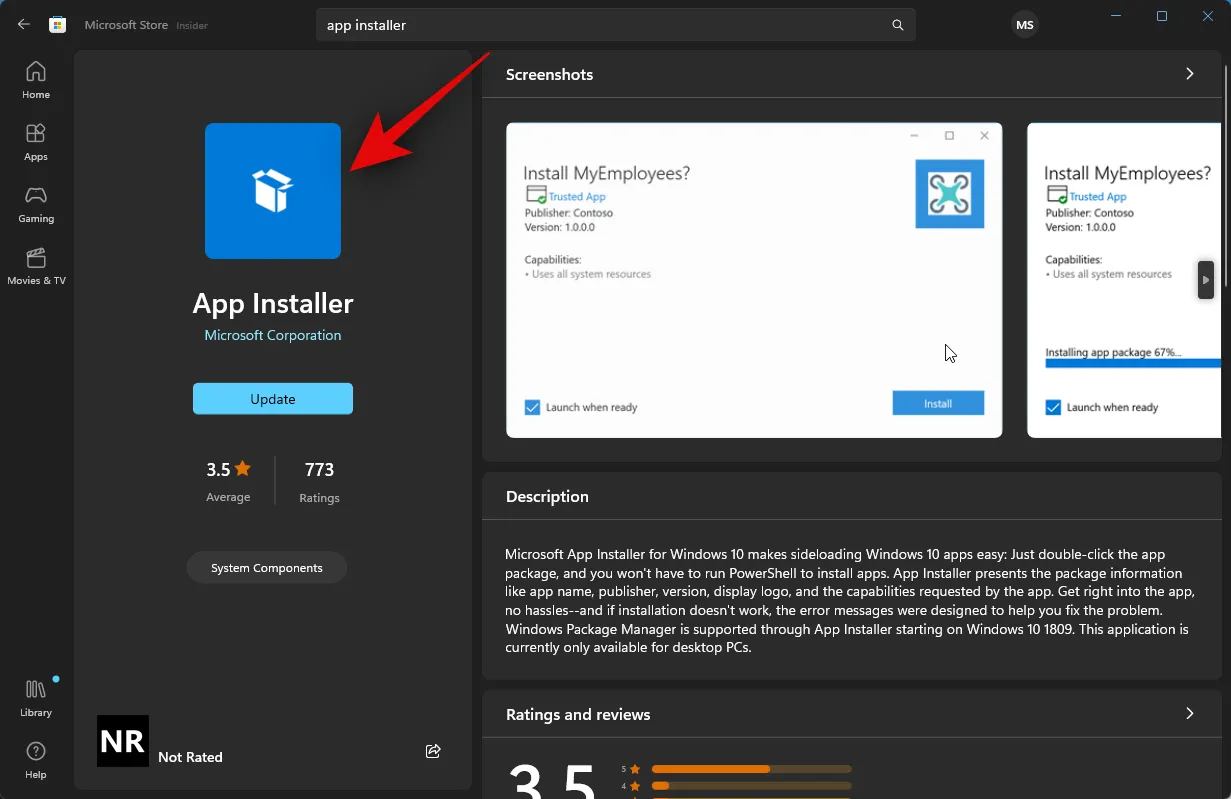
如果您的電腦上未安裝該應用程序,請單擊“安裝” 。如果您有 Windows 軟件包管理器的待更新,請單擊“更新” 。
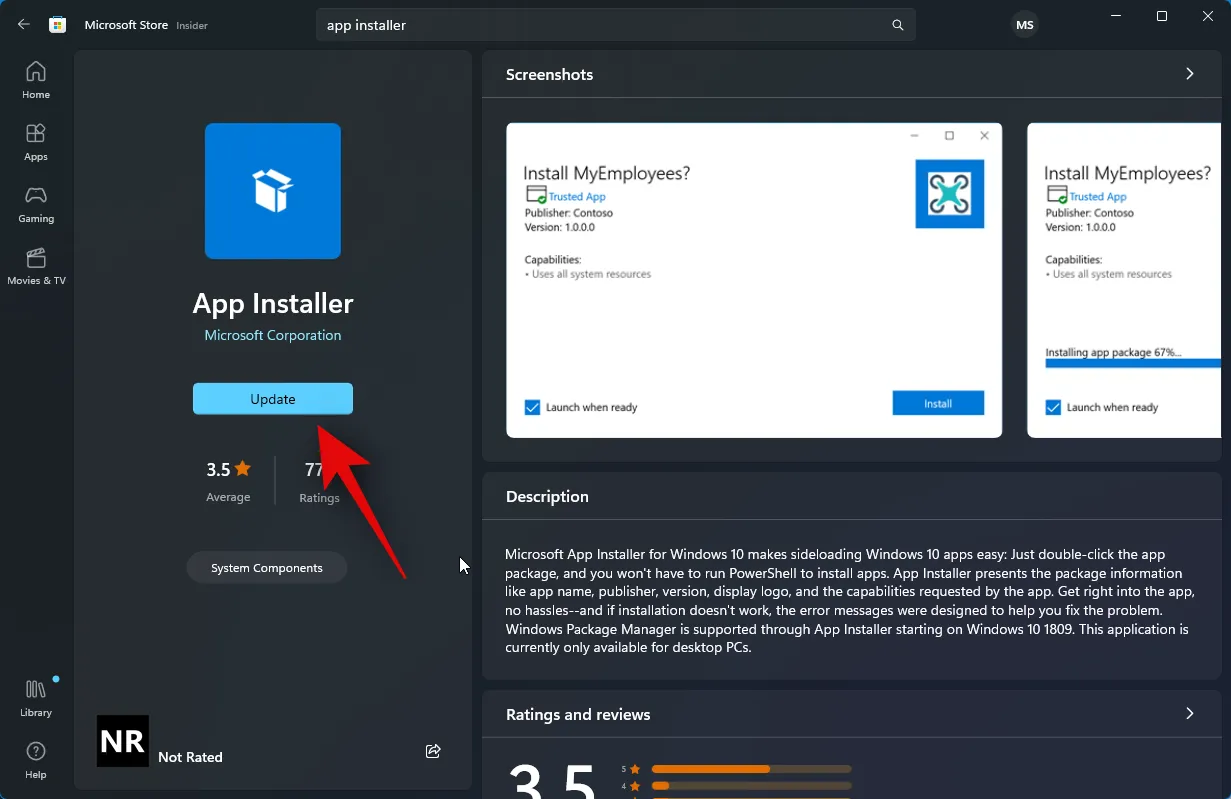
安裝 Windows 包管理器後,關閉 Microsoft Store 並按Windows + R啟動“運行”。
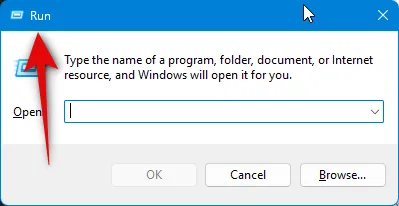
現在輸入以下內容並按下Ctrl + Shift + Enter鍵盤。
cmd
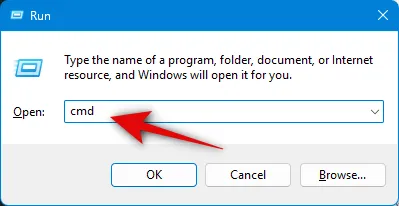
接下來,輸入以下命令並按 Enter 鍵以在您的 PC 上安裝 PowerToys。
winget install Microsoft.PowerToys --source winget

現在將下載 PowerToys 並將其安裝到您的 PC 上。
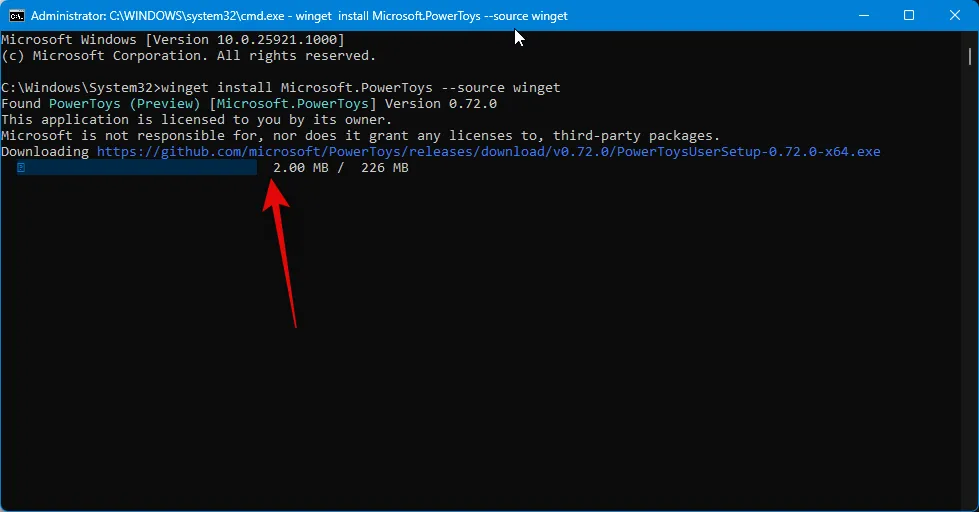
該過程完成後,使用以下命令關閉命令提示符。
exit
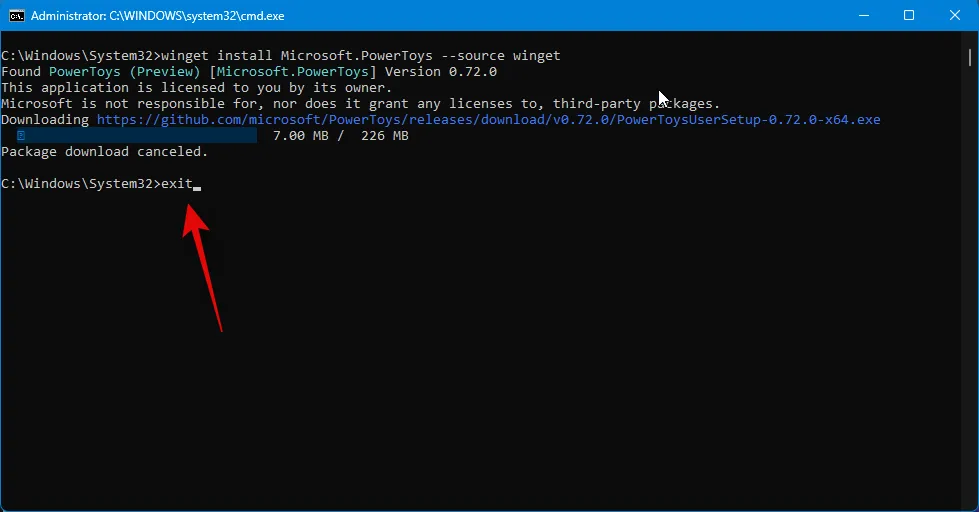
這就是您如何從命令提示符使用 Windows 包管理器在您的 PC 上下載並安裝 PowerToys。
方法 4:通過 PowerShell 使用 Windows 包管理器
您還可以使用 PowerShell 中的 Windows 包管理器在您的 PC 上獲取並安裝 PowerToys。請按照以下步驟操作,以幫助您在 PC 上執行相同的操作。
訪問此鏈接,您將被重定向到 Windows 包管理器的 Microsoft Store 頁面。
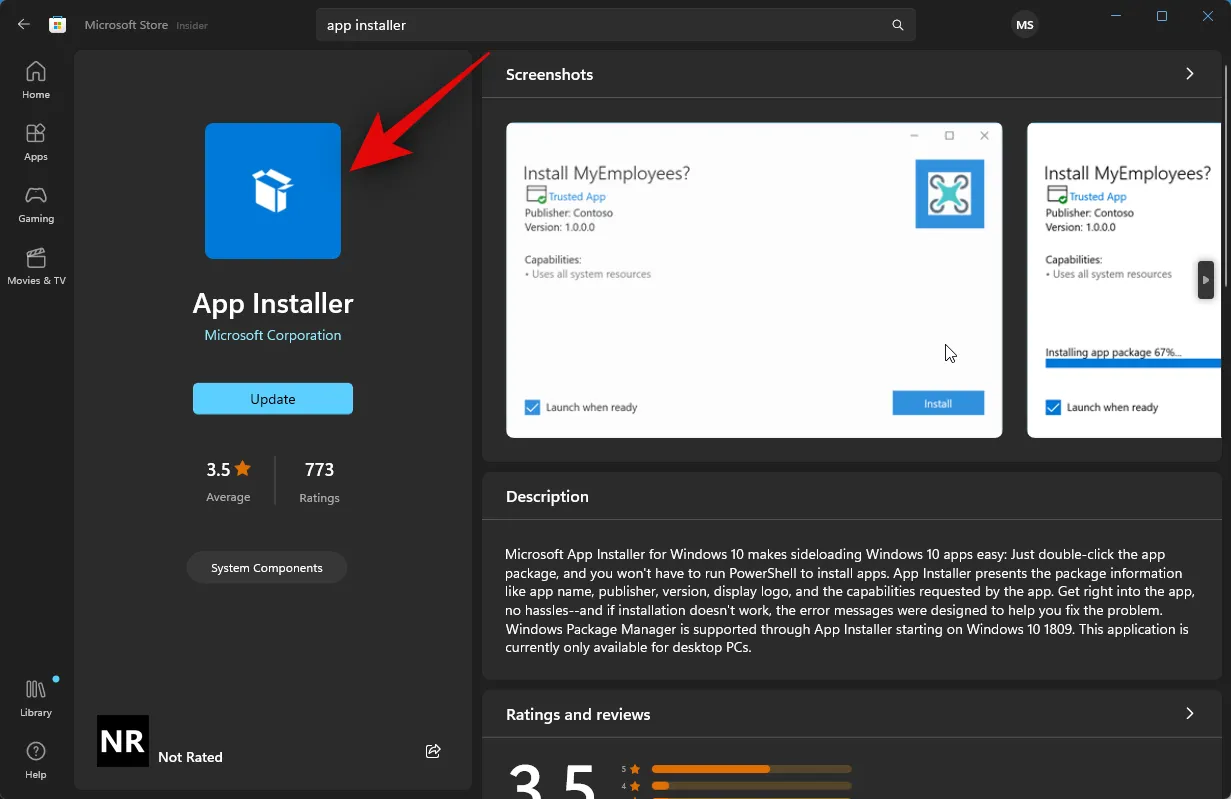
如果您的電腦上未安裝 Windows 包管理器,請單擊“安裝” 。如果您的電腦上有可用的相同更新,請單擊“更新” 。
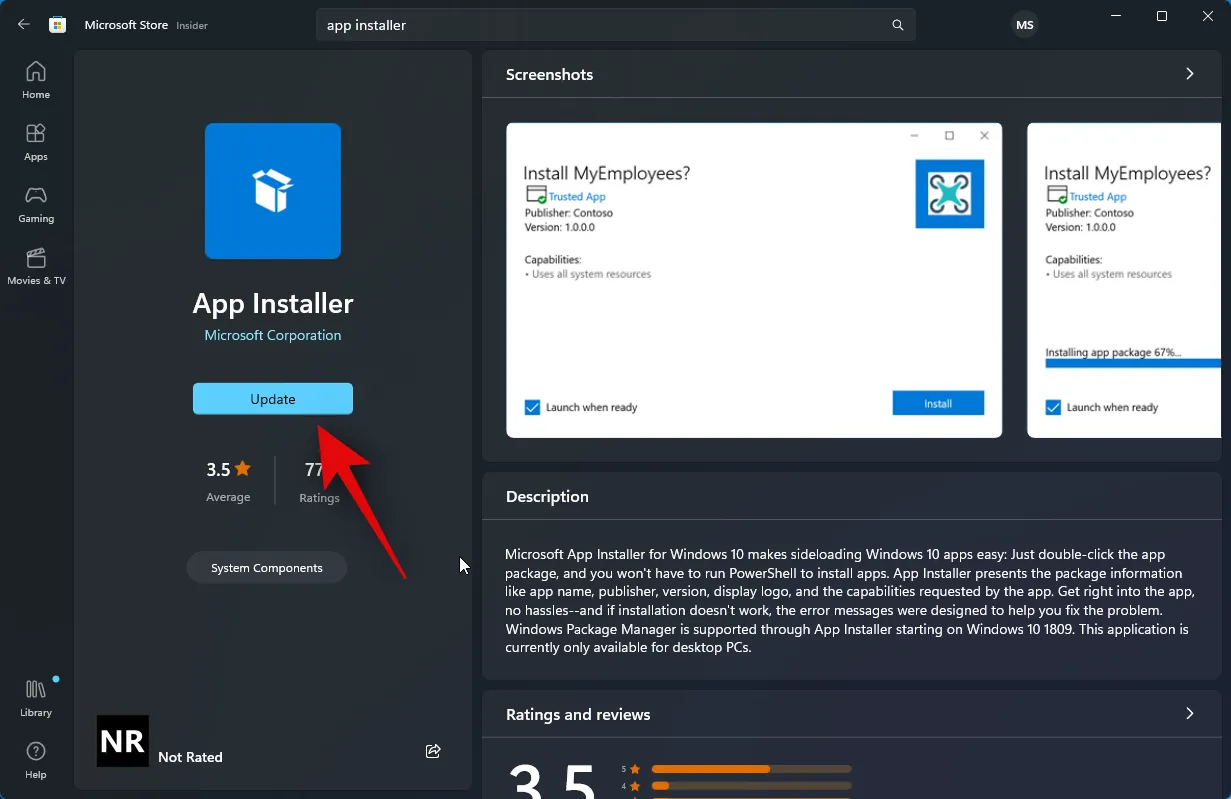
安裝或更新包管理器後,按Windows + R啟動Run。
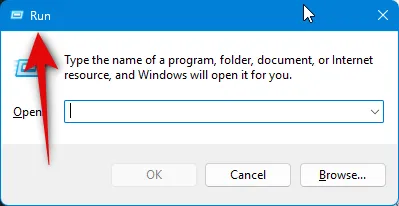
現在輸入以下內容並按下Ctrl + Shift + Enter鍵盤。
powershell
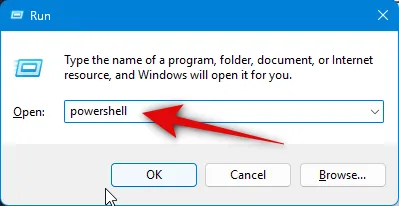
PowerShell 現在將以管理員身份在您的 PC 上啟動。使用以下命令在您的 PC 上下載並安裝 PowerToys。
winget install Microsoft.PowerToys --source winget
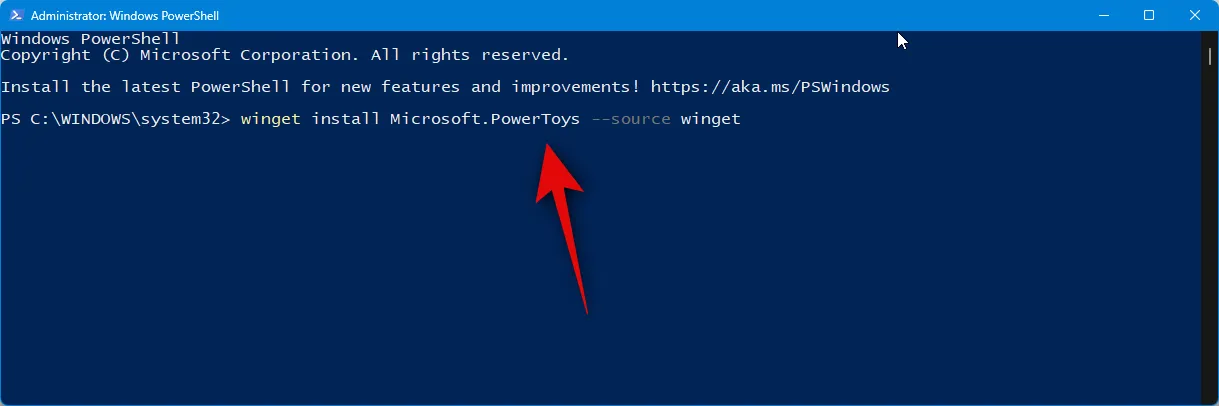
現在將下載 PowerToys 並將其安裝到您的 PC 上。
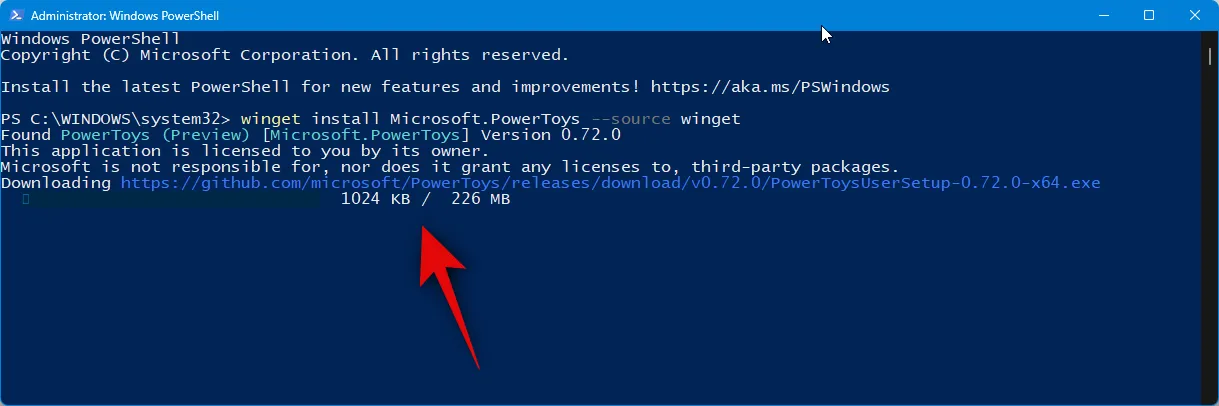
安裝 PowerToys 後,使用以下命令關閉 PowerShell。
exit
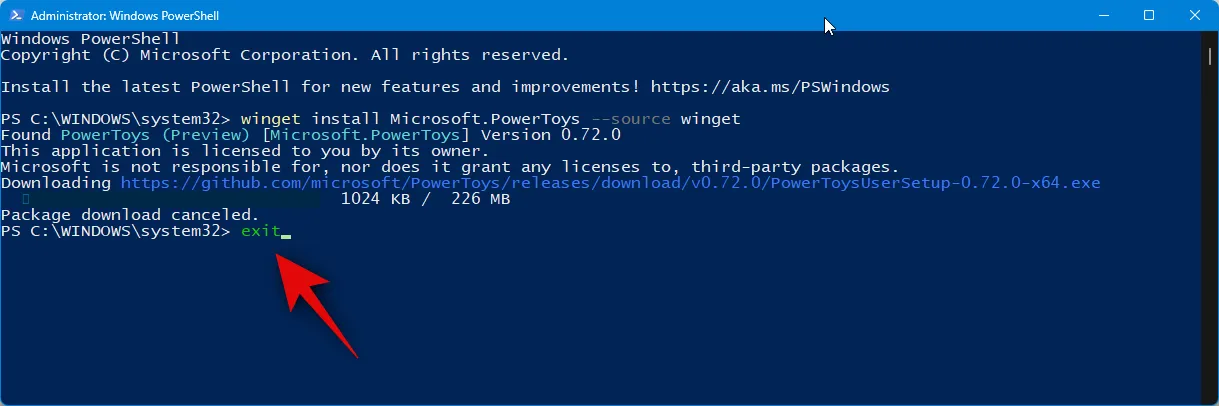
這就是您如何使用 PowerShell 中的 Windows 包管理器在您的 PC 上獲取和安裝 PowerToys。
您應該使用哪種方法來安裝 PowerToys?為什麼?
我們建議使用 Microsoft Store 在您的 PC 上獲取並安裝 PowerToys。這是一個無縫的過程,此外,如果您在 Microsoft Store 設置中啟用了自動更新,您還可以選擇自動更新 PowerToys。如果需要的話,您還可以在將來更快地卸載 PowerToys,並且使用此方法安裝應用程序只需單擊幾下即可。因此,如果您不確定使用哪種方法在 PC 上下載並安裝 PowerToys,我們建議使用 Microsoft Store 方法。
我們希望這篇文章可以幫助您輕鬆獲取 PowerToys 並在您的 PC 上安裝。如果您遇到任何問題或有任何其他疑問,請隨時使用下面的評論部分與我們聯繫。
有關的



發佈留言