如何在 Windows 11 上安裝選用功能

- 要在 Windows 11 上安裝選用功能,請開啟設定 > 系統> 選用功能,點選“檢視功能”,選擇功能,點選“下一步”, 和“安裝”。
- 或者,開啟設定 > 系統> 選用功能 > 更多 Windows 功能,選擇該功能,然後點選「安裝」。
在 Windows 11 上,「選用功能」是作業系統並非必要的元件,但它們可以增加額外的功能。預設情況下,作業系統隨附安裝了其中一些功能,例如 Internet Explorer 模式、記事本、列印管理、Windows Media Player、臉部辨識等。
但是,您始終可以安裝更多內容(例如 XPS Viewer、Wireless Display、Microsoft Quick Assist、Windows 儲存管理等)或刪除不再使用的內容。
如果您在「設定」應用程式中找不到要安裝的功能,您也可以使用舊版「Windows 功能」工具新增不同的元件,例如 Hyper-V、適用於 Linux 的 Windows 子系統。 NET 等。
在本指南中,我將向您展示在Windows 11 中安裝其他功能的步驟。此外,您還會找到相關說明卸載這些選用功能。
在 Windows 11 上安裝選用功能
Windows 11 讓您可以透過至少兩種方式安裝選用功能,包括「設定」應用程式和「控制台」(如果您必須新增舊功能)。
新增選用功能
若要在 Windows 11 上安裝選用功能,請使用下列步驟:
-
在 Windows 11 上開啟設定。
-
點選系統。
-
點選選用功能頁。
-
點選「新增選用功能」設定中的「檢視功能」按鈕。

-
選擇要在 Windows 11 上安裝的選用功能(例如,圖形)。快速說明:您可以選擇該項目以獲取有關該功能的更多資訊。
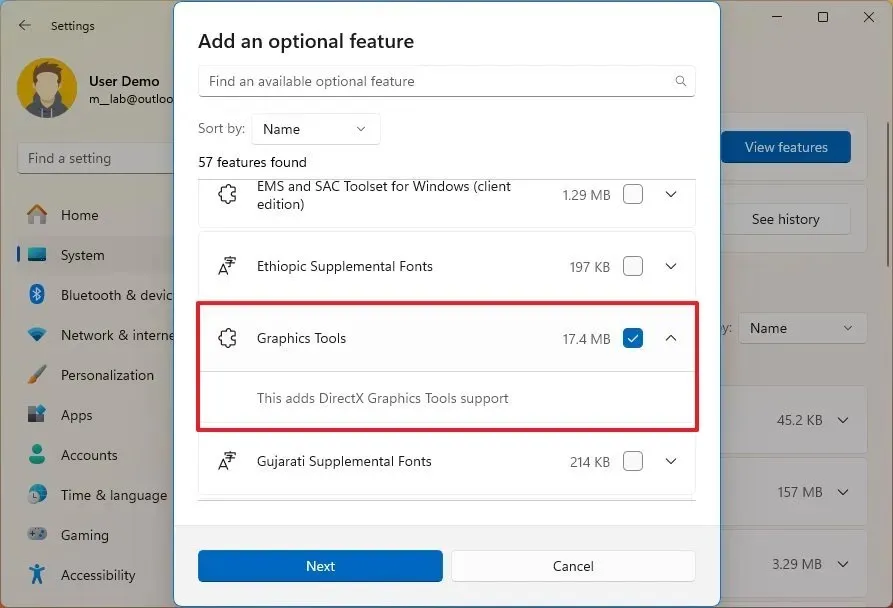
-
點選下一步按鈕。
-
點選安裝按鈕。
完成這些步驟後,組件將下載並安裝到您的電腦上。
新增舊版可選功能
若要透過「Windows 功能」開啟選用功能,請使用下列步驟:
-
開啟設定。
-
點選系統。
-
點選選用功能頁。
-
點選「相關設定」區段下的「更多 Windows 功能」選項。

-
檢查要新增至 Windows 11 的功能(例如 Hyper-V、Windows Sandbox 和適用於 Linux 的 Windows 子系統)。
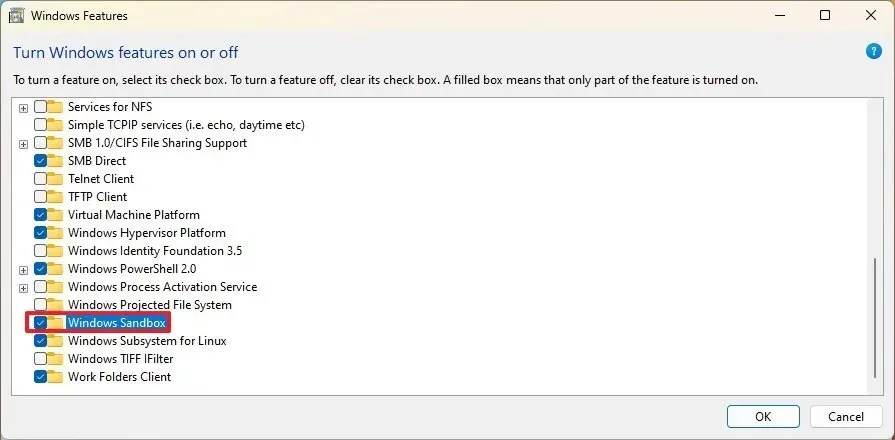
-
點選確定按鈕。
-
點選立即重新啟動按鈕。
完成這些步驟後,該功能的組件將安裝在電腦上。
解除安裝 Windows 11 上的選用功能
與新增功能類似,您可以使用「設定」應用程式或「控制台」來卸載特定功能。
刪除選用功能
若要從電腦中解除安裝選用功能,請使用下列步驟:
-
開啟設定。
-
點選系統。
-
點選選用功能頁。
-
在「已安裝的功能」部分下選擇要從 Windows 11 中刪除的選用功能。
-
點選卸載按鈕。

完成這些步驟後,功能將從 Windows 11 中刪除。
刪除舊的選用功能
若要透過控制面板關閉選用功能,請使用下列步驟:
-
開啟設定。
-
點選系統。
-
點選選用功能頁。
-
點選「相關設定」區段下的「更多 Windows 功能」選項。

-
清除要從 Windows 11 中刪除的功能。

-
點選確定按鈕。
-
點選立即重新啟動按鈕。
完成這些步驟後,該功能的組件將從電腦中刪除。
2024 年 1 月 19 日更新:這些說明已更新,以確保準確性並反映流程的變化。



發佈留言