如何在 Windows 11 上安裝 Moment 5 更新(預覽版)
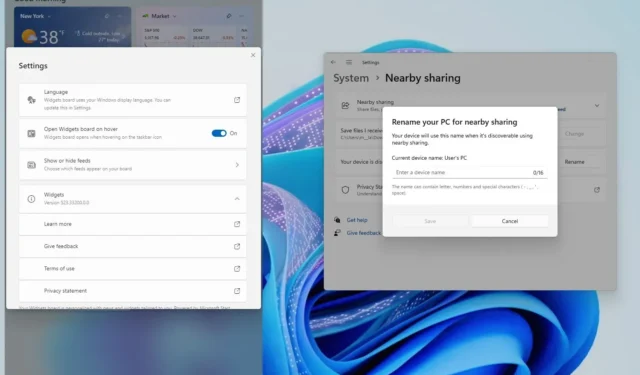
- 若要取得 Windows 11 Moment 5 更新 (KB5034848),請開啟「設定」>「Windows 更新」>「Windows Insider 計畫」,將 PC 註冊到發布預覽頻道,然後在「Windows 更新」設定中,啟用「取得最新更新為一旦可用”切換開關並點擊“檢查更新”。
在 Windows 11 上,「Moment 5」更新或「2024 年 2 月更新」即將推出,但您現在可以在執行版本 23H2或 22H2 的電腦上安裝它,在本指南中,我將向您展示如何安裝。
Moment 5 更新將於 2024 年 2 月 27 日開始正式推出,但您可以透過在電腦上安裝更新 KB5034848來提前下載。
如果您選擇將您的電腦註冊到發布預覽頻道,您還必須開啟盡快取得更新的選項,這將首先觸發二月的 Windows 設定更新 (KB5035349),然後更新 KB5034848 將安裝在您的電腦中。您不會看到更新 KB5035349 下載,但它會自動下載以啟用新功能和改進。
如果您不想註冊 Windows Insider 計劃,微軟預計將於 2 月 27 日將功能刪除更新作為選用更新提供。
在本指南中,我將概述在 Windows 11 上安裝最終「Moment」更新的步驟。
安裝 Windows 11 Moment 5 更新(預覽版)
若要儘早取得 Windows 11 Moment 5 更新,請使用下列步驟:
-
打開設定。
-
按一下「Windows 更新」。
-
按一下Windows 預覽體驗計畫頁面。
-
點選“開始”按鈕。
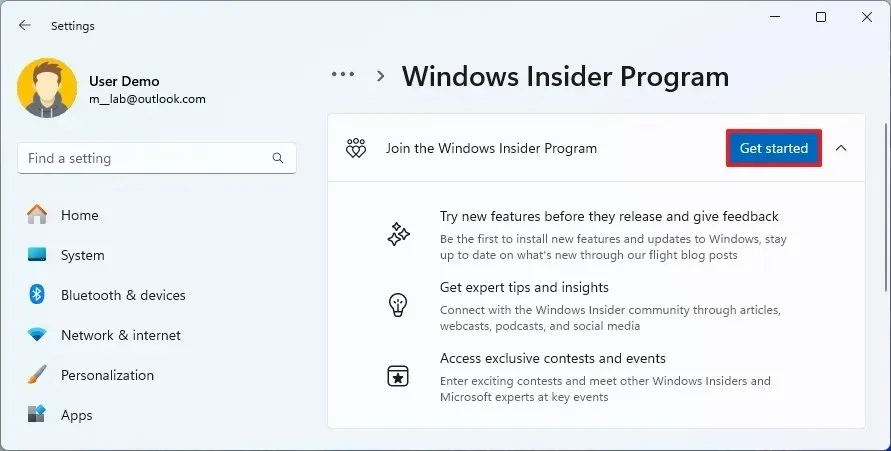
-
按一下「連結帳戶」按鈕。
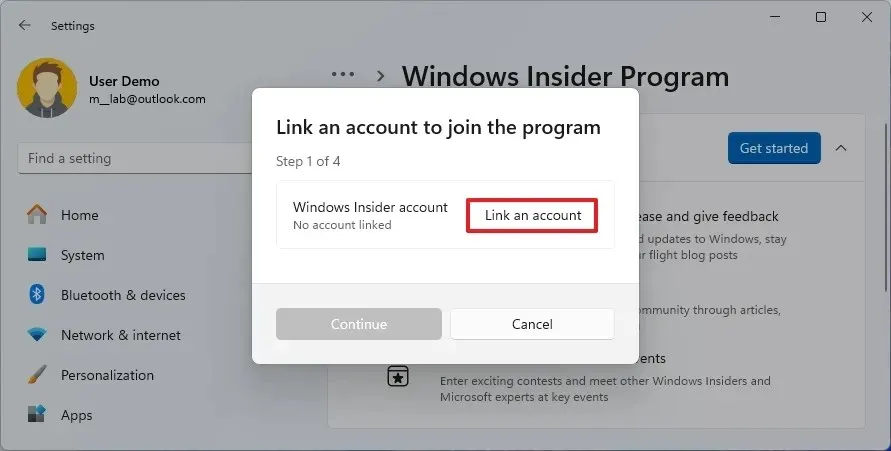
-
使用您的 Microsoft 帳戶登入。
-
選擇“發布預覽” 選項。

-
點選繼續按鈕。
-
再次點選繼續按鈕。
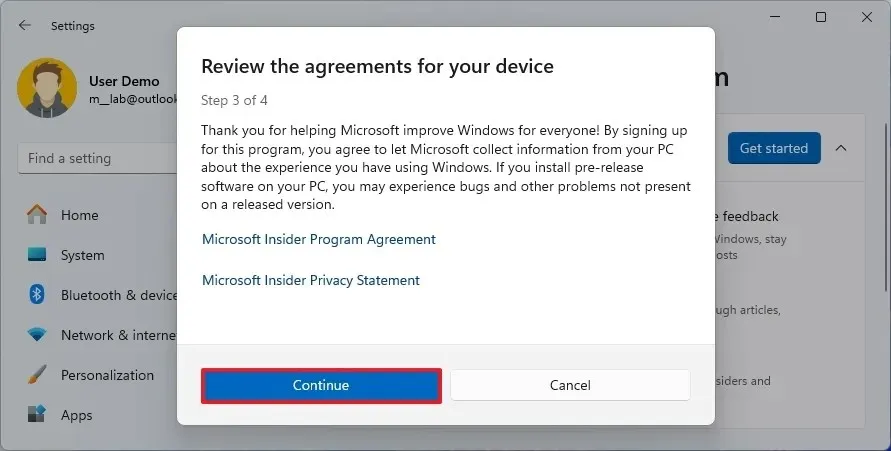
-
點選重新啟動按鈕。
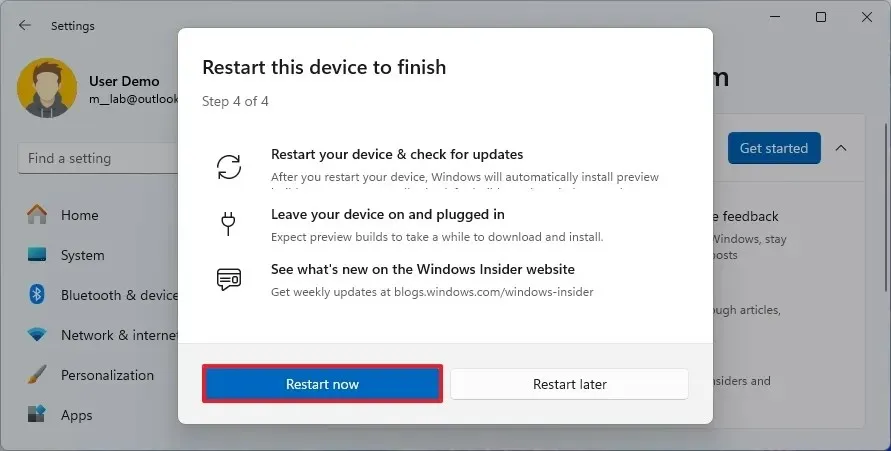
-
重啟後開啟設定。
-
按一下「Windows 更新」。
-
開啟「最新更新可用時立即取得」切換開關。
-
點選“檢查更新”按鈕。
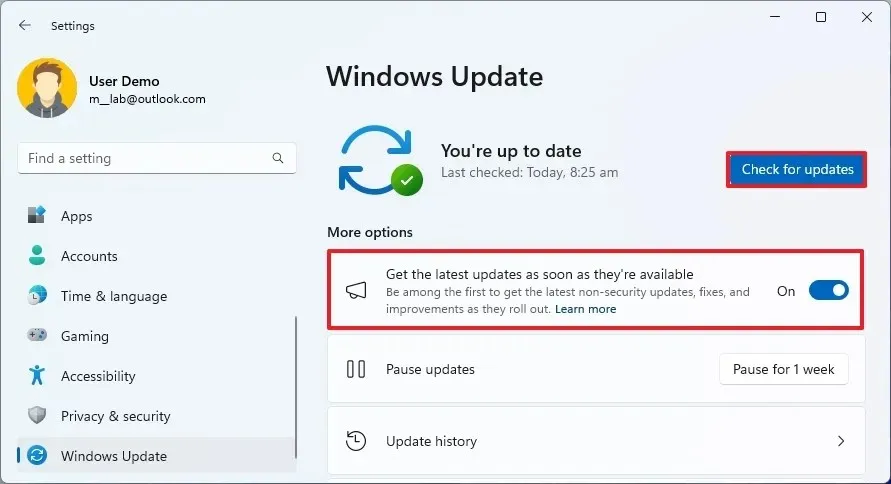
-
點選重新啟動按鈕。
完成這些步驟後,Windows 11 的預發布更新將安裝在電腦上,讓您可以存取即將推出的功能。
安裝更新後,您可以從「設定」>「Windows 更新」>「Windows Insider 計畫」中選擇退出該計劃,並從「停止取得預覽版本」設定中開啟「在下一個版本的Windows 發佈時取消註冊此設備”切換開關。
安裝 Windows 11 Moment 5 更新(最終版)
要在 Moment 5 更新正式發布後安裝它,請使用以下步驟:
-
打開設定。
-
按一下「Windows 更新」。
-
開啟「最新更新可用時立即取得」切換開關。
-
點選“檢查更新”按鈕。

-
點選重新啟動按鈕。
完成這些步驟後,電腦將下載並安裝 Windows 11 Moment 5 更新,解鎖新功能、改進和修復。
值得注意的是,由於 Microsoft 使用受控部署,即使在安裝更新後,您也可能不會立即看到所有增強功能。
您始終可以確認更新是否已正確安裝,因為「關於」設定頁面的「OS Build」資訊中應顯示「22631.3xxx」,並且在「設定」>「Windows 更新」>「更新歷史記錄」上,KB5034848 軟體包的安裝應顯示為“安裝成功。”



發佈留言