如何在 Windows 11、10 上安裝 Microsoft 365 (Office) 應用
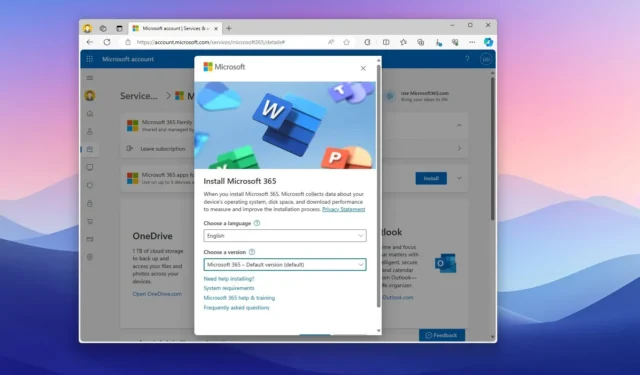
- 若要在 Windows 11(或 10)上安裝 Microsoft 365 (Office) 應用,請開啟Microsoft Store 中的「Microsoft 365 家用版」或「個人版」頁面,然後按一下「安裝」按鈕。
- 您也可以從Microsoft 帳戶中的「服務和訂閱」頁面下載安裝程式。
在Windows 11(和 10)上,如果你有Microsoft 365 家用版或個人版訂閱,則可以透過多種方式安裝包含 Word、Excel、PowerPoint、OneNote、Outlook 和 Teams 的應用套件,在本指南中,我將概述完成安裝的步驟。
第一個選項涉及存取您的線上帳戶以下載一鍵安裝程序,第二個選項包括使用 Microsoft Store 應用程式。
在本指南中,我將教您在 Windows 11 和Windows 10上安裝以前稱為 Office 的應用程式套件的步驟。
在 Windows 上安裝 Microsoft 365 應用
您可以使用 Microsoft 帳戶或 Microsoft Store 應用程式安裝 Microsoft 365 應用程式。也可以從「Microsoft 365 (Office)」應用程式存取安裝程序,但這只是 Microsoft 帳戶選項的連結。
來自微軟商店
若要從 Windows 11(或 10)應用程式商店安裝 Microsoft 365 應用程式,請使用下列步驟:
-
開啟Microsoft Store應用程式。
-
開啟 Microsoft 365 家用版或個人版頁面。
小提示:您必須使用與訂閱關聯的 Microsoft 帳戶登入。否則,系統會要求您重新購買該服務。 -
點選“安裝”按鈕。
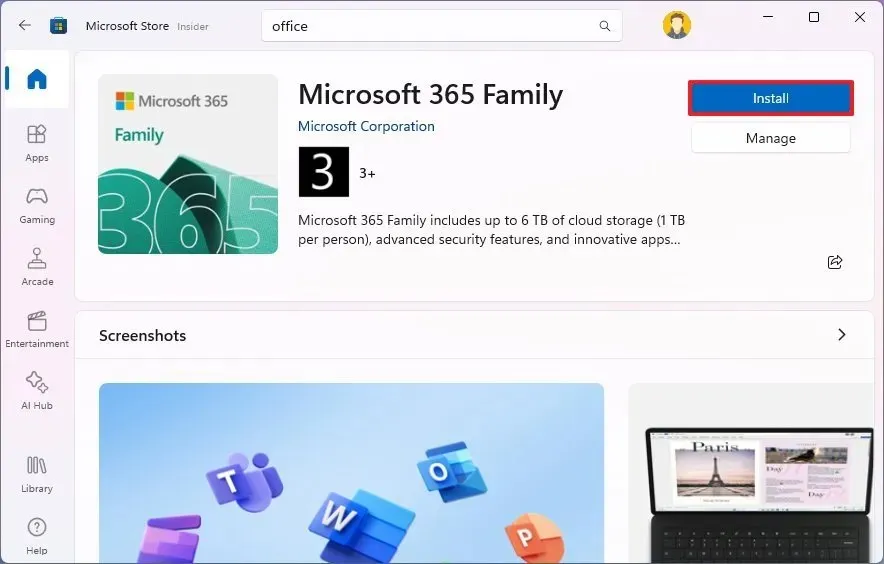
完成這些步驟後,應用程式將下載並安裝到您的電腦上。
從您的 Microsoft 帳戶
若要在 Windows 11(或 10)上從 Microsoft 帳戶安裝 Office 應用程序,請使用下列步驟:
-
開啟Microsoft 帳號(網路)。
-
使用與訂閱關聯的帳號登入。
-
按一下服務和訂閱選項卡。
-
點選Microsoft 365 家用版或個人版設定的管理選項。
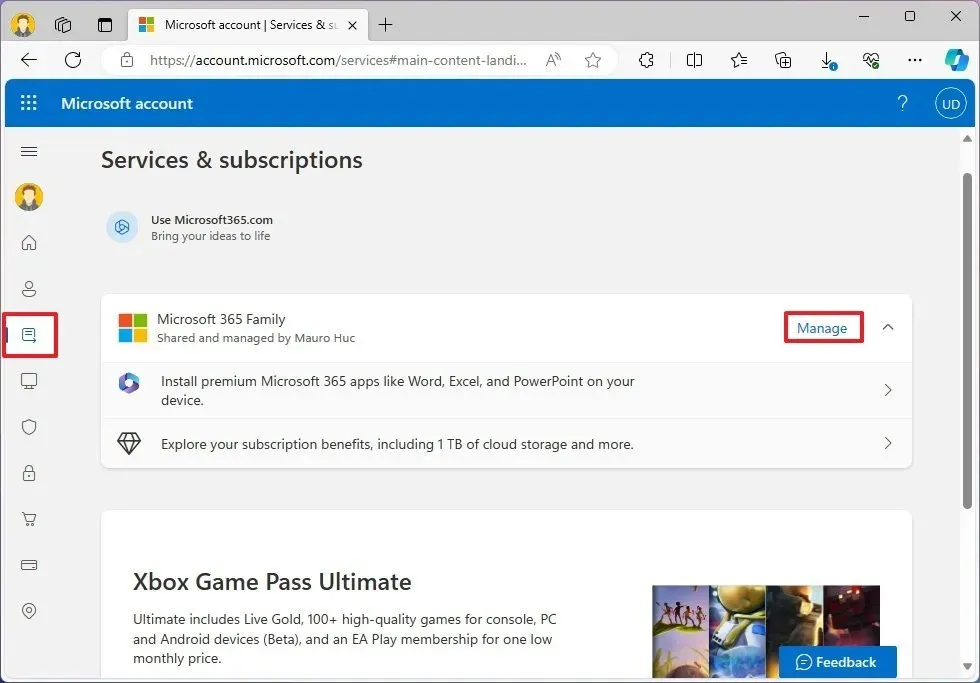
-
點選“安裝”按鈕。
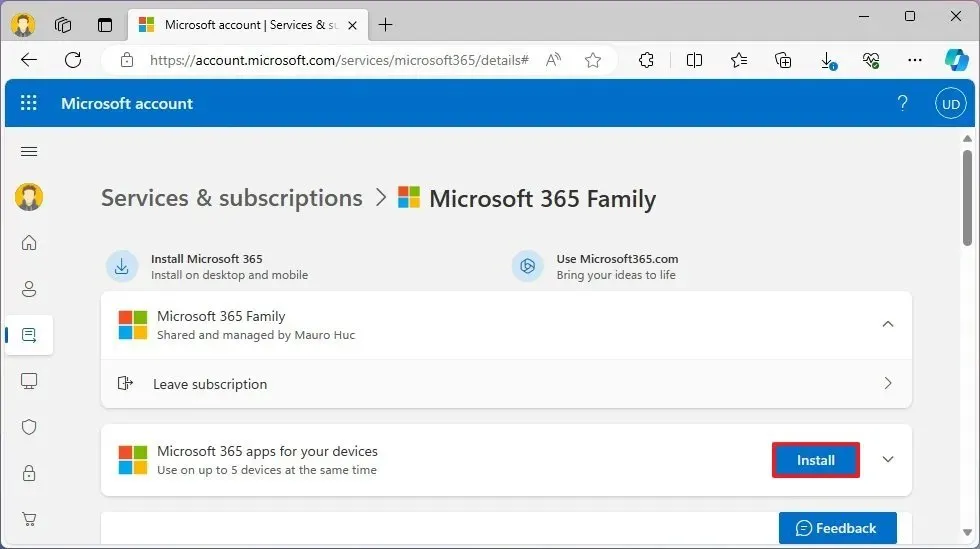
-
選擇安裝語言。
- 選擇應用程式的版本。
-
點擊“安裝”按鈕下載安裝程式。
-
雙擊OfficeSetup.exe檔開始安裝 Microsoft 365 應用程式。
完成這些步驟後,安裝程式將下載並安裝所有應用程序,包括 Word、Excel、PowerPoint、OneNote、Outlook、Teams 和其他應用程式(如果適用)。
如果您在安裝時遇到問題,可以依照指示解除安裝 Microsoft 365 應用,然後重新安裝這些應用程式。
您還可以獲得「離線安裝程式」選項,該選項會下載整個安裝程序,從而允許您在沒有網路連線的情況下安裝Word、Excel、PowerPoint 和 Outlook 應用程式。相較之下,其他安裝程式會在安裝過程中將檔案從 Microsoft 伺服器串流傳輸到電腦。
當預設選項不起作用時,離線安裝程式會派上用場。或者,如果您必須在多個裝置上安裝應用程序,則可以下載一次安裝程序,以減少有限數據計劃的互聯網使用量並節省時間。
如果你想在不屬於你的另一台電腦上安裝應用程序,最好與其他人共用 Microsoft 365 家用版訂閱。一旦您的家人或朋友收到邀請,他們就可以選擇上述安裝方法之一。
此外,其他人還將受益於OneDrive中的 1TB 儲存空間以及訂閱所提供的不同福利。
如果您有 Microsoft 365 個人訂閱,則無法共用該服務。但是,如果您了解共享資訊的風險,從技術上講,您可以在其他人的電腦上下載並安裝 Office,但您必須使用 Microsoft 帳戶登入應用程式才能啟動安裝程式。
儘管您可以根據需要在任意數量的設備上安裝應用程序,但最多只能有五台設備同時存取該服務。
此外,您現在還可以透過新的 Copilot Pro 訂閱使用 AI 擴充應用程式的功能。該服務的付費版本將允許從 Word、Excel、PowerPoint、OneNote 和 Outlook 存取 Copilot。每位用戶每月的訂閱費用為 20 美元。



發佈留言