如何在 Windows 11 上的 Hyper-V 中安裝 macOS

虛擬化可讓您在一台主機上安裝多個作業系統。借助它的幫助,我們可以在 Windows 電腦上安裝 macOS、Kali Linux 或 Ubuntu。在本指南中,我們將了解如何在 Windows 上的 Hyper-V 中安裝 macOS。
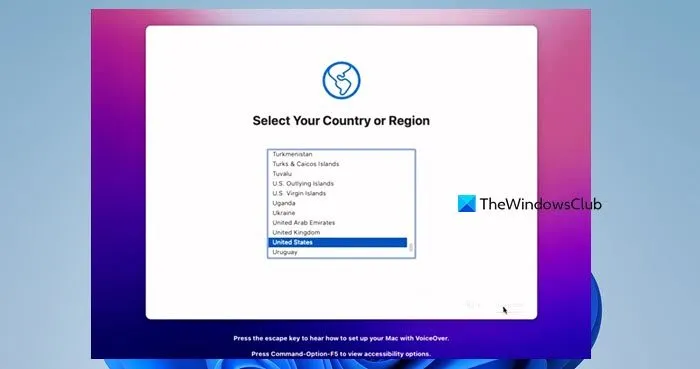
如何在 Windows 11 上的 Hyper-V 中安裝 macOS
若要在 Windows 11/10 上的 Hyper-V 中安裝 macOS,請按照下面提到的步驟操作。
- 啟用 Hyper-V 管理員
- 開啟 Hyper-V 管理員並建立虛擬機
- 為 macOS 設定虛擬機
- 下載 macOS 虛擬硬碟
- 將虛擬硬碟新增至虛擬機器中
- 在您的電腦上安裝 macOS
讓我們詳細討論它們。
1]啟用Hyper-V管理器
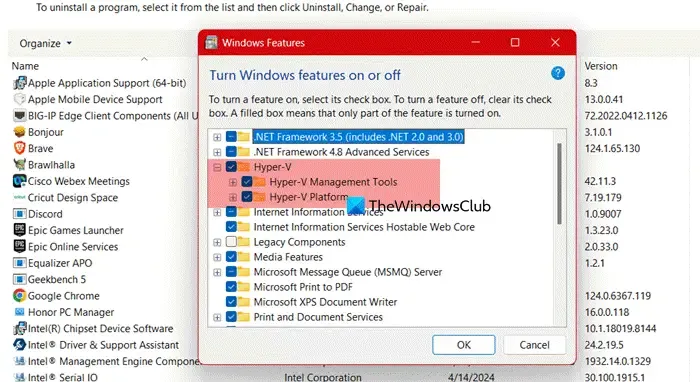
首先,我們需要啟用Hyper-V以在電腦上取得Hyper-V Manager。如果您已經這樣做了,則可以跳過此步驟。
若要在 Windows 電腦上啟用 Hyper-V,請依照下列步驟操作。
- 從「開始」功能表中搜尋來開啟「控制面板」。
- 將視圖方式變更為大圖示。
- 前往程式和功能 > 開啟或關閉 Windows 功能。
- 尋找 Hyper-V,勾選複選框,展開它,並確保 Hyper-V 管理員和 Hyper-V 平台都已啟用。
現在您可以關閉控制面板並在開始功能表中找到 Hyper-V 管理員。如果您使用的是家用版作業系統,請查看我們在 Windows 11/10 家用版上安裝和啟用 Hyper-V 的指南。
2]開啟Hyper-V管理器並建立虛擬機
現在我們已經安裝了 Hyper-V 管理器,是時候建立虛擬機器了。請按照下面提到的步驟執行相同的操作。
- 從「開始」功能表開啟 Hyper-V 管理員。
- 現在,按一下「新建」開始建立虛擬機器。
- 然後,按一下虛擬機器。
- 彈出「新建虛擬機器精靈」後,按一下「下一步」。
- 為您的虛擬機器命名,然後如果您想將虛擬機器儲存在其他位置,請勾選“將虛擬機器儲存在其他位置”,按一下“瀏覽”,導覽至所需位置並選擇它。最後,按一下“下一步”。

- 選擇第 2 代和下一代。
- 在分配記憶體時,您需要考慮主機設備的基本記憶體。但是,如果您有足夠的空間,請至少分配 8GB。
- 然後,當您位於「設定網路」畫面時,從「連線」下拉式選單中選擇一個虛擬交換機,然後按一下「下一步」。

- 選擇建立虛擬硬碟。如果您同意指定的位置,請按一下“下一步”,但如果您想變更位置,請按一下“瀏覽”,指定一個位置,然後按一下“下一步”。
- 現在,請確保選中稍後安裝作業系統選項,然後按一下下一步。
- 檢查摘要頁面並確保一切正確無誤。最後,按一下“完成”。
這將創建一個我們需要的虛擬機器。
3]為 macOS 設定虛擬機
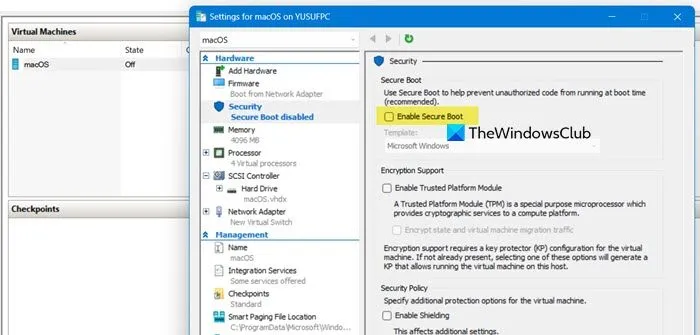
建立虛擬機器後,我們必須為 macOS 做好準備。若要執行相同的操作,請以滑鼠右鍵按一下 Hyper-V 中的虛擬機器實例,選擇“設定”,然後進行下列變更。
- 在安全性標籤中,取消選取啟用安全啟動。
- 在檢查點標籤中,選取啟用檢查點。
- 在「整合服務」標籤中,確保選取所有選項。
4]下載macOS虛擬硬碟
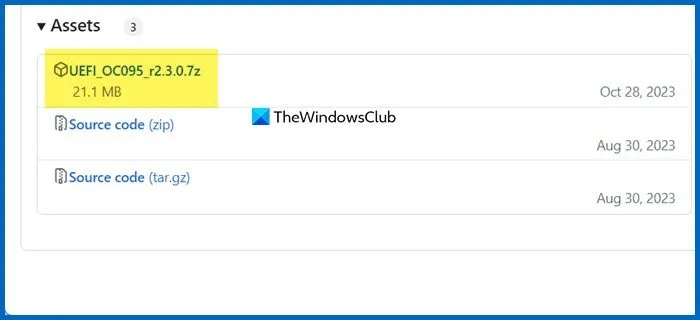
您需要從 Apple Store 下載 macOS 檔案。由於它是一個大文件,因此您需要良好的網路連線、充足的儲存空間和一些時間。
不過,我們有一個可供您替代的解決方法。我們需要獲得正確的硬碟來安裝 macOS 作業系統。為此,請訪問github.com並下載虛擬硬碟。
解壓縮下載的 zip 文件,將解壓縮資料夾中的虛擬硬碟複製到虛擬硬碟資料夾中。預設情況下,該位置為 –C:\ProgramData\Microsoft\Windows\Virtual Hard Disks。
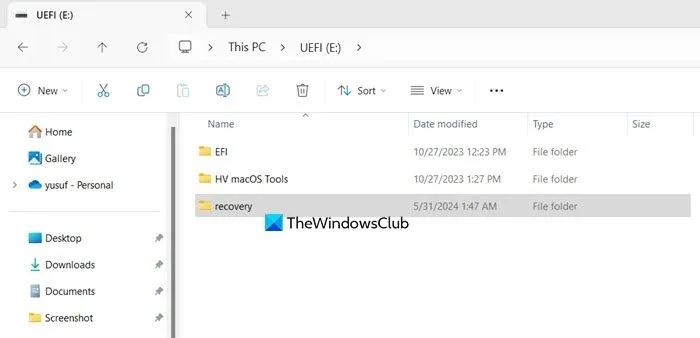
您需要從drive.google.com下載復原檔案。完成後,將其解壓縮,然後將資料夾複製到UEFI磁碟機中。
5]將虛擬硬碟加入虛擬機器中
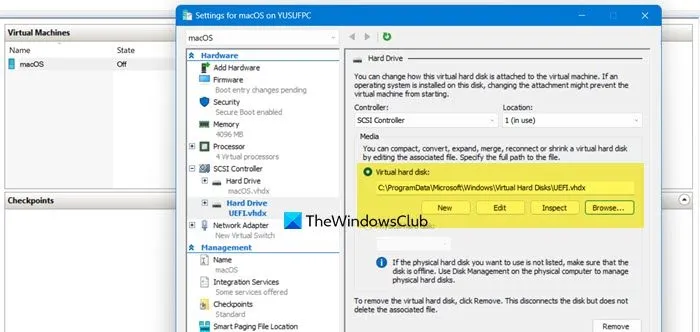
現在我們的虛擬硬碟已準備就緒,讓我們將其連接到虛擬機器。請按照下面提到的步驟執行相同的操作。
- 打開 Hyper-V。
- 右鍵單擊 macOS VM,然後選擇“設定”。
- 按一下“SCSI 控制器”,選擇“硬碟”,然後按一下“新增”。
- 現在,點擊“瀏覽”,找到硬碟並新增它。按一下“應用”。
- 轉到韌體,使用上移按鈕將 UEFI 驅動器選擇到頂部,然後選擇其正下方的另一個硬碟。最後,點擊“應用”並點擊“確定”關閉選單。
這樣,您的虛擬機器就準備好了。
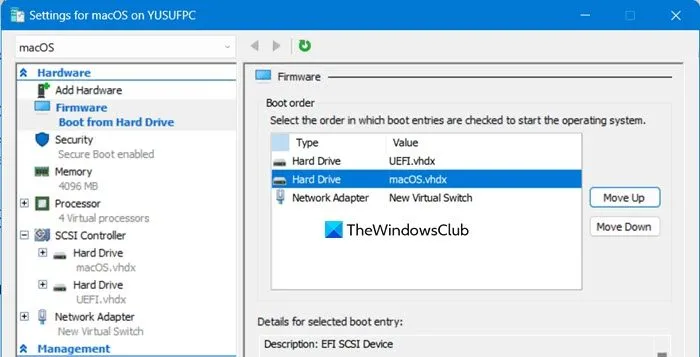
6]在您的電腦上安裝macOS
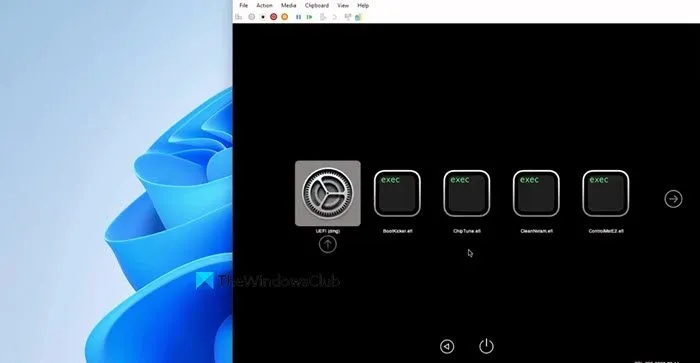
最後,我們將繼續安裝您的作業系統。為此,請右鍵單擊虛擬機並選擇啟動。等待幾分鐘,然後右鍵單擊並選擇“連接”。
在「磁碟工具」中,我們需要擦除空磁碟機以建立新磁碟機。因此,按一下“擦除”,指定適當的名稱,將“格式”設為“APFS”,然後按一下“擦除”。最後,您可以按照螢幕上的指示完成安裝過程。
希望您能夠使用此處提到的步驟在 Hyper-V 中安裝 macOS。
如何在Windows虛擬機器上安裝macOS?
安裝 macOS 並不像在虛擬機器上安裝其他作業系統那麼簡單。然而,透過正確的指導,人們可以輕鬆地在 Windows 電腦上安裝該作業系統。如果您使用該虛擬機器管理程序,您可以查看我們的在 Oracle VirtualBox VM 上安裝 macOS 的指南,或查看本指南以在 Hyper-V 中安裝它。
Hyper-V 是否支援 Macintosh 作業系統?
但是,您將無法使用 macOS ISO 檔案安裝作業系統。如果您想在 Windows 電腦上的 Hyper-V 中使用 macOS,請查看上面的詳細指南。



發佈留言