如何在 VMWare 工作站上安裝 Kali Linux
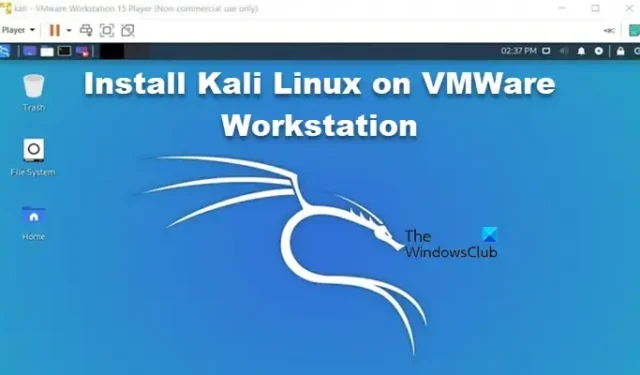
VMWare Workstation 是一個可靠的平台,可協助您無縫運行 Kali Linux。這為安全測試、滲透測試以及學習網路安全工具和技術打開了一個充滿可能性的世界。在本文中,我們將引導您完成在 VMWare Workstation 上設定 Kali Linux的逐步程序。
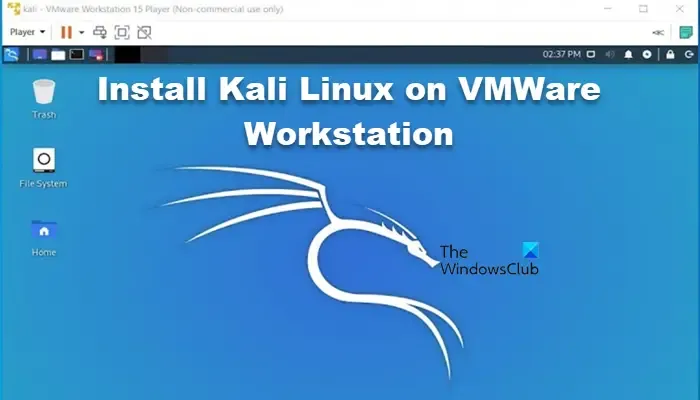
如何在 VMWare 工作站上安裝 Kali Linux
如果您想在VMWare Workstation上安裝Kali Linux,請依照以下步驟操作:
- 下載 Kali Linux ISO 文件
- 建立新的虛擬機
- 安裝 Kali Linux
- 完成安裝過程
- 在 Kali Linux 虛擬機器上安裝 VMWare 工具
讓我們深入研究這些看似複雜的步驟的複雜性。
1]下載Kali Linux ISO文件
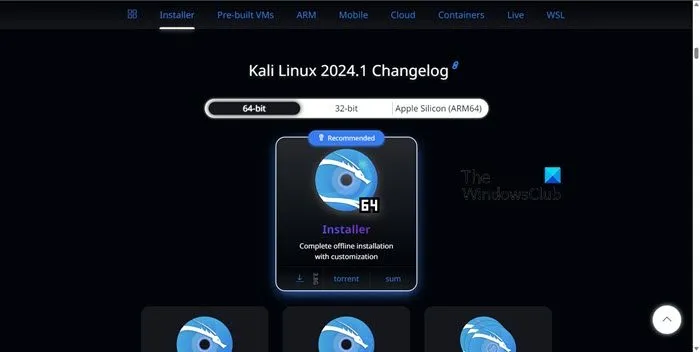
首先,前往Kali.org存取 Kali Linux 的 ISO 映像。確保根據系統規格選擇適當的架構(32 位元或 64 位元)。每個映像都提供各種圖形使用者介面選項,例如 Gnome、KDE、XFCE 和 LXDE 等,使用者可以在安裝過程中進行選擇。使用者還可以選擇主下載頁面上提供的最新版本,或根據需要選擇舊版本。
用戶還可以選擇使用 HTTP 或 Torrent 協定下載映像。選擇後,將 ISO 檔案儲存到可以輕鬆存取的特定資料夾中。下載後,驗證 SHA256 校驗和以確保映像一致,雖然這不是經常發生的情況,但為了安全起見。
2]建立一個新的虛擬機

讓我們繼續下一步,即在 VMWare 上建立一個新的虛擬機器。以下是如何執行相同操作:
- 啟動 VMWare,然後選擇“建立新虛擬機器”選項。
- 出現視窗後選擇「瀏覽」按鈕,導覽至我們先前儲存的資料夾來搜尋 Kali Linux ISO,然後按一下「下一步」按鈕。
- 接下來,如果您看到錯誤「無法偵測此光碟映像中的作業系統」。您需要指定要安裝的作業系統。”,按一下下一步按鈕,然後按一下來賓作業系統 – Linux 和版本 – Debian(最新版本)。
- 現在,需要配置一些常用參數,例如名稱、虛擬機器的位置以及硬碟分配 – 20GB(建議)。每次配置後繼續點選「下一步」按鈕。
- 最後,選擇“將可視磁碟拆分為多個文件”選項,按一下“下一步”,自訂硬體設置,然後按一下“完成”按鈕。
這就是我們創建新虛擬機器的方式,現在讓我們繼續安裝 Kali Linux。
3]安裝Kali Linux
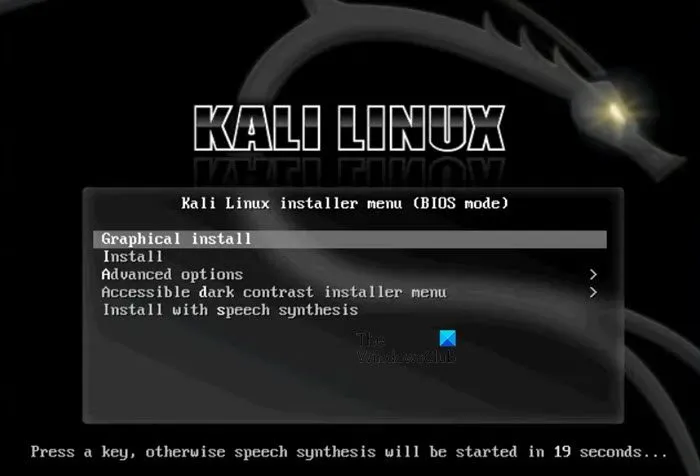
配置新的虛擬機器後,現在就可以開始 Kali Linux 的安裝過程了。以下是如何繼續安裝。
- 啟動 VMWare,選擇 VM,然後按一下「播放虛擬機器」選項。
- 從虛擬 DVD 啟動後,將出現一個啟動選單,其中提供安裝 Kali Linux 的各種選項,但是,選擇 Graphic Install 並按 Enter 繼續。
- 設定語言、位置和鍵盤佈局等設定的首選項,並在每次設定後點擊繼續按鈕。
- 然後,在網路設定對話框中提供系統的主機名稱和電腦名稱。輸入網域名稱、使用者名稱和密碼。
- 接下來是分割磁碟配置,將其設為預設引導式,選擇要分割區的磁碟,然後反白顯示一個分割區中的所有檔案選項,然後按一下完成分割區選項。
- 選擇“是”按鈕確認更改,然後開始安裝程序。最後,在您的硬碟上安裝 GRUB 開機載入程序,因為缺少作業系統時需要它。點擊 Yes 確認您的操作,然後選擇 /dev/sda 來安裝 GRUB。
這標誌著安裝過程的開始。
4]完成安裝過程
安裝完成後,系統會提示使用者重新啟動虛擬機器。重新啟動後,螢幕上將出現 GRUB 引導程式畫面,選擇 Kali GNU/Linux 選項,然後使用指定的使用者名稱和密碼登錄,進入 Kali Linux 桌面介面。用戶還會看到適用於 Linux 的 VMWare 工具彈出式選單,他們決定要么安裝它們,要么選擇「稍後提醒我」選項不要安裝。這就是我們在 VMWare 上下載並安裝 Kali Linux 的方式。
就是這樣!
如何將Kali Linux加入VMware工作站?
VMware Workstation 提供了在虛擬機器上安裝 Kali Linux 的選項。為此,您需要從上述連結安裝 ISO 文件,然後按照本文中提到的指南安裝作業系統。
如何在沒有 VirtualBox 的情況下安裝 Kali Linux?
VirtualBox 並不是唯一可以安裝 Kali Linux 的虛擬機器管理程序,最好的替代方案之一是 VMware。只需按照前面提到的指南進行操作即可。



發佈留言