如何在 VirtualBox 安裝 Kali Linux
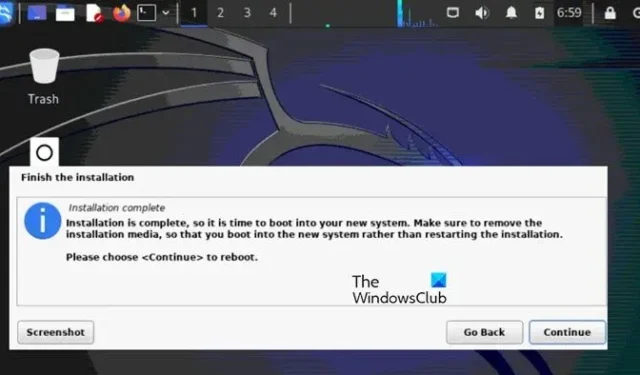
您有興趣探索網路安全世界嗎?在 VirtualBox 中安裝 Kali Linux是一個基本步驟,它提供了一個方便且安全的環境。它是專門為數位取證、滲透測試和安全審計而設計的 Linux 發行版。在本文中,我們將了解如何在 VirtualBox 中輕鬆設定 Kali Linux。
如何在 VirtualBox 安裝 Kali Linux
若要在 Windows 電腦上的 VirtualBox 中安裝 Kali Linux,請依照下列步驟操作:
- 下載 Kali Linux ISO
- 安裝VirtualBox,並建立一個新的VM
- 在 VirtualBox 上安裝 Kali Linux
- 完成安裝。
1]下載Kali Linux ISO
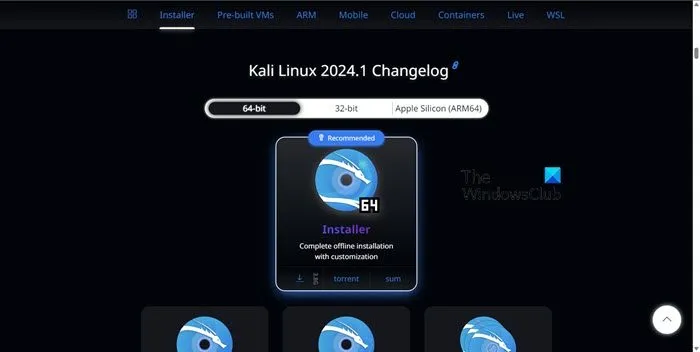
導覽至kali.org下載 Kali Linux 的 ISO 映像。檢查並選擇正確的體系結構:32 位元或 64 位元。每個映像都提供了在安裝過程中選擇圖形使用者介面(例如 Gnome、KDE、XFCE、LXDE 等)的選項。最新版本的 Kali Linux 可在主下載頁面上找到,如果需要,也可以下載舊版本。
您可以使用 HTTP 或 Torrent 協定下載映像。將 ISO 檔案儲存到您可以記住的特定資料夾中。下載後,您可以驗證 SHA256 校驗和以確保鏡像一致。
2]安裝VirtualBox並建立一個新的虛擬機
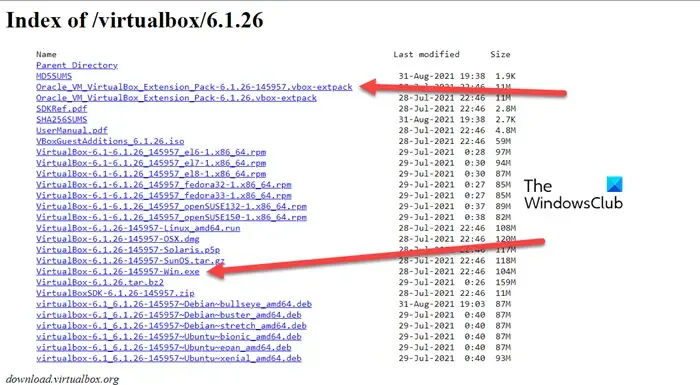
下載 Kali Linux ISO 後,下一步是下載並安裝 VirtualBox(如果尚未安裝)。導航至virtualbox.org並安裝它。完成此操作後,下一步是建立新的虛擬機器。
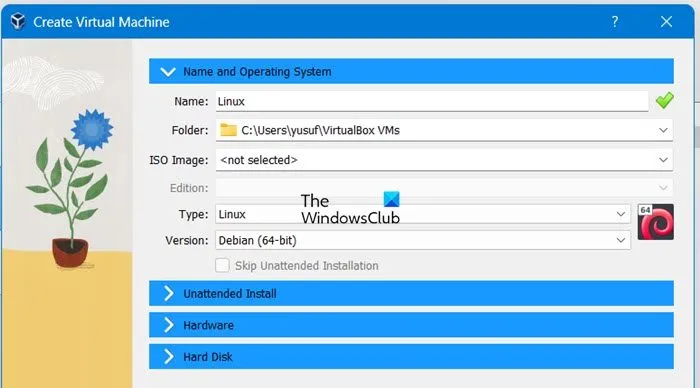
建立新虛擬機器的方法如下:
- 啟動 VirtualBox,點選「機器」標籤,選擇「新建」按鈕,或按 Ctrl+N 鍵建立新的虛擬機器。
- 現在,我們將配置一些虛擬機器參數:首先為其命名,選擇其類型 – Linux,以及版本 – Debian(64 位元)。接下來,考慮到主機作業系統有足夠的未分配記憶體可用,為虛擬機器分配記憶體 (RAM)。然後,建立虛擬硬碟,設定虛擬磁碟檔案位置、大小和類型。
- 最後,點擊「建立」按鈕建立新的虛擬機器。
在安裝 Kali Linux 之前需要配置一些附加設置,如下所述。
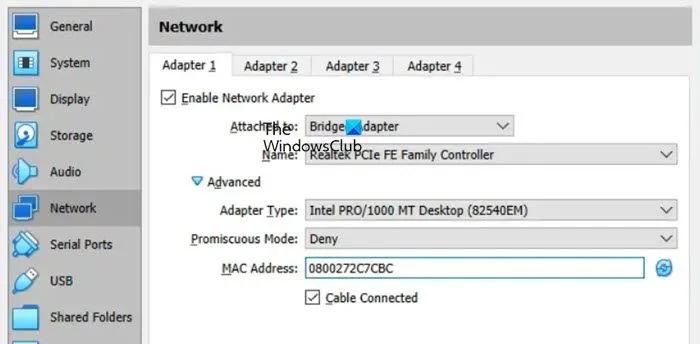
按一下新建立的虛擬機,然後開啟其設定。
- 此清單中的第一個是透過按一下“顯示”,然後按一下“螢幕”選項來配置“顯示”設定。將視訊記憶體設為 128 MD 以防止任何潛在的掛起。使用者還可以為所需的程式啟用3D加速。
- 接下來是網絡,因此前往網絡設置,選擇虛擬機器的虛擬網路適配器模式,然後選擇橋接。此外,還可以設定網路介面卡名稱、類型和 MAC 位址等選項。
- 最後,我們將配置啟動選項。為此,我們將 ISO DVD 映像插入 VM 的虛擬 DVD 驅動器,然後從該 ISO 磁碟開機虛擬機器。
- 現在轉到虛擬機器設置,導航到存儲,選擇虛擬光碟機的 IDE 控制器,然後按一下空格。然後,選擇IDE Second Master附近的光碟圖標,點選選擇虛擬光碟機文件,瀏覽我們先前下載的Kali Linux安裝ISO鏡像。最後,選擇“確定”按鈕儲存變更。
3]在VirtualBox上安裝Kali Linux
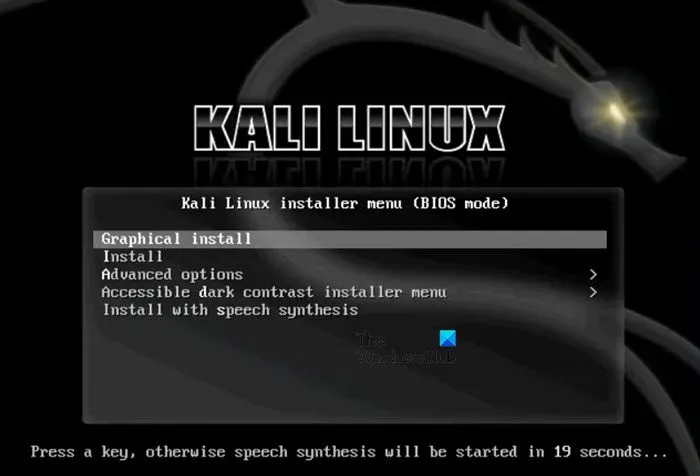
我們已經配置了所有必要的設置,現在是時候啟動 Kali Linux 安裝過程了。下面提到的步驟用於執行相同的操作。
- 啟動 VirtualBox,選擇您的虛擬機,然後按一下「開始」。
- 從虛擬 DVD 啟動後,將出現一個啟動選單,其中顯示 Kali Linux 的各種選項,例如從 Live DVD 啟動、安裝和圖形安裝。選擇“圖形安裝”並按 Enter 繼續。
- 還有更多選項,例如語言、位置、鍵盤佈局以及輸入 Linux 系統的主機名稱。每次設定後,點擊繼續按鈕繼續。
- 如果您不使用網路網域,請保持原樣,然後繼續輸入使用者憑證,輸入 Kali Linux 主登入帳戶的使用者名,然後再次輸入 Linux 系統帳戶的使用者名稱。這兩個名稱可以相似或不同,這取決於使用者。
- 現在,選擇密碼,選擇精確的時區,然後設定分割區磁碟設定 – 引導,因為這會將整個磁碟分配給單一分割區。接下來選擇分割區方案 – 一個分割區中的所有文件,概述 – 完成分割區並將變更寫入磁碟,然後按一下「是」按鈕將變更寫入磁碟。
讓系統安裝完畢,等待 Kali Linux 將檔案複製到虛擬磁碟上。接下來,選擇桌面環境; Xfce 是一個輕量級的預設選擇。最後,確保 GRUB 安裝在硬碟上。由於沒有其他作業系統或引導程序,因此選擇“是”進行 GRUB 安裝。
4]完成安裝
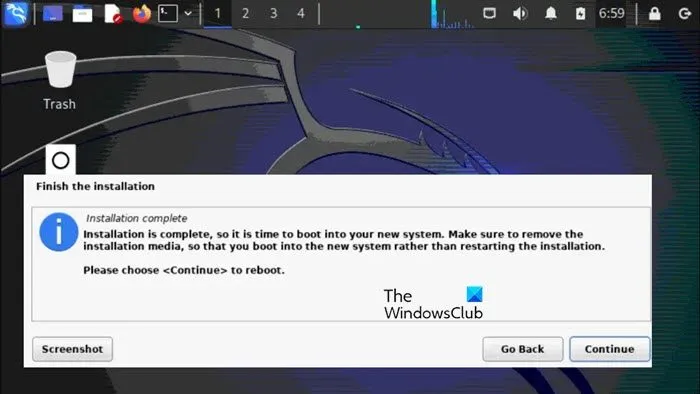
在 VirtualBox 上安裝 Kali Linux 後,螢幕上會彈出一則通知訊息。安裝後,重新啟動虛擬機器以啟動 VirtualBox 中安裝的 Kali Linux 的引導程序。
就是這樣!
Kali Linux 可以在 VirtualBox 中使用嗎?
是的,Kali Linux 可以在 VirtualBox 中安裝和使用。安裝它可以為用戶提供一個安全且隔離的環境來試驗網路安全工具和技術,而不會影響他們的主要作業系統。若要執行相同的操作,請查看上述流程。
如何安裝Kali Linux鏡像?
要安裝 Kali Linux,我們通常會從官方網站下載 Kali Linux ISO 映像,然後使用它來設定虛擬機,就像我們之前所做的那樣。它也可以安裝在實體電腦上。



發佈留言