如何在 Windows 11 上安裝英特爾網絡驅動程序

藍牙和 Wi-Fi 等網絡驅動程序對於連接外圍設備或連接到互聯網至關重要。通常,驅動程序與操作系統一起安裝。但是,在某些情況下,Windows 可能會完全跳過安裝任何網絡驅動程序。另一方面,您可能會遇到驅動程序的一些問題,並且似乎沒有任何解決方案適合您。
您高貴的機器駿馬未能為自己配備必要的網絡驅動程序,就像超人把他的斗篷忘在家裡一樣!但別擔心。無論您登陸此頁面的原因是什麼,本指南都將是您在計算機上安裝英特爾網絡驅動程序所需的全部內容。
安裝英特爾網絡驅動程序
您可以通過三種主要方式在計算機上安裝網絡驅動程序。您可以從選項更新安裝它們,也可以手動卸載驅動程序,然後在計算機上強制重新安裝它們。否則,您可以前往英特爾官方網站並下載驅動程序。
為了您的方便,我們將在本指南中討論所有這些方法。
1. 檢查可選更新
如果您購買了新電腦,或者係統重置後驅動程序不存在,則 Windows 很可能在 Microsoft 服務器上發現了丟失的驅動程序,並且該驅動程序位於“可選更新”隊列中。通常,Windows 本身會管理更新的安裝。但是,有時您可能需要干預才能下載它們。
首先,轉到“開始”菜單,然後單擊“設置”圖塊。
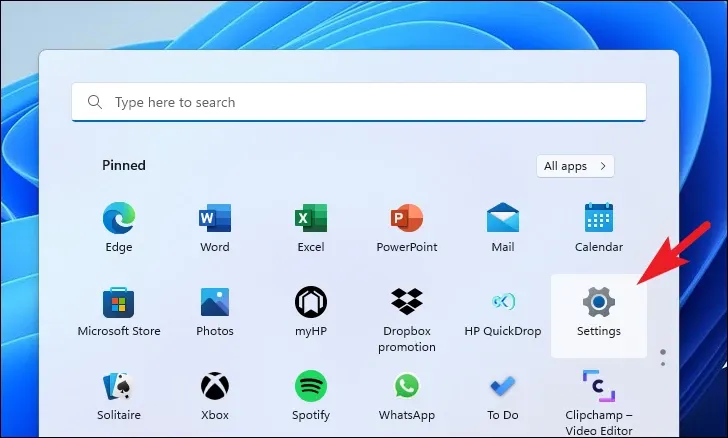
之後,單擊左側邊欄中的“Windows 更新”選項卡。
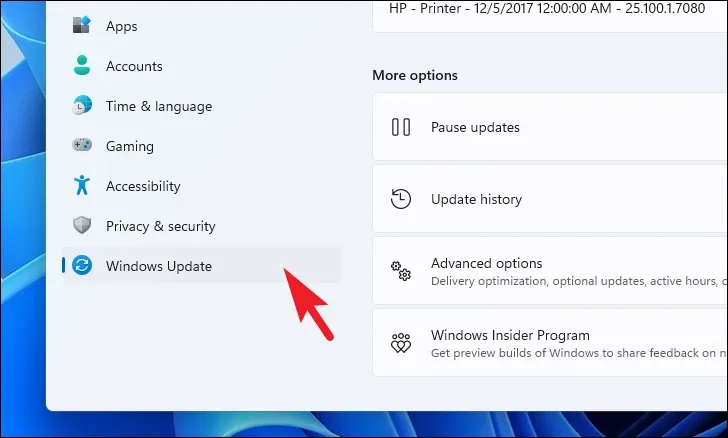
接下來,從窗口的右側部分,單擊“高級選項”圖塊。
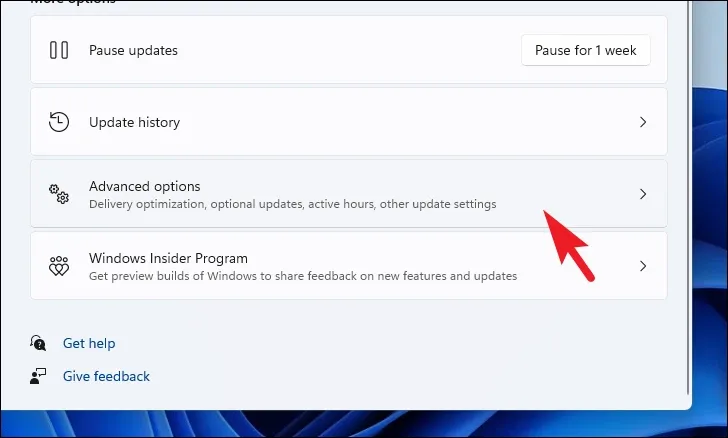
然後,在下一個屏幕上,找到並單擊“可選更新”圖塊以繼續。
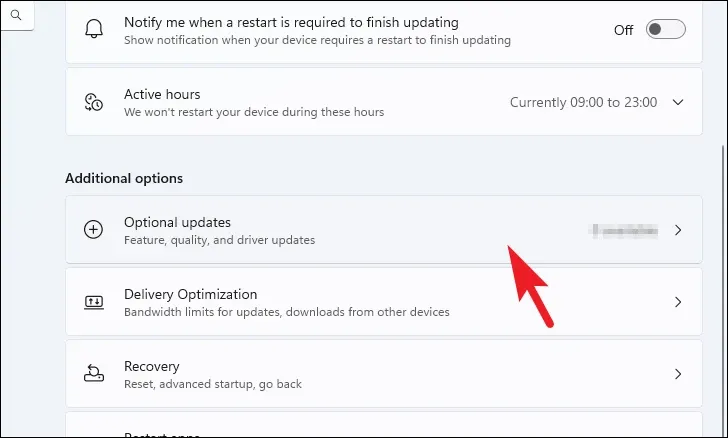
之後,從可用驅動程序列表中,找到“藍牙/Wi-Fi”驅動程序,然後單擊其前面的複選框。然後,單擊“下載並安裝”按鈕。
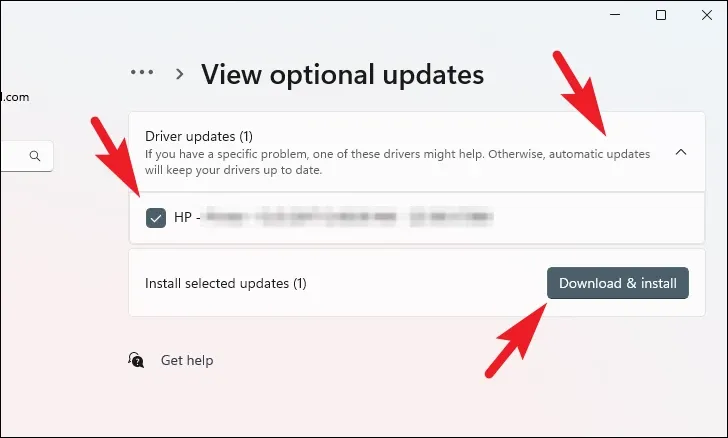
2.強制重新安裝網絡驅動程序
如果您遇到已安裝的驅動程序的一些問題,您可以卸載它們,然後在計算機上強制重新安裝它們。
首先,轉到“開始”菜單並輸入“設備管理器”。然後,從搜索結果中單擊“設備管理器”磁貼。

要卸載藍牙驅動程序,請雙擊“藍牙”類別。之後,右鍵單擊“英特爾藍牙無線”並選擇“卸載”選項。這將在屏幕上打開一個單獨的窗口。

現在,選中“嘗試刪除此設備的驅動程序”選項,然後單擊“卸載”。
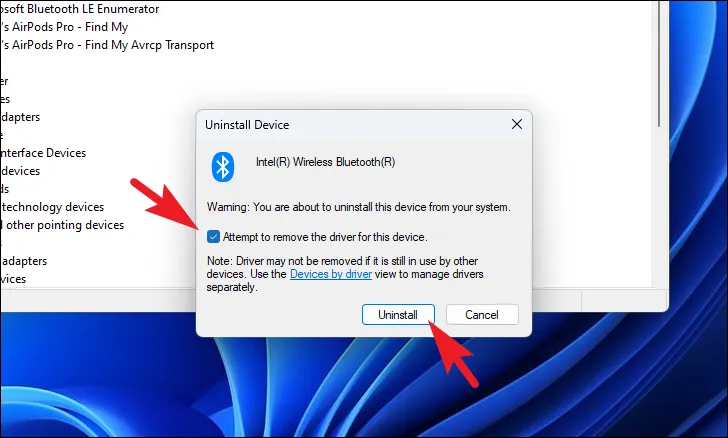
要卸載 Wi-Fi 驅動程序,請雙擊“網絡適配器”部分。然後,右鍵單擊“Intel Wi-Fi”並選擇“卸載”選項。
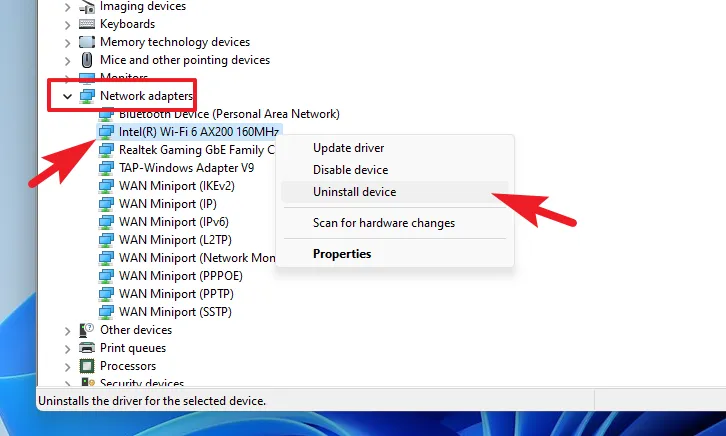
從單獨打開的窗口中,選中“嘗試刪除此設備的驅動程序”,然後單擊“卸載”。
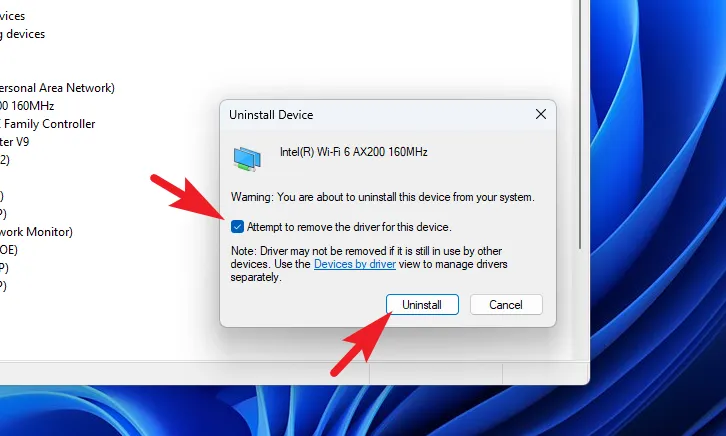
成功卸載兩個驅動程序後,重新啟動電腦。重新啟動後,轉到“開始”菜單並單擊“設置”圖塊。
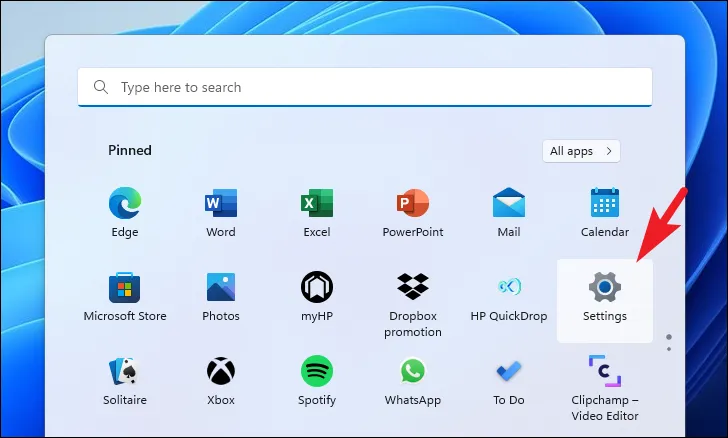
然後,單擊左側邊欄中的“Windows 更新”選項卡。
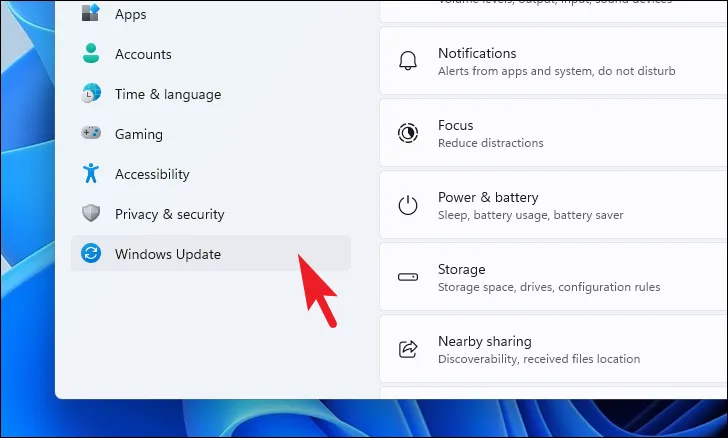
接下來,從窗口的右側部分,單擊“高級選項”繼續。
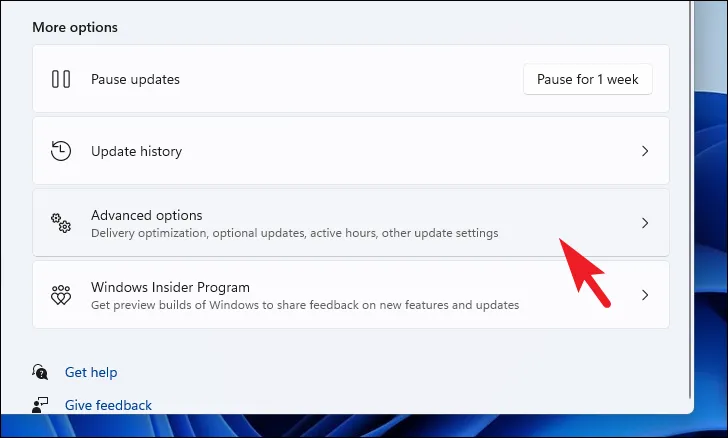
然後,單擊“可選更新”圖塊。
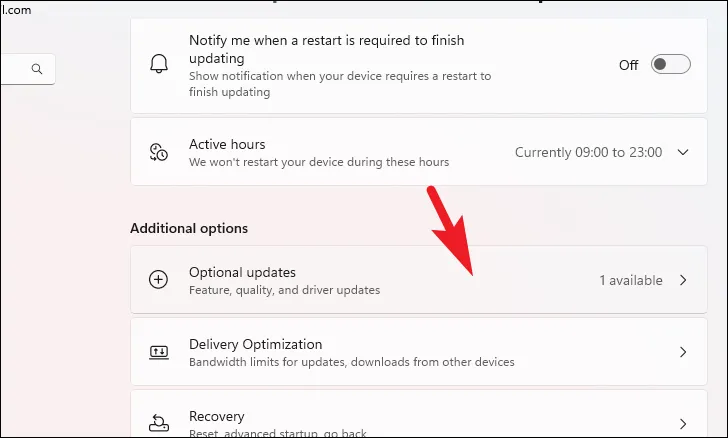
然後,您應該在列表中看到藍牙和 Wi-Fi 驅動程序。單擊複選框並單擊“下載並安裝”按鈕來選擇驅動程序。
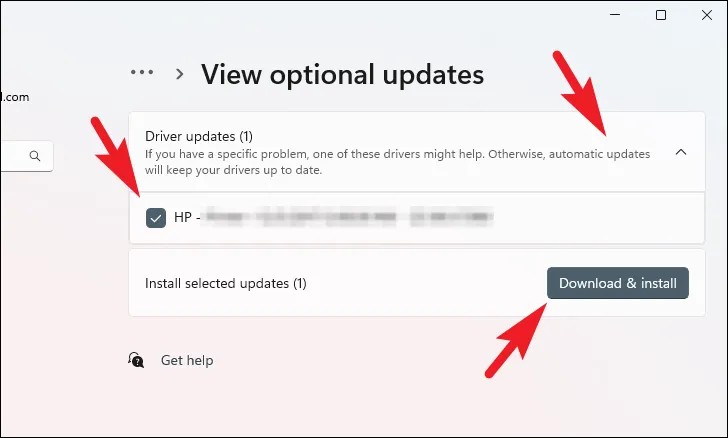
3.從Intel網站下載驅動程序
如果上述兩種方法對您不起作用,最後一個選擇是前往英特爾官方支持網站並手動下載驅動程序。
首先,使用您喜歡的瀏覽器訪問www.intel.com/download-center。然後,單擊“無線”圖塊。
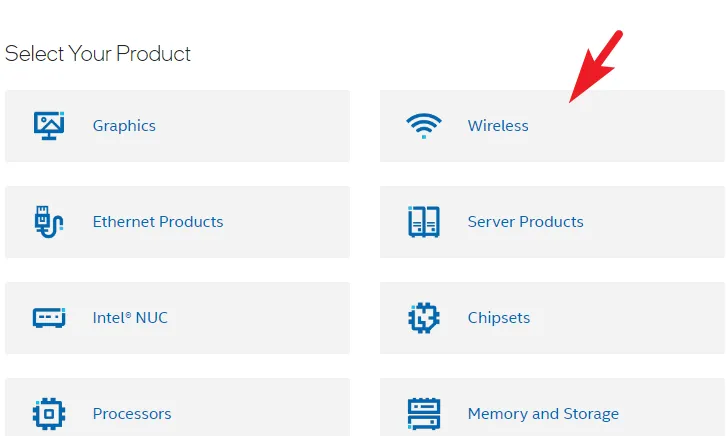
要下載 Wi-Fi 驅動程序,請找到並單擊“英特爾無線適配器的 Wi-Fi 驅動程序”選項。
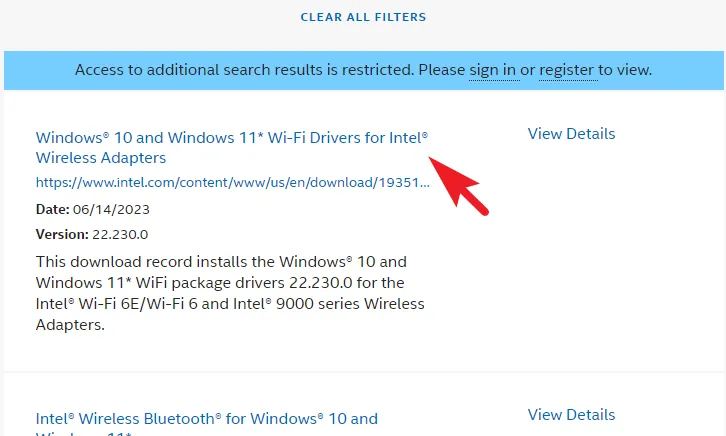
接下來,根據您的 Windows 11 版本單擊 32 位或 64 位版本。這將在您的屏幕上顯示一個覆蓋窗口。
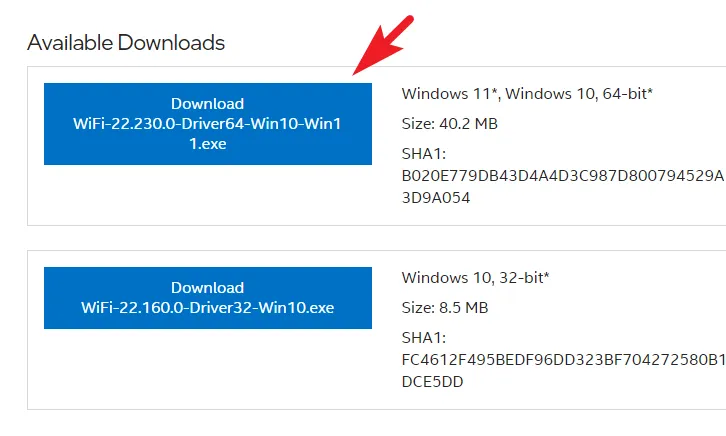
在覆蓋窗口中,單擊“我接受許可協議中的條款”按鈕。此後下載應自動開始。
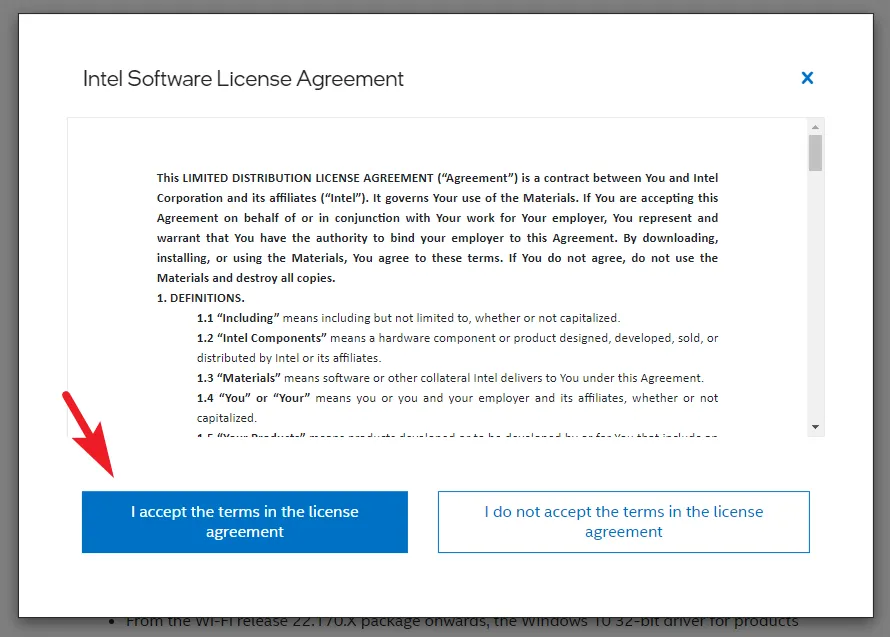
下載完成後,前往默認下載目錄並雙擊該.EXE文件以運行安裝程序。
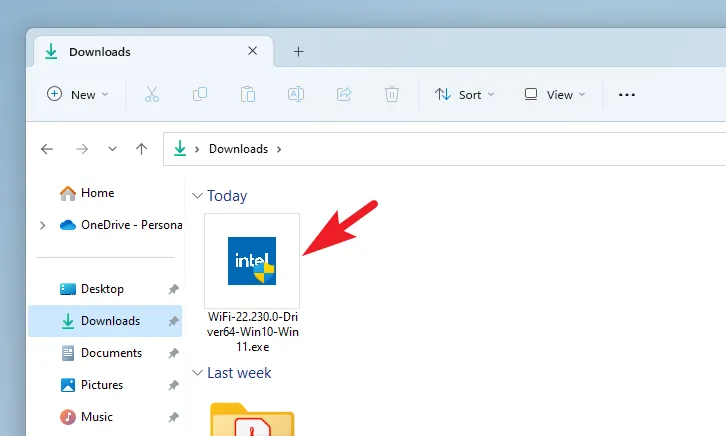
之後,從安裝程序窗口中單擊“下一步”窗口。
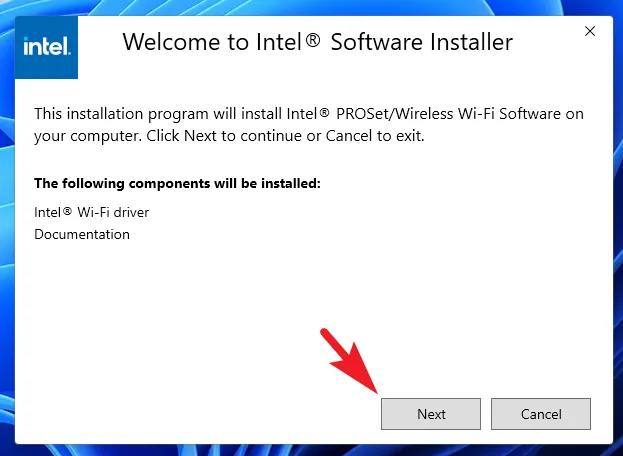
在下一個窗口中,選中“我同意許可條款和條件”選項,然後單擊“安裝”按鈕。
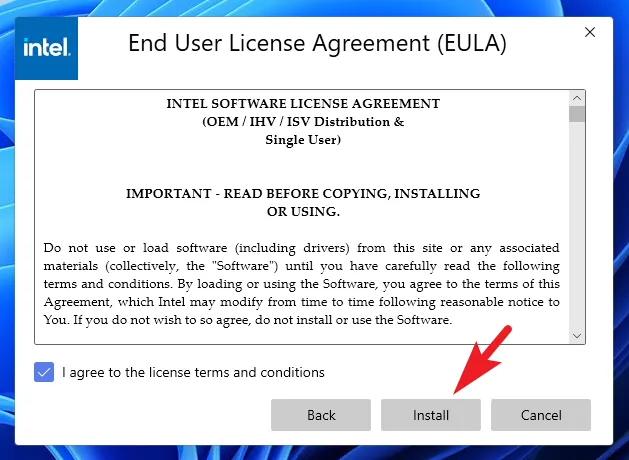
安裝驅動程序後,從“開始”菜單重新啟動電腦。您的 Wi-Fi 驅動程序應已安裝並可供使用。
要下載並安裝藍牙驅動程序,請單擊網站主頁上的“無線”磁貼。
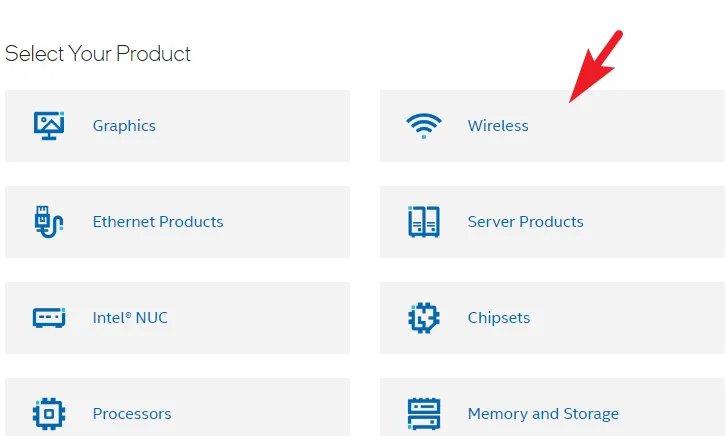
之後,找到並單擊“適用於 Windows 10 和 Windows 11 的無線藍牙”以繼續。
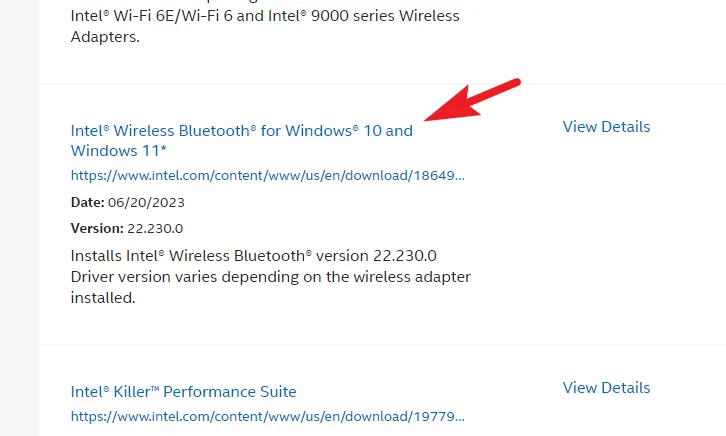
然後,選擇“Windows 11”磁貼將安裝程序下載到您的計算機上。這將在您的屏幕上顯示一個覆蓋窗口。
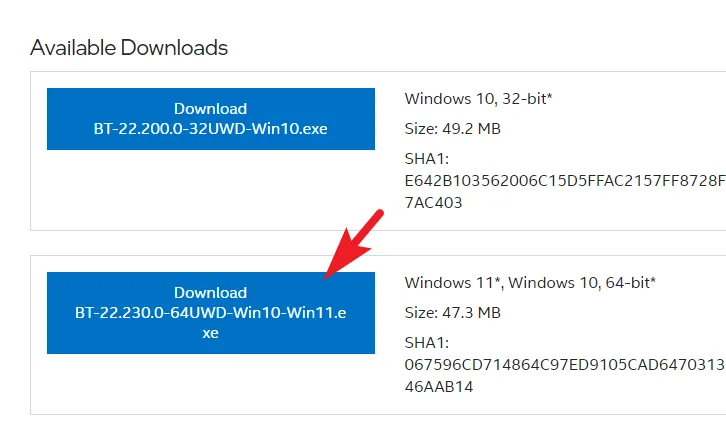
接下來,單擊“我接受許可協議中的條款”選項繼續。
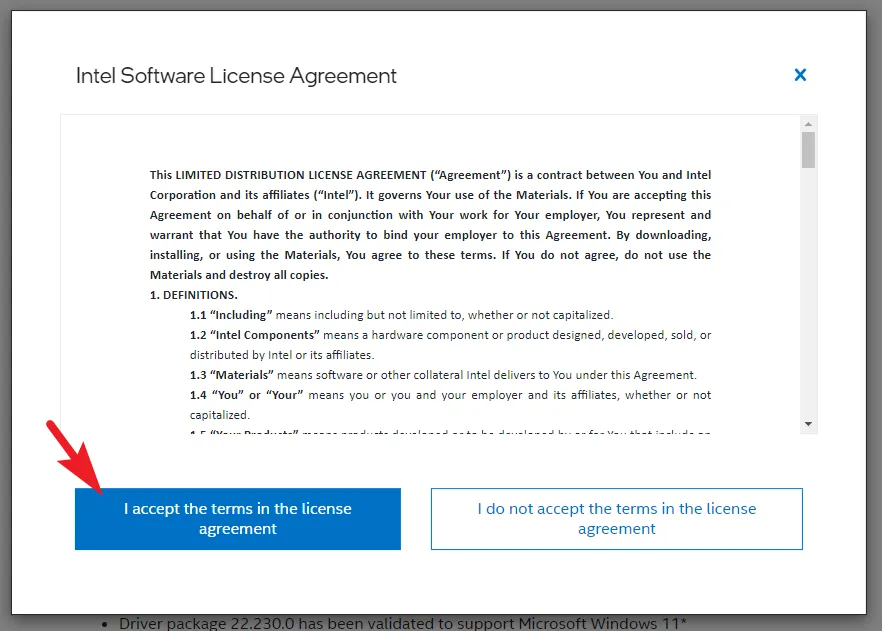
下載安裝程序後,前往默認下載目錄並雙擊該.EXE文件以運行安裝程序。
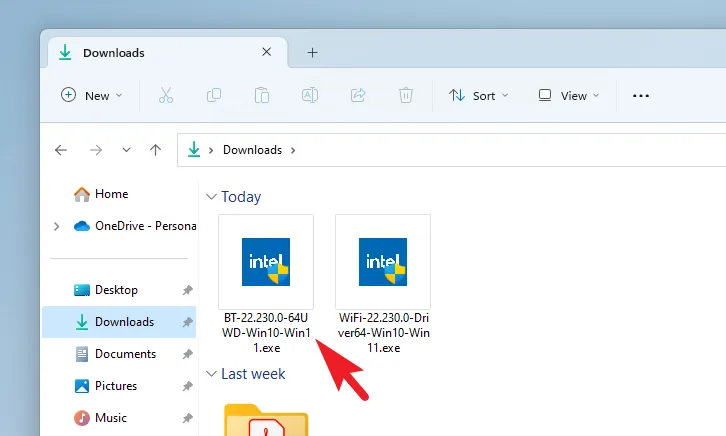
之後,按照屏幕上的說明在計算機上安裝驅動程序,如本指南前面所示。
安裝後,重新啟動計算機以使更改生效。您的藍牙驅動程序現在應該已安裝並按預期工作。
藍牙和 Wi-Fi 無法正常工作可能是一個大問題,因為您的計算機在沒有互聯網的情況下就像鎮紙一樣好,並且您將無法在沒有藍牙的情況下連接任何無線外圍設備。值得慶幸的是,本指南將幫助您快速解決該問題,並使您的工作效率重回正軌。
發佈留言