如何在 Windows 中安裝 Intel 網路驅動程式
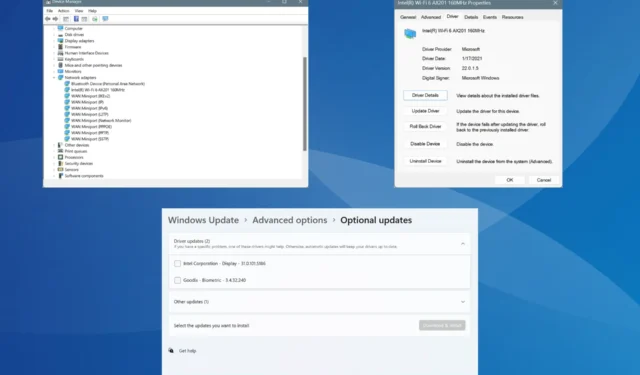
如果您的 PC 上有 Intel 網路適配器,則必須安裝並定期更新相關驅動程序,以獲得無縫且無錯誤的效能。儘管 Windows 在更新驅動程式方面做得很好,但手動更新有助於解決各種網路和 Internet 相關問題。
英特爾定期透過官方網站和 Windows Update 發布其驅動程式更新。因此,獲取最新版本的英特爾網路驅動程式只需幾分鐘。讓我們看看如何做到這一點!
如何在 Windows 中安裝 Intel 網路適配器驅動程式?
1. 使用英特爾驅動程式和支援助手
您擁有專用的英特爾驅動程式和支援助理 (DSA),它可以自動識別任何連接的英特爾裝置、列出最新驅動程式並促進快速安裝。
由於它是官方實用程序,英特爾 DSA 使用起來完全安全!
2.透過裝置管理員
2.1 自動安裝驅動
- 按Windows+X開啟「進階使用者」選單,然後從清單中選擇「裝置管理員」 。
- 展開網路介面卡條目,以滑鼠右鍵按一下 Intel 轉接器,然後選擇更新驅動程式。
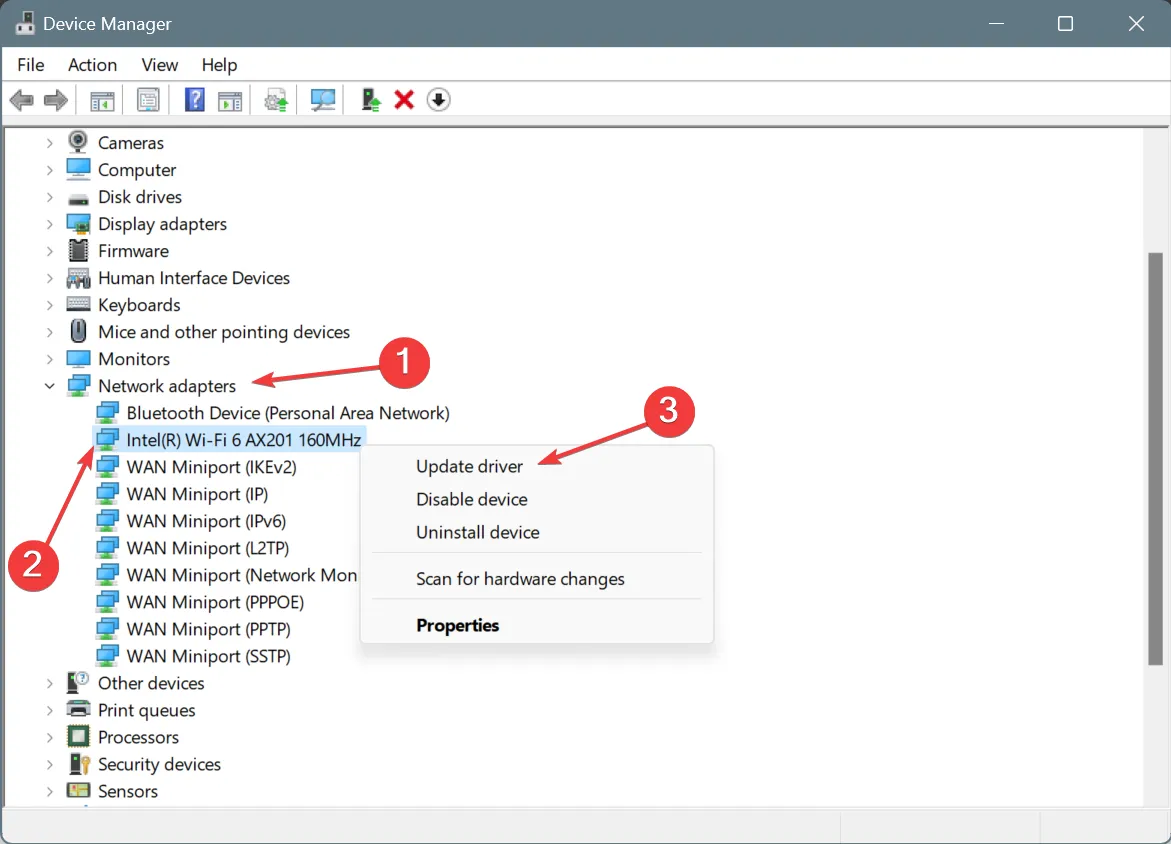
- 選擇自動搜尋驅動程序,讓 Windows 安裝本機可用的最佳版本。
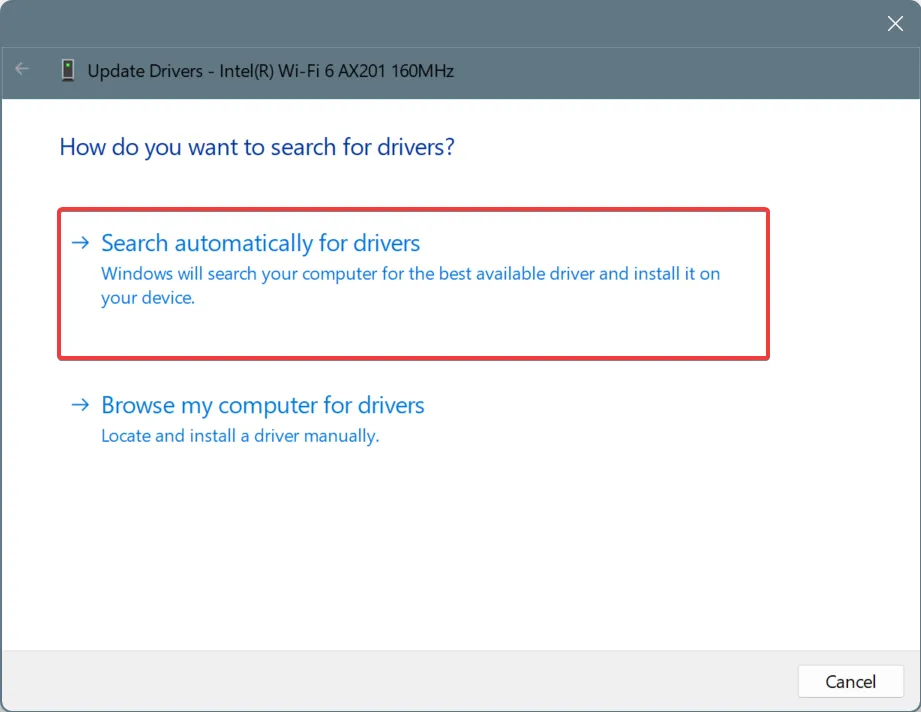
- 重新啟動電腦以套用變更。
讓 Windows 自動安裝最佳的英特爾網路介面卡驅動程式既快速又簡單,同時減少了安裝後出現問題的可能性。
2.2 手動安裝驅動
- 在裝置管理員中,找到 Intel 網路適配器,右鍵單擊它,然後選擇更新驅動程式。
- 選擇瀏覽我的電腦以尋找驅動程式。
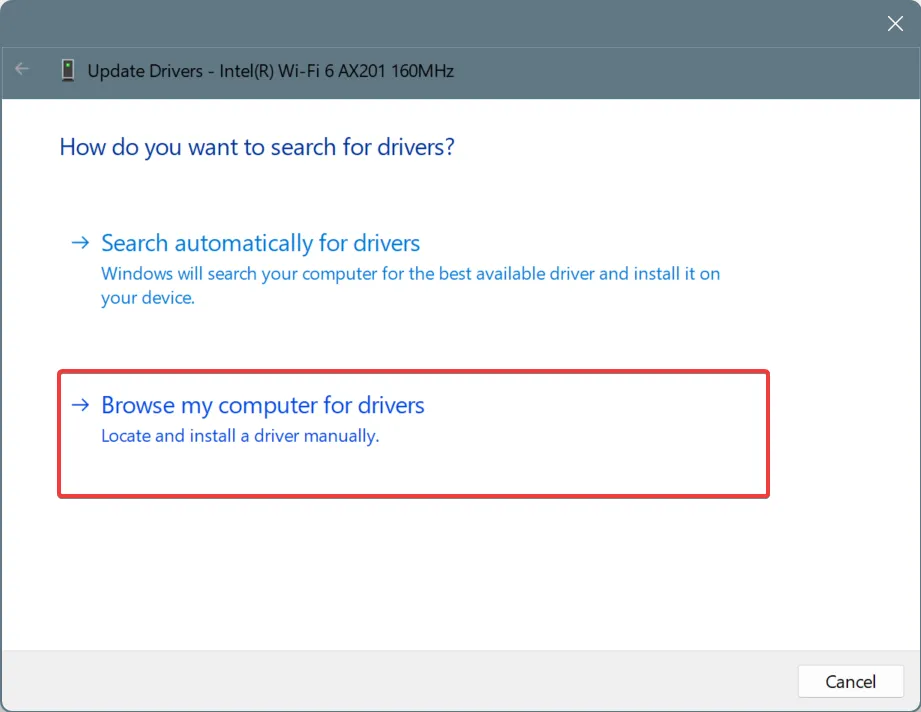
- 點擊讓我從電腦上的可用驅動程式清單中進行選擇。
- 勾選「顯示相容硬體」複選框,然後從清單中選擇一個驅動程序,然後按一下「下一步」進行安裝。
- 安裝後,重新啟動電腦。
通常,噹噹前版本引發錯誤時,您可以在 Windows 中手動安裝另一個英特爾網路驅動程序,可能是較舊的版本或通用版本(旁邊寫著 Microsoft)。
3.透過Windows更新
- 按Windows +I 開啟“設定”,從左側窗格前往“Windows 更新”,然後按一下“進階選項”。
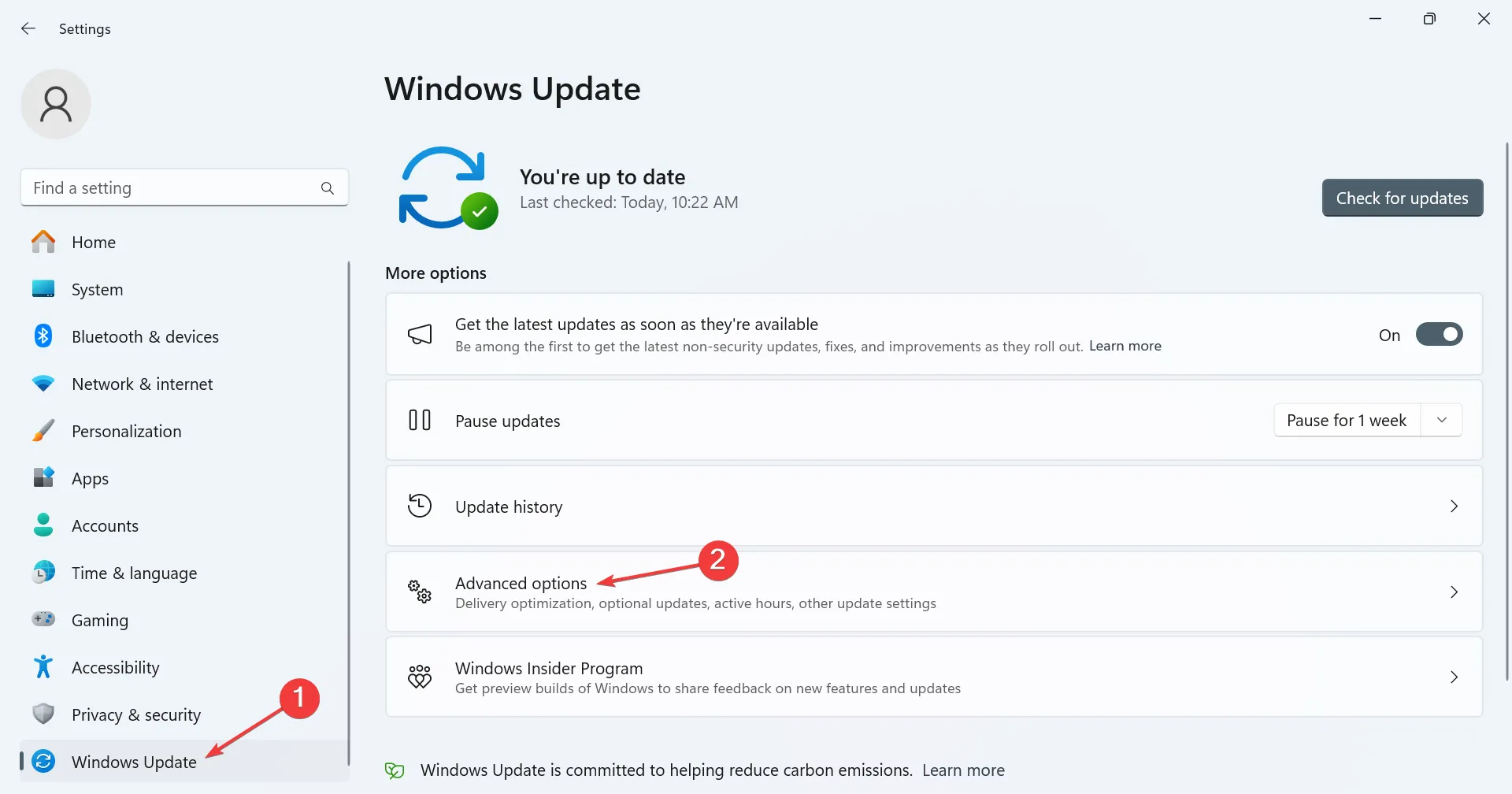
- 按一下可選更新。
- 現在,展開「驅動程式更新」部分,勾選英特爾網路介面卡驅動程式的核取方塊(如果有),然後按一下「下載並安裝」。
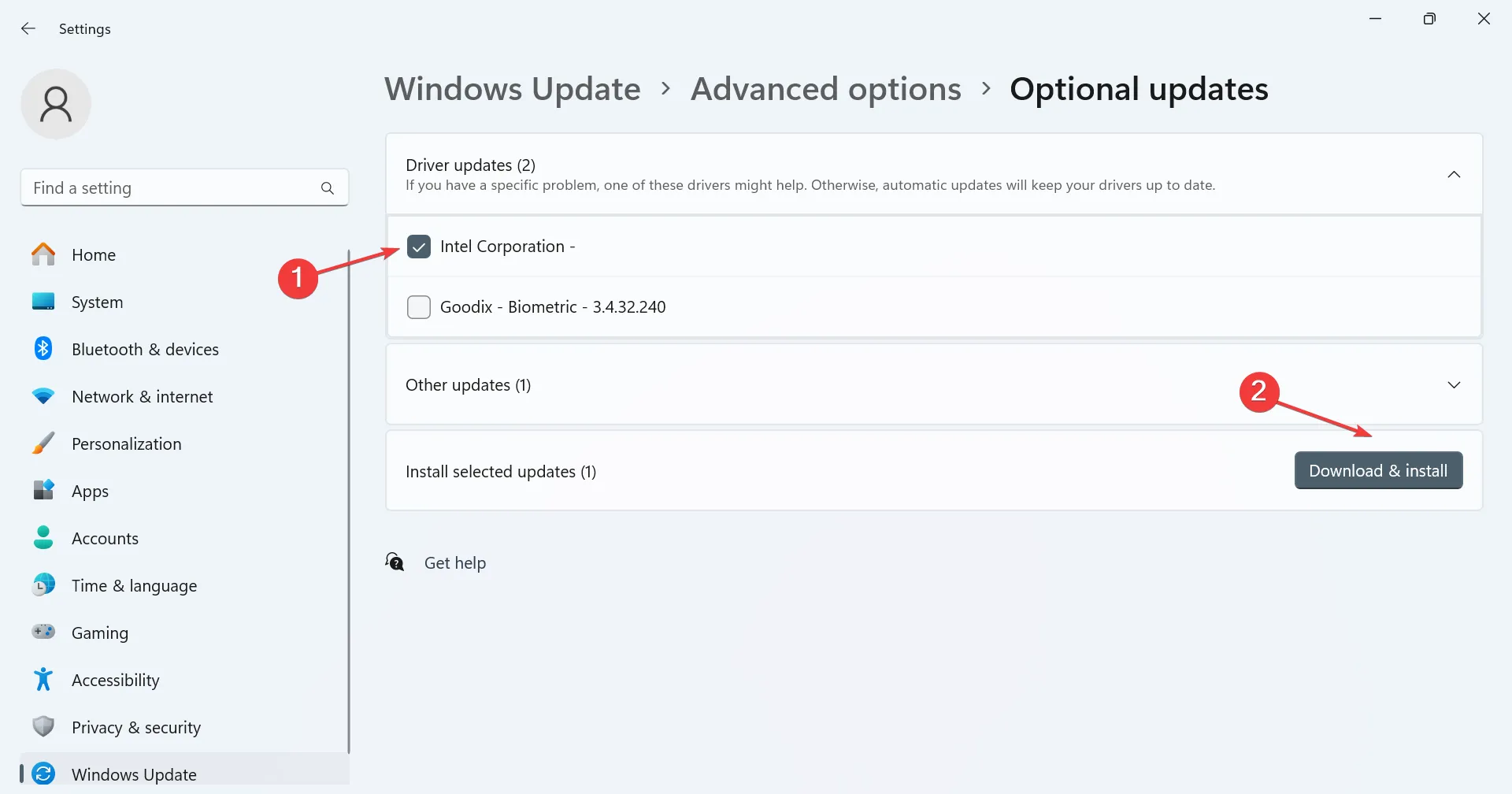
4.透過廠商官方網站
- 在裝置管理員中,識別 PC 上可用的 Intel 網路介面卡。
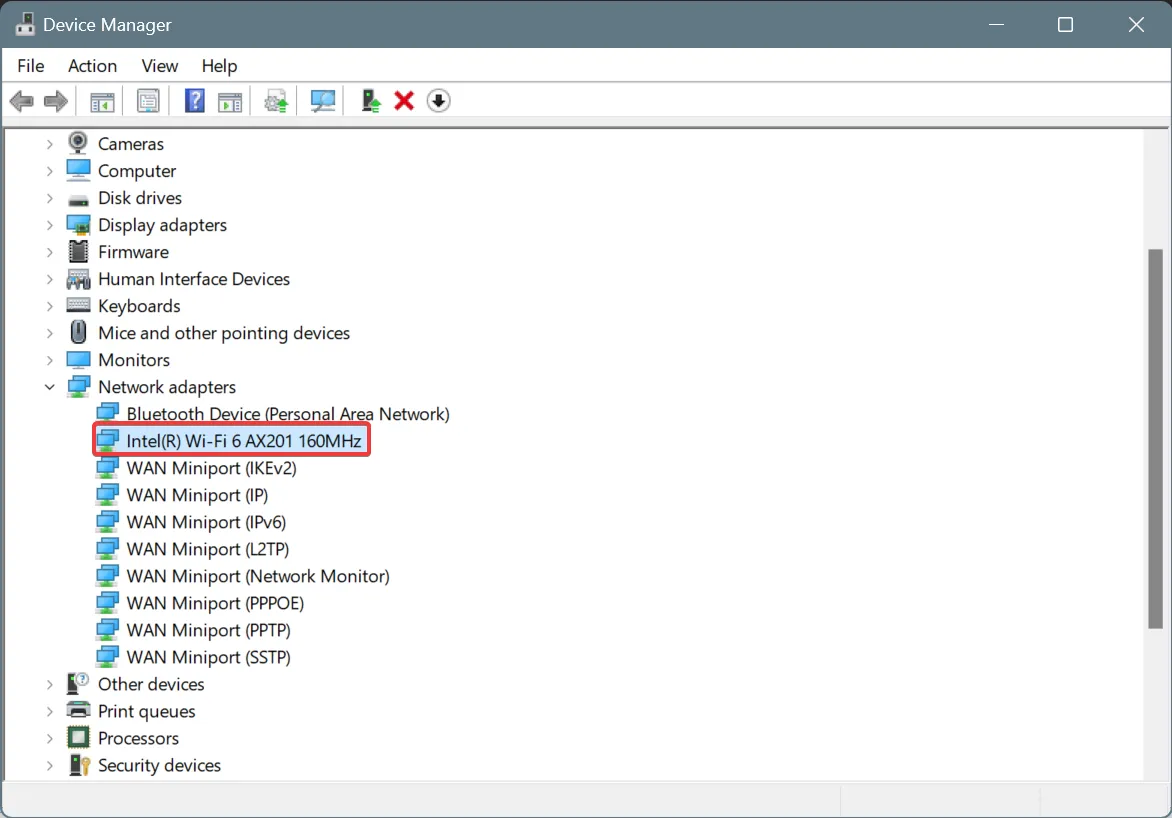
- 現在,打開任何搜尋引擎並蒐索網路適配器的驅動程式更新。就我而言,我有Intel Wi-Fi 6 AX201 160MHz Wi-Fi 轉接器。因此,搜尋查詢變為「更新 Intel Wi-Fi 6 AX201 驅動程式」。
- 接下來,從搜尋結果中轉到英特爾或您的電腦製造商的官方網站。
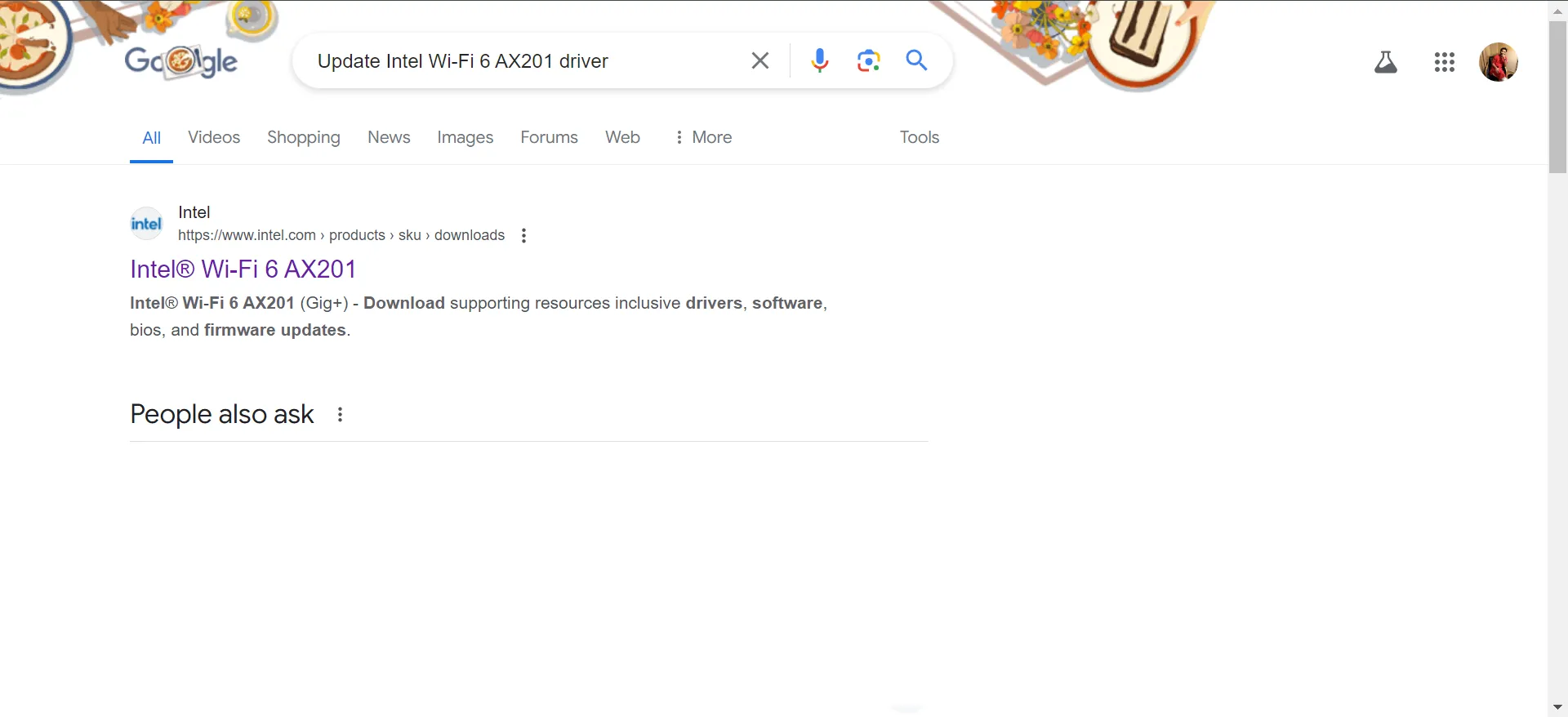
- 打開驅動程式頁面並下載驅動程式安裝程式(.exe 檔案)。如果它是壓縮檔案 (.zip),您首先必須解壓縮內容。
- 執行安裝程式並依照螢幕上的指示完成安裝程序。
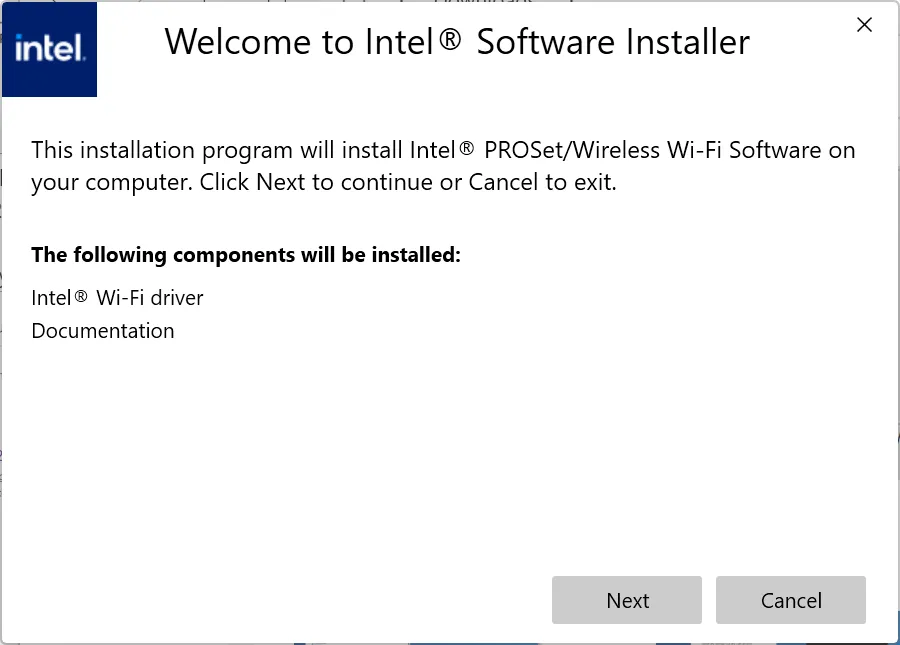
- 重新啟動電腦以使變更生效。
如果您想在Windows 11和10上安裝最新的Intel網路驅動程序,最好的選擇是從官方網站手動搜尋並下載它們。
儘管如此,您必須小心,因為安裝錯誤的驅動程式可能會影響網路適配器的功能,導致與效能相關的問題,或降低網路速度。
5. 使用驅動程式更新實用程式
安裝英特爾網路驅動程式的最安全、最直接的選擇是使用有效的驅動程式更新實用程式。專用工具將自動識別所有網路介面卡並安裝每個網路介面卡可用的最新驅動程式版本。
此外,還有免費的驅動程式更新實用程序,以防您還不想購買許可證,但這些實用程式缺乏功能。
如果英特爾網路驅動程式無法安裝,我該怎麼辦?
如果未安裝英特爾網路驅動程序,這些解決方案將有所幫助:
- 手動安裝較舊的驅動程式版本,然後繼續更新
- 重置網路介面卡
- 安裝任何待處理的 Windows 更新
- 執行系統還原
透過這些方法和技巧,您可以快速安裝英特爾網路驅動程式(Wi-Fi 和乙太網路),並且不會遇到任何問題。此外,如果您有另一個適配器,則在 Windows 11 中安裝網路驅動程式的步驟保持不變。
哪種方法最適合您?在評論部分與我們的讀者分享。



發佈留言