如何在 VirtualBox 上安裝適用於 Windows 10 的 Guest Additions
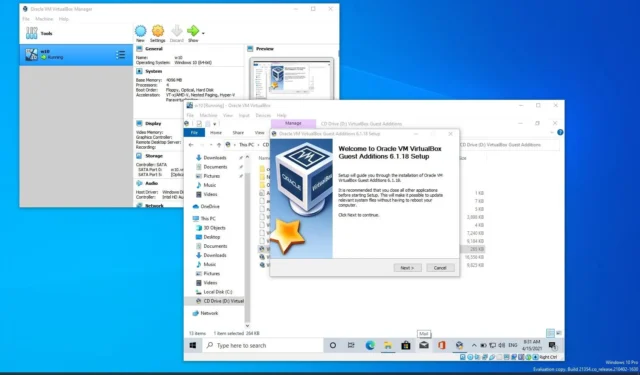
2023 年 8 月 21 日更新:在VirtualBox上,“Guest Additions”包包含允許Windows 10 虛擬機在虛擬化環境中正確運行的驅動程序。VirtualBox Guest Additions 作為虛擬映像提供,通過鼠標指針和鍵盤集成來優化來賓計算機,以便您可以無縫地導航環境並釋放外圍設備。
該軟件包還安裝虛擬視頻驅動程序,以提高系統性能和高級圖形功能,例如硬件加速、多顯示器支持以及窗口之間的無縫轉換以運行應用程序,就像它們安裝在主機設備上一樣。此外,您還可以獲得時間同步、共享剪貼板內容和自動記錄的能力。
換句話說,如果沒有驅動程序,虛擬機的執行速度會很慢,並且許多高級功能(例如更改屏幕分辨率、控制透明度、鼠標支持等的能力)將不可用或無法正常工作。
在本指南中,您將了解在 Windows 10 上安裝 VirtualBox 驅動程序的步驟。
在 Windows 10 上安裝 VirtualBox 來賓添加
要在 Windows 10 虛擬機上安裝 Guest Additions,請使用以下步驟:
-
在 Windows 10 上打開VirtualBox。
-
右鍵單擊虛擬機,選擇“啟動”子菜單,然後選擇“正常啟動”選項。
-
登錄您的 Windows 10 帳戶。
-
單擊“設備”菜單並選擇“插入來賓添加 CD 映像”選項。
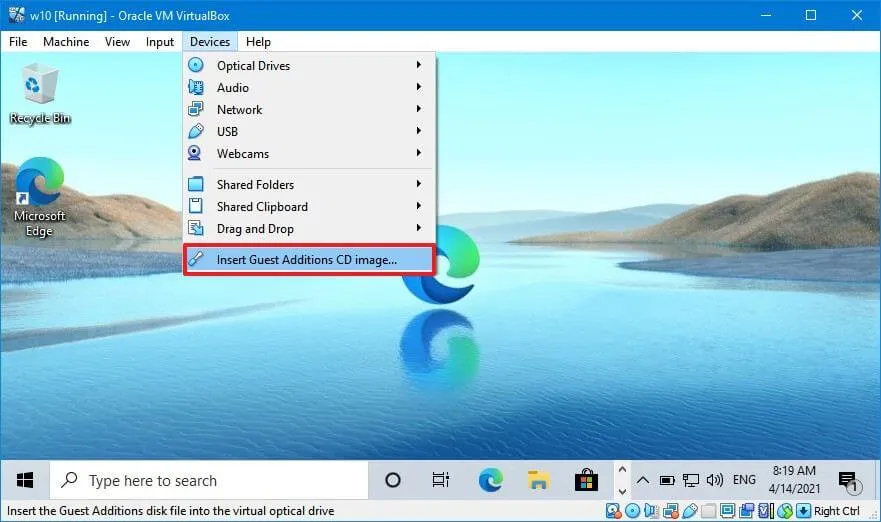
-
在虛擬機中打開文件資源管理器( Windows 鍵 + E)。
-
單擊左側的“此電腦” 。
-
在“設備和驅動器”部分下,雙擊打開“VirtualBox Guest Additions”光盤。
-
雙擊VBoxWindowsAdditions.exe文件以啟動安裝程序。

-
單擊下一步按鈕。
-
再次單擊“下一步”按鈕。
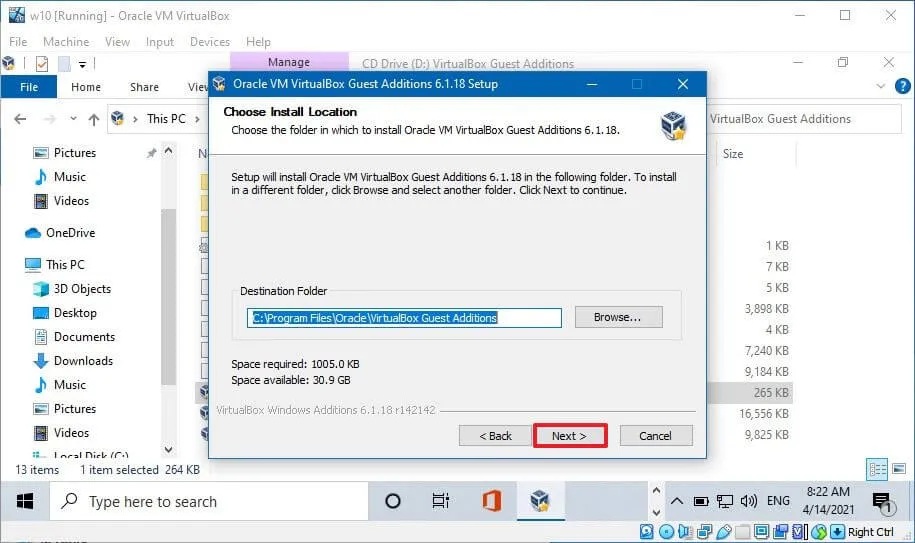
-
單擊“安裝”按鈕。
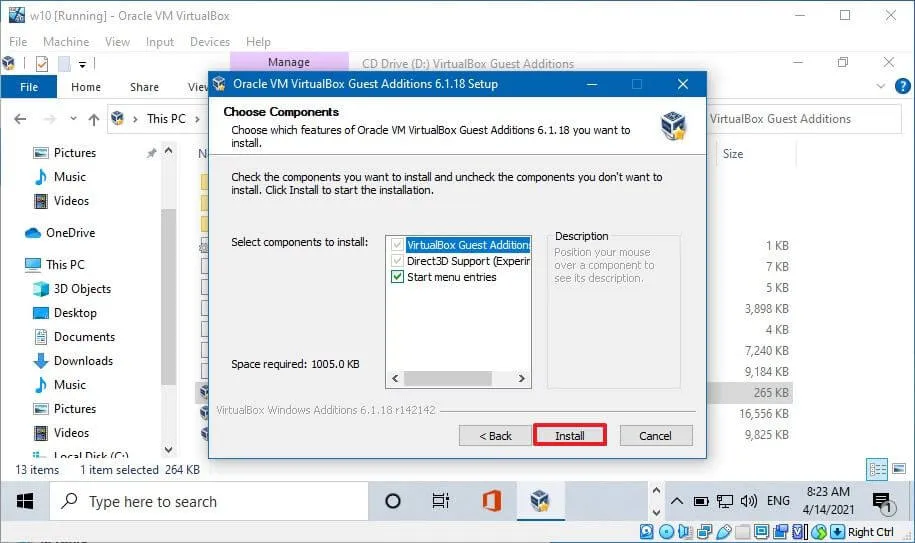
-
選擇立即重新啟動選項。
-
單擊完成按鈕。
完成這些步驟後,虛擬驅動程序將安裝,重新啟動後,Windows 10將能夠在虛擬環境中正常運行。
當 VirtualBox 的新版本包含更新的驅動程序時,您可以使用相同的說明來更新 Windows 10 上的 Guest Additions。安裝程序將使用運行安裝程序時的版本替換虛擬驅動程序。
如果您無法將映像安裝到該計算機中,則VBoxGuestAdditions.iso位於 VirtualBox 安裝文件夾中(在此路徑中:C:\Program Files\Oracle\VirtualBox),您可以使用該文件夾手動添加軟件包。



發佈留言