如何在 Windows 11 安裝 Gmail 應用

在本文中,我們將向您展示如何在 Windows 11/10 中安裝 Gmail 應用程式。Windows 11 中沒有可用的官方 Gmail 應用程序,但我們可以透過從 Microsoft Edge 和 Google Chrome 瀏覽器安裝 Gmail Web Progressive Web App 來建立桌面捷徑來開啟 Gmail。
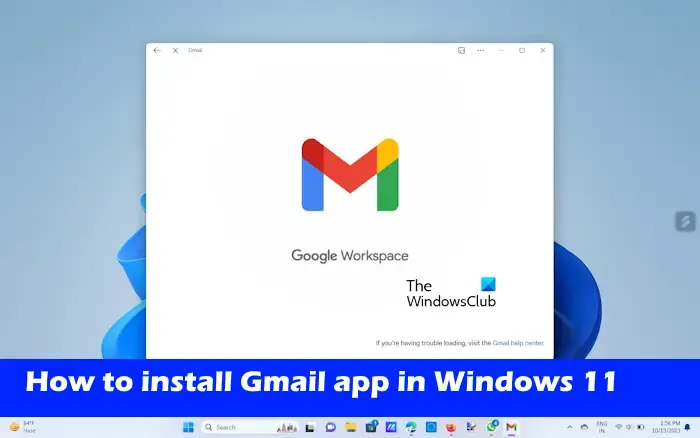
您可以使用 Chrome 和 Edge 瀏覽器將 Gmail 安裝為應用程式。這些瀏覽器可讓您將網站安裝為應用程式。因此,一旦您將 Gmail 作為應用程式安裝,它將與專用應用程式一樣運作。請注意,Mozilla Firefox 中不提供此功能。

使用 Edge 在 Windows 11 上安裝 Gmail 應用
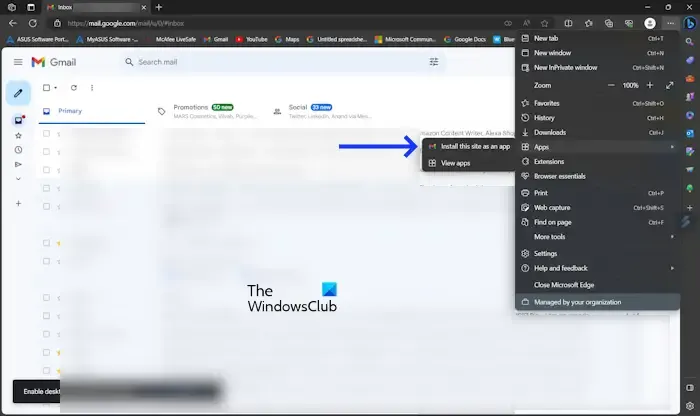
Edge 瀏覽器可讓您將 Gmail 安裝為漸進式 Web 應用程式。為此,請執行以下步驟:
- 從「開始」功能表啟動 Edge 瀏覽器。
- 透過造訪 Gmail.com 前往 Gmail 網站。
- 登入您的 Google 帳戶。
- 點選右上角的三個點。
- 按一下“應用程式”。
- 點擊將此網站安裝為應用程式。
- 現在,按一下「安裝」。

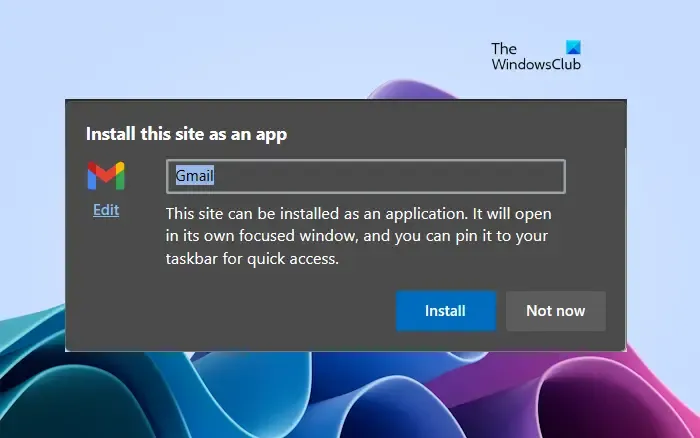

使用 Chrome 在 Windows 上安裝 Gmail 應用
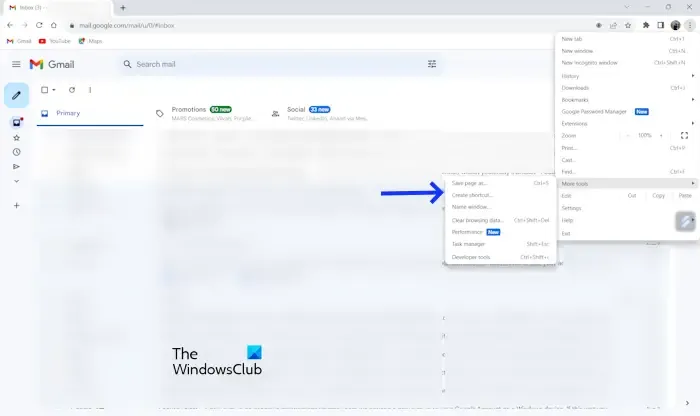
Google Chrome 也為您提供了在 Windows 11 電腦上安裝 Gmail Progressive Web App 的功能。以下說明將指導您執行此操作。
- 開啟 Chrome 瀏覽器。
- 透過造訪 Gmail.com 前往 Gmail 網站。
- 登入您的 Google 帳戶。
- 點選右上角的三個點。
- 點選更多工具。
- 點選建立快捷方式。
- 您的螢幕上將出現一個彈出窗口,將其命名為 Gmail。
- 選擇“作為視窗開啟”選項。
- 現在,點擊“建立”。

Gmail 應用程式捷徑會在桌面螢幕上顯示您。您可以輕鬆開啟網頁版 Gmail 應用程式。
如何在 Windows 11 上使用 Gmail 應用程式

如何在 Edge 上使用 Gmail 應用
如果您從 Microsoft Edge 安裝 Gmail 應用程序,與從 Google Chrome 安裝相同的應用程式相比,您將獲得一些額外的功能。我們來看一下。

在系統上開啟 Gmail 應用程式後,您可以像在 Edge 瀏覽器中查看 Gmail 一樣查看所有電子郵件。左上角有一個刷新圖示。按一下它可刷新 Gmail 應用程式。點擊右上角的三個水平點以查看 Gmail 應用程式中的更多選項。

Edge 的 Gmail 應用程式還有一項附加功能,稱為側邊欄。Chrome 的 Gmail 應用程式中不存在此功能。您可以將 Sudebar 設定為在側邊欄或 Edge 瀏覽器中開啟 Gmail 中的連結。為此,請按一下三個水平點,然後選擇側邊欄 > 在側邊欄中開啟外部連結。若要撤銷該操作,請重複相同的步驟。基本上,您必須選取和取消選取側邊欄中的「開啟連結」選項。
如何使用適用於 Chrome 的 Gmail 應用程式

Chrome 版 Gmail 應用程式中的功能與我們上面描述的(Edge 版 Gmail 應用程式)幾乎相同。打開您從 Chrome 安裝的 Gmail 應用程序,然後按一下三個垂直點以查看所有可用選項。
請注意,如果您在網頁瀏覽器中登出 Gmail 帳戶,您將在相應的應用程式中自動登出。
Edge 和 Chrome 的 Gmail 應用程式都具有「投射」選項,可讓您將 Gmail 鏡像到其他支援的裝置。我已經測試過將 Gmail 螢幕投射到電視上。若要使用此功能,請依照下列步驟操作:

- 轉到 Gmail 應用程式。
- 點選右上角的三個點。
- 在 Chrome 的 Gmail 應用程式中,按一下「投射」選項。
- 在 crosoft Edge 的 Gmail 應用程式中,選擇更多工具 > 將媒體投射到裝置。
若要停止投射,請再次點選「投射」按鈕,然後選擇「停止」。
如何在 Windows 11 上解除安裝 Edge 瀏覽器的 Gmail 應用

如果您想在 Windows 11 上卸載 Gmail 應用程序,請按照下列步驟操作。
- 開啟Gmail 應用程式。
- 點擊右上角的三個點,或者您可以按(Alt+F)。
- 點擊應用程式設定。
- 現在,按一下「卸載」。
- 如果要從瀏覽器中清除數據,請勾選「同時從 Microsoft Edge 中清除資料」複選框。
- 現在,按一下「刪除」。
如何在 Windows 11 上解除安裝適用於 Chrome 瀏覽器的 Gmail 應用
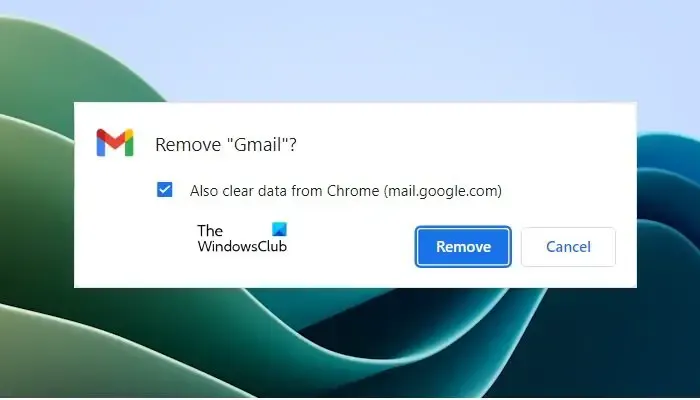
- 開啟Gmail 應用程式。
- 點選右上角的三個點。
- 現在,點擊卸載 Gmail。
- 如果您想清除瀏覽器數據,請選取同時清除 Chrome 中的資料複選框。
- 現在,按一下「刪除」。
我希望本文可以幫助您在 Windows PC 上安裝 Gmail 應用程式。
適用於 Windows 的最佳 Gmail 應用程式是什麼?
沒有適用於 Windows 的官方 Gmail 應用程式。但是,您可以在系統上從 Microsoft Edge 或 Google Chrome 安裝 Gmail 網路應用程式。如果您正在談論適用於 Windows PC 的最佳免費電子郵件用戶端,您可以從Microsoft Store 安裝新的免費Outlook 應用程序,該應用程式可讓您添加不同的電子郵件帳戶,包括Outlook、Gmail、Yahoo 等。
如何將 Gmail 新增到桌面?
您可以透過建立 Gmail 的網路捷徑將其新增至桌面。或者,您可以透過PC 上的Chrome 或 Edge 安裝 Gmail 漸進式網頁應用程式。



發佈留言