如何安裝華碩 BIOS (UEFI) 更新以修復 Windows 11 上的 Intel 13 和 14 CPU 問題
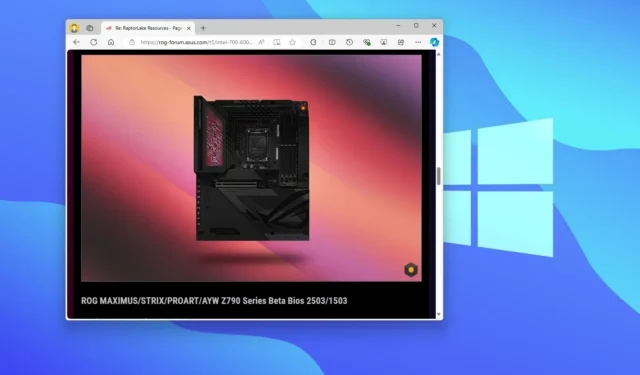
華碩正在測試其 Z290 主機板的 BIOS (UEFI) 更新,以解決英特爾第 13 代和第 14 代酷睿 (Raptor Lake) 處理器的穩定性問題。新的微代碼版本 129 並不是為了修復已經受到高電壓影響的處理器而設計的。相反,此更新應該有助於防止仍處於良好工作狀態的晶片受到損壞。
近幾個月來,英特爾第13代和第14代處理器一直面臨穩定性問題,主要是因為微碼演算法錯誤導致工作電壓升高。這導致了系統崩潰甚至潛在的晶片故障。英特爾已經承認了這個問題,並承諾在 8 月中旬透過微程式碼補丁解決這個問題,現在,華碩是首批發布新微程式碼來解決這些問題的公司之一。
MSI也宣布將發布適用於Intel 600和700系列主機板的BIOS(UEFI)更新,其中包含0x129微程式碼更新,旨在減輕上述處理器的不穩定性。
該公司還指出,此次韌體更新僅適用於 Z290 系列主機板,除了解決英特爾晶片的問題外,該公司表示該更新還提高了系統效能。此外,此更新不應影響超頻或睿頻加速。
在本指南中,我將概述將華碩主機板的 BIOS 更新到執行 Windows 11 的最新測試版的步驟。
在 Windows 11 上安裝華碩 BIOS (UEFI) 更新
若要安裝新的微程式碼以防止某些英特爾第 13 代和第 14 代處理器出現問題,您必須下載最新的軟體套件、建立安裝介質,然後繼續執行 BIOS 更新程序。
1.下載華碩BIOS beta更新
若要下載 ASUS BIOS 測試版,請使用下列步驟:
-
開啟Intel Z290系列主機板的華碩論壇頁面。
-
點選適用於您主機板的BIOS 更新測試版的連結。
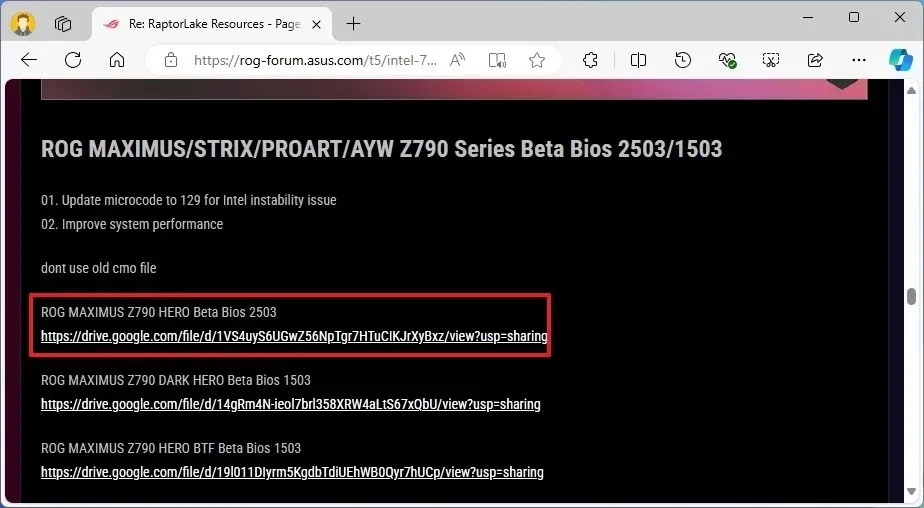 小提示:選擇和安裝錯誤的韌體可能會損壞您的計算機,使其無法使用。
小提示:選擇和安裝錯誤的韌體可能會損壞您的計算機,使其無法使用。 -
點擊“下載”按鈕將檔案儲存到您的電腦。
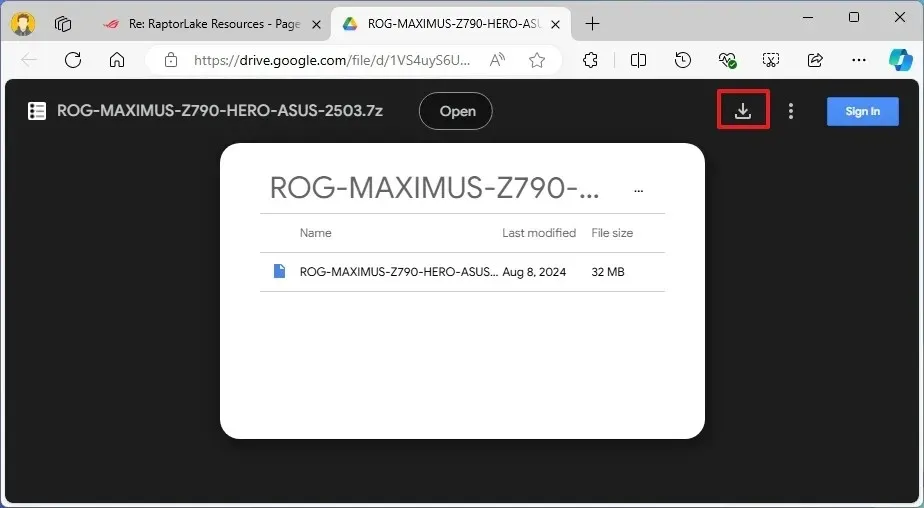
-
將 USB 隨身碟連接到您的電腦。
-
開啟檔案總管。
-
打開這台電腦。
-
右鍵單擊 USB 隨身碟並選擇格式化選項。
-
在「檔案系統」設定中選擇FAT32選項。

-
點選“開始”按鈕。
-
按一下“確定”按鈕進行確認。
-
開啟包含 ASUS BIOS 更新檔案的資料夾位置。
-
右鍵單擊該文件並選擇“全部提取”選項。
-
單擊提取按鈕。
/裡>
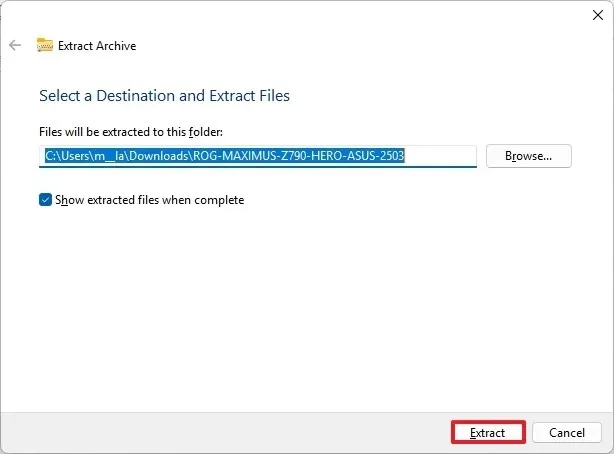
-
右鍵單擊“.CAP”檔案並選擇複製選項。
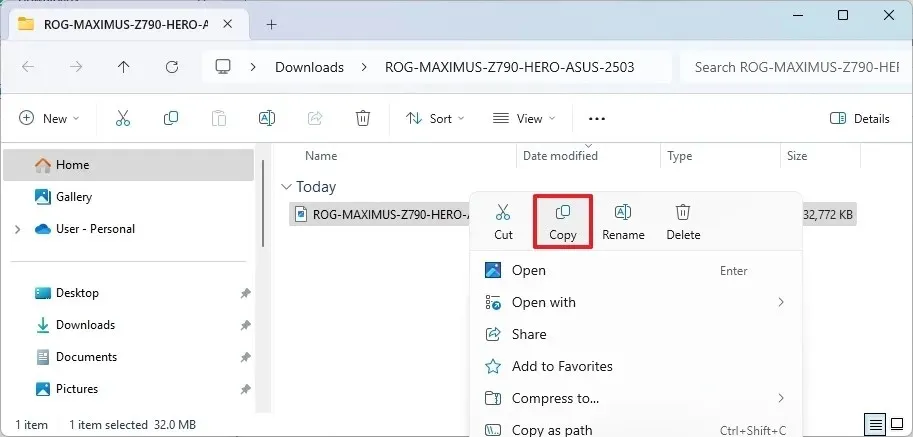
-
開啟最近格式化的 USB 隨身碟。
-
點選命令列中的貼上按鈕。
完成這些步驟後,您可以繼續為您的主機板套用 Beta 版更新。
2.安裝華碩BIOS beta更新
若要在華碩電腦上安裝 BIOS 更新,請使用以下步驟:
-
開啟Windows 11 上的「設定」 。
-
按一下“系統”。
-
點選恢復頁面。
-
點選“進階啟動”設定的立即重新啟動按鈕。
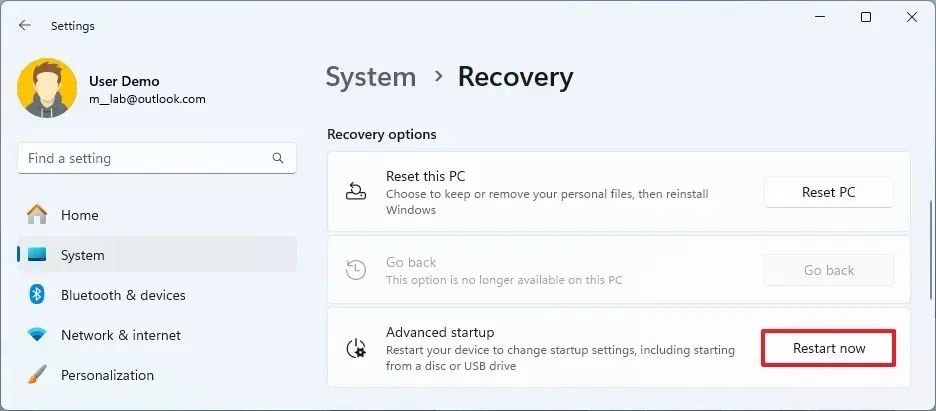
-
再次按一下立即重新啟動按鈕。
-
按一下「疑難排解」。
-
按一下進階選項。
-
按一下“UEFI 韌體設定”選項。
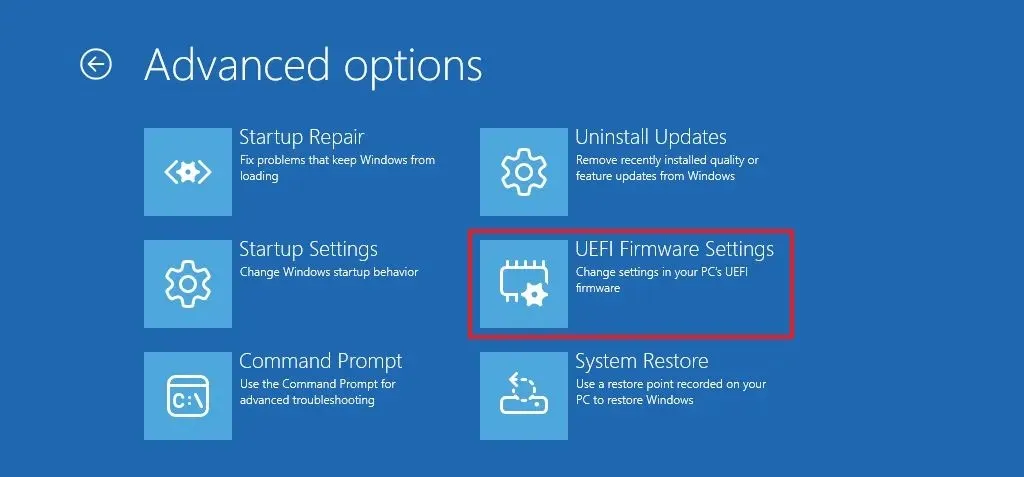
-
點選重新啟動按鈕。
-
按F7鍵進入 ASUS BIOS 進階模式。
-
按一下“工具”標籤。
-
點選華碩 EZ Flash。 (該工具的名稱可能略有不同。)
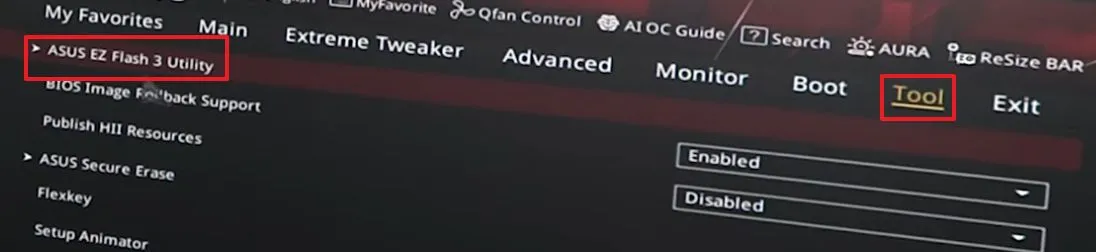
-
選擇USB 隨身碟上的BIOS檔案。
小提示:記住在任何情況下都不要中斷該過程,這一點至關重要,因為這樣做可能會導致主機板變磚。 - 選擇更新檔案。
-
單擊是按鈕。
-
再次點選“是”按鈕。
-
再次點擊“是”按鈕繼續更新。
小提示:始終更新到較新的版本而不是較舊的版本非常重要。
完成這些步驟後,不要觸摸任何東西、移動滑鼠或擺弄計算機,讓進程完成它的任務。此更新可能需要很長時間。此外,裝置將重新啟動多次,因此在裝置返回 BIOS 或載入 Windows 11 之前,請勿執行任何操作。
英特爾處理器面臨穩定性問題
由於微碼演算法錯誤而受到電壓升高影響的處理器包括:
第 13 代英特爾酷睿處理器:
- i9-13900KS
- i9-13900K
- i9-13900KF
- i9-13900F
- i9-13900
- i7-13700K
- i7-13700KF
- i7-13790F
- i7-13700F
- i7-13700
- i5-13600K
- i5-13600KF
第 14 代英特爾酷睿處理器:
- i9-14900KS
- i9-14900K
- i9-14900KF
- i9-14900F
- i9-14900
- i7-14700K
- i7-14700KF
- i7-14790F
- i7-14700F
- i7-14700
- i5-14600K
- i5-14600KF
如果您的電腦使用 Raptor Lake 晶片,且已暴露在高電壓下且已經不可靠,則應聯絡英特爾以取得更換零件。另外,請記住,該公司正在將存取處理器的保固期延長兩年。



發佈留言